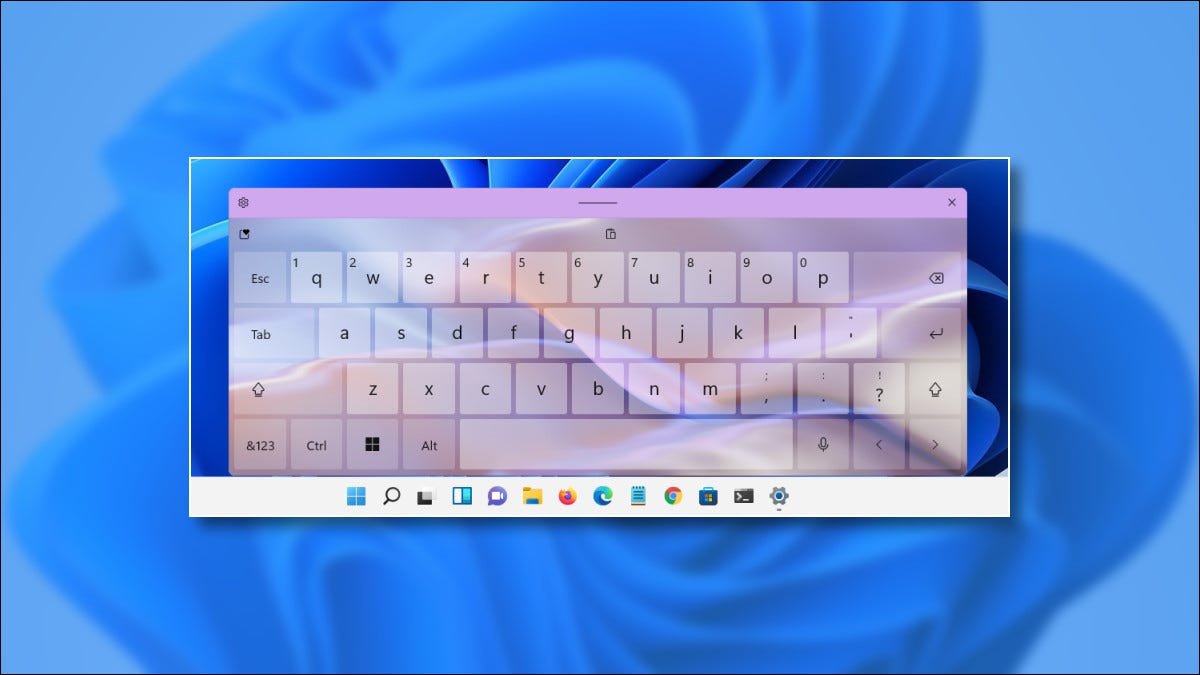
Si vous utilisez Windows 11 sur une tablette ou un ordinateur à écran tactile, vous pouvez compter sur le clavier tactile pour saisir du texte. Mais saviez-vous que vous pouvez donner à ce clavier virtuel un nouveau look avec un thème coloré ? Voici comment.
Tout d’abord, ouvrez les paramètres Windows. Pour le faire rapidement, appuyez sur Windows+i sur votre clavier. Ou, vous pouvez cliquer avec le bouton droit de la souris sur le bouton Démarrer et sélectionner « Paramètres » dans le menu.
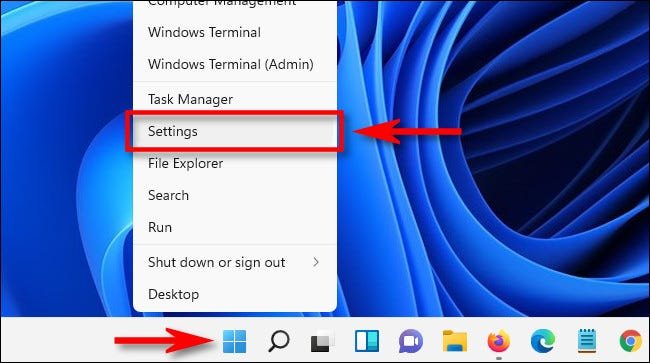
Dans les paramètres Windows, sélectionnez l’élément de la barre latérale « Personnalisation », puis cliquez sur « Clavier tactile ».
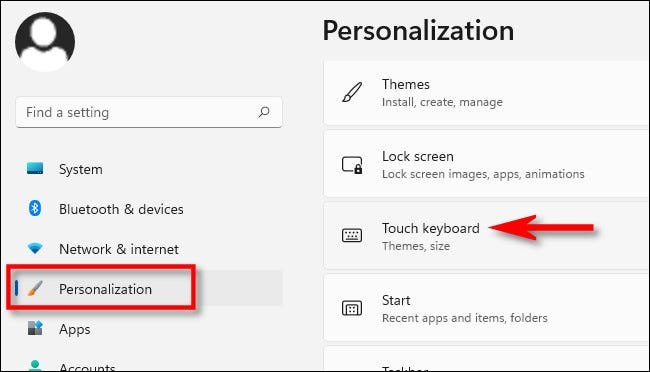
Dans les paramètres du clavier tactile, cliquez sur « Thème du clavier » pour développer le menu du thème.

Lorsque le menu Thème du clavier se développe, vous verrez une grille de différents thèmes de clavier que vous pouvez choisir. Ils vont du professionnel au très coloré et ludique. Trouvez-en un que vous aimez et cliquez dessus.
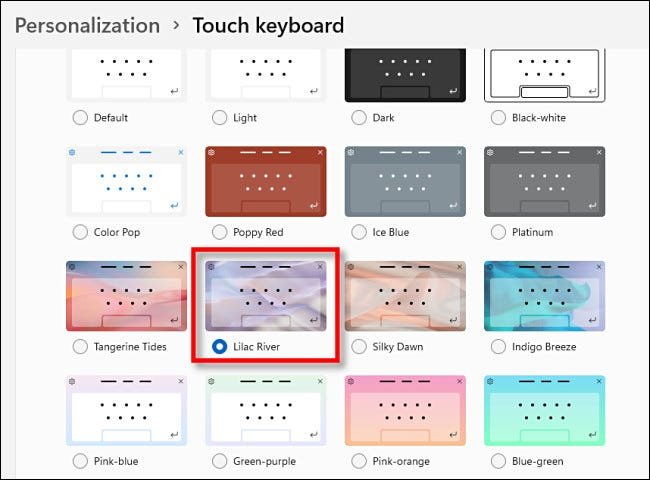
Après cela, vous pouvez vérifier à quoi ressemble le nouveau thème à l’aide de l’icône du clavier tactile dans votre barre des tâches ou du bouton « Afficher le clavier » dans Personnalisation > Clavier tactile.

Vous avez l’air plutôt bien !
Vous pouvez également définir des couleurs personnalisées sur le clavier tactile. Pour ce faire, sélectionnez « Personnalisé » dans la liste des thèmes, puis cliquez sur « Modifier ».
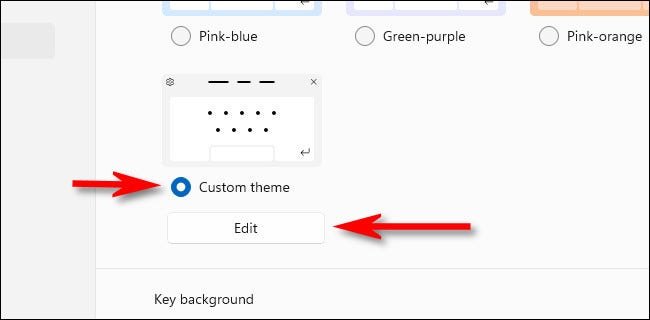
Sur l’écran d’édition Thème personnalisé, vous pouvez choisir des couleurs personnalisées pour le texte sur le clavier, les touches elles-mêmes et la bordure de la fenêtre du clavier tactile. Vous pouvez même utiliser un fichier image personnalisé comme arrière-plan de la fenêtre. Utilisez les onglets juste en dessous de « Aperçu du thème » pour basculer entre ces éléments lors de l’édition, puis sélectionnez les couleurs ci-dessous. Lorsque vous avez terminé, cliquez sur « Enregistrer ».
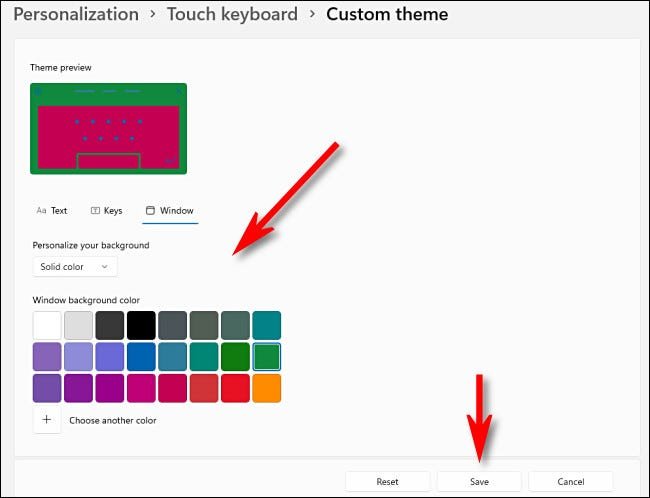
Après cela, fermez les paramètres et profitez de votre clavier tactile nouvellement personnalisé. Bonne saisie !
EN RELATION: Comment activer le clavier tactile sur Windows 11
Vous pouvez lire l’article original (en Angais) sur le blogwww.howtogeek.com