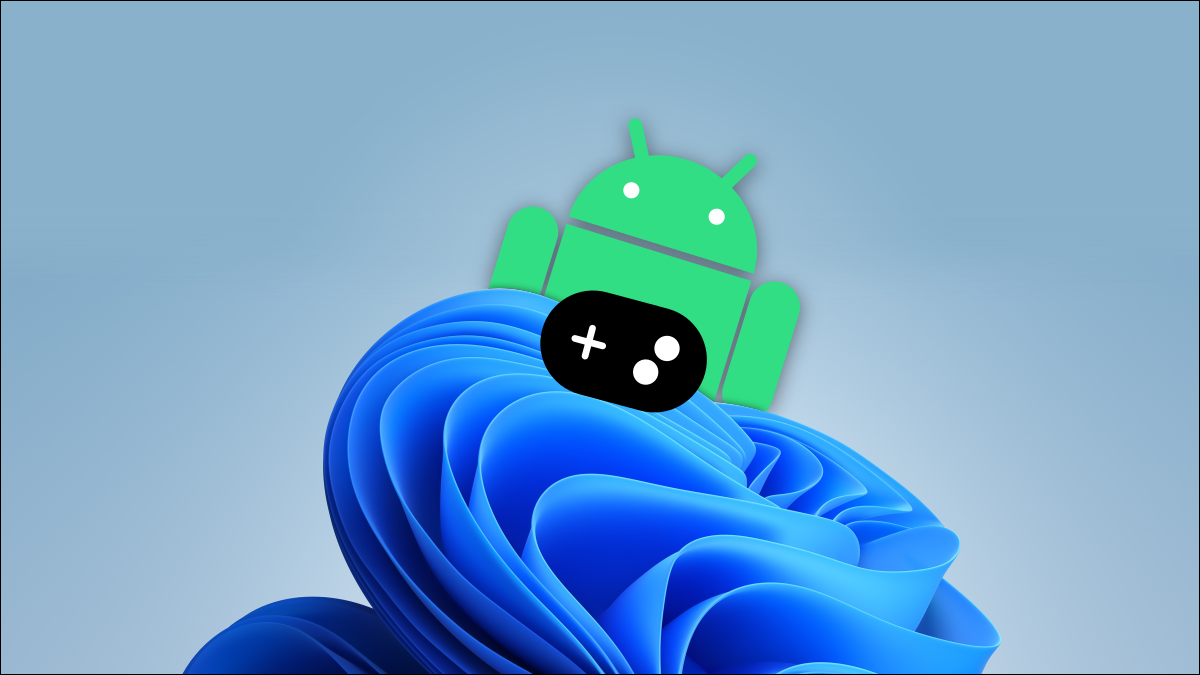
Windows 11 prend en charge les applications Android, ce qui signifie qu’il prend en charge Android Jeux, trop. Cela peut être encore plus important pour vous. Vous pouvez désormais jouer à vos jeux mobiles préférés avec une souris et un clavier sur votre PC.
Ce n’est pas la première fois que des jeux Android sont disponibles sur des PC Windows. L’émulateur BlueStacks a rendu cela possible pendant un certain temps, mais il est venu avec de gros compromis en termes de performances. Windows 11 permet aux applications et aux jeux Android de s’exécuter de manière native, ce qui est une bien meilleure solution.
EN RELATION: Voici comment fonctionnent les applications Android sur Windows 11
Ce dont vous aurez besoin
Depuis début novembre 2021, l’exécution d’applications et de jeux Android sous Windows 11 est en version bêta. Il y a une poignée de choses dont vous aurez besoin pour commencer à jouer.
Au début de novembre 2021, le plus gros problème est que vous devrez être sur le canal Windows Insider Beta, build 2200.282 ou supérieur. Voici comment vous pouvez basculer entre les canaux, mais attention, le canal bêta n’est pas complètement stable et nous ne le recommandons pas pour votre PC principal.
La deuxième chose dont vous avez besoin est la virtualisation matérielle activée. Windows 11 exécute essentiellement Android dans une machine virtuelle, c’est pourquoi cela est essentiel. Vous pouvez vérifier si la virtualisation est activée sur votre PC en accédant à l’onglet « Performances » du Gestionnaire des tâches. (Vous pouvez appuyer sur Ctrl+Maj+Échap pour ouvrir le Gestionnaire des tâches.)
Si la virtualisation matérielle n’est pas activée sur votre PC, vous devrez probablement activer Intel VT-X dans le micrologiciel UEFI (BIOS) de votre ordinateur. Si votre système dispose à la place d’une puce AMD, recherchez AMD-V dans l’écran des paramètres du micrologiciel UEFI.
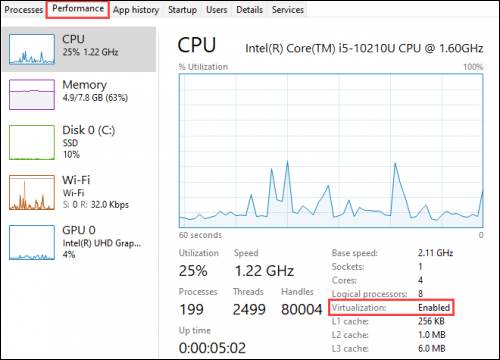
Enfin, jetez un coup d’œil et assurez-vous d’avoir la dernière version du Microsoft Store. Ouvrez le Microsoft Store et mettez à jour toutes les applications sur la page « Bibliothèque ». Vous avez besoin de la version 22110.1402.6.0 du Microsoft Store.
Une fois que vous avez réglé toutes ces questions, vous êtes prêt à continuer ! C’est une bonne idée de redémarrer votre PC avant d’aller plus loin.
Comment installer des jeux Android sous Windows 11
Tout d’abord, nous allons nous diriger vers le Microsoft Store. S’il n’est pas déjà épinglé dans la barre des tâches, ouvrez le menu Démarrer et tapez « Microsoft Store ».
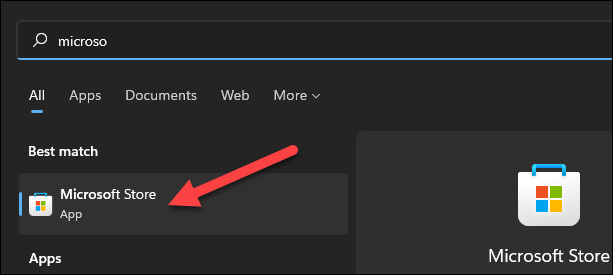
Ensuite, recherchez « Amazon Appstore » ou cliquez sur ce lien pour ouvrir la liste. Cliquez sur « Installer » pour continuer.
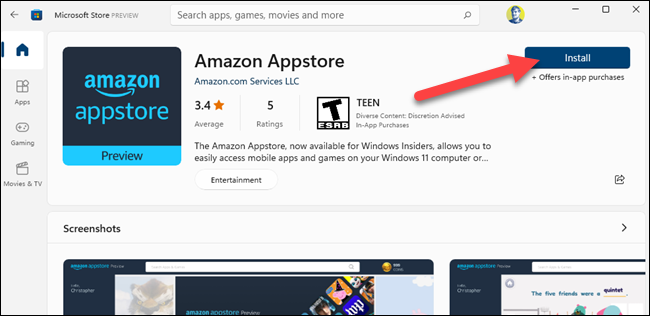
Vous serez guidé tout au long du processus de configuration avec quelques écrans. Cliquez sur « Configurer » et suivez les étapes pour télécharger l’Appstore. Vous devrez « redémarrer » votre PC pour terminer.
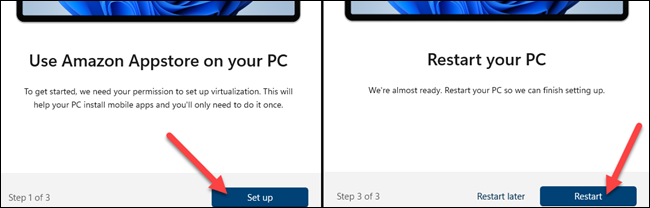
Une fois votre PC redémarré, l’Amazon Appstore peut s’ouvrir automatiquement. Sinon, vous pouvez le trouver dans la liste des applications du menu Démarrer.
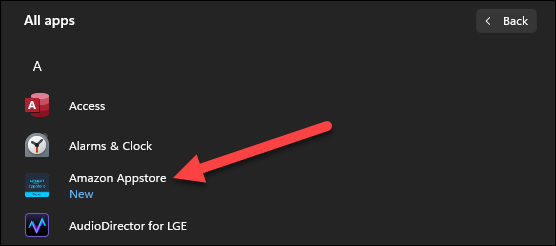
Avant que nous puissions faire quoi que ce soit, vous devez vous connecter à votre compte Amazon ou créer un compte.
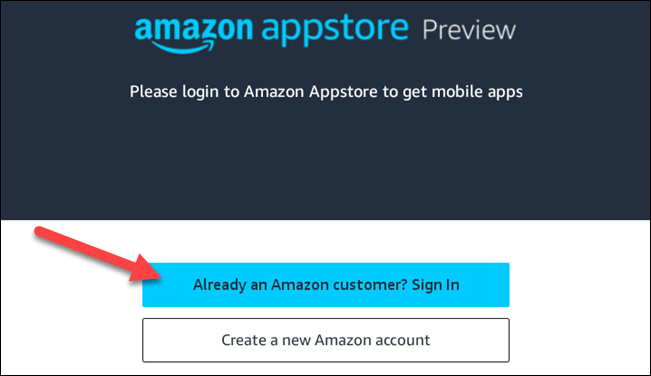
Maintenant, vous pouvez télécharger des jeux Android comme vous le feriez n’importe où ailleurs. Il y a un onglet « Jeux » dans la barre latérale gauche. Trouvez un jeu et sélectionnez-le.
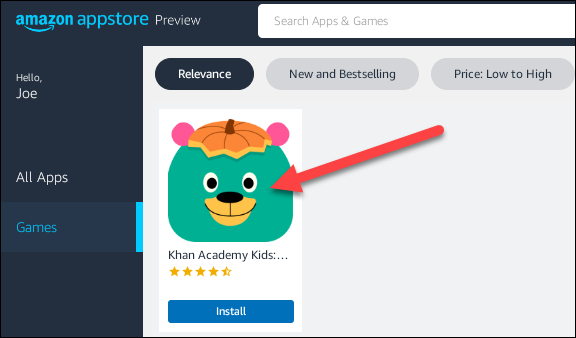
Cliquez sur « Installer » sur la page d’informations.
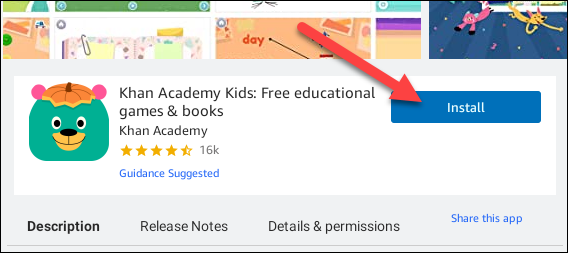
Le jeu se téléchargera puis s’installera. Une fois terminé, vous pouvez cliquer sur « Ouvrir ».
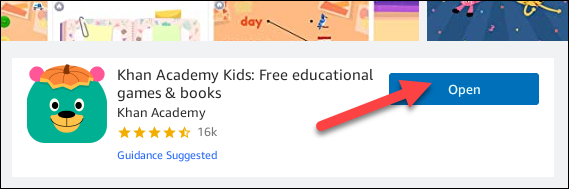
C’est ça! Le jeu se trouve dans le menu Démarrer avec toutes vos autres applications et jeux.
Si le jeu que vous voulez n’est pas disponible dans l’Appstore d’Amazon, vous pouvez essayer de le télécharger. Cela demande plus d’efforts, mais vous ne serez pas limité par le magasin d’Amazon.
Vous pouvez lire l’article original (en Angais) sur le sitewww.howtogeek.com