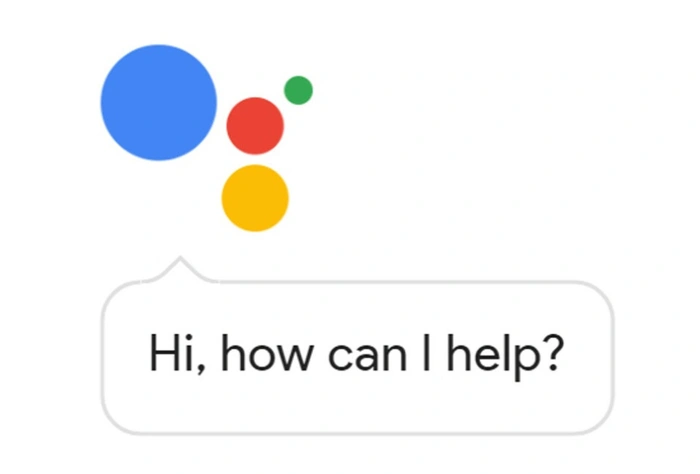
Si vous ne maîtrisez pas encore l’utilisation de l’assistant virtuel Google sur votre téléphone ou sur les appareils intelligents de votre domicile. Vous pourriez être intéressé par ce guide rapide, qui vous montre comment configurer OK Google sur une variété d’appareils différents et fournit une liste de quelques commandes utiles pour vous aider à être opérationnel le plus rapidement possible.
Une fois configuré pour démarrer l’assistant Google, vous devez utiliser une phrase telle que « Hé Google » ou « OK Google” après quoi l’assistant virtuel commencera à écouter votre commande vocale. Il y a quelques années, Google a supprimé la nécessité de déclencher la commande de réveil avant chaque commande et vous pouvez désormais configurer votre assistant Google pour qu’il reste à l’écoute même après avoir terminé votre première commande. Cependant, si après huit secondes aucune deuxième commande n’a été émise, votre assistant s’éteindra automatiquement et devra être réveillé à nouveau en utilisant la commande Hey ou OK.
Il convient également de rappeler que la fonction de conversation continue ne se poursuivra pas lorsque l’appareil avec lequel vous communiquez est utilisé pour un appel téléphonique, lit un média ou qu’une minuterie ou une alarme est en cours de déclenchement. La fonction Conversation continue est désactivée par défaut et peut être facilement activée à l’aide des applications Accueil ou Assistant sur votre téléphone ou votre tablette. Ouvrez simplement l’application Google et :
1. Appuyez sur les trois points verticaux pour saisir Réglages menu
2. Sélectionnez Suite
3. Le Préférences et l’option pour Conversation continue
Si vous n’avez pas encore activé la conversation continue pour votre assistant Google, nous vous recommandons fortement de le faire car cela rend l’utilisation des appareils autour de votre maison et de l’assistant virtuel beaucoup plus naturelle. Si vous n’avez pas encore configuré votre assistant Google sur votre téléphone, votre tablette ou votre smartphone, vous trouverez ci-dessous les instructions pour les plus populaires.
Configurer OK Google sur un Android
Tout d’abord, assurez-vous que votre tablette ou votre téléphone Android exécute Android 5.0 ou une version ultérieure et que vous avez installé au moins la version 6.13 de l’application Google officielle. Il convient également de mentionner que vous aurez également besoin de 1,0 Go de mémoire et des services Google Play.
1. Mettez à jour votre système d’exploitation Android avec la dernière version disponible, si possible
2. Mettez à jour l’application Google officielle vers la dernière version actuellement disponible
3. Ouvrez le menu des services sur votre jeu de Google app et installez si nécessaire
4. Activez le Mode développeur
5. Allez à Réglages > Système > Avancée > Options de développeur > Mémoire pour vérifier que vous disposez de plus de 1 Go de mémoire disponible. Cela sera répertorié sous Mémoire totale
Il convient également de mentionner que vous pouvez définir OK Google sur une variété de langues en fonction de vos préférences en allant sur Réglages > Système > Langues et saisie > Langues. Ici, vous pouvez sélectionner la langue par défaut qui sera utilisée par l’assistant virtuel Google.
Configurer OK Google sur les appareils iOS
Oui, cela peut être fait si vous le souhaitez. Si vous souhaitez utiliser l’assistant virtuel Google sur vos appareils Apple parallèlement à l’assistant virtuel Apple Siri, cela est possible en téléchargeant le Assistant Google application depuis l’App Store officiel d’Apple. Assurez-vous que vous avez iOS 10 ou supérieur installé. Une fois installé, vous pouvez utiliser OK Google pour définir des rappels, recevoir des réponses à des questions, trouver des itinéraires et plus encore.
1. Ouvrez le Application Assistant Google sur votre iPhone ou iPad et en vous connectant avec les détails de votre compte Google
2. Sélectionnez Continuer sur Partenaires Google page
3. Suivi de Permettre lorsqu’on vous demande si vous souhaitez activer la possibilité d’envoyer des notifications ou Déclin si vous ne souhaitez pas recevoir d’alertes de Google Assistant
4. L’application vous demandera également si vous souhaitez recevoir des mises à jour de Google sur les nouvelles offres de fonctionnalités, etc., ceci est entièrement facultatif.
5. L’application vous demandera alors d’accéder à votre microphone, ce qui est nécessaire si vous comptez utiliser des commandes vocales avec OK Google
Une fois installé sur votre appareil Apple iOS, l’utilisation de l’assistant Google nécessite un peu de travail car Apple installe par défaut Apple Siri. L’application Google doit être ouverte et sur l’écran de votre iPhone ou iPad pour fonctionner. Pour vous faciliter la tâche lorsque vous en avez besoin, nous vous recommandons de configurer une commande vocale de raccourci dans Siri pour ouvrir l’application Google et accéder à l’assistant virtuel à partir de la recherche Google en tant que « Salut Siri, Assistant Google » ou similaire.
Ceux d’entre vous qui préféreraient utiliser Google Assistant avec vos appareils Apple seront ravis de savoir que vous pouvez également configurer OK Google pour qu’il soit déclenché à partir de votre Apple Watch. Accédez simplement à l’application des paramètres de votre montre, sélectionnez Personnalisation et activez « OK Google » détection.
Maintenant que vous avez activé OK Google et l’assistant virtuel Google sur tous vos appareils, vous pouvez utiliser les commandes vocales pour vous aider à organiser votre journée, demander des réponses à certaines questions, trouver des itinéraires sur Google Maps et plus encore. Vous trouverez ci-dessous une liste de quelques commandes OK Google qui pourraient vous être utiles. Pour commencer, passez à la question en disant « Hé Google » ou « OK Google» pour réveiller l’assistant virtuel puis choisissez votre commande :
Commandes utiles de l’assistant Google
« Qu’est-ce qu’un bon restaurant à proximité ? »
« À quoi ressemble mon trajet ? »
« Pleuvra-t-il demain? »
« Aide-moi à me détendre. »
« Envoyer [say contact name] 20 $.
« Demandez 10 $ à [say contact name] pour dîner ce soir.
« Qu’est-ce que [name] prix de l’action? »
« Qu’est-ce que [name] tendance à ? »
« Comment est [say the name of the team] Faire? »
« Résultats de [say the name of the team] dernier match. »
« Quand est [say the name of the team] prochain jeu? »
« A fait [say the name of the team] gagner le dernier match ? »
« Montre-moi mes messages. »
« Texte [name of contact] [say the message].”
« Envoyer un courriel à [say the contact name] [say what you want to write in the email].”
« Appel [say the name of the contact].”
« Appel [say the name of the contact] sur haut-parleur. »
« Note pour moi-même [dictate note].”
« C’est quoi cette chanson ? »
« Mettez de la musique. »
« Créer/Ajouter/Planifier une réunion. »
« Créer un événement de calendrier. »
« Planifier un événement [say the title of the event] ensuite [say the day and time].”
« Quel est mon prochain rendez-vous ? »
« Montre-moi les rendez-vous pour [say the day].”
« Définir une alarme pour [say time].”
« Définir une alarme dans [say how many minutes, or hours].”
« Définir une alarme répétitive pour [say the label].”
« Définir une alarme répétitive pour [say the label] à [say the time].”
« Ajouter un rappel. »
« Rappelle-moi de [say what you want to be reminded of] à [say the time].”
Ce ne sont là que quelques-unes des commandes que vous pouvez utiliser avec l’assistant virtuel Google. Pour plus d’assistance, passez à l’officiel Assistance Google placer.
Classé sous :Guides
Dernières offres de gadgets geek
Vous pouvez lire l’article original (en Angais) sur le blogwww.geeky-gadgets.com