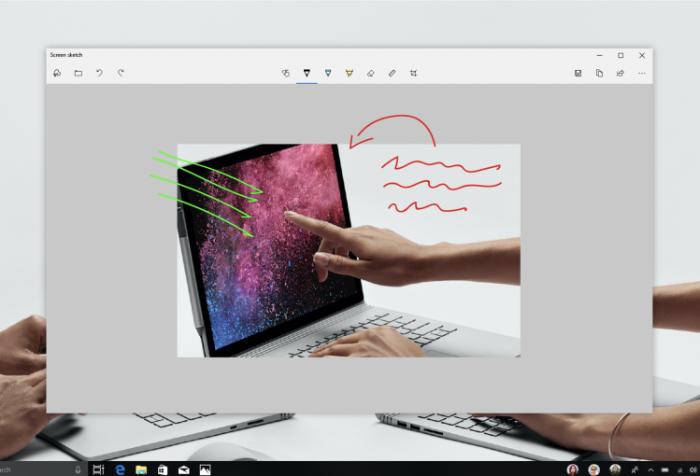Si vous vous êtes déjà demandé comment capturer des images directement à partir de votre écran Microsoft Windows, vous serez ravi de savoir qu’il s’agit d’un processus simple. La maîtrise de cette capacité peut rationaliser votre flux de travail, vous permettant de partager des visuels de manière transparente ou de stocker des données pour une utilisation ultérieure. Ce guide expliquera différentes méthodes de capture d’écran sur Windows 10 et 11 – un processus aussi simple que bonjour lorsque vous savez ce que vous faites.
Les utilisateurs de Windows souhaitant capturer des captures d’écran de leur bureau, de leurs applications ou de leurs documents seront ravis d’apprendre que Microsoft a créé quelques outils pratiques qui vous permettent d’utiliser rapidement des raccourcis pour capturer des captures d’écran sur votre bureau, votre presse-papiers ou un dossier spécifique. L’outil Snip pour Windows a été ajouté à Windows 10 et est maintenant remplacé par l’outil Snip & Sketch sur Windows 11. Ci-dessous, nous vous guiderons dans l’utilisation des deux et des raccourcis clavier appropriés à utiliser.
Prendre une capture d’écran sur Windows
La façon la plus simple de prendre une capture d’écran sous Windows est d’utiliser la touche « Impr écran » (PrtScn) de votre clavier. Cette touche, souvent située vers la droite de la disposition du clavier, est la voie la plus directe pour créer une capture d’écran. Une fois que vous appuyez sur le « PrtScn » sur le clavier de votre ordinateur de bureau ou portable Windows, vous entrerez alors dans le mode de capture d’écran et votre écran s’assombrira et un petit menu apparaîtra en haut au centre de votre écran, comme dans l’image ci-dessous. Voici les étapes que vous pouvez suivre :
- Appuyez sur la touche « PrtScn ».
- Ouvrez un outil d’édition d’image tel que Paint ou Photoshop.
- Appuyez sur « Ctrl + V » pour coller la capture d’écran.
- Modifiez si nécessaire, puis enregistrez votre capture d’écran.
La clé PrtScn, cependant, ne vous limite pas à une seule méthode de capture d’écran. Au cas où vous seriez curieux de savoir comment, voici quelques variantes de clé PrtScn :
- PrtScn: Prend une capture d’écran de tout l’écran.
- Alt + PrtScn: Prend une capture d’écran de la fenêtre active.
- Win + PrtScn: Prend une capture d’écran de tout l’écran et l’enregistre automatiquement dans le dossier ‘Captures d’écran’ dans ‘Images’.
Si votre clavier n’est pas équipé d’un bouton d’impression d’écran, vous pouvez toujours y accéder à l’aide des touches Windows + Maj + S avec les anciens systèmes Windows. Sur certains ordinateurs portables, il convient également de mentionner que vous devrez peut-être appuyer sur le bouton « Fonction” sur votre clavier avec “PrtScn” pour activer l’outil Snip & Sketch.
Windows 10
Utilisation de l’outil de capture Windows
Pour plus de flexibilité et de contrôle sur vos captures d’écran, vous trouverez que l’outil Snipping est un compagnon digne de ce nom. Il fait partie de Windows depuis des années et propose plusieurs modes : Forme libre, Rectangulaire, Fenêtre et Plein écran. Pour prendre une capture d’écran avec l’outil Snipping :
- Ouvrez l’outil de capture (qui se trouve sous « Accessoires Windows » dans le menu Démarrer).
- Choisissez le ‘Mode’ que vous voulez.
- Cliquez sur « Nouveau » pour commencer à capturer.
- Après la capture, enregistrez la capture.
Prendre une capture d’écran avec Snip & Sketch
Snip & Sketch est un outil utilitaire que Microsoft a introduit pour améliorer votre expérience de prise de captures d’écran. Avec une interface plus moderne et des fonctionnalités d’annotation ajoutées, cet outil remplace progressivement l’outil Snipping. Pour l’utiliser, suivez ces étapes :
- Appuyez sur « Win + Maj + S ».
- Choisissez le type de capture souhaité (Rectangulaire, Forme libre, Fenêtre ou Plein écran).
- L’écran s’assombrit, vous permettant de sélectionner votre zone de capture.
- La capture sera copiée dans le presse-papiers et vous pourrez la coller dans n’importe quel programme.
Le menu Snip & Sketch comprend quatre icônes de fonctionnalités principales ainsi qu’un « X » sur le côté droit, vous permettant de quitter l’outil de capture d’écran de la fenêtre et de revenir à votre bureau ou à une application ouverte.
Sélecteur de capture d’écran de zone
La première icône à partir de la gauche dans la barre d’outils sert à capturer capture d’écran de forme rectangulaire et vous permet de dessiner rapidement une zone rectangulaire autour de la zone souhaitée que vous souhaitez capturer. Un réticule apparaîtra à la place de l’icône de votre curseur et vous choisirez simplement une sélection de votre écran avec le bouton gauche de la souris en appuyant et en maintenant enfoncé pendant que vous faites glisser le curseur sur la zone dont vous souhaitez prendre une capture d’écran. Une fois que vous êtes satisfait de votre sélection, relâchez le bouton de la souris et la zone de votre écran sera automatiquement collée dans le presse-papiers, vous permettant de la coller dans des documents ou des applications.
Forme libre
Si vous préférez capturer un plus forme libre, puis la deuxième icône à partir de la gauche vous permet de dessiner une forme irrégulière à l’aide de votre souris. Après quoi, la capture d’écran capturée sera ensuite enregistrée dans votre presse-papiers, ce qui vous permettra de la coller facilement dans un document ou une application d’édition pour une manipulation ultérieure ou de l’enregistrer dans un fichier séparé.
Capturer les écrans des applications Windows
Si vous travaillez dans une application Windows spécifique et que vous souhaitez capturer le fenêtre de l’application et son contenu, la troisième icône à partir de la gauche vous permet de capturer facilement un cadre de fenêtre propre avec le contenu de l’application. Ceci est utile si vous envoyez des documents pédagogiques ou si vous souhaitez capturer l’ensemble du cadre de l’application avec des menus pour le partage.
Capture d’écran complète du bureau Windows
Enfin, la quatrième icône en partant de la gauche vous permet de capturer l’intégralité de votre bureau et vous permet de prendre une capture d’écran sans avoir à dessiner de rectangles à l’aide de votre souris. Une fois de plus, la capture d’écran capturée sera enregistrée dans votre presse-papiers pour un accès facile dans votre application préférée ou pour être collée dans le document sur lequel vous travaillez.
Si vous utilisez un Tablette Windows ou 2 en 1 PC convertible ou similaire et n’ont pas accès à un bouton d’écran d’impression sur un clavier Microsoft propose également une autre méthode pour prendre une capture d’écran en appuyant sur le bouton d’alimentation avec le bouton de réduction du volume. Une fois pressé simultanément, vous enregistrerez une capture d’écran de tout l’écran dans votre presse-papiers, vous permettant de la coller dans d’autres documents ou de l’ouvrir dans des applications pour l’édition.
Windows 11
Applications de capture d’écran tierces
Si les outils intégrés ne répondent pas à vos besoins, plusieurs applications tierces peuvent faciliter la capture d’écran avancée. Des logiciels comme Coup de lumière, Snagitet Greenshot offrent des fonctionnalités telles que des outils d’édition, des raccourcis clavier personnalisables et différents modes de capture d’écran.
** N’oubliez pas de faire preuve de prudence lors du téléchargement d’applications tierces, assurez-vous qu’elles proviennent d’une source fiable pour éviter tout risque de sécurité potentiel.
La possibilité de prendre des captures d’écran sur votre système Microsoft Windows est une compétence utile, à la fois pour un usage professionnel et personnel. En utilisant les méthodes décrites ci-dessus, vous pourrez facilement capturer n’importe quelle activité à l’écran. Que ce soit pour enregistrer la preuve d’une transaction en ligne, capturer un moment d’une vidéo ou enregistrer des informations pour une utilisation ultérieure, les captures d’écran sont la solution.
Si, pour une raison quelconque, la dernière application de capture d’écran Snip & Sketch ou Snipping n’est pas déjà installée sur votre ordinateur Windows, vous pouvez télécharger l’outil Windows Snip à partir du site officiel. Microsoft Windows App Store gratuitement. L’application est minuscule et ne prendra pas beaucoup de votre stockage une fois installée, mais fournit un moyen utile de prendre des captures d’écran de votre bureau ou de vos applications, parfait pour capturer des données sous forme d’images que vous pouvez partager rapidement et facilement. Pour plus d’informations sur la capture de votre écran sous Windows, passez à la version officielle de Microsoft site d’assistance pour plus de détails.
Classé sous :Guides
Dernières offres de gadgets geek
Divulgation: Certains de nos articles incluent des liens d’affiliation. Si vous achetez quelque chose via l’un de ces liens, Geeky Gadgets peut gagner une commission d’affiliation. En savoir plus sur notre politique de divulgation.
Vous pouvez lire l’article original (en Angais) sur le blogwww.geeky-gadgets.com