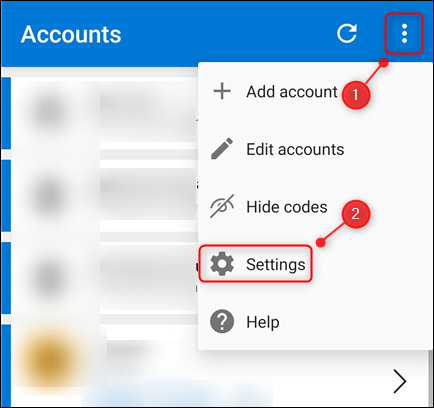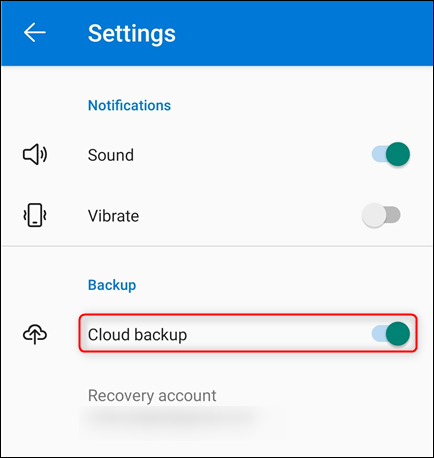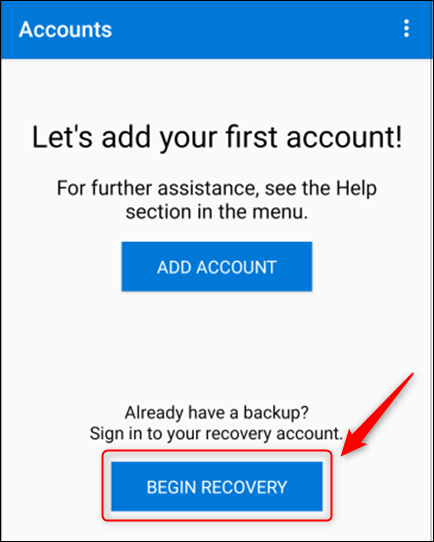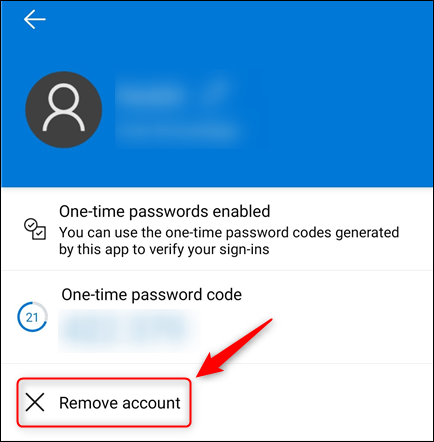Points clés à retenir
- Activez les sauvegardes cloud dans Microsoft Authenticator sur votre ancien téléphone pour transférer facilement vos comptes 2FA vers votre nouveau téléphone.
- Assurez-vous d’avoir des codes de sauvegarde pour chaque compte avant de changer votre appareil d’authentification pour plus de sécurité.
- Revalidez et supprimez les comptes de votre ancien téléphone après les avoir transférés avec succès sur votre nouveau téléphone à l’aide de Microsoft Authenticator.
L’utilisation d’une application d’authentification pour l’authentification à deux facteurs (2FA) est plus sécurisée que les messages SMS, mais que se passe-t-il si vous changez de téléphone ? Voici comment déplacer vos comptes 2FA si vous utilisez Authentificateur Microsoft.
Auparavant, nous avions envisagé de déplacer les comptes 2FA dans Google Authenticator vers un nouveau téléphone. Nous avons constaté qu’il n’existe aucun moyen d’exporter tous vos comptes, puis de les importer sur un nouveau téléphone. Vous devez recréer manuellement vos comptes 2FA sur votre nouveau téléphone.
Heureusement, Microsoft Authenticator propose une option de sauvegarde et de récupération. Notez que 2FA est conçu pour rendre extrêmement difficile l’accès à un compte à moins que vous n’ayez le code 2FA. La plupart des comptes fournissent des codes de secours que vous pouvez utiliser si vous avez perdu ou endommagé votre téléphone.
Assurez-vous de disposer d’une copie des codes de sauvegarde pour chaque compte avant d’essayer de modifier votre appareil d’authentification. Vous pourrez alors les utiliser si vous rencontrez des problèmes lors de la tentative de récupération de vos comptes.
Activez l’option de sauvegarde sur votre ancien téléphone
Si vous devez récupérer vos comptes sur un nouveau téléphone, vous devrez activer l’option de sauvegarde sur votre ancien téléphone. Pour ce faire, ouvrez Microsoft Authenticator. Appuyez sur les trois points verticaux en haut à droite, puis appuyez sur « Paramètres ».
Dans la section « Sauvegarde », activez « Sauvegarde Cloud » sur un téléphone Android ou « Sauvegarde iCloud » sur un iPhone.
Vos comptes seront ensuite sauvegardés sur le compte Microsoft que vous avez utilisé lors de la première configuration de Microsoft Authenticator. Les iPhones nécessitent également que vous disposiez d’un compte iCloud.
Si vous êtes préoccupé par ce qui est réellement sauvegardé, c’est assez simple. Votre compte et vos noms d’utilisateur, votre code de vérification et diverses métadonnées, telles que l’heure à laquelle la sauvegarde a été créée, seront tous inclus.
Authenticator crée un fichier blob JSON Web Encryption (JWE) chiffré à l’aide d’AES-256. Il hache ensuite les données à l’aide de SHA-512 et les ajoute au JWE avant de stocker l’intégralité du fichier et l’ID de clé dans votre compte. UN explication détaillée du processus de sauvegarde et de stockage est disponible si vous souhaitez approfondir un peu.
Utilisation de l’option de récupération sur votre nouveau téléphone
Ensuite, vous devrez installer Microsoft Authenticator sur votre nouveau téléphone. Téléchargez-le depuis le jeu de Google pour Android ou le Apple App Store pour iphone. Ne configurez aucun compte à l’aide de Microsoft Authenticator avant d’avoir utilisé l’outil de récupération, car il écrasera les comptes de site correspondants.
Par exemple, supposons que vous ayez configuré 2FA sur le compte Gmail abc@gmail.com dans Authenticator sur votre nouveau téléphone. Cependant, Authenticator sur votre ancien téléphone contient le compte Gmail xyz@gmail.com. L’outil de récupération écrasera le compte abc@gmail.com que vous avez ajouté à Authenticator sur votre nouveau téléphone par le compte xyz@gmail.com qui existe dans votre sauvegarde.
Pour utiliser l’outil de récupération, ouvrez Microsoft Authenticator sur votre nouveau téléphone, puis cliquez sur « Commencer la récupération ».
Il vous sera demandé de vous connecter au compte Microsoft que vous avez utilisé pour la sauvegarde sur votre ancien téléphone. Vos comptes seront alors automatiquement ajoutés à Microsoft Authenticator sur votre nouveau.
Revalider sur le nouveau et supprimer de l’ancien
Certains comptes vous demanderont une revalidation, soit en vous connectant à ces comptes, soit en scannant un code QR. Microsoft Authenticator affichera un message si vous devez le faire. Il s’agit essentiellement du même processus que celui que vous avez suivi lors de la création initiale du compte.
Il est également important de supprimer les comptes de votre ancien téléphone. Cependant, ne le faites pas avant d’avoir testé et vérifié que vous pouvez accéder à ces comptes sur votre nouveau téléphone via Microsoft Authenticator.
Pour supprimer un compte de votre ancien téléphone, ouvrez Microsoft Authenticator dessus. Appuyez sur le compte que vous souhaitez supprimer, puis appuyez sur « Supprimer le compte ».
Vous devez également ouvrir tous vos comptes 2FA et voir si votre ancien téléphone est toujours affiché comme dispositif d’authentification valide ; si c’est le cas, supprimez-le.
Une fois que vous avez supprimé tous les comptes d’Authenticator sur votre ancien téléphone, vous pouvez également supprimer l’application. À partir de ce moment, seul votre nouveau téléphone vous fournira les codes 2FA.
Vous pouvez lire l’article original (en Angais) sur le sitewww.howtogeek.com