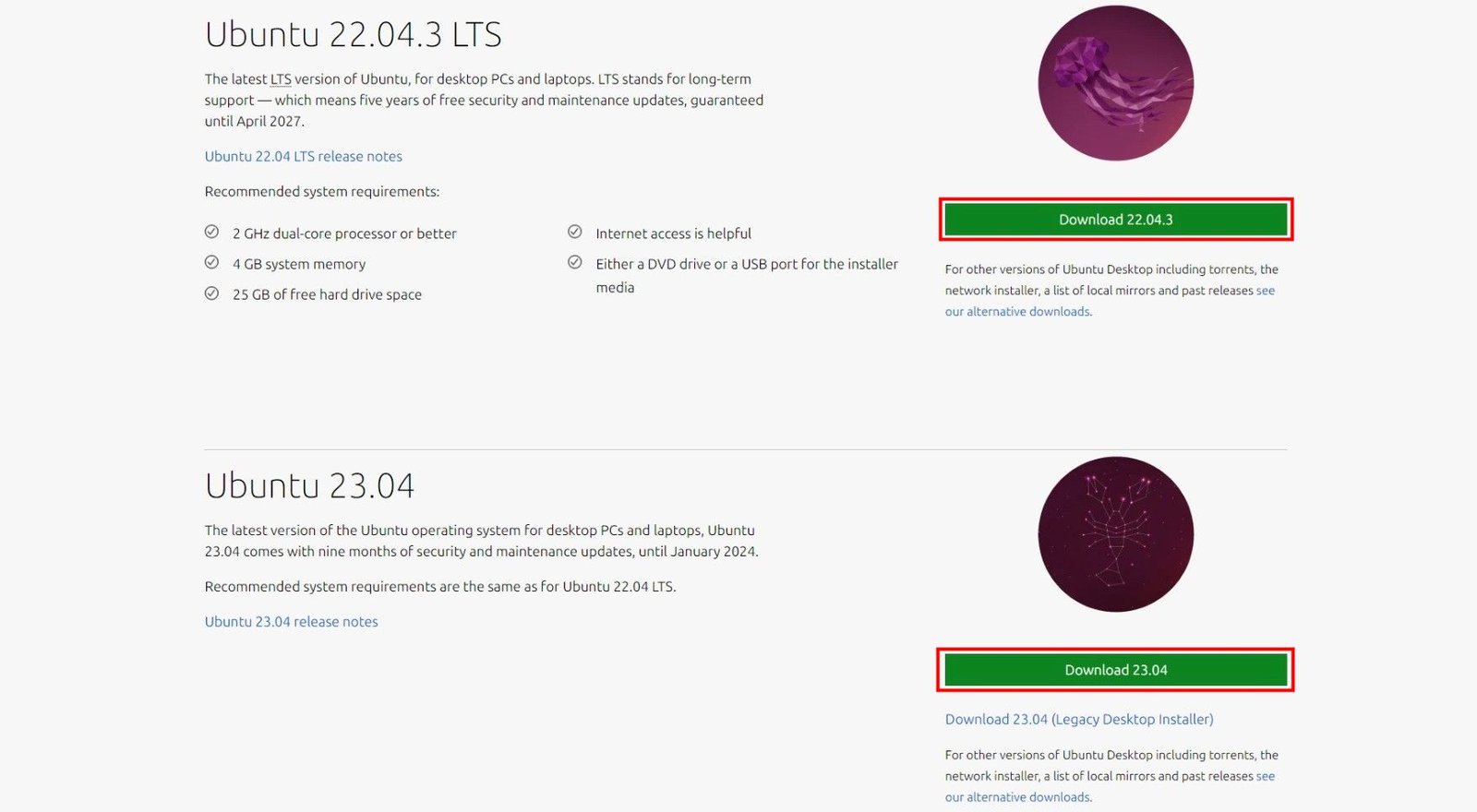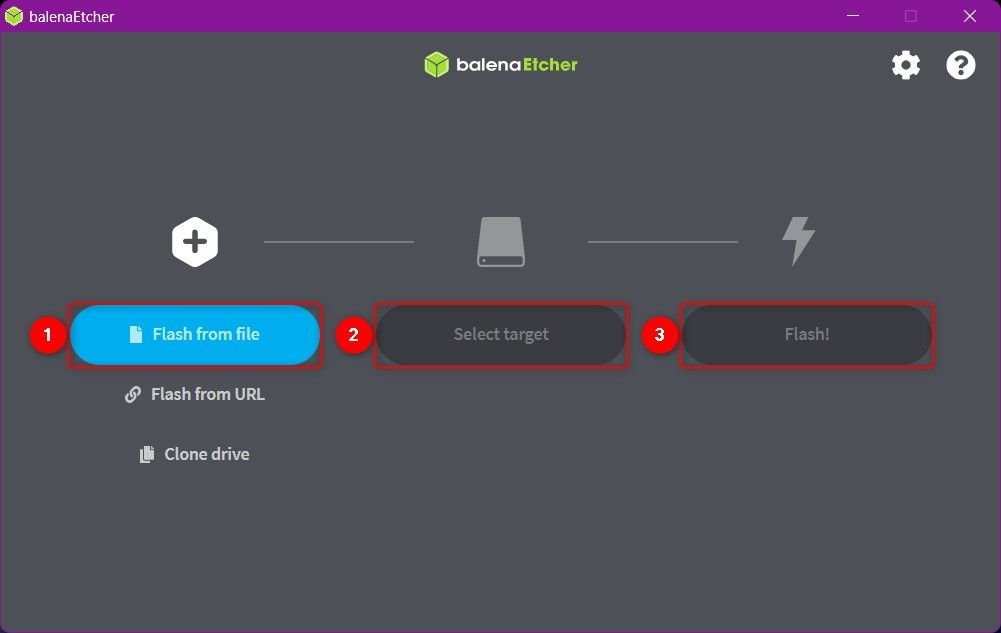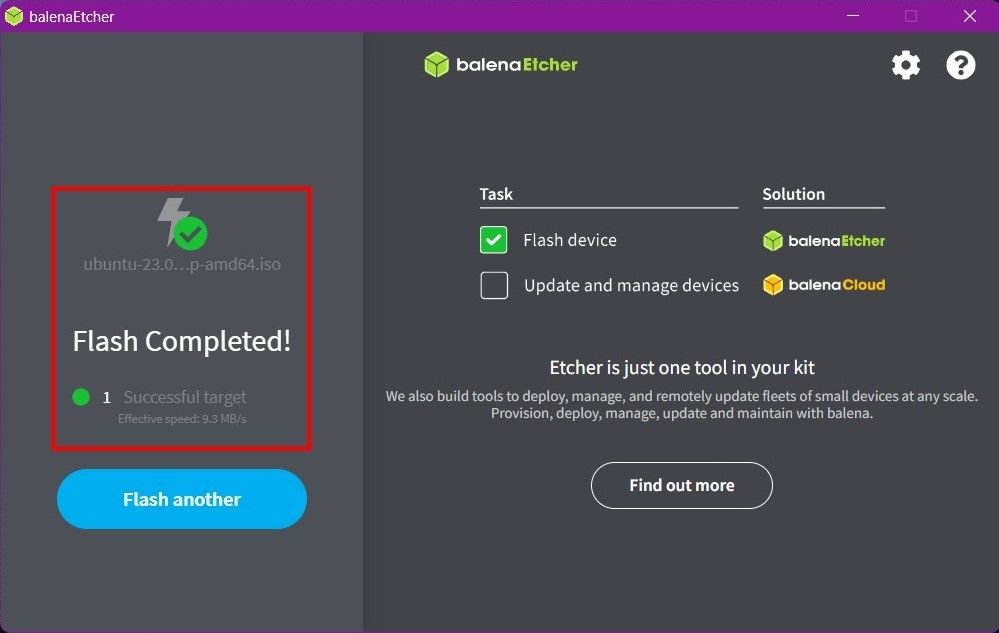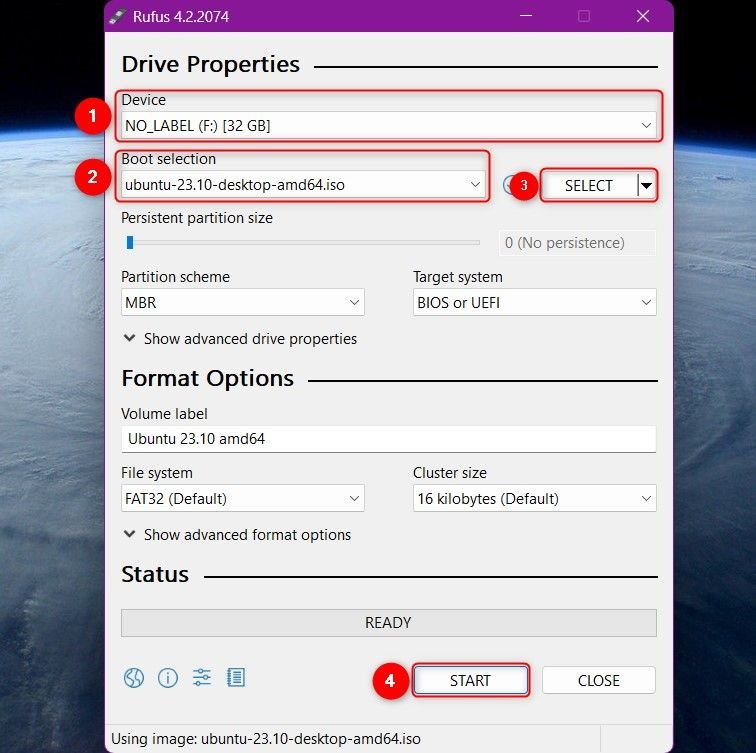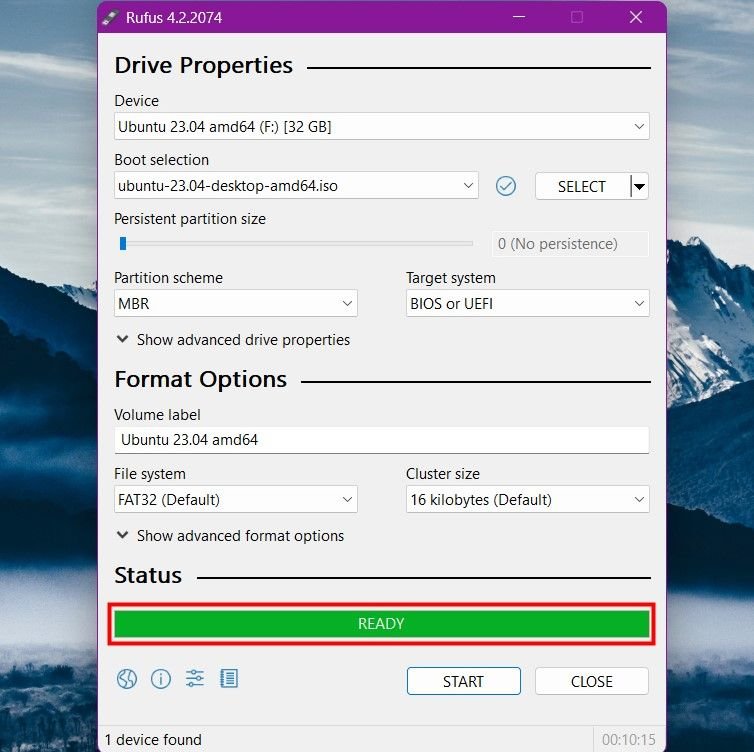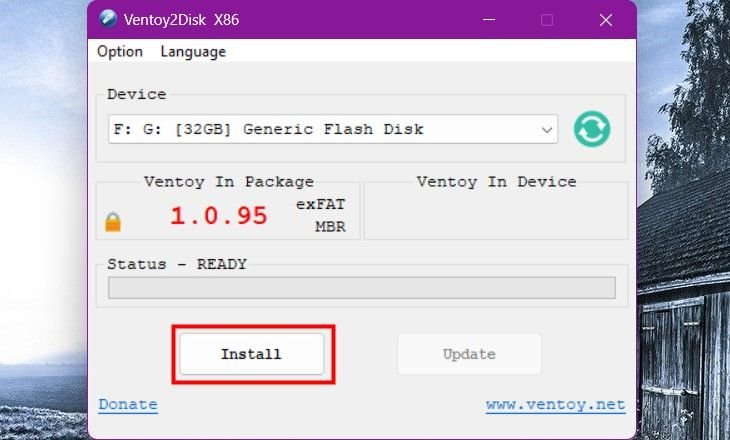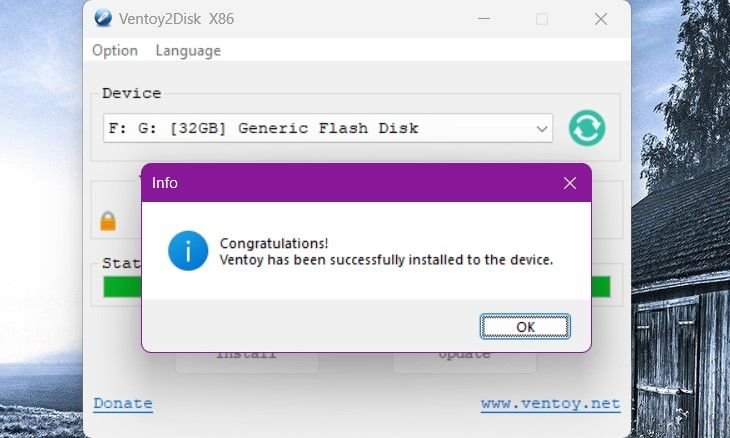Points clés à retenir
- Vous pouvez installer Ubuntu sur une clé USB sous Windows à l’aide d’outils comme balenaEtcher, Rufus ou Ventoy.
- Pour installer Ubuntu sur une clé USB à l’aide de balenaEtcher, sélectionnez le fichier ISO, puis le lecteur de destination, et cliquez sur « Flash! »
- balenaEtcher exécute une vérification d’intégrité après avoir installé Ubuntu sur le disque USB, alors attendez qu’elle se termine avant d’éjecter la clé USB.
Si vous souhaitez essayer Ubuntu mais que vous utilisez actuellement Windows, vous pensez peut-être que vous avez besoin de l’aide d’un technicien. Heureusement, la tâche est simple et rapide, et vous pouvez la faire sans l’aide d’un expert. Tout ce que vous avez à faire est de créer une clé USB Ubuntu amorçable, également appelée disque live.
Les disques live sont des systèmes d’exploitation (OS) complets que vous pouvez exécuter à partir d’une clé USB. Ils sont utiles pour de nombreuses raisons, comme utiliser des ordinateurs publics avec moins de risques, comme c’est notre cas, essayer Ubuntu sans supprimer Windows. Alors faisons-le!
Tout d’abord, téléchargez l’ISO Ubuntu
La première étape consiste à télécharger l’image ISO à partir de Le site Web d’Ubuntu. Sur cette page, vous devez choisir la version d’Ubuntu que vous souhaitez. LTS (Long-Term Support) signifie que vous ne disposerez pas de toutes les nouvelles fonctionnalités, mais que les mises à jour de sécurité sont fournies pendant cinq ans. La version standard (XX.04 ou XX.10, où XX est l’année en cours) ne bénéficie que de neuf mois de support, mais vous pourrez effectuer une mise à niveau tous les mois d’avril et d’octobre : de nouvelles versions sont publiées chaque année au cours de ces mois.
Quelle que soit la version que vous choisissez, cliquez sur le bouton vert « Télécharger » correspondant sur le côté droit de l’écran. Le fichier ISO est considérablement volumineux, environ 5 Go, son traitement peut donc prendre un certain temps.
Un fichier ISO est appelé « image disque ». En termes simples, cela revient à compresser tout ce qui se trouve sur un disque dur en un seul fichier. Vous pouvez utiliser les ISO pour plusieurs choses, et dans notre cas, nous allons simplement « copier » tous les fichiers du disque sur notre clé USB.
Pendant que vous attendez la fin du téléchargement, installez l’outil pour faire de ce fichier ISO votre nouveau disque USB Ubuntu. Nous avons trois options : balenaEtcher, Rufus et Ventoy.
Option 1 : utilisez balenaEtcher pour installer Ubuntu à partir de Windows
balenaEtcher est probablement l’outil le plus simple pour installer Ubuntu sur une clé USB. Commence par téléchargement de balenaEtcher. Il a une version installable et une version portable qui s’exécute directement à partir du fichier EXE.
Après avoir ouvert balenaEtcher, cliquez sur « Flash From File » et accédez à l’emplacement du fichier téléchargé. Ensuite, choisissez votre clé USB sur « Selected Target ». L’application masque généralement les disques de votre ordinateur et ne répertorie que les disques amovibles. Ensuite, cliquez sur « Flash ! » commencer.
Vous serez peut-être invité à exécuter l’application en tant qu’administrateur. Autorisez-le, puis balenaEtcher installera Ubuntu sur votre clé USB (barre de progression verte), en effectuant également une vérification pour garantir qu’aucun fichier n’a été corrompu (barre de progression orange). Lorsque vous voyez l’invite « Flash terminé », c’est terminé.
Option 2 : installer Ubuntu depuis Windows à l’aide de Rufus
Rufus est également un outil simple pour installer Ubuntu à partir de Windows. Cependant, avec ses fonctionnalités optionnelles, cela peut paraître plus complexe qu’il ne l’est.
Pour commencer, Télécharger gratuitement Rufus— encore une fois, il existe des versions installables et portables, mais les deux sont de très petits téléchargements.
Rufus s’ouvre avec une petite fenêtre affichant quelques options. Il n’y a pas lieu de s’inquiéter pour la plupart d’entre eux. Sélectionnez simplement votre clé USB sur « Périphérique » et votre fichier ISO dans « Sélection de démarrage » en cliquant sur le bouton « Sélectionner ». Après cela, cliquez sur le bouton « Démarrer » en bas de la fenêtre.
Rufus vous donnera quelques avertissements. Vous pouvez simplement cliquer sur « OK » pour tous, nous avons juste besoin des paramètres par défaut. Lorsque la barre de progression (surlignée en rouge) se termine, le processus est terminé.
Option 3 : Installer Ubuntu depuis Windows avec Ventoy
Ventoy fonctionne différemment des outils précédents. BalenaEtcher et Rufus fonctionnent tous deux en « flasher » le fichier ISO : ils copient tous les fichiers de l’image disque sur la clé USB, puis modifient un paramètre pour indiquer aux ordinateurs que ce lecteur peut être utilisé pour démarrer un ordinateur (comme le disque dur interne). ou SSD à partir duquel votre ordinateur démarre habituellement).
Ventoy, en revanche, est comme un système d’exploitation de taille micro. Vous flashez Ventoy sur la clé USB, puis copiez l’intégralité du fichier ISO Ubuntu sur la clé USB. L’avantage est que, dans ce cas, vous n’êtes pas limité à une seule image disque.
Si vous souhaitez trouver et essayer les meilleures distributions Linux, comme Fedora, Linux Mint ou Arch Linux, vous pouvez télécharger leurs ISO à partir des sites officiels respectifs et les copier sur la partition de Ventoy, à condition que votre clé USB dispose de suffisamment d’espace.
Cela signifie également que l’interface de Ventoy est plus simple que celle de Rufus ou balenaEtcher. Comme il vous suffit de choisir le disque de destination, il n’y a qu’un menu déroulant répertoriant les disques et un bouton « Installer » (ou « Mettre à jour » si le programme détecte une installation Ventoy dans le lecteur sélectionné).
Si vous voulez tenter votre chance, commencez par Téléchargement de Ventoy-la version Windows se présente sous forme de fichier ZIP. Extrayez le fichier ZIP et exécutez l’application « Ventoy2disk ».
Sélectionnez la clé USB souhaitée et cliquez sur « Installer ». Il affichera deux boîtes de dialogue d’affilée, juste pour vous assurer que vous avez sélectionné le bon lecteur, puis commencera à clignoter.
Puisque Ventoy est un outil très léger, cela devrait prendre moins d’une minute. Ensuite, une nouvelle partition (bien nommée Ventoy) sera créée sur la clé USB.
Copiez votre fichier ISO Ubuntu sur cette partition et nous sommes prêts à partir. Lorsque vous démarrez Ventoy, une liste des ISO stockées sur le lecteur s’affiche (dans ce cas, uniquement Ubuntu).
Prêt? Démarrez Ubuntu à partir du disque USB
Quelle que soit la méthode que vous choisissez, après avoir installé Ubuntu sur votre clé USB, vous devrez faire démarrer votre ordinateur à partir de celle-ci. Les menus exacts varient considérablement, mais nous disposons d’un bon guide général sur la façon de modifier l’ordre de démarrage d’un ordinateur.
Vous devrez probablement également désactiver un paramètre appelé Secure Boot dans le menu Paramètres EFI/BIOS. Si vous décidez d’exécuter Ubuntu avec Windows dans une configuration à double démarrage, assurez-vous de désactiver le démarrage rapide sous Windows, car cela pourrait empêcher le démarrage de votre installation Linux.
Vous pouvez lire l’article original (en Angais) sur le blogwww.howtogeek.com