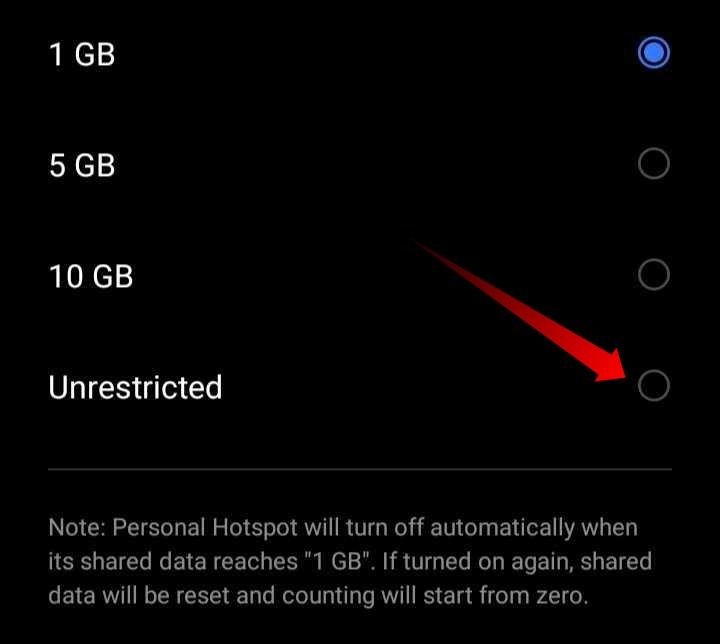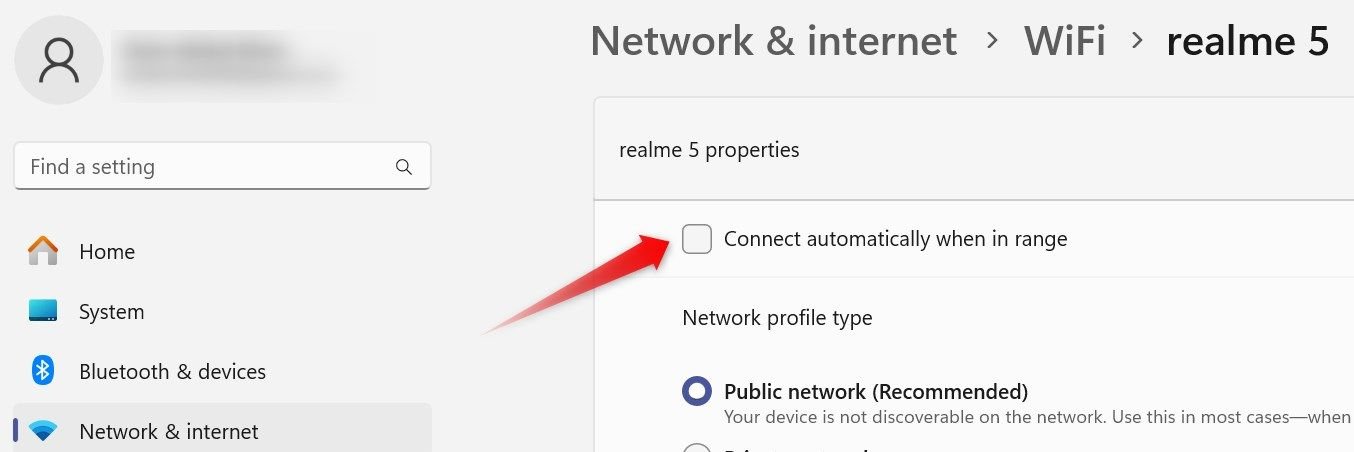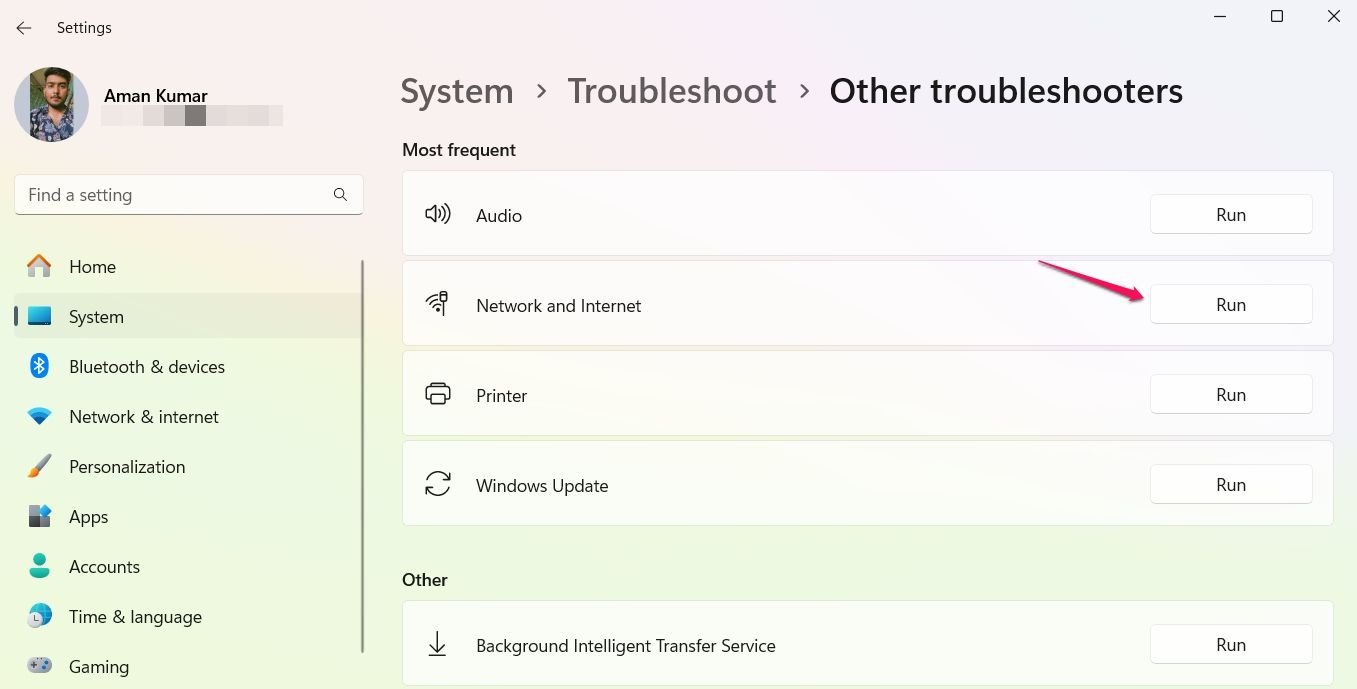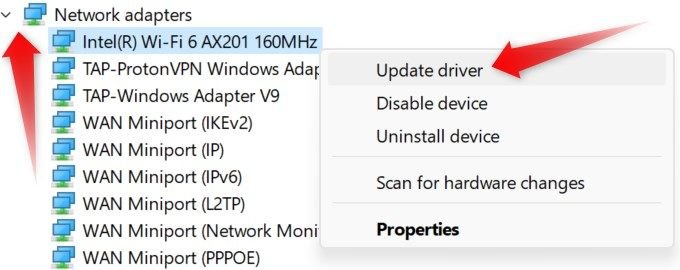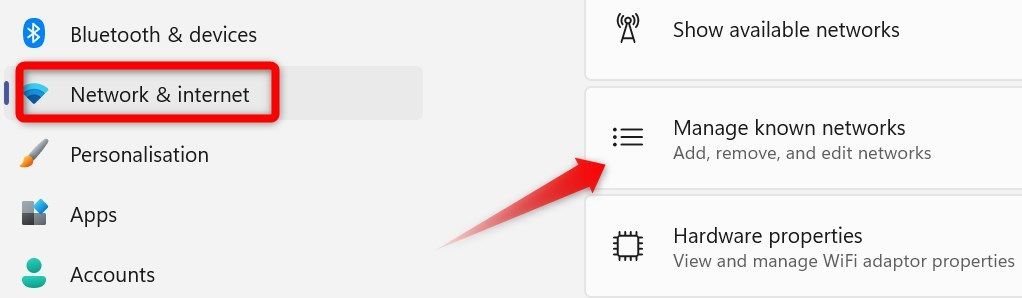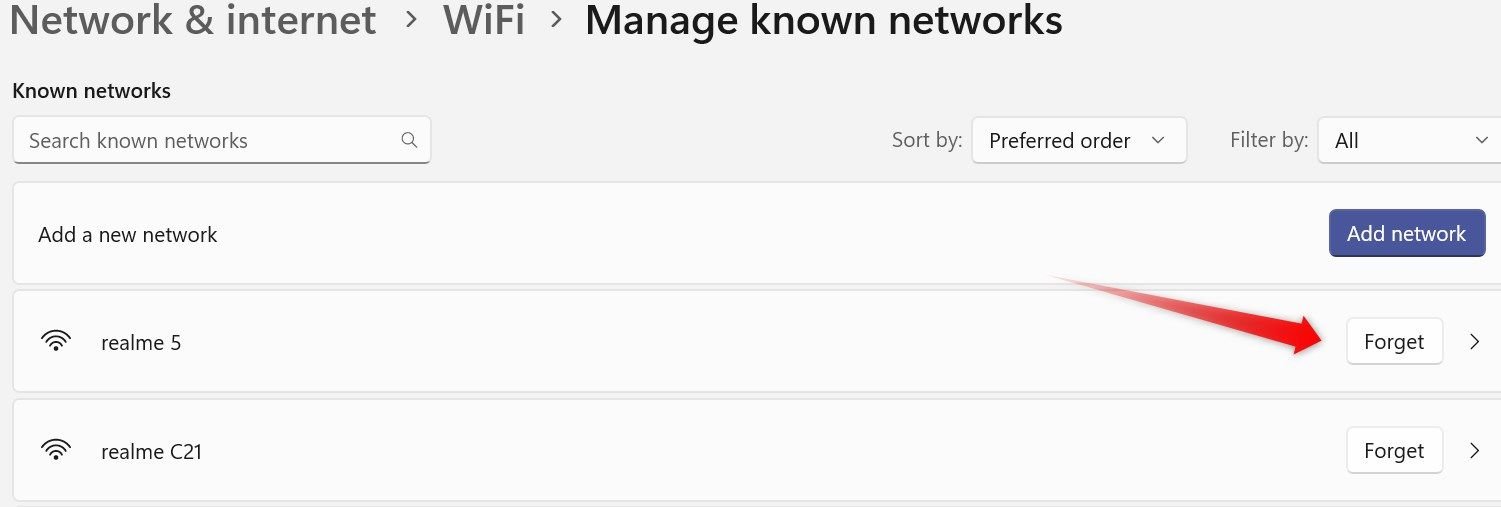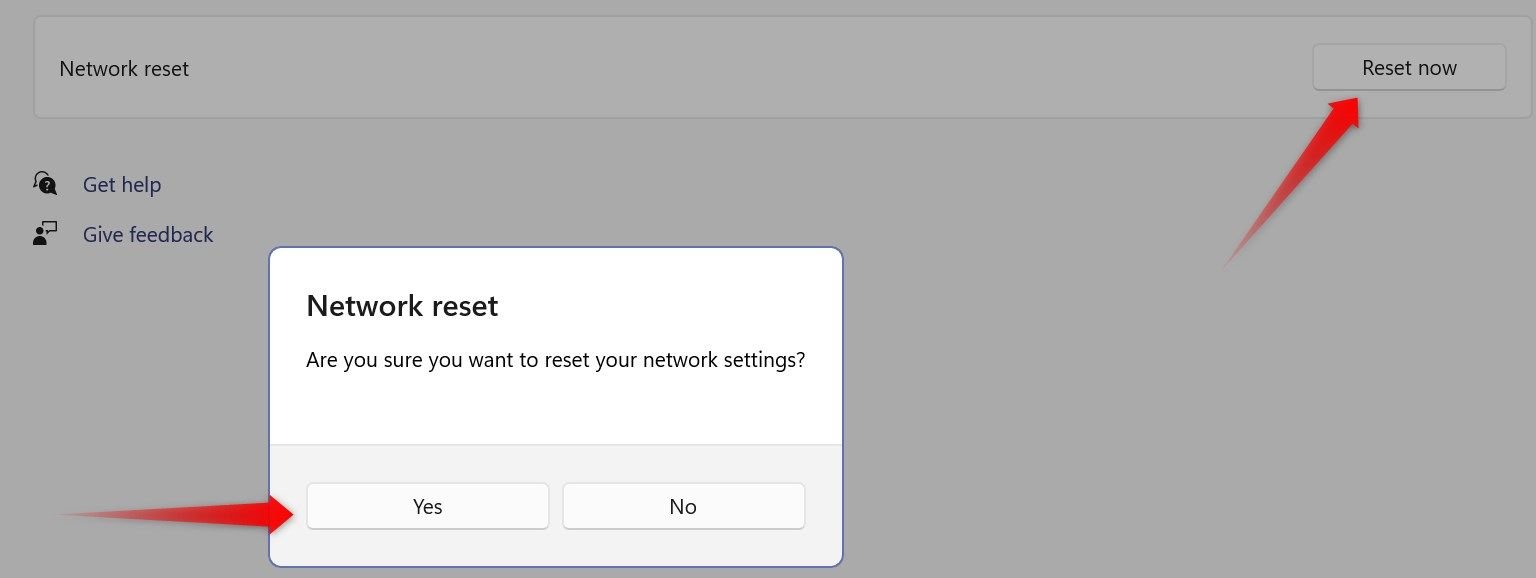Points clés à retenir
- Assurez-vous que votre smartphone (à partir duquel vous partagez la connexion hotspot) est connecté à Internet, que votre forfait de données n'a pas expiré et que le hotspot est activé sur votre téléphone.
- Empêchez votre appareil de se connecter à d'autres réseaux. Pour ce faire, accédez à Paramètres > Réseau et Internet > Wi-Fi > Afficher les réseaux disponibles. Développez chaque réseau disponible, cliquez sur le symbole « ⓘ » et décochez la case à côté de « Se connecter automatiquement à portée ».
- Essayez d'oublier les autres réseaux disponibles, à l'exception de votre connexion hotspot principale. Accédez à Paramètres > Réseau et Internet > Wi-Fi > Gérer les réseaux connus. Ensuite, cliquez sur le bouton « Oublier » à côté de chaque réseau, ne laissant que celui que vous comptez utiliser.
Votre appareil Windows ne se connecte pas au point d'accès de votre téléphone ? Ou est-ce qu'il se déconnecte systématiquement après l'avoir connecté ? Des problèmes tels que des pilotes réseau obsolètes, des paramètres réseau mal configurés, une limite définie sur l'utilisation des données, etc. pourraient être à l'origine de ce problème. Ne t'inquiète pas; nous avons quelques solutions simples et faciles pour vous aider à résoudre ce problème.
Vérifications préliminaires
Effectuez une recherche rapide dans le navigateur pour confirmer que votre téléphone, à partir duquel vous partagez la connexion hotspot, est connecté à Internet. Vérifiez à nouveau que vous n'avez pas accidentellement activé le mode avion lors de l'activation du point d'accès mobile. Vérifiez également que votre forfait Internet n’a pas expiré.
Si vous partagez un hotspot avec plusieurs appareils, assurez-vous de ne pas avoir atteint le seuil maximum (jusqu'à 10 sur Android et 5 à 10 sur iPhone). Si la limite est atteinte, déconnectez certains des autres appareils.
Une bande passante réseau limitée peut également contribuer aux problèmes de connectivité. Ainsi, même si vous partagez votre connexion hotspot avec seulement quelques appareils, pensez à en déconnecter certains pour libérer des ressources réseau.
Si la connexion au point d'accès n'apparaît pas parmi les réseaux disponibles, vérifiez que le point d'accès est activé sur votre téléphone et que votre appareil Windows n'est pas bloqué sur votre téléphone.
Assurez-vous que l'utilisation des données n'est pas restreinte (Android)
La plupart des smartphones Android permettent aux utilisateurs de définir un seuil de consommation de données quotidienne. Ceci est utile lorsque votre forfait de données est limité. Lorsque cette limite est atteinte, votre appareil désactive l'utilisation d'Internet (et affiche un avertissement) sur votre téléphone et sur tout autre appareil connecté à son point d'accès. Par conséquent, assurez-vous que vous n’avez fixé aucune limite.
Sur Android, ouvrez l'application Paramètres, accédez aux paramètres « Réseau et Internet » ou « Connexions », localisez « Utilisation des données » ou une option similaire et appuyez dessus. Vous pouvez également appuyer longuement sur le bouton du point d'accès pour ouvrir les paramètres du point d'accès.
Recherchez l'option de limite de données ou de seuil d'avertissement, généralement intitulée « Avertissement de données », « Utilisation des données » ou « Limite de données ». Ici, augmentez la limite de données ou supprimez-la complètement.
Certains smartphones peuvent ne pas prendre en charge la définition de limites de données ou les étapes pour accéder à ces paramètres peuvent varier. Si vous ne les trouvez pas sur votre téléphone, consultez le site Web du fabricant pour obtenir des instructions.
Empêchez votre appareil Windows de se connecter à d'autres réseaux
Comme les autres appareils, Windows se connecte automatiquement à la connexion Internet la plus rapide disponible s'il est autorisé à se connecter automatiquement. Si votre PC se déconnecte de la connexion hotspot peu de temps après la connexion ou passe à un réseau Wi-Fi que vous ne souhaitez pas utiliser, vous devez l'empêcher de se connecter automatiquement aux autres réseaux disponibles.
Pour empêcher votre appareil de se connecter automatiquement à d'autres réseaux, suivez ces étapes simples : cliquez avec le bouton droit sur le bouton Démarrer, ouvrez l'application Paramètres et accédez à Réseau et Internet > Wi-Fi. Ensuite, développez « Afficher les réseaux disponibles » et cliquez sur le symbole « ⓘ » pour accéder aux propriétés de la connexion indésirable.
Ici, décochez la case à côté de « Se connecter automatiquement à portée ».
Répétez ces étapes pour toutes les autres connexions disposant de cette autorisation. Vérifiez également que cette case est cochée dans les propriétés de la connexion hotspot à laquelle vous souhaitez vous connecter.
Exécutez l'utilitaire de résolution des problèmes réseau et Internet
Windows dispose d'un utilitaire de résolution des problèmes de réseau intégré qui détecte et résout automatiquement les problèmes de réseau. Parfois, cela peut vous inviter à prendre des mesures manuelles pour résoudre le problème. L'exécution de cet outil de dépannage peut potentiellement résoudre les problèmes liés à votre connexion hotspot.
Pour l'exécuter, faites un clic droit sur le bouton Démarrer et ouvrez Paramètres. Allez dans l'onglet « Système », puis ouvrez les paramètres « Dépannage ». Ensuite, accédez à « Autres outils de dépannage » et cliquez sur « Exécuter » à côté de « Réseau et Internet ».
Windows lancera l'application Obtenir de l'aide, vous guidant à travers les instructions à l'écran pour rechercher et résoudre le problème.
Mettez à jour vos pilotes réseau
Des pilotes réseau obsolètes peuvent également interférer avec la connexion au point d'accès. Pour éliminer cette possibilité, assurez-vous que vos pilotes sont à jour. Pour le confirmer, visitez le site Web de votre fabricant et téléchargez les derniers pilotes réseau. Si le fichier est au format exécutable, exécutez-le pour l'installer.
Si une installation manuelle est requise, cliquez avec le bouton droit sur le bouton Démarrer et ouvrez le Gestionnaire de périphériques. Ensuite, développez la catégorie « Adaptateurs réseau », cliquez avec le bouton droit sur le pilote Wi-Fi approprié et sélectionnez « Mettre à jour le pilote ».
Ensuite, choisissez « Parcourir mon ordinateur à la recherche de pilotes », sélectionnez les pilotes téléchargés et autorisez le Gestionnaire de périphériques à les mettre à jour automatiquement.
Oubliez les autres connexions réseau
Si les solutions ci-dessus ne résolvent pas le problème, envisagez d'oublier toutes les autres connexions réseau à l'exception de celle que vous souhaitez utiliser. Cette action efface les informations des autres réseaux comme s'ils n'avaient jamais été connectés à votre appareil, résolvant potentiellement les problèmes que vous rencontrez avec la connexion hotspot.
Pour oublier un réseau, ouvrez l'application Paramètres et accédez à Réseau et Internet > Wi-Fi. Ensuite, cliquez sur « Gérer les réseaux connus ».
Ici, cliquez sur le bouton « Oublier » à côté de chaque réseau Wi-Fi.
Oublier un réseau Wi-Fi réinitialise toutes les personnalisations, vous devrez donc reconfigurer le réseau si vous décidez de l'utiliser à nouveau.
Oubliez votre connexion Hotspot et reconnectez-la
Si l'oubli des autres réseaux ne résout pas le problème, oubliez la connexion hotspot qui ne fonctionne pas, même si elle est actuellement connectée. Ensuite, configurez-le à nouveau à partir de zéro.
Pour ce faire, oubliez le réseau en suivant les étapes décrites ci-dessus. Ensuite, cliquez sur l'icône Wi-Fi dans la barre d'état système, développez les connexions Wi-Fi et cliquez sur la connexion réseau hotspot. Après cela, cliquez sur « Connecter », entrez le mot de passe et attendez que la connexion soit établie avec succès.
Réinitialiser les paramètres réseau
Si le problème persiste malgré les tentatives des solutions précédentes, essayez une option de dernier recours : réinitialiser complètement les paramètres réseau. Cette action efface toutes les informations et préférences liées au réseau, y compris les réseaux Wi-Fi enregistrés, les mots de passe, les profils VPN et les règles de pare-feu personnalisées. Ne procédez à une réinitialisation du réseau qu’en dernière option.
Pour réinitialiser les paramètres réseau, ouvrez l'application Paramètres et sélectionnez l'onglet « Réseau et Internet » sur la gauche. Ensuite, ouvrez « Paramètres réseau avancés ».
Ensuite, allez dans « Réinitialisation du réseau » sur la droite.
Après cela, cliquez sur « Réinitialiser maintenant » et confirmez votre décision en cliquant sur « Oui ».
Après la réinitialisation, Windows peut vous demander de redémarrer votre appareil. Terminez le redémarrage et Windows installera automatiquement les derniers pilotes disponibles pour votre appareil. Essayez de reconnecter la connexion hotspot ; avec de la chance, cela devrait fonctionner maintenant. Si le problème persiste, passez à l'étape suivante.
Faites inspecter votre téléphone ou votre PC
Si le problème persiste même après avoir réinitialisé vos paramètres réseau, vérifiez si le problème vient de votre téléphone. Confirmez-le en connectant un autre PC ou téléphone portable au point d'accès du téléphone. Si d'autres appareils ne parviennent pas à se connecter, le problème vient probablement de votre téléphone. Dans ce cas, envisagez de faire inspecter votre téléphone pour déceler des problèmes potentiels.
Si le point d'accès fonctionne correctement sur tous les autres appareils sauf le vôtre, votre meilleure option est de faire inspecter votre PC par un technicien.
Ceci conclut les correctifs pour résoudre les problèmes de réseau et vous aider à connecter votre appareil Windows au point d'accès de votre téléphone. Si ces solutions échouent, explorez les options de partage de connexion filaire pour vous connecter.
Vous pouvez lire l’article original (en Angais) sur le {site|blog}www.howtogeek.com