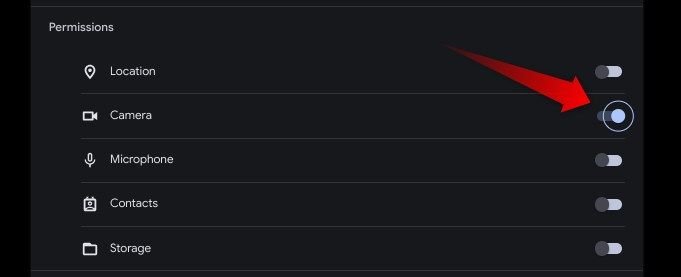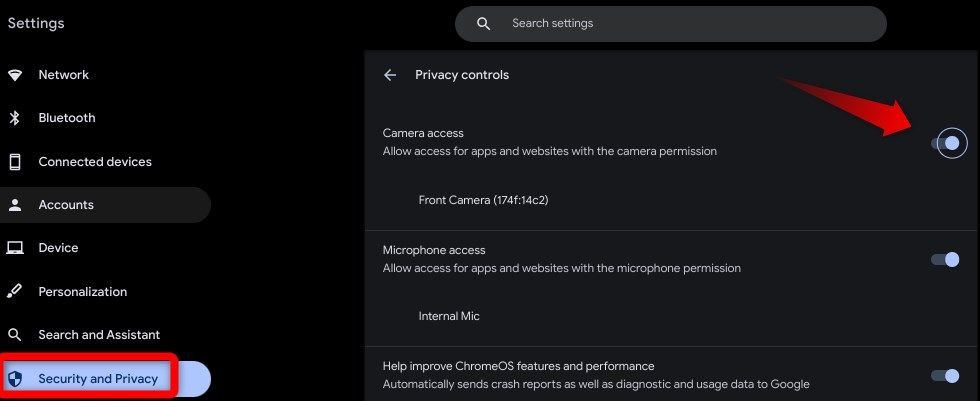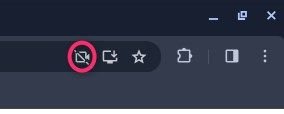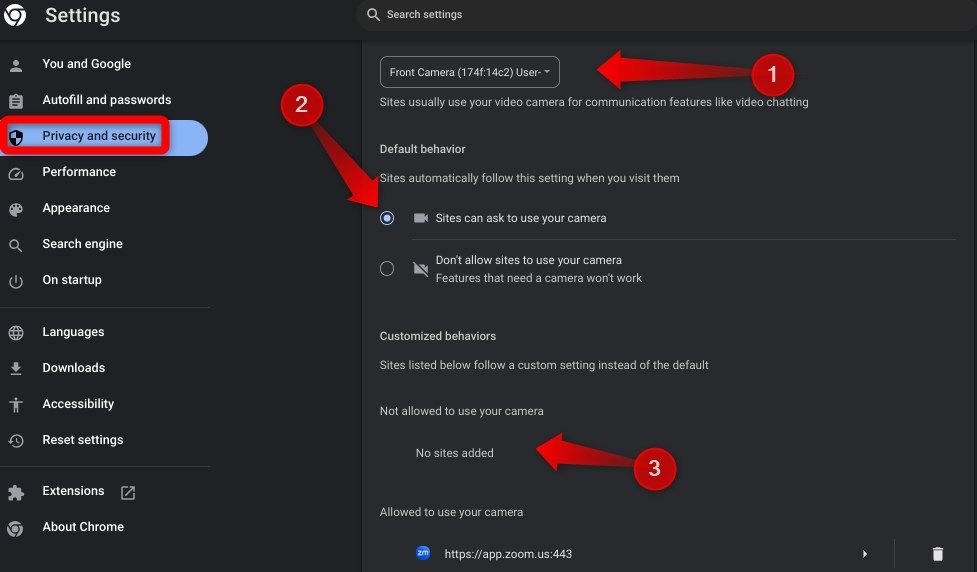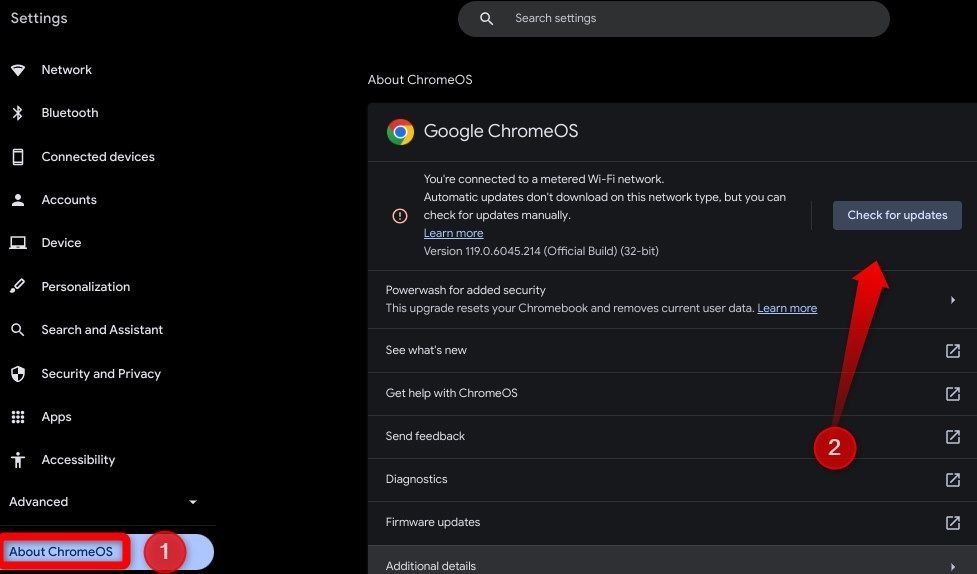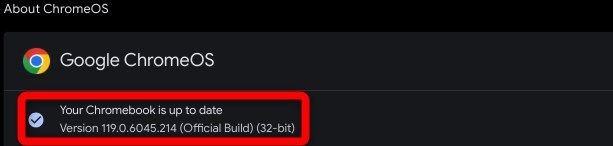Points clés à retenir
- Assurez-vous que l'accès à la caméra n'est pas désactivé en accédant à Paramètres > Applications > Gérer vos applications. Ensuite, ouvrez l'application sur laquelle la caméra ne fonctionne pas et activez le bouton à côté de « Caméra ».
- Vérifiez que le commutateur de confidentialité n'est pas activé, redémarrez votre Chromebook pour résoudre les problèmes mineurs et confirmez que votre appareil est à jour.
- Effectuez une réinitialisation matérielle. Éteignez votre Chromebook, maintenez enfoncé le bouton d'actualisation, appuyez sur le bouton d'alimentation et relâchez le bouton d'actualisation une fois que votre appareil a complètement redémarré.
Votre caméra Chromebook ne fonctionne pas correctement ? Des problèmes tels qu'un accès restreint à l'appareil photo pour une application, des paramètres Chromebook mal configurés, la désactivation de l'appareil photo ou des limitations sur les appareils administrés peuvent entraîner des problèmes d'appareil photo. Nous avons quelques solutions pour vous aider à résoudre le problème.
Effectuer quelques vérifications préliminaires
Commencez le processus de dépannage en effectuant quelques correctifs de base. Tout d'abord, fermez l'application sur laquelle la caméra ne fonctionne pas, redémarrez-la et essayez de l'utiliser à nouveau. Si cela ne résout pas le problème, assurez-vous que l'application est entièrement mise à jour depuis le Google Play Store. Si possible, désinstallez l'application et réinstallez-la à partir de zéro.
De plus, vérifiez qu'aucune autre application n'utilise actuellement la caméra, nettoyez l'objectif de la caméra et assurez-vous qu'il n'y a aucune obstruction qui pourrait faire apparaître la vue de la caméra en noir. Si ces étapes ne résolvent pas le problème, redémarrez votre Chromebook pour exclure la possibilité d'un problème mineur.
Assurez-vous que l'accès à la caméra n'est pas désactivé
Nous avons rencontré un problème avec notre caméra Chromebook lors de l'utilisation d'une application de visioconférence. Il s'est avéré que l'application, pour des raisons inconnues, ne demandait pas automatiquement les autorisations de la caméra. Par conséquent, accorder manuellement à l’application l’autorisation d’accéder à la caméra a résolu le problème pour nous.
Avant d'essayer d'autres correctifs, vérifiez si l'accès à la caméra n'est pas bloqué pour l'application dans les paramètres du Chromebook. Pour ce faire, cliquez sur la zone de notification dans le coin inférieur droit, puis cliquez sur l'icône d'engrenage pour ouvrir les paramètres du Chromebook.
Ici, accédez à l'onglet « Applications » à gauche et accédez à « Gérer vos applications » à droite.
Ouvrez les paramètres de l'application sur laquelle la caméra ne fonctionne pas et activez la bascule à côté de « Caméra » sous les paramètres d'autorisations.
Revenez à l’application et essayez à nouveau d’utiliser l’appareil photo. Si le problème persiste, assurez-vous que l'accès à la caméra n'est pas désactivé dans les contrôles de confidentialité. Ouvrez les paramètres du Chromebook, accédez à l'onglet « Sécurité et confidentialité », puis accédez à « Contrôles de confidentialité ». Activez la bascule à côté de « Accès à la caméra » si elle est actuellement désactivée.
Vous ne pouvez pas utiliser la caméra dans une application Web ? Vérifier les autorisations du navigateur
Semblable à l'activation de l'accès à l'appareil photo pour les applications installées dans les paramètres de votre Chromebook, l'octroi de l'accès dans le navigateur est requis pour que les applications Web puissent utiliser l'appareil photo de votre appareil. Si vous rencontrez des problèmes lors de l'utilisation de la caméra dans une application Web, vérifiez les paramètres d'autorisation et assurez-vous que tout est en ordre.
Tout d’abord, essayez d’activer manuellement l’autorisation de la caméra pour le site Web spécifique, en particulier si une icône de caméra bloquée (représentée comme une caméra avec une ligne inclinée dessus) apparaît lors de l’accès à la caméra sur le site.
Cliquez sur l'icône de réglage (ou sur une icône de verrouillage) dans la barre d'adresse, puis basculez le commutateur Caméra pour activer l'autorisation.
Si cette option n'est pas visible ou grisée, ajustez les paramètres d'autorisation dans les paramètres du navigateur. Cliquez sur les trois points verticaux dans le coin supérieur droit et passez à « Paramètres ». Accédez à l'onglet « Confidentialité et sécurité » à gauche et ouvrez « Paramètres du site » à droite. Accédez à l'option « Caméra » sous Autorisations.
Assurez-vous que le bon appareil photo est sélectionné, surtout si plusieurs caméras sont connectées à votre Chromebook. Confirmez que la case à côté de « Les sites peuvent demander à utiliser votre caméra » est cochée. De plus, si le site Web est répertorié sous « Non autorisé à utiliser l'appareil photo », supprimez-le en cliquant sur la corbeille à côté de son nom.
Assurez-vous que le commutateur de confidentialité n'est pas activé
De nombreux Chromebooks modernes sont équipés d'un commutateur de confidentialité physique qui, lorsqu'il est activé, restreint l'accès à la caméra sur l'ensemble du système, faisant essentiellement apparaître la caméra absente.
Si vous essayez d'utiliser la caméra avec ce commutateur activé, vous pouvez recevoir un message vous conseillant de désactiver le commutateur de confidentialité. Cependant, cette notification peut ne pas apparaître dans certains cas, ce qui rend crucial de confirmer que le commutateur de confidentialité n'est pas activé.
Pour vérifier cela, vous devez d’abord trouver le commutateur. Il est généralement situé près de la caméra frontale ou à côté du bouton de volume sur le côté. Si vous ne trouvez pas le commutateur dans ces zones, reportez-vous au manuel d'utilisation de votre Chromebook pour obtenir des informations précises sur son emplacement.
Une fois identifié, basculez l'interrupteur pour réactiver la caméra. S'il est déjà désactivé et que le problème persiste, passez à l'étape de dépannage suivante.
Assurez-vous que votre Chromebook est à jour
L'exécution d'un Chromebook obsolète peut entraîner des problèmes inattendus. Pour voir si une mise à jour de ChromeOS est disponible, cliquez sur la zone de notification dans le coin inférieur droit, puis cliquez sur l'icône d'engrenage pour ouvrir les paramètres. Ensuite, allez dans l'onglet « À propos de ChromeOS » et cliquez sur le bouton « Rechercher les mises à jour ».
Ensuite, attendez patiemment la fin du processus de mise à jour. Une fois terminé, cliquez sur « Redémarrer » pour permettre à l'appareil de redémarrer et d'installer toutes les mises à jour téléchargées en attente. Si vous voyez un message indiquant « Votre Chromebook est à jour », aucune action supplémentaire n'est nécessaire ; passez simplement à l’étape suivante.
Les administrateurs peuvent désactiver l'accès à la caméra sur les appareils gérés si les utilisateurs n'en ont pas besoin pendant les heures de travail. Si vous ne pouvez pas utiliser la caméra sur un tel appareil, vérifiez auprès de votre administrateur si l'utilisation de la caméra est autorisée.
Si vous disposez de l'autorisation nécessaire mais que vous rencontrez toujours des problèmes, signalez-le à l'administrateur et autorisez-le à enquêter en votre nom.
Effectuer une réinitialisation matérielle
Si aucune des solutions mentionnées ci-dessus ne fonctionne, envisagez d'effectuer une réinitialisation matérielle, qui redémarre le matériel de votre appareil et résout souvent les problèmes matériels. Pour effectuer la réinitialisation, éteignez votre Chromebook, maintenez enfoncé le bouton d'actualisation et appuyez simultanément sur le bouton d'alimentation. Relâchez le bouton d'actualisation une fois que votre appareil a complètement redémarré.
Il est essentiel de noter que certains Chromebooks ne peuvent pas être réinitialisés en utilisant cette méthode. Si tel est le cas, vous devez visiter le site Web de votre fabricant pour obtenir des instructions sur la réinitialisation matérielle de votre modèle de Chromebook spécifique. Alternativement, vous pouvez consulter Centre d'aide de Google pour les étapes appropriées.
Suivre les étapes ci-dessus devrait vous aider à résoudre les problèmes de caméra sur votre Chromebook. Si les solutions ci-dessus échouent, envisagez d'effectuer une réinitialisation d'usine. Si cela ne résout pas le problème, votre dernière option consiste à faire inspecter votre Chromebook dans un centre de service local.
Vous pouvez lire l’article original (en Angais) sur le {site|blog}www.howtogeek.com