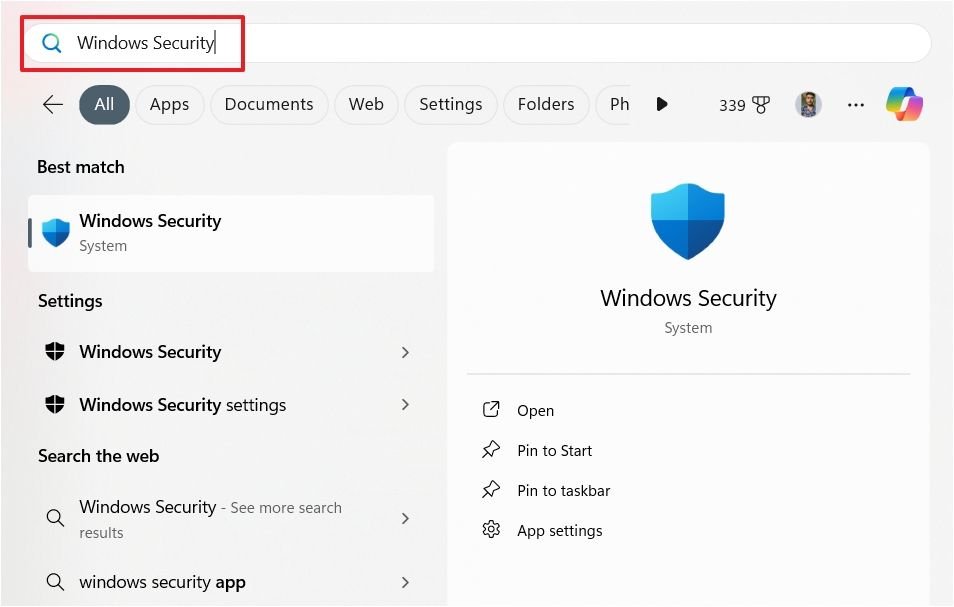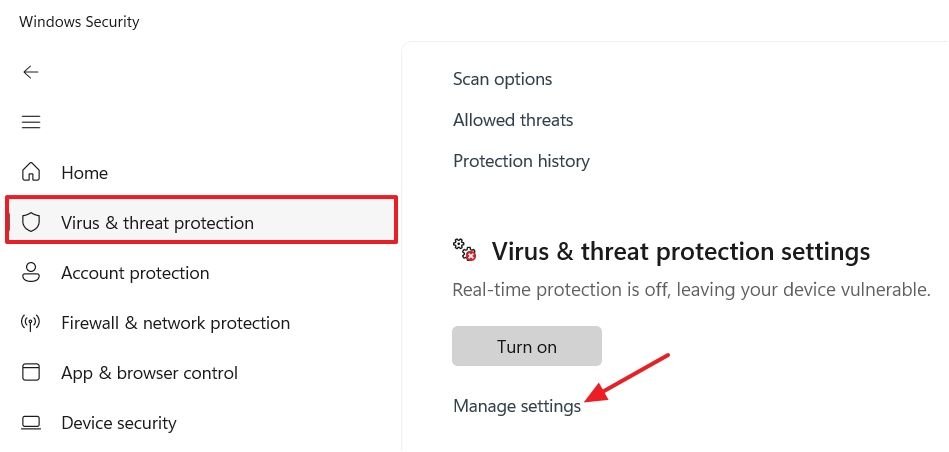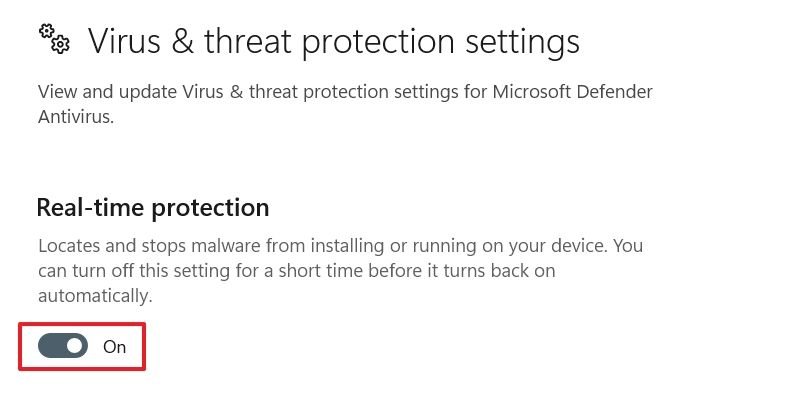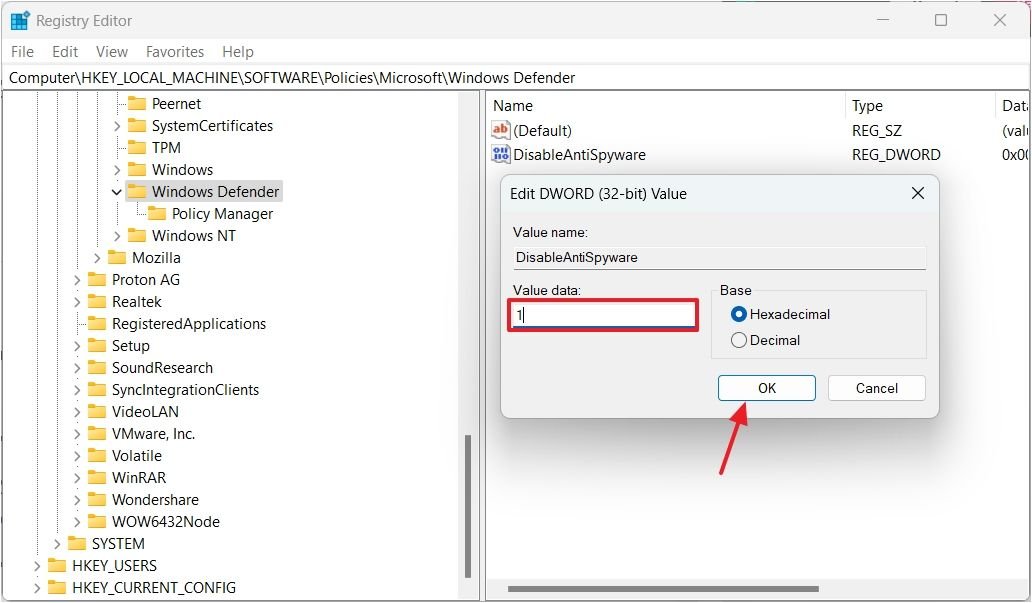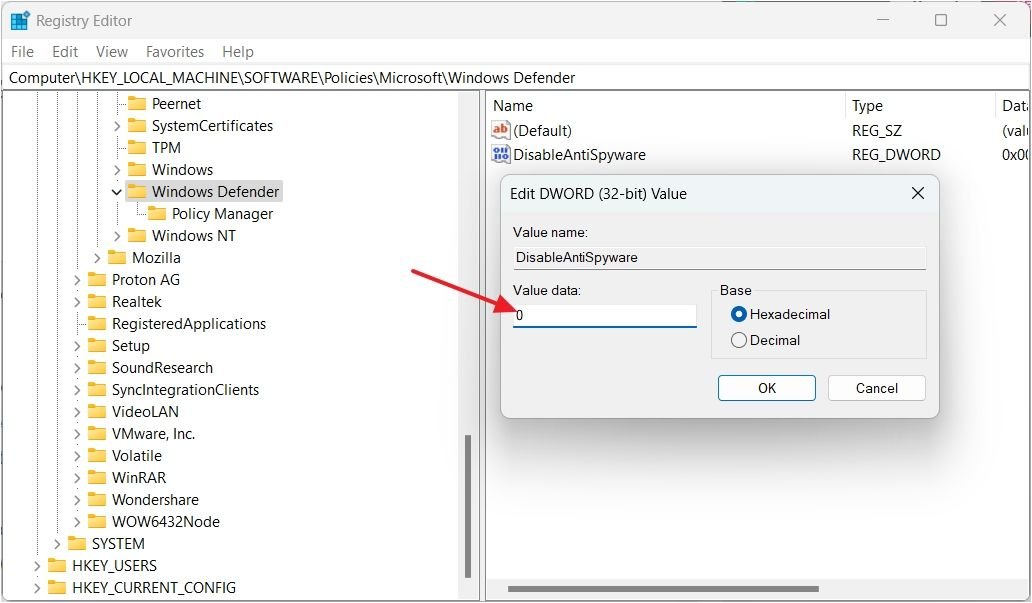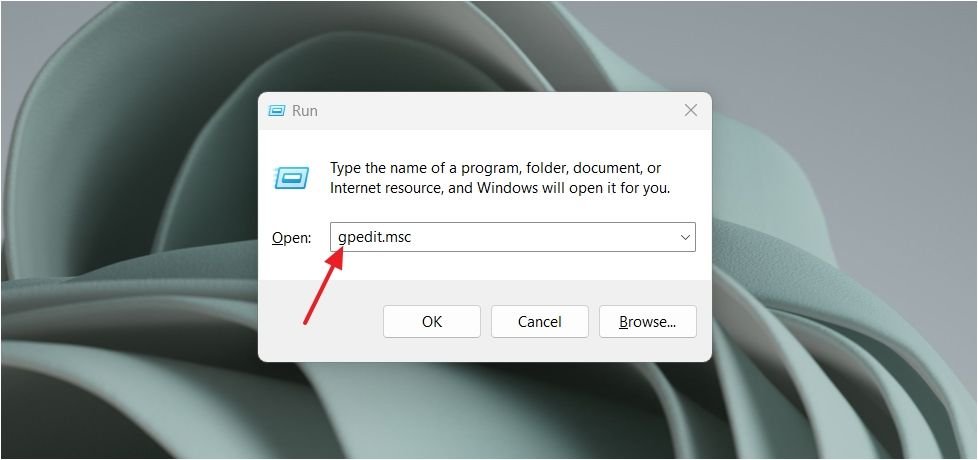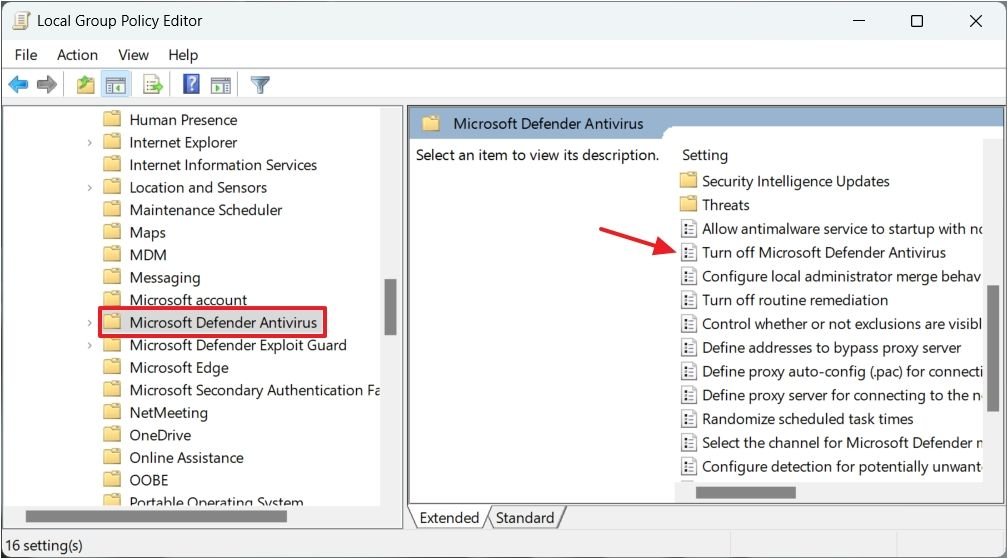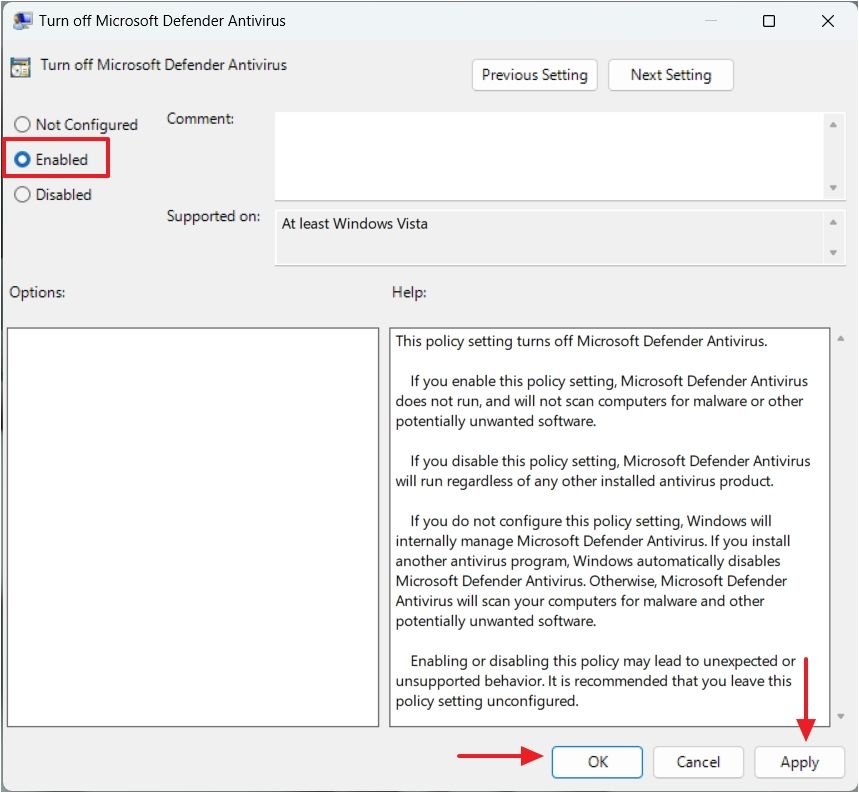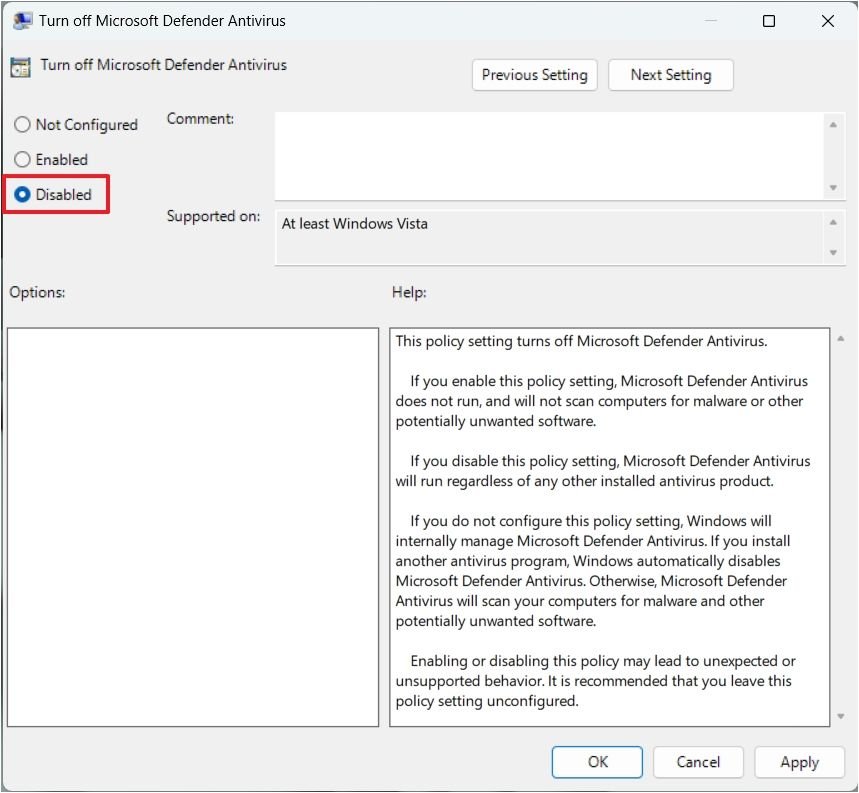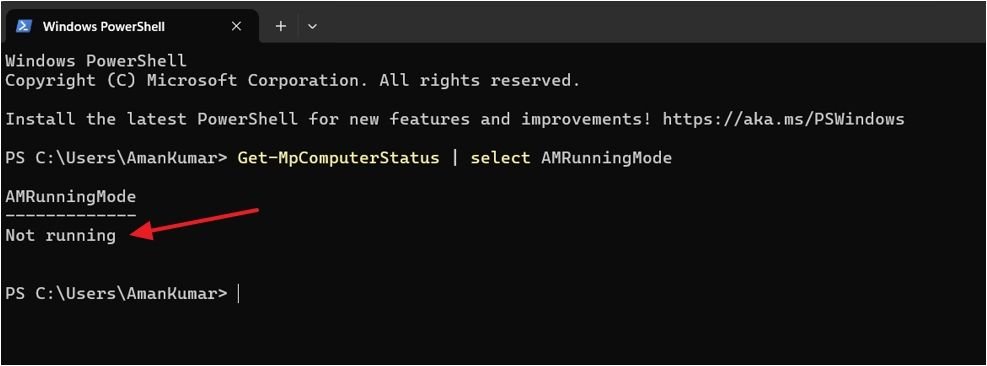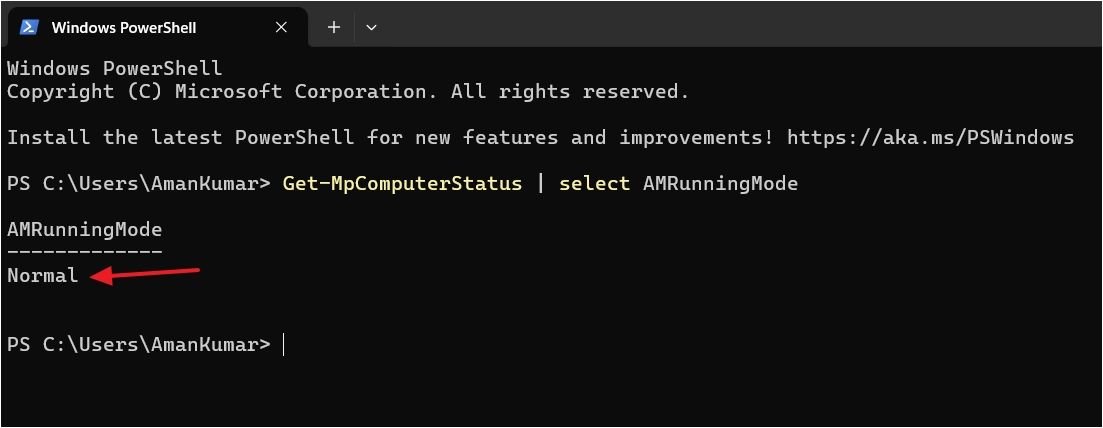Points clés à retenir
- Si vous souhaitez désactiver définitivement Microsoft Defender sur Windows 11, vous devez d'abord désactiver la protection en temps réel et la protection contre la falsification dans l'application de sécurité Windows.
- Les utilisateurs de Windows Home peuvent utiliser l'Éditeur du Registre pour désactiver Microsoft Defender. Les utilisateurs de Windows Pro ont la possibilité de le faire via l'éditeur de registre ou l'éditeur de stratégie de groupe local.
- Vous pouvez déterminer si Microsoft Defender est actuellement désactivé en exécutant la commande « Get-MpComputerStatus | select AMRunningMode » dans Windows PowerShell.
L'application de sécurité intégrée à Windows, Microsoft Defender, protège votre ordinateur contre les agents malveillants et les virus. Cependant, il peut arriver que vous souhaitiez le désactiver, par exemple lors du test d'une application de sécurité tierce. Nous allons vous montrer comment désactiver définitivement Microsoft Defender sur Windows 11.
Quand devriez-vous désactiver définitivement l’antivirus Microsoft Defender
Microsoft Defender Antivirus fournit diverses fonctionnalités de protection, notamment une protection en temps réel, une protection fournie par le cloud, une protection réseau, etc. Lorsque vous désactivez Microsoft Defender, vous perdez l'accès à toutes ces protections, mettant votre ordinateur en danger.
En règle générale, vous devez éviter de désactiver Microsoft Defender Antivirus. Cependant, si le besoin s'en fait sentir, par exemple lorsque vous devez installer une application que Defender bloque, vous pouvez la désactiver temporairement. Pour ce faire, désactivez la protection en temps réel dans l'application Sécurité Windows, installez l'application, puis réactivez la protection en temps réel.
De plus, si vous avez l'intention de désactiver définitivement Defender Antivirus pour installer une application de sécurité tierce, vous devez reconsidérer votre choix. En effet, lorsque vous installez un programme antivirus non Microsoft compatible, l'antivirus Microsoft Defender se désactive automatiquement. Les programmes antivirus non Microsoft compatibles sont ceux qui ne posent aucun problème lorsqu’ils sont installés avec Windows Defender.
Heureusement, il existe de nombreux programmes antivirus compatibles avec Microsoft. Pour vérifier la compatibilité, vous devez consulter le manuel d'utilisation du programme antivirus ou vous renseigner auprès du vendeur.
Cependant, si vous souhaitez installer un programme de sécurité qui n'est pas compatible avec Microsoft, vous devrez désactiver définitivement Microsoft Defender Antivirus.
Maintenant que vous savez quand vous devez et ne devez pas désactiver définitivement Microsoft Defender, voyons comment désactiver définitivement Microsoft Defender sur Windows 11.
Désactivez la protection en temps réel et la protection contre les falsifications dans l'application de sécurité Windows
Contrairement à la désactivation temporaire de Microsoft Defender Antivirus, sa désactivation permanente n'est pas simple. Tout d'abord, vous devrez désactiver la protection en temps réel et contre les altérations dans l'application de sécurité Windows.
La désactivation de la protection en temps réel garantit que Microsoft Defender n'analysera aucun fichier sur votre ordinateur. Et la désactivation de la protection contre les falsifications vous permet d'apporter des modifications aux paramètres antivirus Microsoft Defender sur votre ordinateur, ce qui ne serait pas possible autrement. Pour désactiver ces paramètres, ouvrez le menu Démarrer, tapez Sécurité Windows dans la barre de recherche et appuyez sur Entrée.
Choisissez « Protection contre les virus et les menaces » dans la barre latérale gauche, puis cliquez sur « Gérer les paramètres » sur la droite.
Désactivez la bascule « Protection en temps réel ». Si l'UAC apparaît, cliquez sur « Oui » pour confirmer votre décision.
Ensuite, désactivez la bascule « Protection contre les altérations ». Cliquez sur « Oui » lorsque l'invite UAC apparaît.
Une fois que vous avez ajusté ces paramètres dans l'application de sécurité Windows, vous êtes prêt à désactiver définitivement Microsoft Defender Antivirus sur Windows 11.
Désactivez Microsoft Defender à l'aide de l'éditeur de registre
Si Windows 11 Home est installé sur votre ordinateur, vous pouvez utiliser l'Éditeur du Registre pour désactiver définitivement Microsoft Defender.
Ouvrez le menu Démarrer, tapez Éditeur de registre dans la barre de recherche et appuyez sur Entrée. Ensuite, dans l'Éditeur du Registre, accédez au chemin suivant :
Computer\HKEY_LOCAL_MACHINE\SOFTWARE\Policies\Microsoft\Windows Defender Cliquez avec le bouton droit sur la touche « Windows Defender » dans la barre latérale gauche, survolez « Nouveau » et choisissez « Valeur DWORD (32 bits) ».
Nommez la valeur « DisableAntiSpyware ». Ensuite, double-cliquez sur la valeur « DisableAntiSpyware », tapez 1 dans le champ « Données de valeur », puis cliquez sur « OK ».
Après cela, redémarrez votre ordinateur pour que les modifications prennent effet. Au redémarrage, vous verrez que Microsoft Defender a été définitivement désactivé sur votre ordinateur.
Pour réactiver Microsoft Defender Antivirus, tapez 0 dans le champ « Données de la valeur » de la valeur « DisableAntiSpyware » et cliquez sur « OK ». Ensuite, vous devrez également activer la « Protection en temps réel » et la « Protection contre les altérations » dans l'application de sécurité Windows.
Désactivez Microsoft Defender à l'aide de l'éditeur de stratégie de groupe local
Si vous êtes un utilisateur de Windows 11 Pro, vous disposez d'une option supplémentaire pour désactiver définitivement Microsoft Defender. Bien que vous puissiez utiliser l'éditeur de registre pour ce processus, en tant qu'utilisateur Pro, vous avez également la possibilité d'utiliser l'éditeur de stratégie de groupe local.
Appuyez sur Win+R pour ouvrir l’outil Exécuter. Ensuite, tapez gpedit.msc dans le champ de recherche et cliquez sur « OK ».
Dans la fenêtre Éditeur de stratégie de groupe local, accédez à l'emplacement suivant :
Computer Configuration > Administrative Templates > Windows Components > Microsoft Defender Antivirus Double-cliquez sur la stratégie « Désactiver Microsoft Defender Antivirus ».
Dans la fenêtre Modifier, choisissez « Activé ». Ensuite, cliquez sur « Appliquer » et « OK » pour enregistrer les modifications.
C'est ça! Redémarrez votre ordinateur et vous verrez que Microsoft Defender est désactivé.
Si vous souhaitez activer Microsoft Defender à l'avenir, définissez la stratégie « Désactiver l'antivirus Microsoft Defender » sur « Désactiver ». Après cela, activez les boutons « Protection en temps réel » et « Protection contre les altérations » dans l'application de sécurité Windows.
Comment vérifier l'état de Microsoft Defender sur Windows 11
Une fois que vous avez désactivé Microsoft Defender à l'aide de la méthode ci-dessus, vous devez vérifier son état pour confirmer s'il a réellement été désactivé. Pour ce faire, ouvrez le menu Démarrer, tapez PowerShell dans la barre de recherche et appuyez sur Entrée. Ensuite, dans la fenêtre PowerShell, tapez la commande suivante et appuyez sur Entrée :
Get-MpComputerStatus | select AMRunningMode Si le résultat est « Pas en cours d'exécution », cela confirme que vous avez désactivé Microsoft Defender.
Cependant, si le résultat est « Normal », cela signifie que Microsoft Defender est toujours en cours d'exécution sur votre ordinateur. Dans ce cas, vérifiez que vous avez correctement suivi les étapes.
Microsoft a opté pour le processus plus long pour désactiver définitivement Microsoft Defender au lieu de fournir un bouton en un clic pour garantir la sécurité de l'ordinateur. Même si cela peut être tentant, vous devriez vraiment le désactiver, sauf si vous en avez absolument besoin.
Vous pouvez lire l’article original (en Angais) sur le {site|blog}www.howtogeek.com