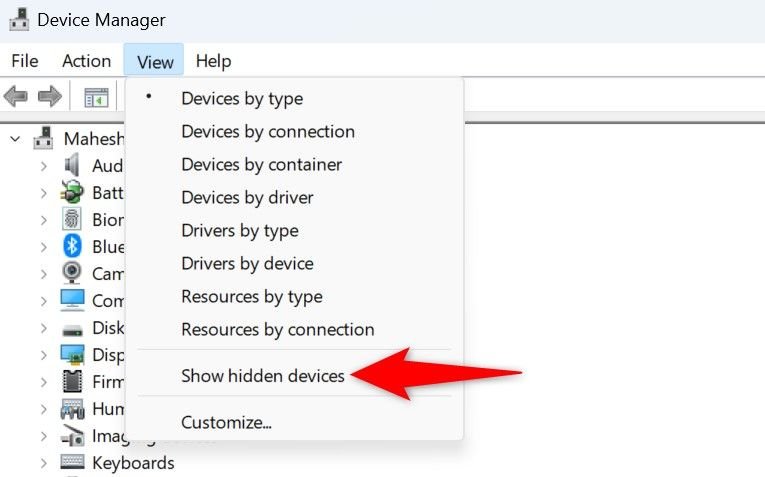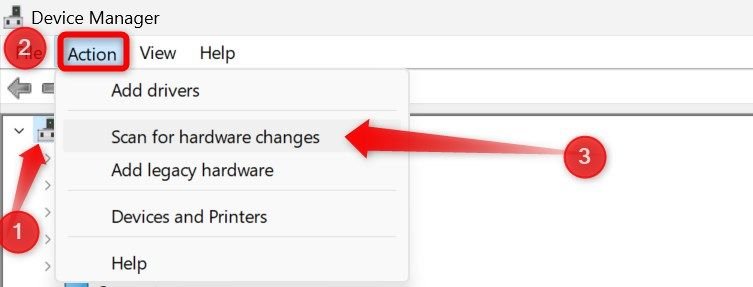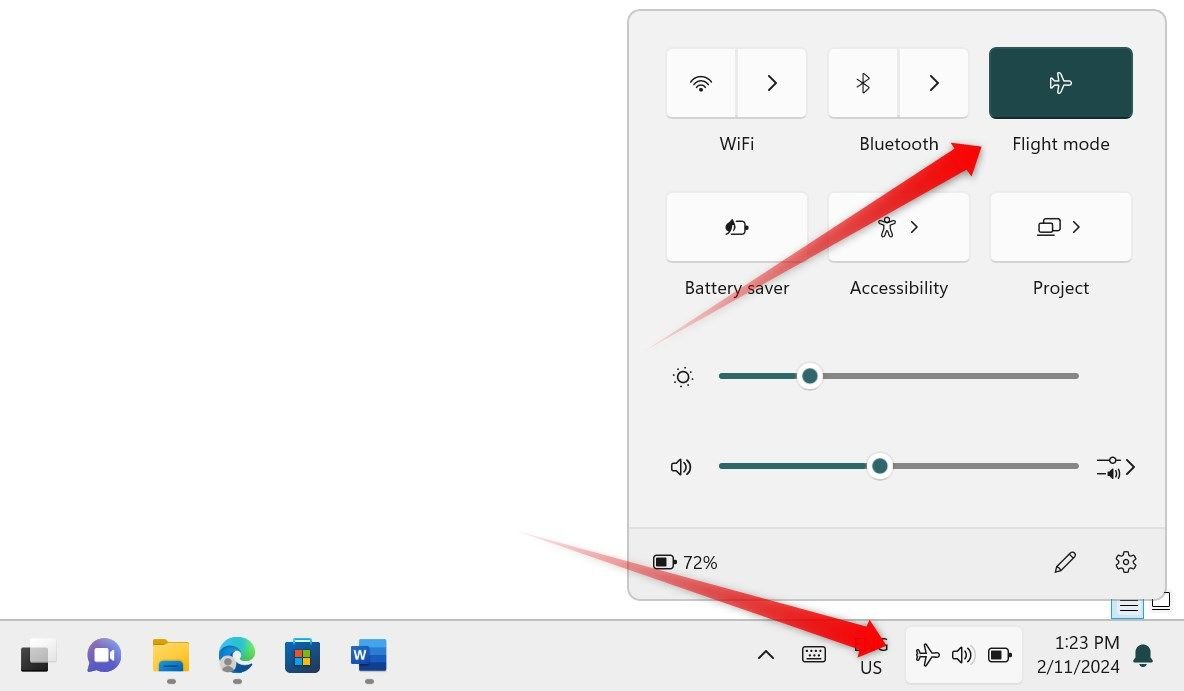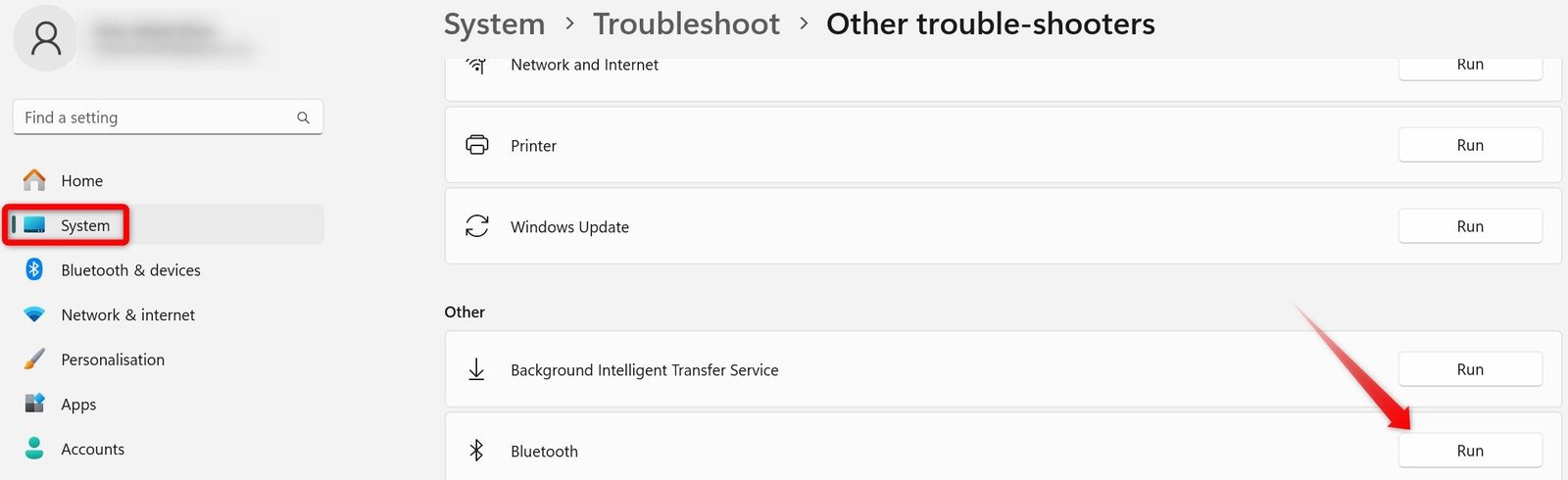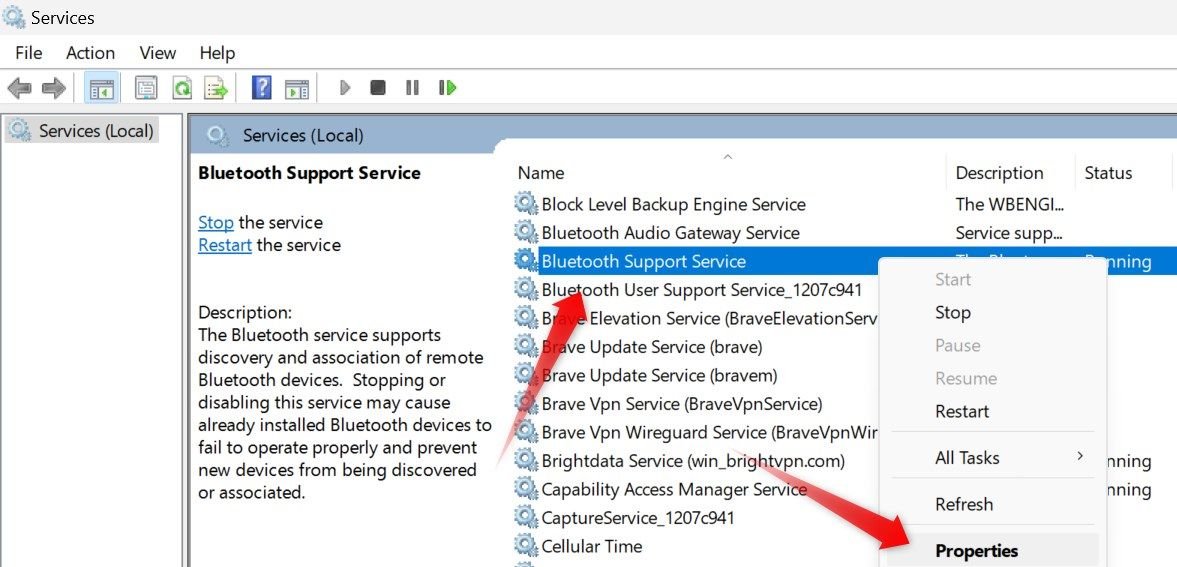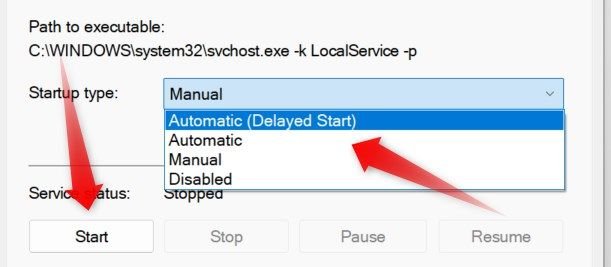Points clés à retenir
- La désactivation et l'activation manuelles des appareils Bluetooth peuvent aider un appareil manquant à apparaître correctement dans le Gestionnaire de périphériques.
- Démarrez votre ordinateur et effectuez un rinçage électrique. Retirez la batterie de votre ordinateur portable ou débranchez les câbles d'alimentation de votre ordinateur de bureau. Appuyez et maintenez le bouton d'alimentation pendant 20 secondes, puis relâchez-le.
- Assurez-vous que le service d'assistance Bluetooth est actif. Ouvrez l'application Services, cliquez avec le bouton droit sur le service et ouvrez « Propriétés ». Cliquez sur le bouton « Démarrer » si le service est désactivé.
Un appareil Bluetooth, ou la catégorie Bluetooth entière, n'apparaît-il pas dans le Gestionnaire de périphériques ? Des problèmes, tels que le masquage accidentel de périphériques Bluetooth, la désactivation d'un service, des pilotes corrompus ou la présence d'une charge statique, peuvent être à l'origine de ce problème. Voici quelques solutions pour identifier et résoudre le problème.
Assurez-vous que les appareils ne sont pas masqués
Pour commencer le processus de dépannage, vérifiez si le ou les appareils Bluetooth manquants dans le Gestionnaire de périphériques sont masqués. Cliquez avec le bouton droit sur le bouton Démarrer et ouvrez le « Gestionnaire de périphériques ». Ensuite, accédez à l'onglet « Affichage » et recherchez une coche à côté de « Afficher les périphériques cachés ». Si vous ne voyez pas de coche, cela indique que les appareils sont masqués.
Cliquez une fois sur « Afficher les périphériques cachés » pour les révéler. Ensuite, développez la catégorie « Bluetooth » et vérifiez si le périphérique Bluetooth manquant y est désormais répertorié.
Rechercher les modifications matérielles
Si un périphérique Bluetooth que vous avez récemment connecté à votre ordinateur n'apparaît pas dans le Gestionnaire de périphériques, une recherche manuelle des modifications matérielles peut s'avérer utile. Cette action invite Windows à rechercher tous les nouveaux appareils que vous avez connectés, ce qui peut détecter le ou les appareils Bluetooth manquants.
Pour lancer l'analyse, cliquez sur le nom de votre PC en haut de la liste des périphériques dans le Gestionnaire de périphériques, accédez à l'onglet « Action » et cliquez sur « Rechercher les modifications matérielles ». Vérifiez si votre ordinateur détecte maintenant le périphérique précédemment manquant.
Désactivez le mode avion
L'activation du mode avion, également appelé mode avion, désactive les connexions sans fil telles que Bluetooth, les réseaux cellulaires et le Wi-Fi. Cette action pourrait entraîner la disparition de vos appareils Bluetooth connectés du Gestionnaire de périphériques. Pour éliminer cette cause possible, confirmez que le mode vol est désactivé.
Appuyez sur Win+A pour ouvrir le Centre d'action et désactiver le mode avion s'il est activé. Si le mode avion n'est pas activé, passez à l'étape de dépannage suivante.
Rechercher les problèmes spécifiques à l'appareil
Si un périphérique Bluetooth spécifique n'apparaît pas dans le Gestionnaire de périphériques alors que d'autres sont visibles, il peut s'agir d'un problème spécifique à ce périphérique. Les raisons possibles incluent une mauvaise connexion du périphérique Bluetooth, des problèmes matériels avec le périphérique ou d'autres facteurs empêchant sa détection par l'ordinateur.
Alors, déconnectez l’appareil et reconnectez-le à votre ordinateur. Si cela ne résout pas le problème, connectez-le à un autre ordinateur pour vérifier si le matériel est défectueux.
Déconnecter les autres périphériques
Les interférences provenant d'autres périphériques et appareils compatibles Bluetooth peuvent également empêcher la détection d'un appareil Bluetooth spécifique. Pour exclure toute possibilité d'interférence, déconnectez temporairement les autres appareils, notamment ceux Bluetooth, connectés à votre ordinateur portable. Si aucun autre appareil n'est connecté à votre ordinateur ou si les déconnecter ne résout pas le problème, passez à l'étape suivante.
Supprimer les objets interférents à proximité
Certains appareils couramment utilisés, tels que les fours à micro-ondes, les téléphones sans fil, les caméras de sécurité sans fil et même les babyphones, peuvent interférer avec le signal Bluetooth. Ces interférences peuvent également gêner la détection de vos appareils Bluetooth. Vérifiez donc si ces appareils sont placés à proximité de votre ordinateur.
Si vous trouvez des appareils interférents à proximité de votre ordinateur, éloignez-les de votre appareil. Si aucun appareil de ce type ne se trouve à proximité de votre ordinateur, continuez à appliquer les correctifs restants.
Exécutez l'utilitaire de résolution des problèmes Bluetooth
Windows inclut un outil de dépannage Bluetooth utile conçu pour diagnostiquer et résoudre les problèmes susceptibles d'empêcher vos appareils Bluetooth d'apparaître dans le Gestionnaire de périphériques. Pour utiliser cet outil, cliquez avec le bouton droit sur le bouton Démarrer et ouvrez « Paramètres ». Ensuite, accédez à Système > Dépannage > Autres dépanneurs. Ensuite, cliquez sur le bouton « Exécuter » à côté de Bluetooth.
Cela lancera l'application Get Help, fournissant des instructions étape par étape pour identifier et résoudre les problèmes. Suivez simplement les instructions à l'écran.
Effectuer un rinçage puissant
Parfois, une charge statique résiduelle reste sur votre ordinateur même après son arrêt complet. Ce « pouvoir anti-puces » persistant pourrait interférer avec la détection des appareils Bluetooth. Pour éliminer ce problème, vous devez effectuer un rinçage électrique, qui dissipe toute charge restante dans votre appareil.
Pour décharger l'énergie anti-puces d'un ordinateur portable, retirez la batterie et maintenez le bouton d'alimentation enfoncé pendant 20 secondes. Pour un ordinateur de bureau, débranchez tous les câbles d'alimentation, maintenez le bouton d'alimentation enfoncé pendant 20 secondes, puis relâchez-le. Après avoir déchargé la charge statique de votre ordinateur, rallumez-le et vérifiez si le(s) périphérique(s) Bluetooth apparaissent dans le Gestionnaire de périphériques.
Assurez-vous que le service d'assistance Bluetooth est activé
Le service d'assistance Bluetooth doit être en cours d'exécution pour que votre ordinateur puisse détecter les appareils Bluetooth. Si ce service est inactif, votre ordinateur ne détectera pas les nouveaux appareils Bluetooth et les connexions Bluetooth existantes pourraient disparaître du Gestionnaire de périphériques. Pour vous assurer que ce n'est pas le problème, vérifiez si le service d'assistance Bluetooth est en cours d'exécution et configurez-le pour qu'il démarre automatiquement.
Taper Prestations de service dans Windows Search et ouvrez l'application « Services ». Localisez le « Service d'assistance Bluetooth », faites un clic droit dessus et sélectionnez « Propriétés ».
Si le service est actuellement inactif, cliquez sur le bouton « Démarrer » pour l'activer. Sélectionnez également « Automatique (démarrage différé) » dans le menu déroulant à côté de Type de démarrage. Enfin, cliquez sur « Appliquer » et « OK » pour enregistrer les modifications.
Téléchargez les pilotes Bluetooth
Si le ou les périphériques Bluetooth n'apparaissent pas dans le Gestionnaire de périphériques, cela peut être dû à des pilotes manquants. Pour exclure cette possibilité, téléchargez les derniers pilotes pour votre appareil Bluetooth sur le site Web du fabricant et installez-les. Ces pilotes sont généralement disponibles sous un format exécutable. Alors, exécutez le fichier du pilote et suivez les instructions à l’écran pour terminer l’installation correctement.
Vous devez également mettre à jour les pilotes Bluetooth de votre ordinateur portable ou de votre carte mère. Ceux-ci peuvent également être trouvés sur le site Web du fabricant correspondant.
Si l'installation des derniers pilotes ne résout pas le problème ou si vous les avez déjà installés, passez à l'étape de dépannage suivante.
Vous utilisez un dongle Bluetooth ?
Si vous utilisez un dongle Bluetooth pour connecter des appareils Bluetooth sans fil à votre ordinateur, vous devez effectuer quelques vérifications. Tout d’abord, assurez-vous que le dongle est correctement connecté au port et que la connexion n’est pas lâche. S'il est correctement connecté, essayez de le déconnecter et de le connecter à un autre port pour vérifier que le port n'est pas défectueux.
Si vous installez le dongle pour la première fois, téléchargez les pilotes requis. Supprimez également tous les objets à proximité susceptibles d’interférer avec la connexion.
Espérons que les correctifs mentionnés ci-dessus aideront à résoudre le problème principal et rendront les appareils Bluetooth à nouveau visibles dans le Gestionnaire de périphériques. Si ces solutions ne vous aident pas, envisagez d'utiliser un dongle Bluetooth pour connecter vos appareils Bluetooth à votre ordinateur, uniquement si vous n'en utilisez pas déjà un.
Vous pouvez lire l’article original (en Angais) sur le {site|blog}www.howtogeek.com