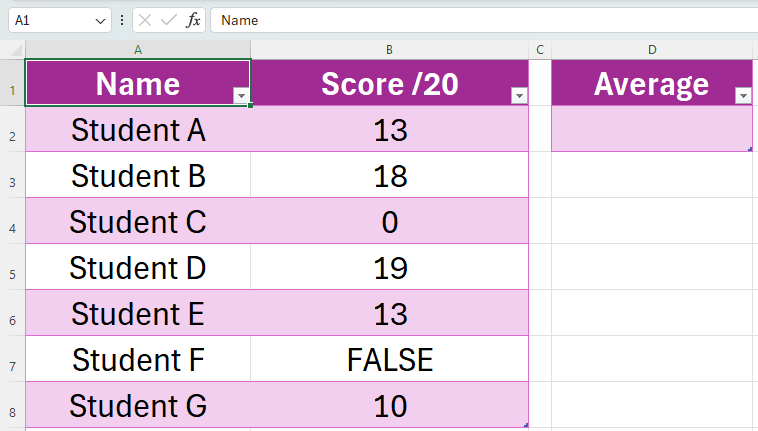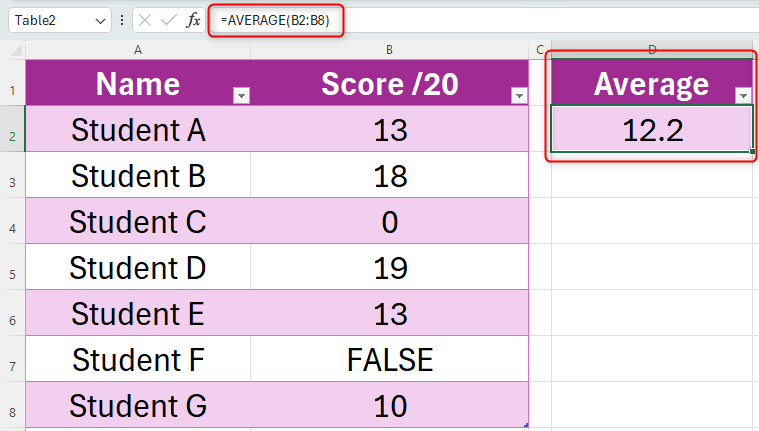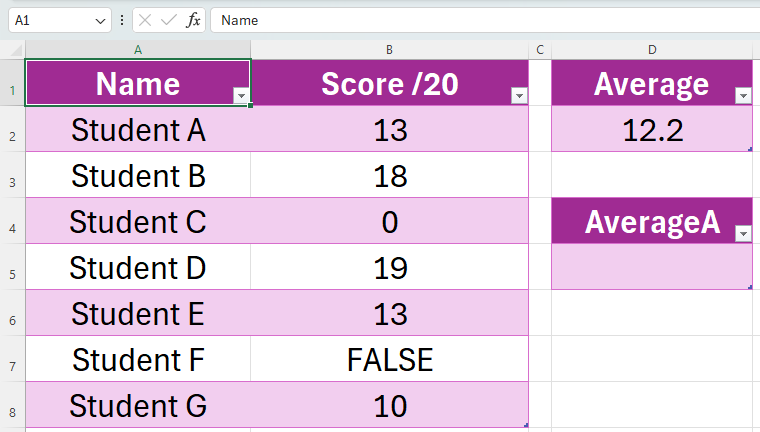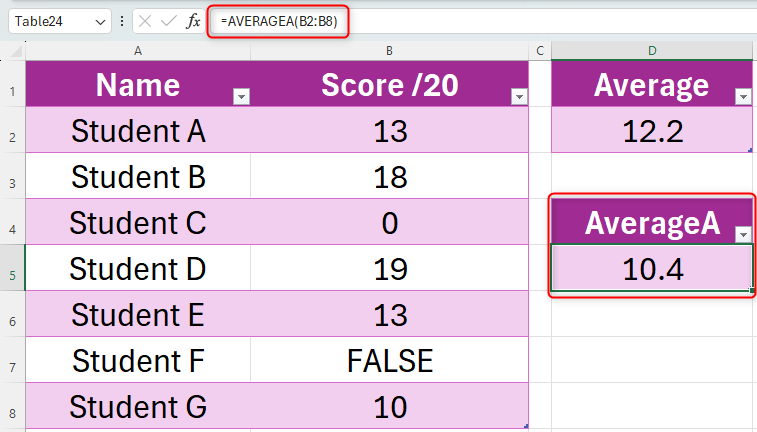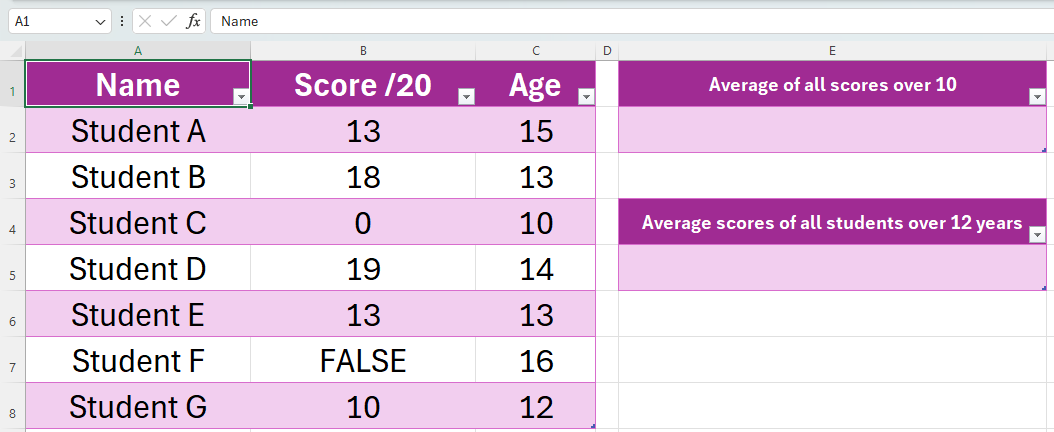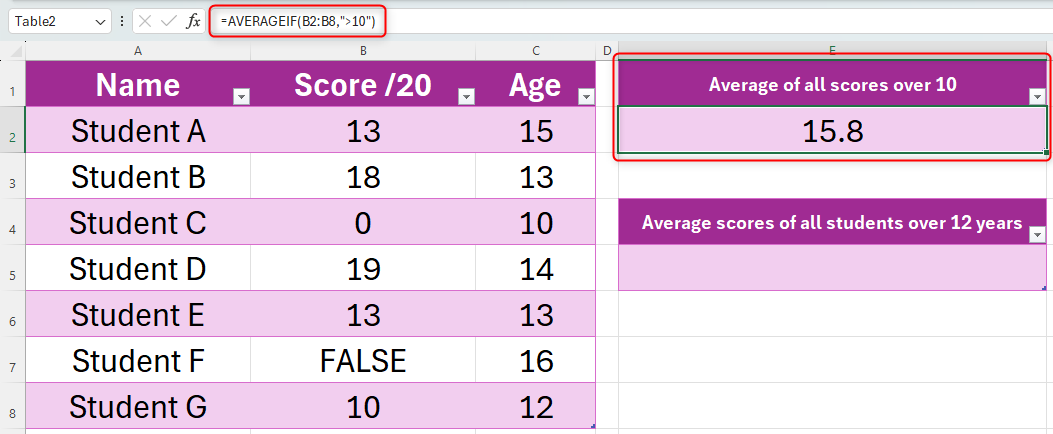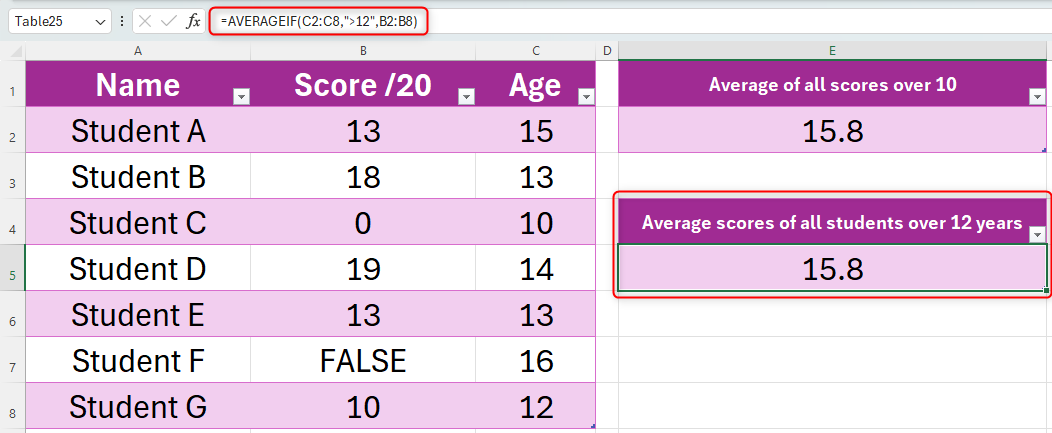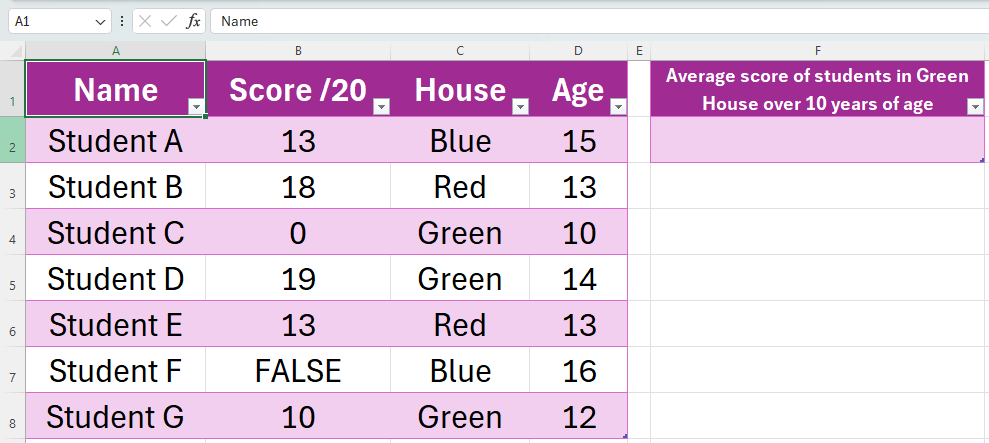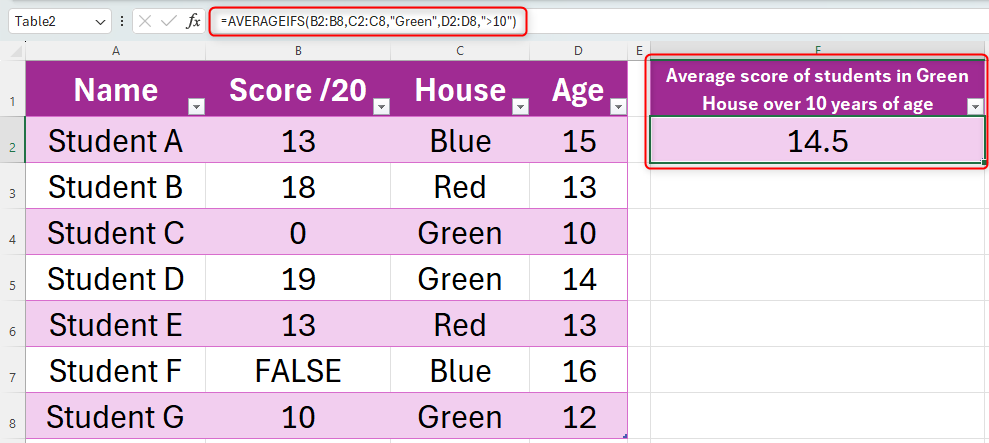Excel possède des centaines de fonctions qui peuvent vous aider à effectuer des calculs rapidement et avec précision, parmi lesquelles les fonctions MOYENNE. Vous souhaiterez peut-être calculer les chiffres de vente moyens, obtenir la moyenne d'un groupe de données contenant des chiffres et du texte, ou calculer la moyenne des scores de tous les étudiants sur un certain nombre.
Combien de fonctions moyennes y a-t-il dans Excel ?
Il existe quatre fonctions MOYENNE et chacune a des utilisations différentes :
- MOYENNE: Cela produit la moyenne arithmétique (la somme de tous les nombres divisée par le nombre de valeurs) d'un ensemble de données, en ignorant tout ce qui n'est pas un nombre.
- MOYENNE: Ceci renvoie la moyenne d'un ensemble de nombres, de texte et d'arguments logiques.
- MOYENNESI: Ceci calcule la moyenne arithmétique d'un ensemble de données numériques qui remplissent un seul critère.
- MOYENNEIFS: Ceci vous indique la moyenne arithmétique d'un ensemble de données numériques qui remplissent plusieurs critères.
Explorons-les plus en détail.
Comment utiliser MOYENNE dans Excel
Pour calculer la moyenne dans Excel, utilisez la syntaxe suivante :
=AVERAGE(A,B)
où A est le premier nombre, référence de cellule ou plage, et B représente un maximum de 255 nombres, références de cellule ou plages supplémentaires à inclure dans le calcul de la moyenne.
Dans cet exemple, nous avons un groupe de sept étudiants et souhaitons calculer leur note moyenne à l’examen.
Comme vous pouvez le constater, l’étudiant C a obtenu un score de 0 et l’étudiant F n’a pas encore passé l’examen. En conséquence, nous souhaitons qu'Excel calcule les scores de ceux qui ont passé l'examen (tous les étudiants sauf l'étudiant F).
Pour ce faire, nous taperions la formule suivante dans la cellule D2 :
=AVERAGE(B2:B8)
La fonction MOYENNE inclut 0 dans ses calculs, mais ignore toutes les cellules vides, le texte et les valeurs logiques (VRAI ou FAUX). Nous pouvons donc être sûrs que ce calcul inclura le score de l'étudiant C, mais ignorera le score de l'étudiant F.
Si l'une des valeurs utilisées dans le calcul MOYENNE contenait l'une des erreurs de formule d'Excel, le calcul ne fonctionnerait pas.
Pour gagner du temps, vous pouvez calculer la moyenne en quelques clics simples. Tout d’abord, sélectionnez vos données à moyenner, cliquez sur l’onglet « Accueil » du ruban et dans le groupe « Modification », cliquez sur la flèche déroulante à côté du symbole sigma (Σ). De là, cliquez sur « Moyenne ». Le résultat apparaîtra à la fin de vos données.
Comment utiliser AVERAGEA dans Excel
AVERAGEA fonctionne d'une manière très similaire à AVERAGE, mais inclut plus que de simples chiffres dans le calcul. Voici la syntaxe de cette fonction :
=AVERAGE(A,B)
où A est la première valeur (y compris les nombres, les valeurs logiques telles que VRAI ou FAUX et le texte) et B comprend jusqu'à un maximum de 255 valeurs supplémentaires à inclure dans le calcul de la moyenne.
La fonction MOYENNE est utile si vous disposez d'un ensemble mixte de données contenant des nombres, des valeurs logiques et du texte et que vous souhaitez tous les inclure dans votre calcul.
En prenant le même ensemble de données que celui que nous avons utilisé dans l'exemple ci-dessus, nous souhaitons maintenant calculer la moyenne en utilisant AVERAGEA.
Dans la cellule D5, nous taperions la formule suivante :
=AVERAGEA(B2:B8)
Contrairement à la fonction MOYENNE, qui ignore les valeurs logiques, le calcul MOYENNEA inclut FAUX dans le calcul comme 0. Si cela était plutôt VRAI, cela serait compté pour 1. Par conséquent, dans notre exemple, le score de 0 de l'étudiant C est inclus, et l'élève F est également calculé comme ayant obtenu un score de 0. C'est pourquoi le résultat de ce calcul est inférieur au précédent.
AVERAGEA compte tout autre texte comme 0 (par exemple, si vous tapez QUATRE, celui-ci est toujours représenté par 0 et non par 4) et ignore les cellules vides.
Comme pour MOYENNE, si l'une des valeurs utilisées dans le calcul MOYENNEA devait contenir l'une des erreurs de formule d'Excel, le calcul renverrait une erreur.
Comment utiliser AVERAGEIF dans Excel
AVERAGEIF effectue efficacement deux calculs en une seule fois, identifiant d'abord les données qui répondent à un certain critère avant de trouver ensuite la moyenne de ces données. AVERAGEIF utilise la syntaxe suivante :
=AVERAGEIF(A,B,C)
où A est la plage de valeurs ou de cellules à inclure dans la moyenne, B est le critère et C (facultatif) est l'ensemble réel de cellules à moyenner. Déroutant? Regardons cet exemple.
Nous voulons tirer deux choses de ce tableau. Premièrement, nous voulons trouver la note moyenne de tous les étudiants qui ont obtenu plus de 10 à l'examen, et deuxièmement, nous voulons calculer les notes moyennes de tous les étudiants de plus de 12 ans.
Pour calculer la note moyenne de tous les élèves ayant obtenu une note supérieure à 10, nous utiliserions la formule suivante :
=AVERAGEIF(B2:B8,">10")
Remarquez deux choses dans cette formule. Premièrement, les critères doivent toujours être placés entre guillemets. Deuxièmement, nous n’avons inclus que deux arguments entre parenthèses, car il n’est pas nécessaire de faire référence à d’autres données ailleurs dans notre calcul.
Cela a correctement récupéré les scores des étudiants A, B, D et E, car ils sont tous supérieurs à 10.
Pour calculer les scores moyens de tous les élèves de plus de 12 ans, nous utiliserions la formule suivante :
=AVERAGEIF(C2:C8,">12",B2:B8)
Notez la différence entre les deux formules. Alors que le calcul précédent contenait deux arguments, celui-ci en contient trois, car nous évaluons deux ensembles de données.
La partie « C2: C8 » de la formule indique à Excel de rechercher les critères dans cette plage (l'âge des étudiants), la partie « > 12 » indique à Excel d'identifier toutes les valeurs supérieures à 12 dans la plage C2: C8 (les étudiants ' âges), et « B2:B8 » (les scores des élèves) est la partie faisant l'objet de la moyenne.
Les scores des élèves A, B, D et E sont correctement pris en compte, car ils ont tous plus de 12 ans. Le calcul ignore également les valeurs logiques, c'est pourquoi il n'a pas pris en compte l'élève F, même s'il a plus de 12 ans.
Les critères utilisés dans AVERAGEIF peuvent utiliser l'un des six opérateurs logiques d'Excel : > (supérieur à), < (inférieur à), = (égal à), <= (inférieur ou égal à), >= (supérieur ou égal à). égal à), ou <> (différent de) et des caractères génériques (* et ?). Si vous souhaitez inclure un véritable point d'interrogation ou un astérisque, ajoutez un tilde (~) avant le caractère.
Comment utiliser AVERAGEIFS dans Excel
La fonction AVERAGEIFs permet d'inclure plusieurs critères à évaluer avant de calculer la moyenne. Cela fonctionne en utilisant la syntaxe suivante :
=AVERAGEIFS(A,B,C)
où A identifie les cellules à moyenner, B est les cellules utilisées pour identifier les critères et C est les critères. Il peut y avoir jusqu'à 127 critères, ce qui permet d'utiliser plusieurs paires de cellules (B) et de critères (C).
Prenons cet exemple, où nous voulons calculer les résultats des examens des étudiants de Green House âgés de plus de 10 ans.
Pour ce faire, nous utiliserions la formule suivante :
=AVERAGEIFS(B2:B8,C2:C8,"Green",D2:D8,">10")
« B2:B8 » contient les données à moyenner (les scores des étudiants), « C2:C8 » est la première plage à tester avec le critère « Vert » (la maison de l'étudiant), et « D2:D18 » est la deuxième plage à tester avec le critère de « >10 » (l'âge de l'élève).
Cela a correctement fait la moyenne des scores des étudiants D et G, car ils sont tous deux à Green House et ont plus de 10 ans.
Autres choses à noter à propos de AVERAGEIFS :
- VRAI compte pour 1 et FAUX compte pour 0.
- Dans les critères, vous pouvez utiliser un point d'interrogation (?) comme caractère générique pour correspondre à n'importe quel caractère, ou un astérisque.
comme caractère générique pour correspondre à n'importe quelle séquence de caractères. Utilisez un tilde (~) avant le caractère si vous cherchez à identifier un véritable point d'interrogation ou un astérisque.
En plus d'utiliser AVERAGEIF et AVERAGEIFS, vous pouvez trier et filtrer les données dans Excel pour afficher uniquement certains chiffres dans vos tableaux.
Vous pouvez lire l’article original (en Angais) sur le {site|blog}www.howtogeek.com