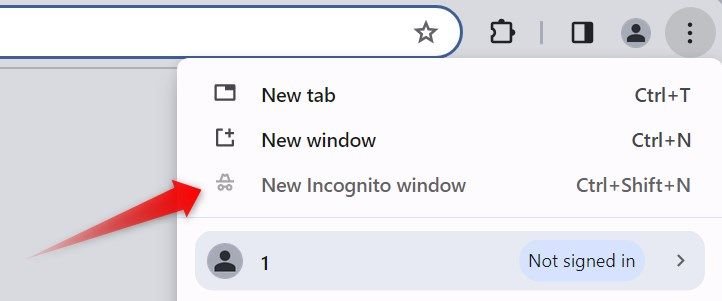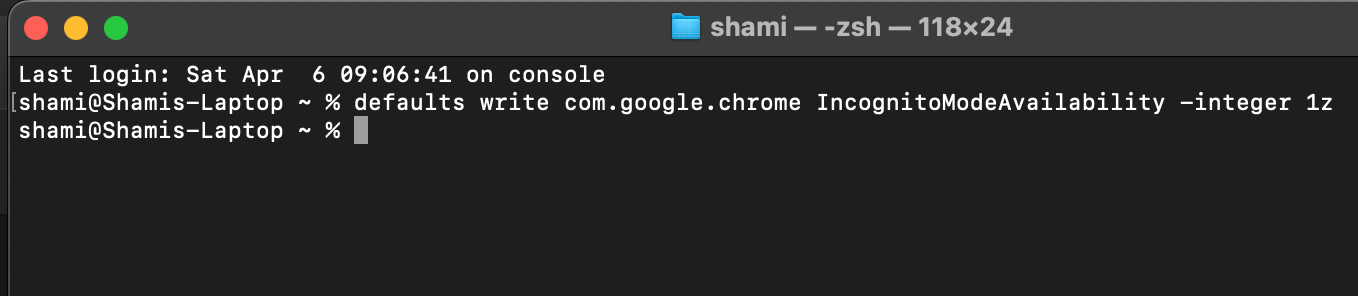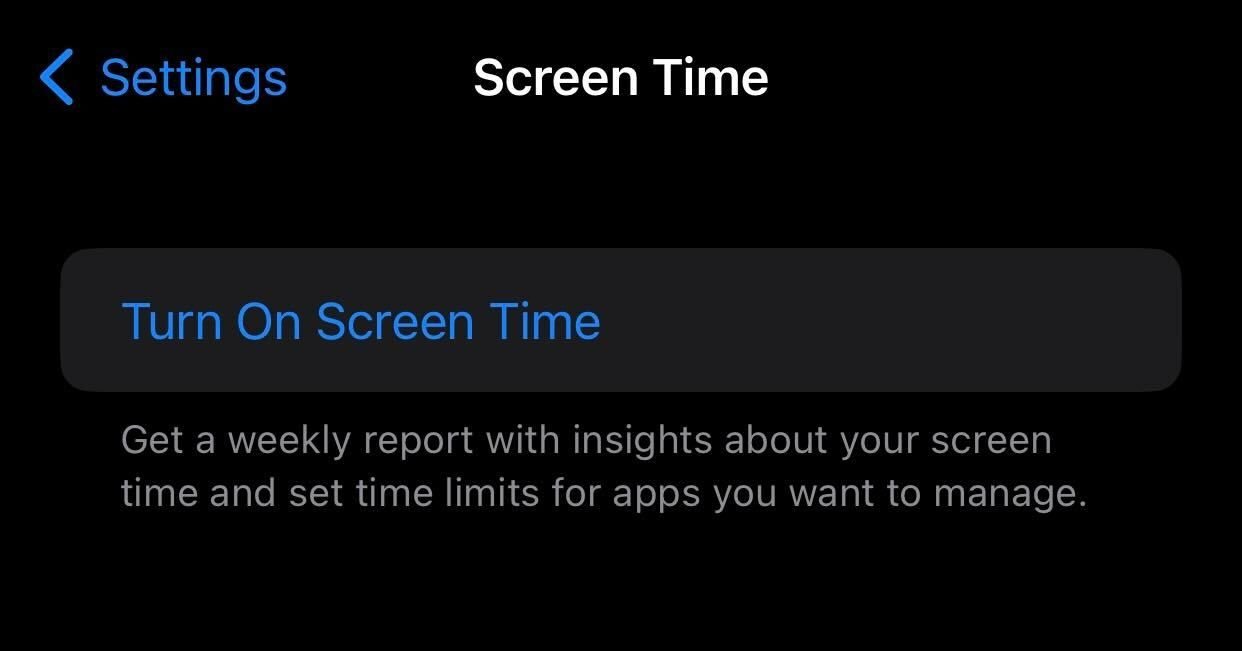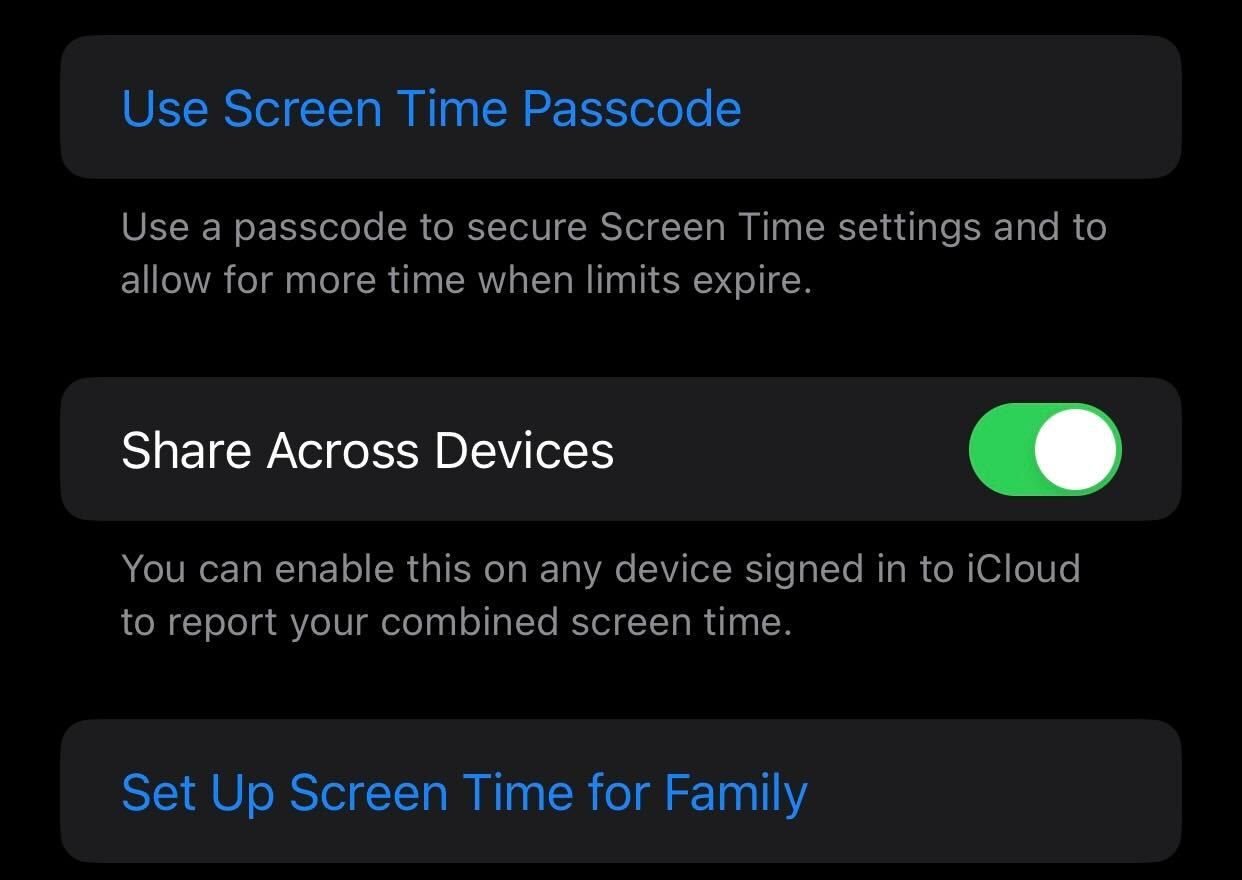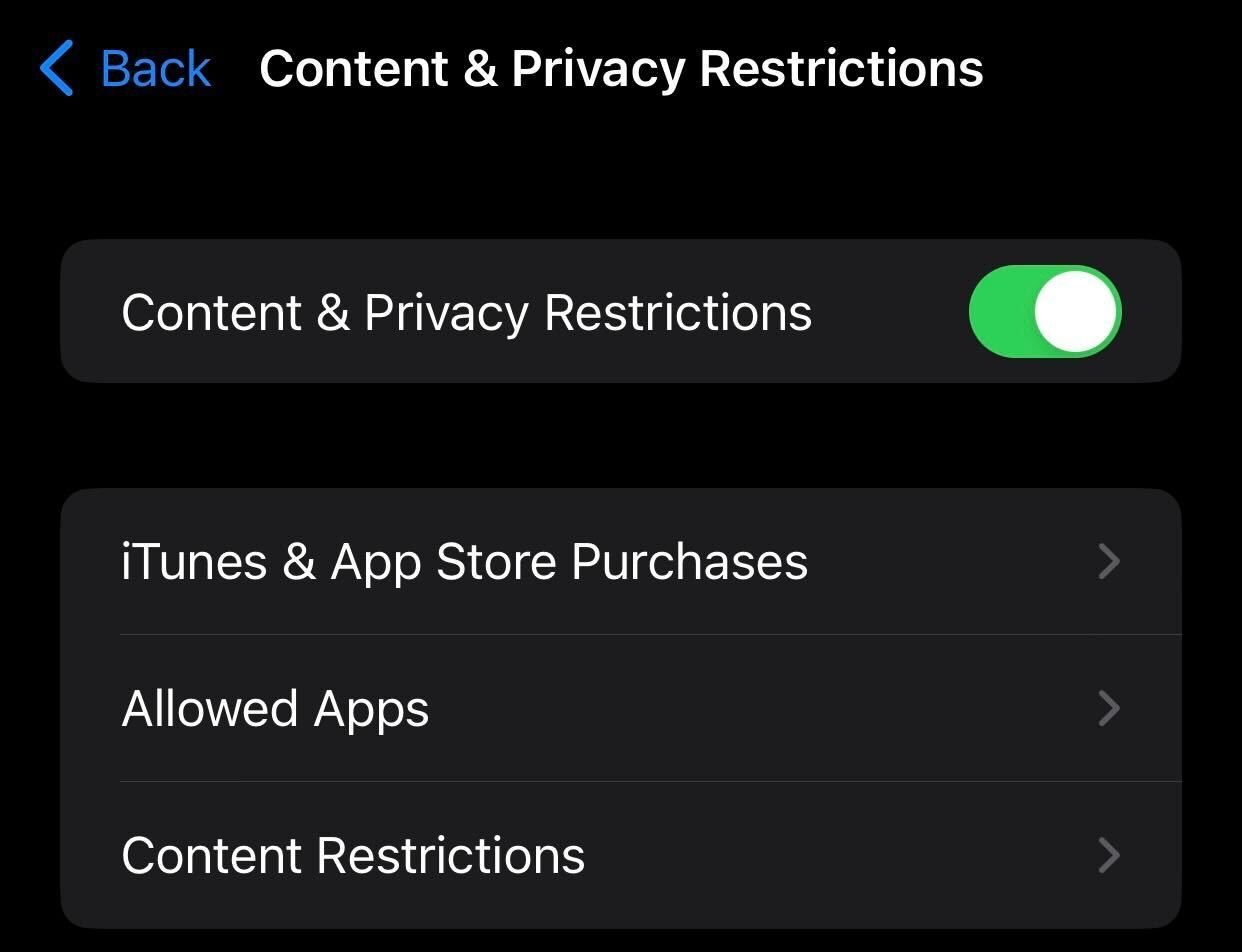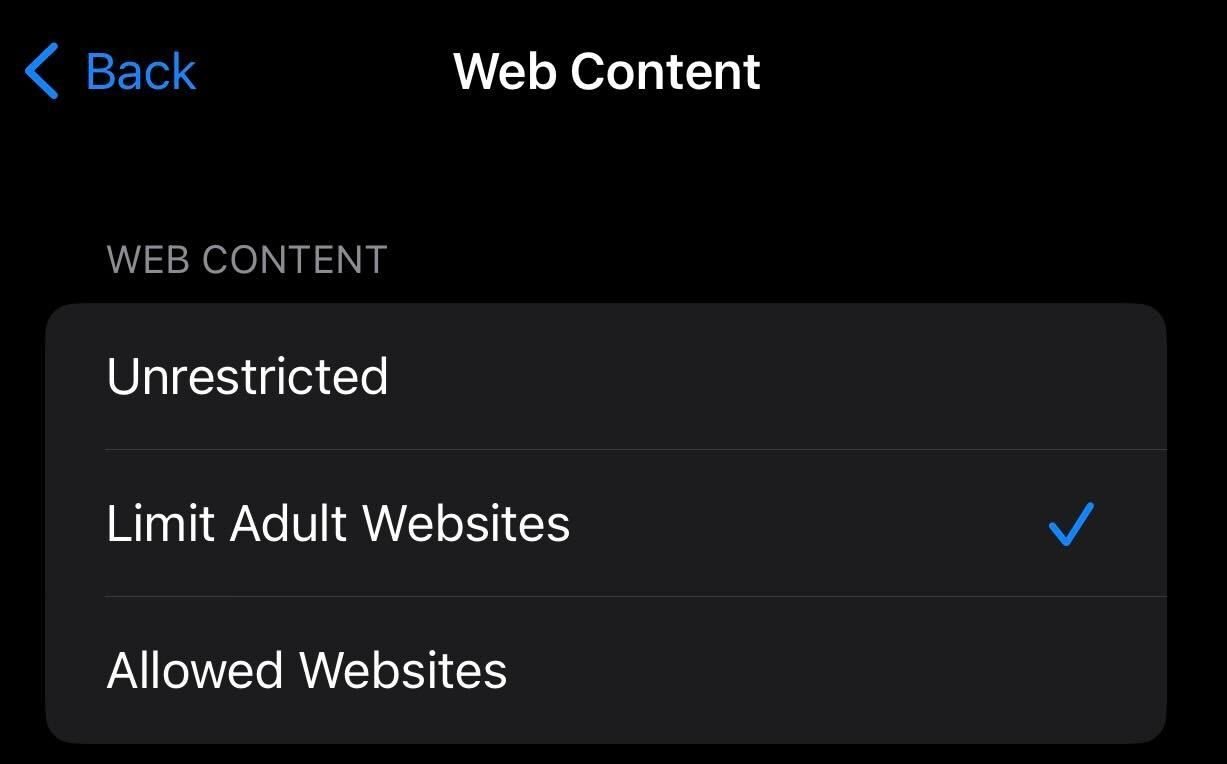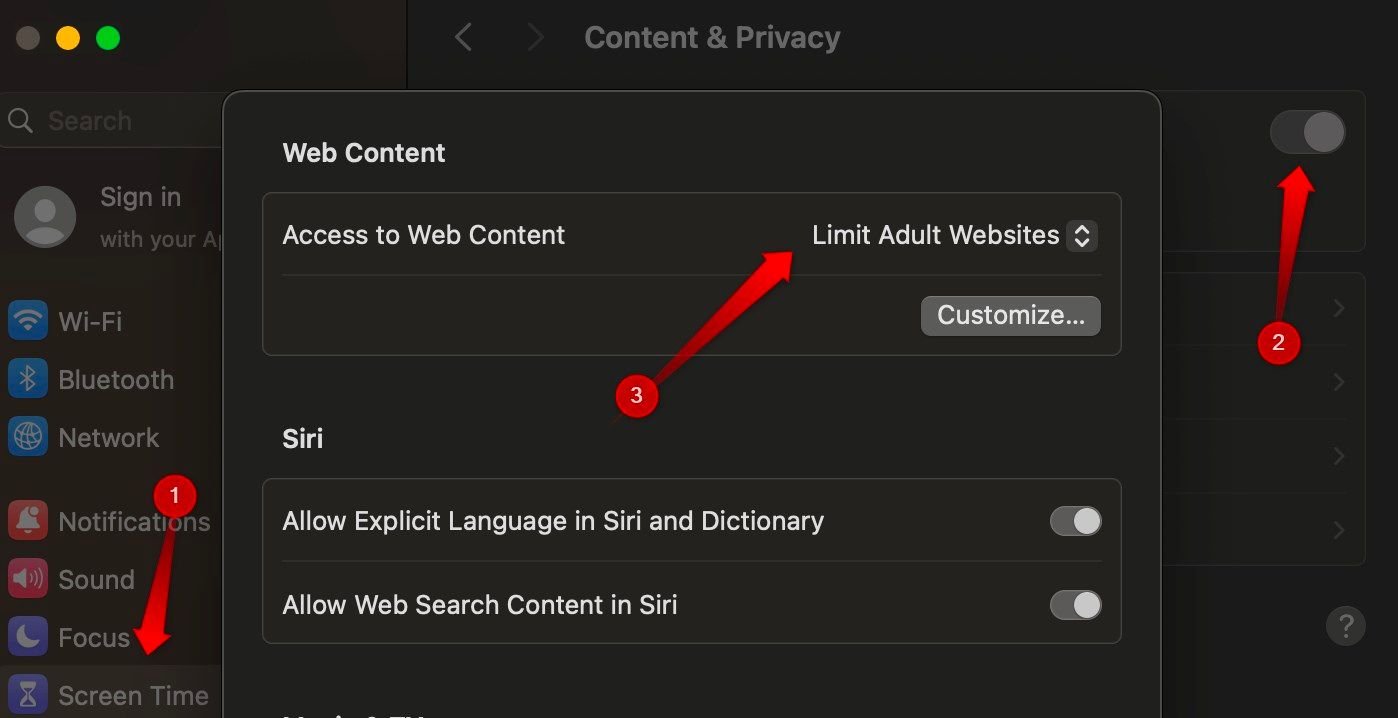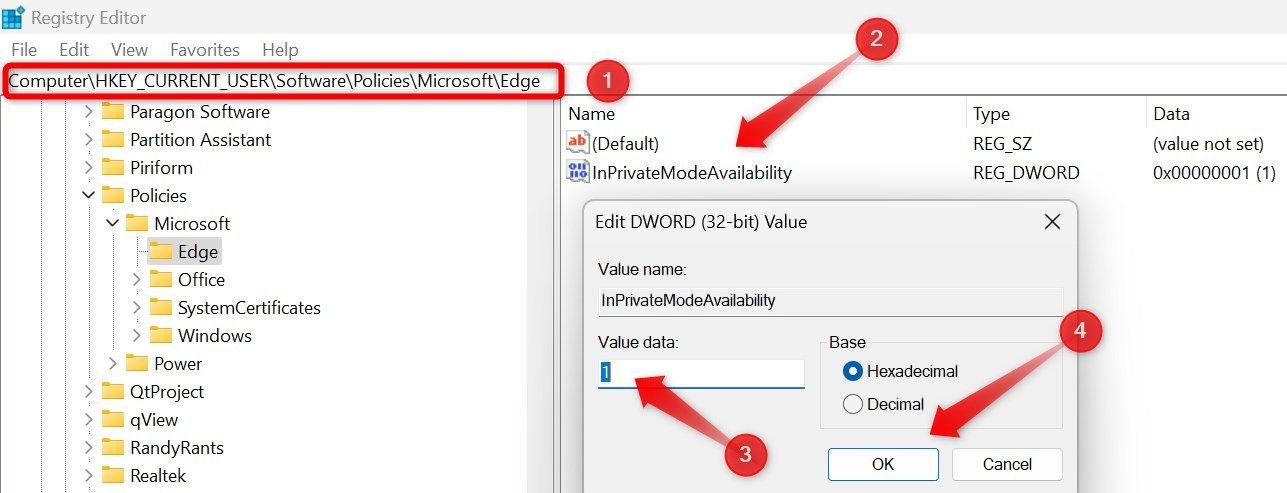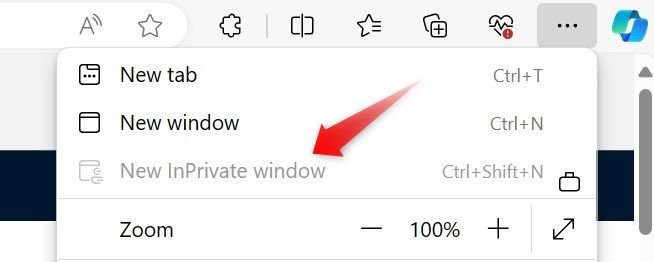Points clés à retenir
- Vous pouvez désactiver la navigation privée dans Chrome sous Windows et macOS en exécutant une commande dans l'invite de commande et le terminal.
- Dans Microsoft Edge, vous pouvez désactiver la navigation privée via l'Éditeur du Registre. Malheureusement, il n'existe aucun moyen natif de le désactiver dans Firefox.
- Vous devrez ajuster les paramètres de restriction de contenu pour désactiver le mode de navigation privée dans Safari sur macOS et iOS.
Si vous partagez votre téléphone ou votre ordinateur avec des enfants ou des mineurs et que vous souhaitez surveiller leur activité de navigation, pensez à désactiver le mode de navigation privée. Voyons comment le désactiver dans Google Chrome pour Windows et macOS, Microsoft Edge pour Windows et Safari pour iPhone et macOS.
Désactiver ou désactiver le mode navigation privée
Si vous avez ouvert le mode de navigation privée et que vous souhaitez uniquement le quitter, il est simple de le désactiver dans tous les principaux navigateurs sur ordinateur et appareils mobiles. Quittez simplement complètement le navigateur et vous quitterez le mode navigation privée la prochaine fois que vous l'ouvrirez.
Cependant, si vous souhaitez désactiver complètement le mode navigation privée pour empêcher d'autres personnes de l'utiliser sur un appareil, vous devrez le désactiver définitivement, ce qui nécessite quelques étapes supplémentaires.
Comment désactiver le mode navigation privée dans Chrome pour Windows
Pour désactiver le mode de navigation privée dans Chrome sur un appareil Windows, tapez CMD dans la barre de recherche Windows, cliquez avec le bouton droit sur l'application « Invite de commandes » et sélectionnez « Exécuter en tant qu'administrateur ». Assurez-vous d'exécuter l'utilitaire d'invite de commande avec des privilèges administratifs pour éviter de rencontrer des erreurs lors de la désactivation du mode de navigation privée.
Une fois que vous avez ouvert l'invite de commande en tant qu'administrateur, copiez et collez la commande suivante dans la fenêtre, puis appuyez sur la touche Entrée :
REG ADD HKLM\SOFTWARE\Policies\Google\Chrome /v IncognitoModeAvailability /t REG_DWORD /d 1 Après avoir exécuté cette commande, quittez la fenêtre d'invite de commande. Vous devriez maintenant voir que le mode navigation privée a été désactivé (grisé) dans Chrome.
Si vous décidez de réactiver la navigation privée ultérieurement, utilisez à nouveau la commande ci-dessus dans l'invite de commande, mais remplacez le « 1 » par « 0 », comme ceci :
REG ADD HKLM\SOFTWARE\Policies\Google\Chrome /v IncognitoModeAvailability /t REG_DWORD /d 0 Comment désactiver le mode navigation privée dans Chrome pour macOS
Pour désactiver la navigation privée dans Chrome sur un appareil macOS, lancez d'abord Terminal. Appuyez sur Commande+Espace pour ouvrir la fenêtre de recherche Spotlight. Ensuite, tapez Terminal et double-cliquez sur « Terminal » dans les résultats de la recherche pour l'ouvrir.
Dans la fenêtre Terminal, saisissez la commande suivante :
defaults write com.google.chrome IncognitoModeAvailability -integer 1z Appuyez sur Entrée après avoir tapé la commande.
Après avoir exécuté la commande, fermez la fenêtre Terminal. Vous constaterez que le mode de navigation privée a été désactivé dans Chrome.
Comment désactiver la navigation privée dans Safari sur iPhone et macOS
Safari n'offre pas d'option directe pour désactiver le mode de navigation privée. Cependant, en ajustant les restrictions de contenu pour le contenu Web, vous pouvez désactiver le mode de navigation privée de Safari sur iPhone et macOS.
Désactiver la navigation privée sur un iPhone
Pour ajuster ces autorisations sur un iPhone, ouvrez les paramètres de votre appareil et appuyez sur « Temps d'écran ». Si le temps d'écran n'est pas activé, appuyez sur « Activer le temps d'écran », puis appuyez sur « Continuer » sur la page suivante pour l'activer.
Ensuite, configurez un mot de passe pour Screen Time afin d'empêcher votre enfant d'apporter des modifications non autorisées. Pour ce faire, appuyez sur « Utiliser le code d'accès au temps d'écran », définissez un code d'accès et confirmez-le sur la page suivante. Cela protégera Screen Time avec le mot de passe.
Maintenant, accédez à « Restrictions relatives au contenu et à la confidentialité ». Activez la bascule à côté de « Restrictions de contenu et de confidentialité » et appuyez sur « Restrictions de contenu ». Vous devrez peut-être saisir le mot de passe pour accéder aux paramètres de restrictions de contenu.
Dans ce menu, appuyez sur « Contenu Web » et sélectionnez « Limiter les sites Web pour adultes » parmi les options disponibles. Une fois terminé, quittez ce menu et vous remarquerez que l'option de navigation privée n'est plus disponible dans Safari.
Désactiver la navigation privée sur un Mac
Pour désactiver le mode de navigation privée sur un appareil macOS, ouvrez les Préférences Système depuis le Dock, accédez à « Temps d'écran » dans la barre latérale gauche et, sous Restrictions, ouvrez les paramètres « Contenu et confidentialité ».
Activez la bascule à côté de Contenu et confidentialité. Ensuite, ouvrez les paramètres « Restrictions de contenu » et sélectionnez « Limiter les sites Web pour adultes » dans le menu Accès au contenu Web. Une fois sélectionné, cliquez sur « Terminé » dans le coin inférieur droit.
De retour dans Safari, vous remarquerez que l'option « Nouvelle fenêtre privée » est désormais grisée, indiquant que le mode de navigation privée a été désactivé avec succès.
Comment désactiver le mode InPrivate dans Edge pour Windows
Si vous utilisez Microsoft Edge comme navigateur par défaut sur un appareil Windows, vous pouvez désactiver le mode de navigation privée via l'Éditeur du Registre.
Pour ouvrir l'Éditeur du Registre, appuyez sur Win+R, tapez regedit, puis appuyez sur Entrée. Ensuite, cliquez sur « Oui » dans la fenêtre Contrôle de compte d'utilisateur (UAC).
Dans l'Éditeur du Registre, accédez à HKEY_CURRENT_USER > Logiciel > Stratégies > Microsoft > Edge.
Si certaines de ces clés n'existent pas déjà, vous pouvez les créer en cliquant avec le bouton droit et en sélectionnant Nouveau > Clé. Ensuite, renommez la clé en conséquence.
Sélectionnez « Edge », cliquez avec le bouton droit dans le volet de droite, sélectionnez Nouveau > Valeur DWORD (32 bits) et nommez-le. Disponibilité en mode privé. Double-cliquez sur la valeur, définissez les données de valeur sur « 1 » et cliquez sur « OK ».
Maintenant, fermez l'éditeur de registre et redémarrez votre PC Windows.
Une mauvaise configuration de l’Éditeur du Registre peut entraîner de graves conséquences. Assurez-vous de suivre attentivement les étapes ci-dessus lorsque vous modifiez les touches. Pour plus de sécurité, vous pouvez faire une sauvegarde du Registre. .
Pouvez-vous désactiver la navigation privée dans Firefox ?
Contrairement aux autres navigateurs, il n'existe pas de solution au niveau du navigateur ou du système d'exploitation pour désactiver la navigation privée dans Mozilla Firefox. La seule méthode disponible consiste à utiliser une extension qui désactive la navigation privée. Cependant, en raison des risques associés aux extensions tierces, nous déconseillons fortement leur utilisation.
Si vous utilisez Firefox comme navigateur par défaut, supprimez-le de votre ordinateur, définissez Chrome ou Edge comme navigateur par défaut et désactivez la navigation privée pour eux. Si vous possédez un ordinateur portable Windows, vous pouvez utiliser l'application Family Safety de Microsoft pour restreindre l'accès à tout navigateur autre que Edge. Vous pouvez également implémenter des filtres de contenu dans Edge pour désactiver l'accès au contenu inapproprié.
Vous pouvez désormais empêcher votre enfant ou d'autres utilisateurs de naviguer en privé.
Bien que les méthodes ci-dessus désactivent la navigation privée dans les navigateurs, gardez un œil sur votre enfant chaque fois qu'il navigue sur le Web. Ils peuvent trouver des moyens de contourner ces restrictions.
Vous pouvez lire l’article original (en Angais) sur le {site|blog}www.howtogeek.com