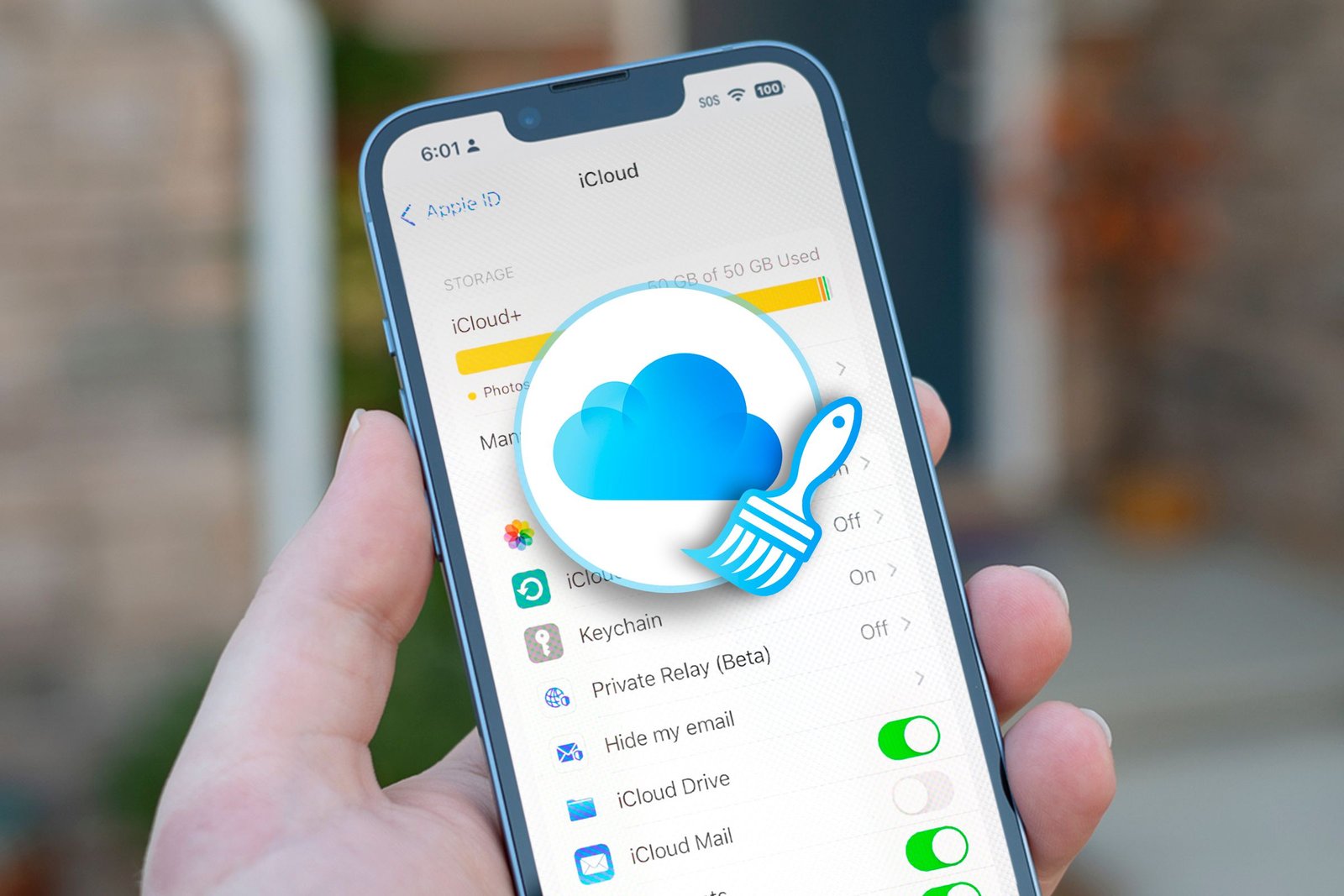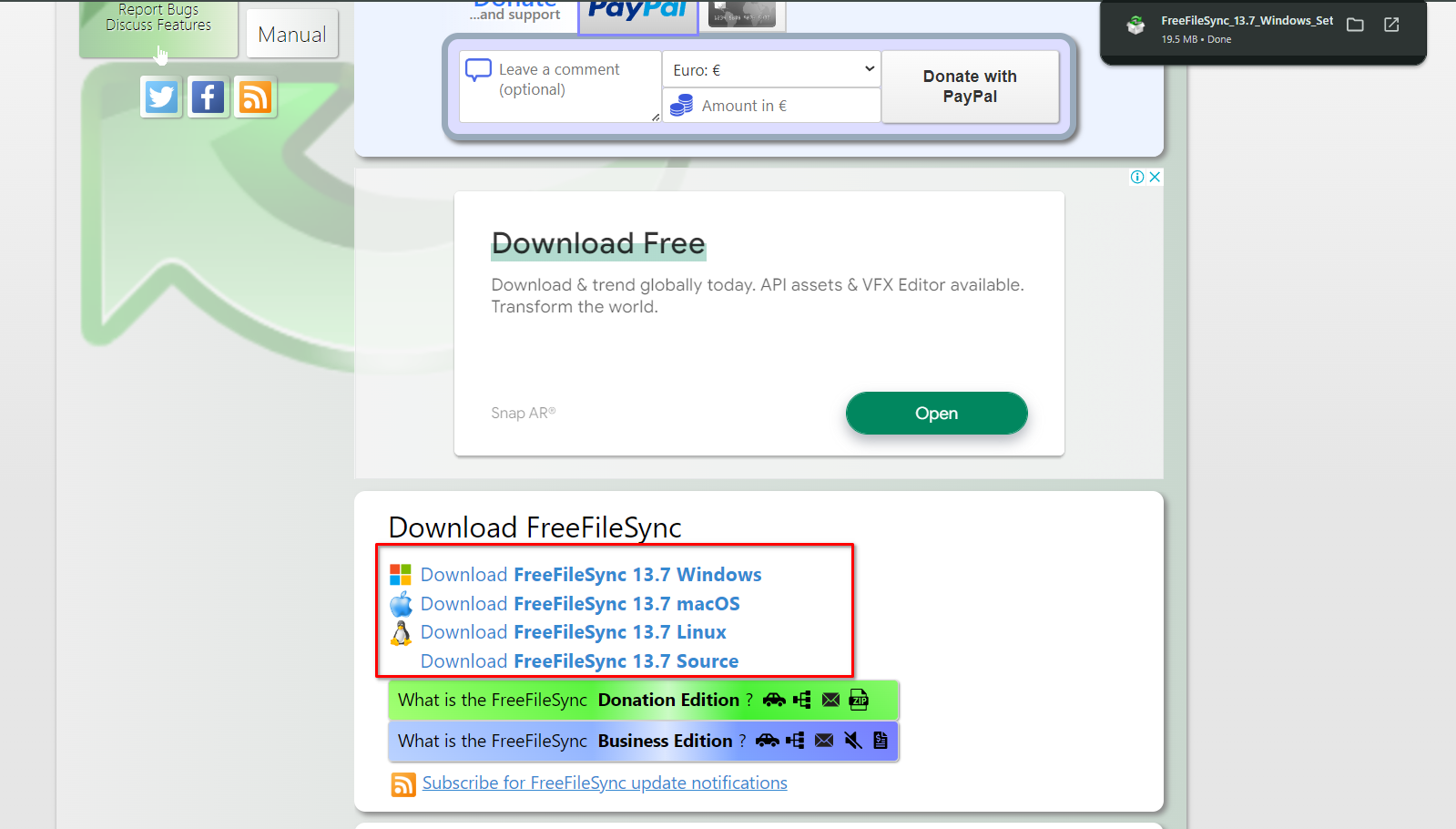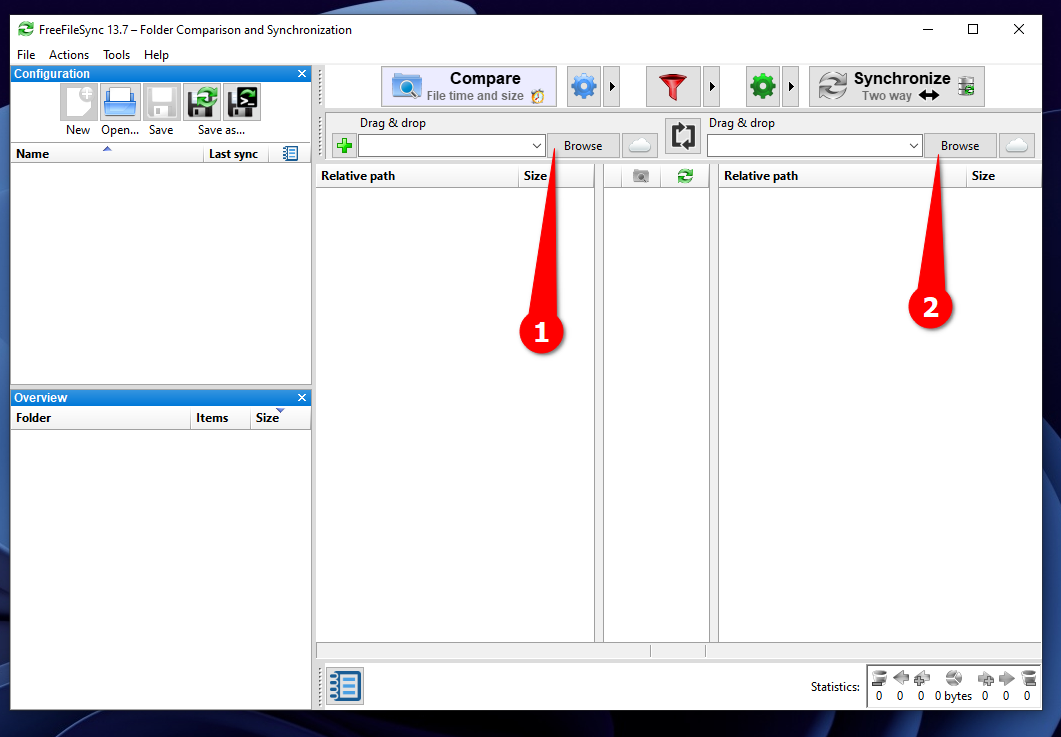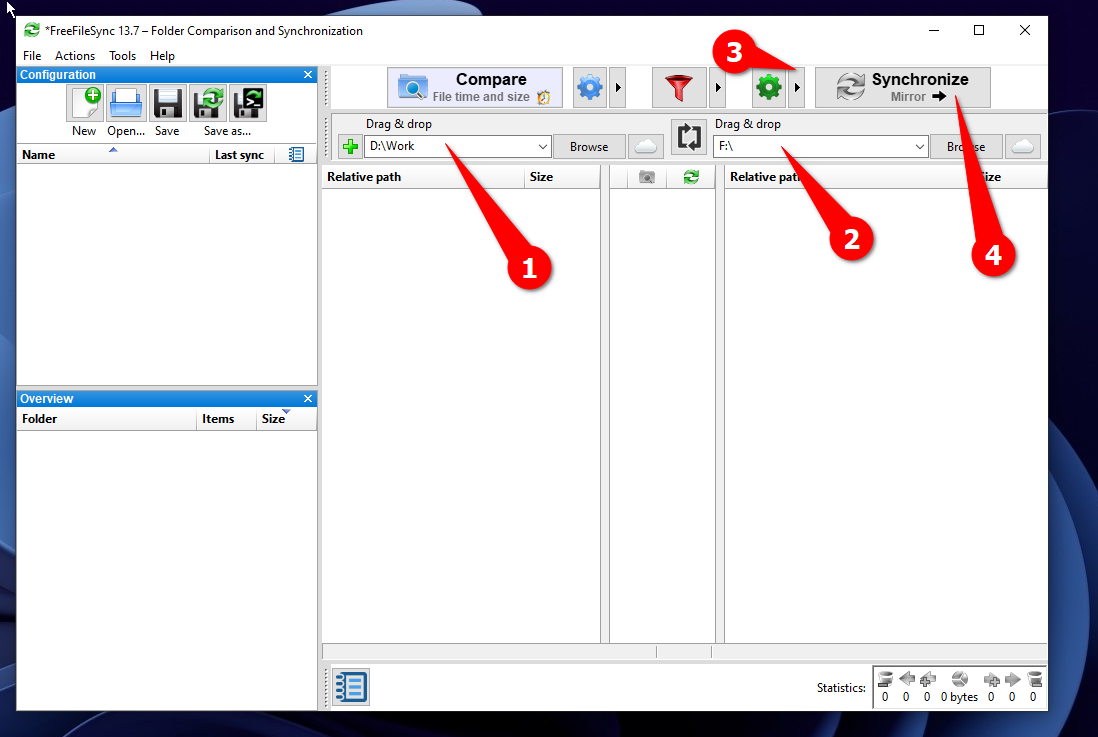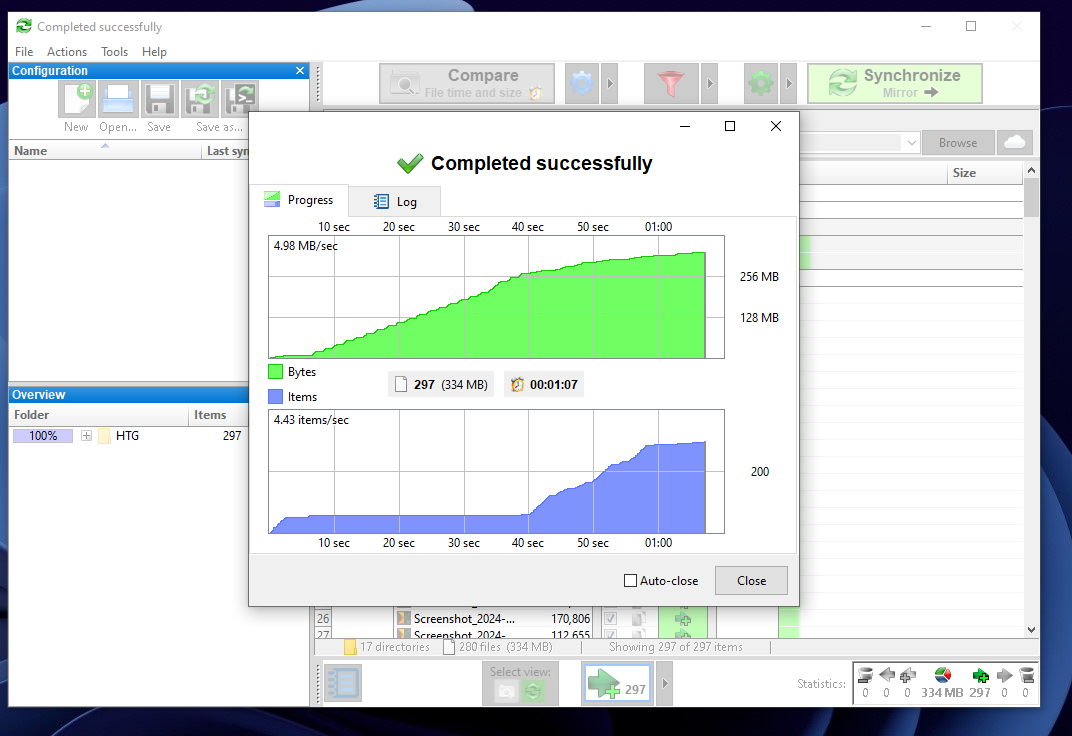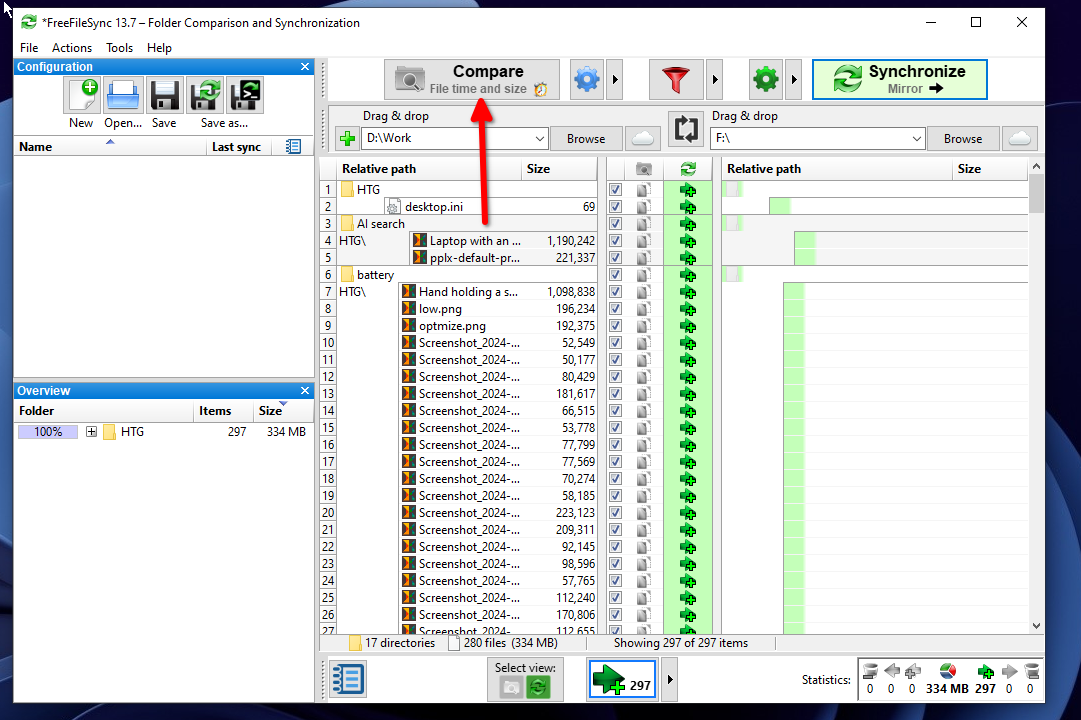Points clés à retenir
- Le stockage dans le cloud n'est pas totalement sans risque, car vos données peuvent être perdues ou piratées, et vous pourriez avoir des problèmes de confidentialité quant à la manière dont vos données sont traitées.
- Les sauvegardes locales offrent un contrôle plus fin et plus strict, une meilleure sécurité (potentiellement) et autant de stockage que vous pouvez acheter.
- Des outils comme FreeFileSync rendent les sauvegardes locales rapides et sans effort.
Le stockage dans le cloud est incroyablement pratique. Nous pouvons tous être d’accord là-dessus. Alors pourquoi s’embêter à sauvegarder des données à l’ancienne ? Eh bien, voici pourquoi.
Pourquoi choisir les sauvegardes locales plutôt que le cloud
Plus que 2 milliards de personnes utilisez une sorte d'iCloud personnel, Google Drive et OneDrive. C'est presque 200 milliards de dollars par an La popularité du cloud personnel n'est pas une surprise. Il facilite réellement votre vie numérique.
Cette commodité a cependant un prix (outre votre argent durement gagné). Les services cloud peuvent perdre vos donnéesIls se font pirater et les fichiers sont divulgués. Parfois, ils fonctionnent mal et donnent à quiconque a votre email accès à vos données sensibles. Aucun mot de passe requis. Pannes Cela arrive tout le temps.
Il n'y a qu'un seul point d'échec. Si le service tombe en panne, subit une violation ou décide simplement de résilier votre comptevos données disparaissent avec elles. C'est parce que vous n'avez aucun contrôle sur vos données une fois qu'elles vous ont été transmises.
Cela crée également un problème de confidentialité. Si vous supprimez un fichier et videz la corbeille, vous vous attendez à ce que le service cloud le supprime également définitivement de ses serveurs. Cependant, vos fichiers supprimés peuvent revenir un jour. Une fois que vous avez téléchargé quelque chose sur le cloud, il se peut qu'il ne soit jamais effacé.
Ensuite, il y a le petit problème des prix exorbitants des abonnements. Google Drive facture plus de 100 $ par an pour le forfait de 2 To. iCloud est encore plus cher, à 130 $ par an. Vous pouvez acheter un SSD de 2 To pour moins cher (nous y reviendrons plus tard). Si vous annulez le forfait ou arrêtez de payer, ils effaceront tout simplement votre espace de stockage.
Les sauvegardes locales peuvent être plus pratiques que vous ne le pensez
Considérez maintenant les humbles sauvegardes locales. Les périphériques de stockage sont moins chers, n'entraînent pas de frais récurrents, vous offrent un espace de stockage illimité et sont bien plus rapides. Avec une sauvegarde locale, vous avez un contrôle absolu sur vos données. Vous aurez la tranquillité d'esprit de savoir que personne ne peut espionner vos données.
Vous pouvez facilement migrer des fichiers d’une solution de sauvegarde à une autre. Vous pouvez même créer plusieurs coffres-forts en stockant vos fichiers sur plusieurs disques et en les stockant à différents endroits (par exemple au bureau et à la maison.)
Tout cela semble génial. Mais vous pensez peut-être que les sauvegardes locales sont trop compliquées. Vous devez déplacer manuellement les fichiers d'avant en arrière. Très vite, cela devient une autre corvée à laquelle vous devez faire face. Heureusement, les sauvegardes locales peuvent également être rapides et pratiques avec les bons outils : c'est la beauté des sauvegardes locales.
NAS
Il existe des périphériques de stockage en réseau (NAS) qui agissent en quelque sorte comme un cloud privé pour votre domicile. Ils disposent de couches de redondance intégrées pour protéger vos données. Vous pouvez y accéder via votre réseau local ou obtenir un accès à distance lorsque vous êtes en déplacement.
Il s'agit d'un coût unique et vous pouvez partager le stockage NAS avec toute votre famille. Vous pouvez également créer gratuitement votre propre boîtier NAS à l’aide d’un logiciel open source et d’un ancien ordinateur portable ou PC.
DAS
Si vous souhaitez uniquement sauvegarder des fichiers à partir d'un seul ordinateur (par exemple votre poste de travail), essayez le stockage à connexion directe (DAS). Tout ce dont vous avez besoin est un disque dur externe et un logiciel comme FreeFileSync, urBackup ou SyncThing. Ces applications simplifient grandement les sauvegardes locales.
Elles sont conçues pour « refléter » des dossiers. Ainsi, si vous avez un dossier appelé « Travail » sur votre bureau, vous devez connecter un lecteur externe à l'ordinateur et exécuter l'une de ces applications pour le refléter sur le lecteur. Ainsi, si le dossier « Travail » contient 10 éléments, il les copiera tous sur le lecteur. Lorsque vous ajouterez un autre élément, il copiera uniquement ce onzième fichier. Vous pouvez également configurer les applications pour qu'elles se synchronisent et se sauvegardent automatiquement.
Comment créer sans effort des sauvegardes locales
C'est ainsi que vous pouvez utiliser FreeFileSync pour gérer sans effort vos sauvegardes locales. Commencer, téléchargez le programme d'installation de FreeFileSync depuis son site officiel.
Double-cliquez sur le programme d'installation pour lancer le programme d'installation, acceptez les conditions générales et appuyez plusieurs fois sur « Suivant » pour terminer l'installation. Lancez FreeFileSync depuis le bureau ou la zone de recherche.
Vous verrez deux colonnes, toutes deux intitulées Glisser-déposer. Dans une colonne, cliquez sur le bouton Parcourir pour trouver le dossier ou le répertoire cible. Dans l'autre, recherchez le lecteur externe et sélectionnez-le.
Pour mettre en miroir le dossier sur le lecteur externe, cliquez sur la flèche à côté de l'icône d'engrenage verte et sélectionnez « Miroir », puis cliquez sur « Synchroniser ». Confirmez en appuyant sur « Démarrer ».
Attendez la fin de la synchronisation et appuyez sur « Fermer ».
Chaque fois que vous apportez des modifications au dossier en cours de sauvegarde, vous pouvez synchroniser à nouveau pour mettre à jour la sauvegarde.
Si un dossier contient de nombreux éléments et que vous souhaitez comparer la sauvegarde et la version d'origine, vous n'avez pas besoin de le faire manuellement. Il vous suffit d'appuyer sur le bouton « Comparer » et une liste des fichiers à synchroniser s'affiche.
Vous pouvez également automatiser l'ensemble de ce processus. Pour ce faire, vous pouvez utiliser le planificateur de tâches intégré à Windows ou l'outil RealTime Sync fourni par FreeFileSync. Il surveillera automatiquement le dossier source pour détecter les modifications récentes et les reflétera sur le disque externe. Vous pouvez également le configurer pour qu'il sauvegarde automatiquement toutes les modifications lorsque vous connectez la clé USB ou un disque externe.
Tout d’abord, vous devez créer un fichier batch. Vous pouvez en créer un après avoir effectué avec succès votre première sauvegarde manuelle. Cliquez sur le bouton « Enregistrer en tant que travail par lots », puis sur « Enregistrer sous ». Vous pouvez cliquer sur « Exécuter en mode réduit » si vous souhaitez des sauvegardes silencieuses.
Recherchez maintenant l'outil RealTime Sync dans la zone de recherche ou sur votre bureau et lancez-le. Sous « Dossier dans lequel surveiller les modifications », cliquez sur « Parcourir » et sélectionnez le dossier source.
Cliquez ensuite sur le bouton plus vert et appuyez sur « Parcourir » pour trouver le lecteur externe. Mon lecteur de sauvegarde est « F:\ ».
Cliquez maintenant sur « Fichier » dans le coin supérieur droit et sélectionnez « Ouvrir ». Recherchez le fichier batch que vous avez enregistré précédemment, il sera chargé dans le champ de ligne de commande, puis appuyez sur le gros bouton « Démarrer ».
Le minuteur d'inactivité retarde la synchronisation du fichier s'il y a une activité importante dans le dossier source.
Vous pouvez le tester en mettant à jour le dossier source et en voyant si le fichier est automatiquement mis à jour dans le lecteur de sauvegarde. N'oubliez pas que la minuterie d'inactivité que vous définissez retardera les mises à jour. Si vous souhaitez une synchronisation instantanée, réglez-la sur zéro.
Vous n'avez pas besoin de vous fier uniquement au cloud pour protéger vos fichiers importants. Les sauvegardes locales ont beaucoup évolué et peuvent être très simples à utiliser.
Vous pouvez lire l’article original (en Angais) sur le {site|blog}www.howtogeek.com