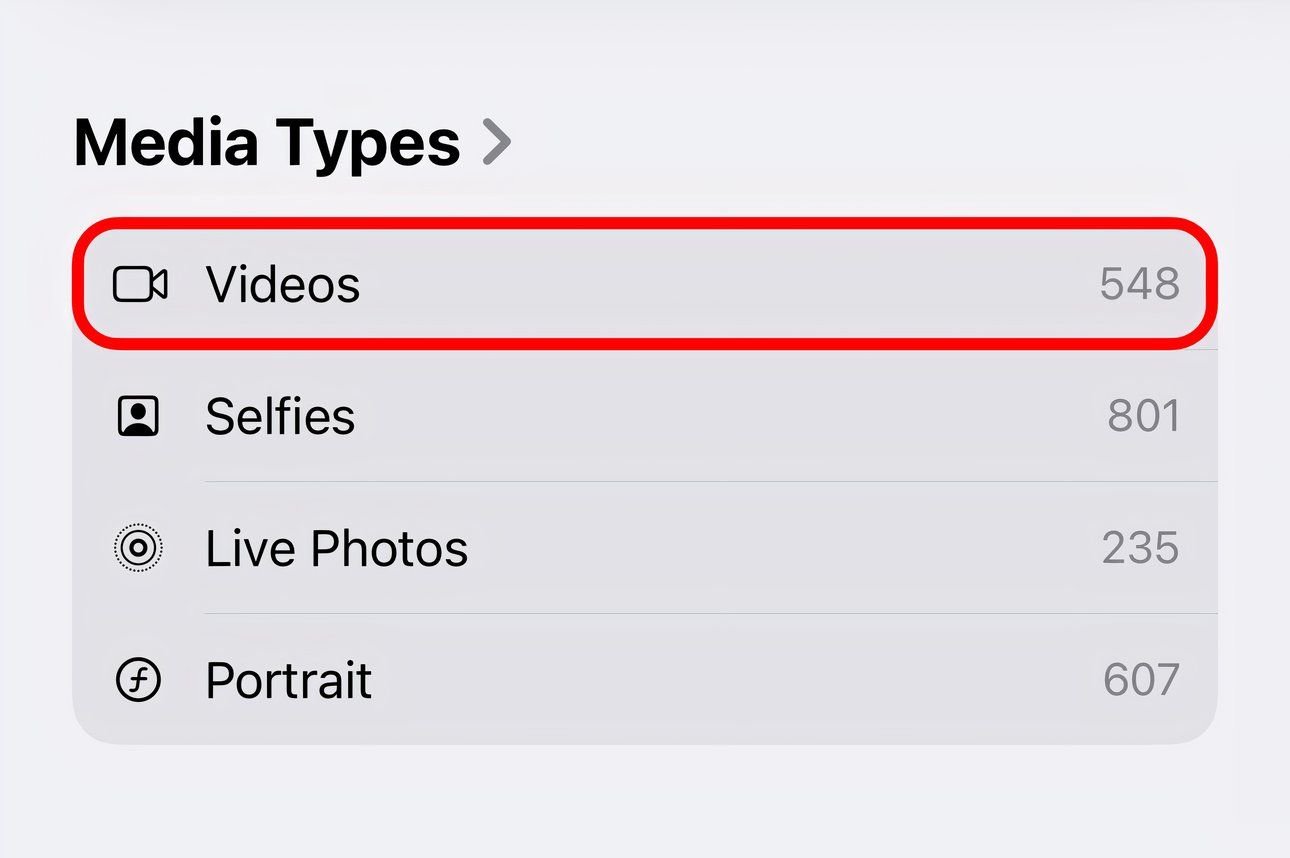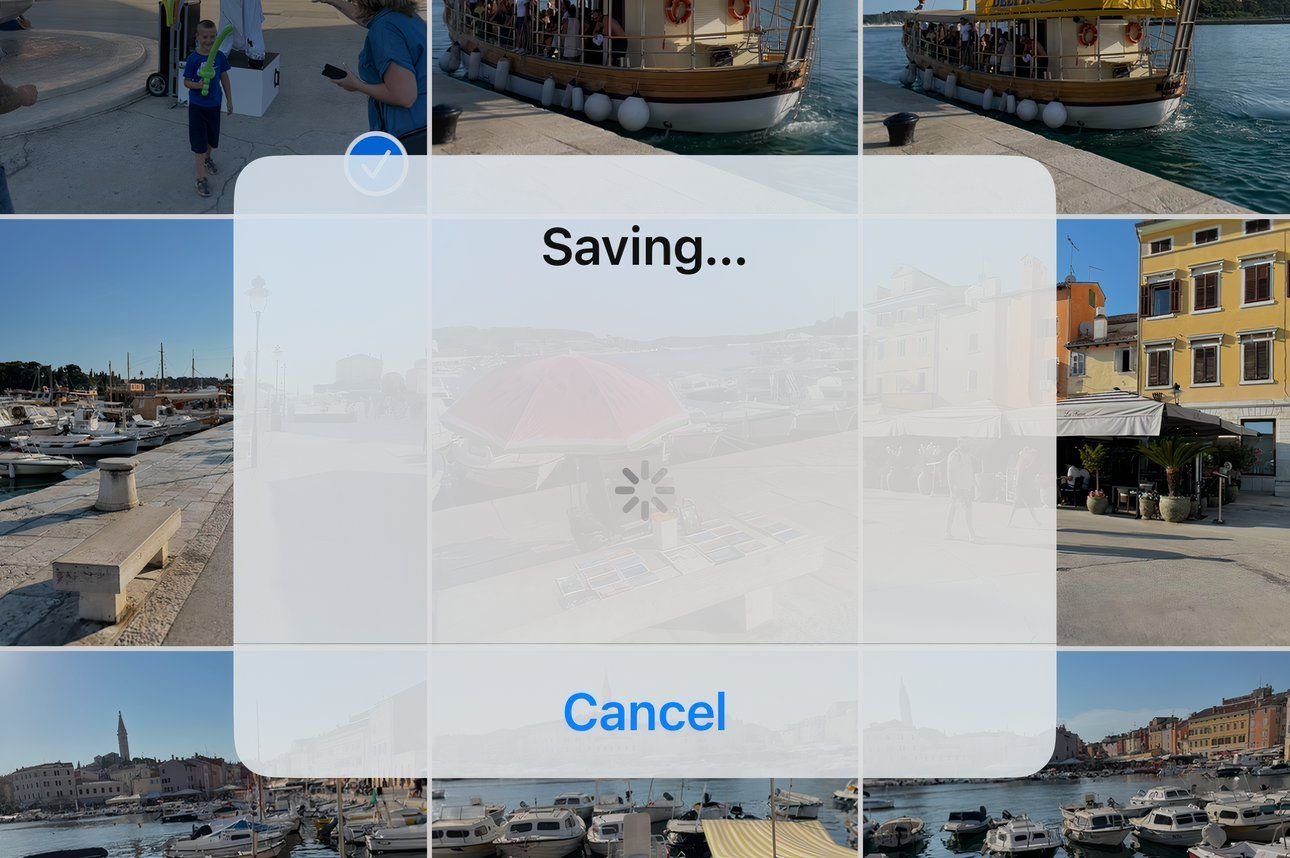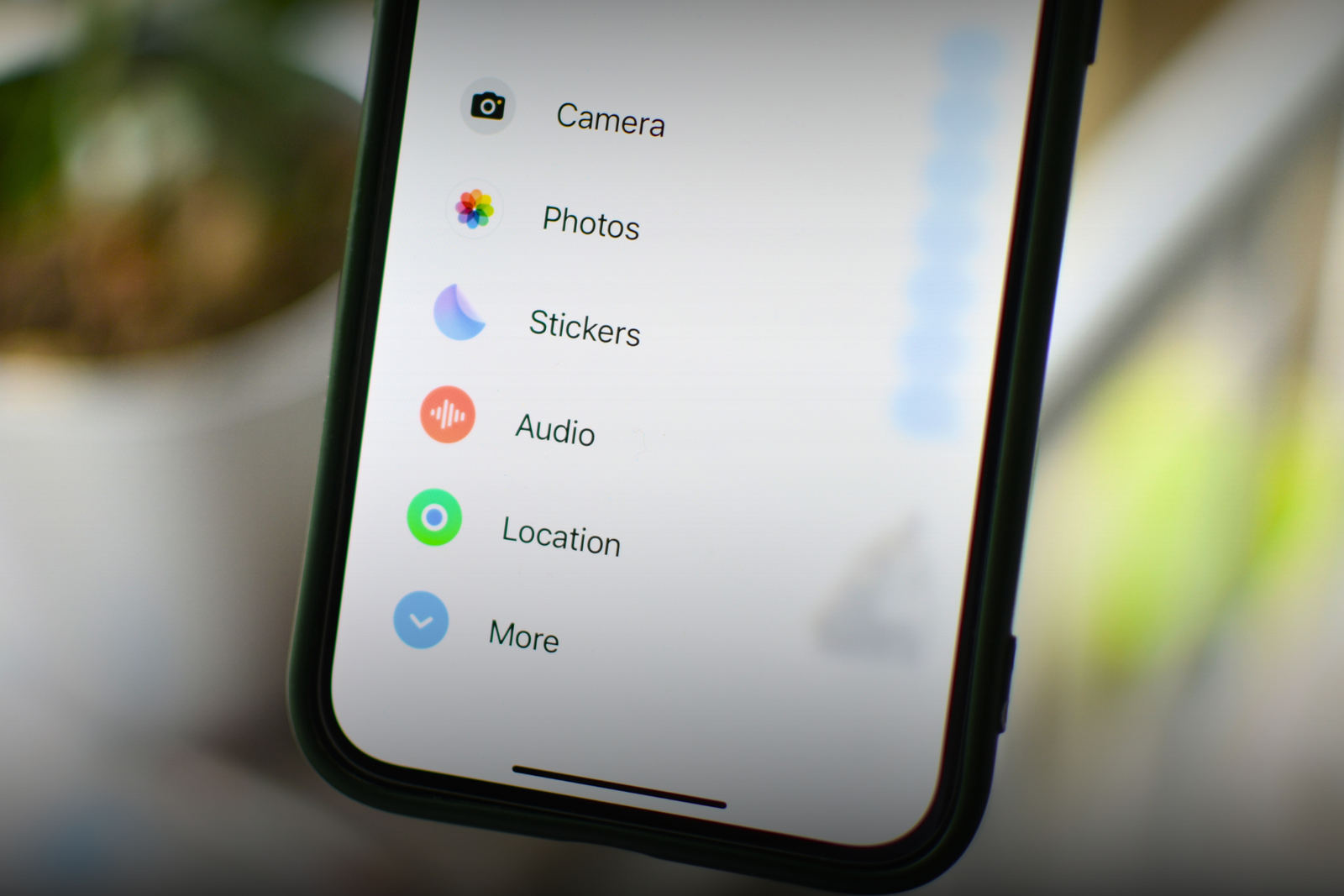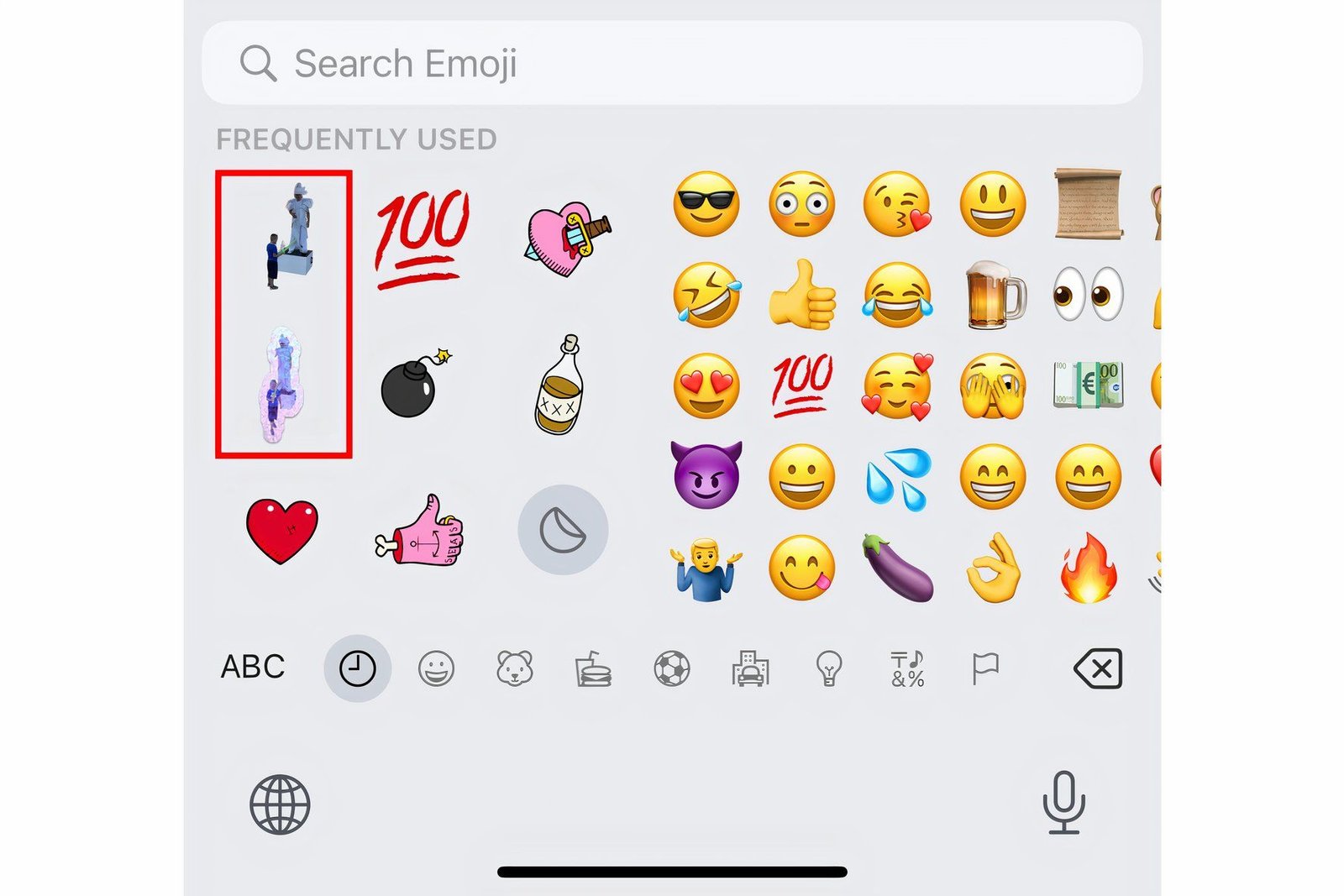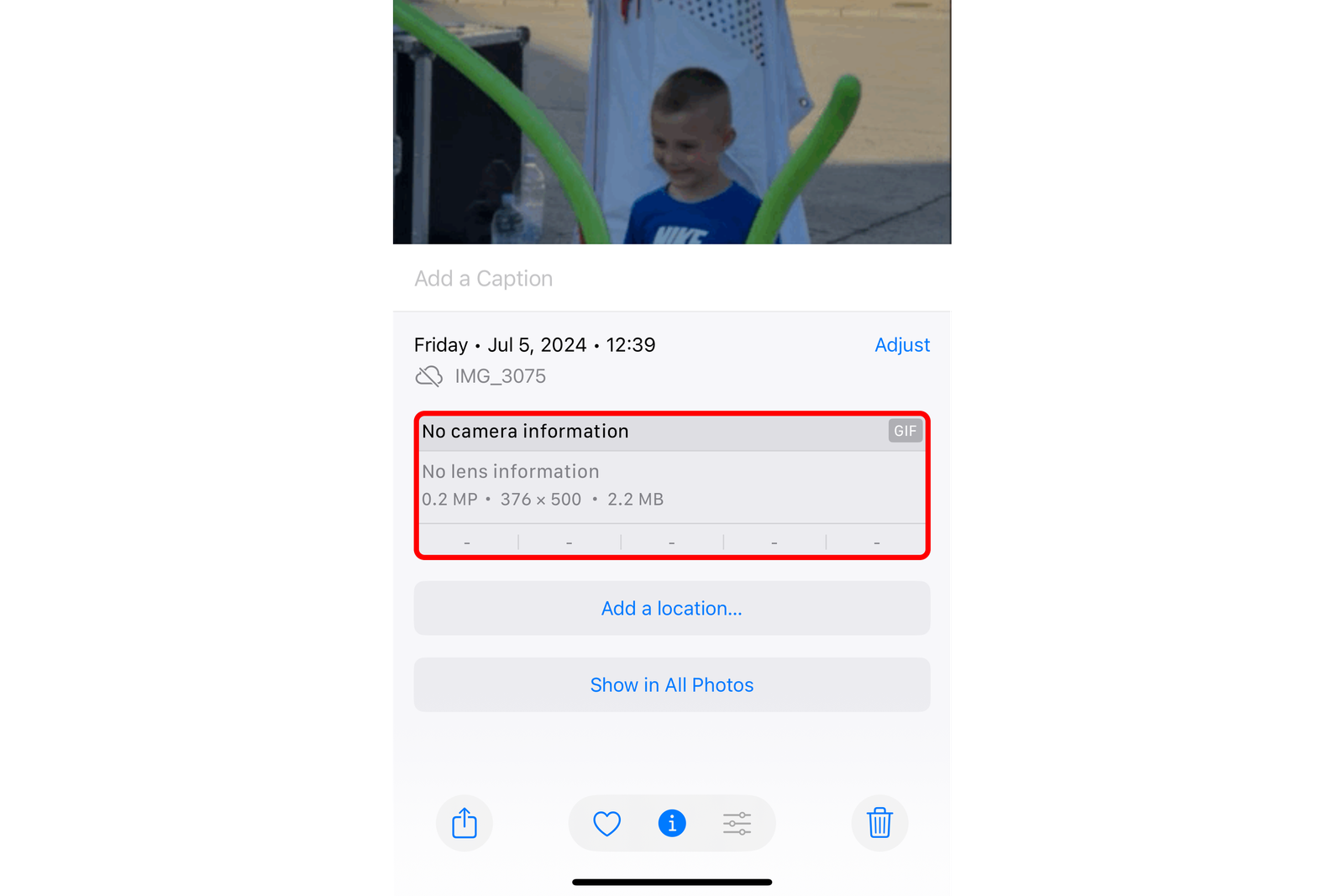Points clés à retenir
- Convertissez des Live Photos en vidéos ou en GIF animés à l'aide de l'application Photos intégrée ou d'applications tierces comme GIPHY.
- Créez des montages vidéo à partir de plusieurs Live Photos dans l'application Photos pour un clip plus long et continu.
- Utilisez les sujets Live Photo comme autocollants animés sur iMessage, FaceTime et d’autres applications de messagerie.
Les Live Photos sur votre iPhone capturent une seconde et demie de vidéo avant et après avoir appuyé sur le bouton de l'obturateur, ainsi qu'une image et un extrait audio. Si vous souhaitez partager vos Live Photos avec presque tout le monde, vous pouvez les convertir en vidéos ou en GIF animés. Voici comment procéder.
Convertir une Live Photo en vidéo
Utilisez l'application Photos intégrée pour enregistrer une Live Photo sous forme de vidéo sans applications tierces. Lorsque votre Live Photo est ouverte, appuyez sur « … » dans le coin supérieur droit et choisissez « Enregistrer en tant que vidéo » dans le menu.
L'application Photos enregistre une copie de votre Live Photo sous forme de fichier vidéo MPEG 4 standard avec l'extension MOV qui inclut également l'audio. Vous pouvez le localiser en sélectionnant l'onglet Albums dans Photos et en choisissant « Vidéos » sous l'en-tête Types de médias.
Votre montage vidéo est horodaté avec la Live Photo la plus ancienne. Retrouvez-le plus rapidement dans l'album Récents, qui trie les éléments en fonction de la date à laquelle ils ont été ajoutés à la bibliothèque.
Vous pouvez également choisir l'option « Enregistrer dans les fichiers » dans le menu de partage si vous souhaitez enregistrer votre vidéo dans un emplacement sur votre iPhone ou dans iCloud Drive. Cela contournera la bibliothèque Photos.
Si l'option « Enregistrer dans les fichiers » n'apparaît pas dans le menu Partager, faites défiler vers le bas et choisissez « Modifier les actions », puis appuyez sur « + » à côté de « Enregistrer dans les fichiers » sous « Autres actions » et appuyez sur « Terminé ».
Enregistrer une vidéo en boucle dans l'application Fichiers
Pour enregistrer une Live Photo sous forme de vidéo en boucle ou en rebond dans l'application Fichiers, ouvrez votre Live Photo dans Photos, appuyez sur le menu Live dans le coin supérieur gauche et choisissez « Boucle » ou « Rebond » pour appliquer l'effet. Ensuite, choisissez « Enregistrer dans les fichiers » dans le menu Partager et accédez à la section « Sur mon iPhone ». Donnez à votre vidéo un nom facile à retenir avant de choisir « Enregistrer ».
Choisissez « Modifier les actions » dans le menu de partage, puis appuyez sur « + » à côté de « Enregistrer dans les fichiers » sous « Autres actions » et appuyez sur « Terminé » si l'option n'apparaît pas.
Rassembler plusieurs photos en direct dans une vidéo
L'application Photos vous permet de créer un montage vidéo à partir de Live Photos, ce qui est pratique lorsque vous prenez plusieurs Live Photos successivement, car elles seront lues comme un clip plus long et continu.
Sélectionnez « Albums » en bas de l'application Photos et appuyez sur « Live Photos » sous l'en-tête Types de médias pour filtrer tout sauf les Live Photos. Appuyez sur « Sélectionner » dans le coin supérieur droit et sélectionnez les Live Photos que vous souhaitez convertir en fichier vidéo, puis appuyez sur le menu « … » et choisissez « Enregistrer en tant que vidéo ».
Un message apparaît en superposition pour indiquer que vos Live Photos sont en cours de traitement. Selon le nombre de Live Photos que vous avez sélectionnées, cette opération peut prendre quelques secondes.
Vos photos en direct seront rassemblées dans une vidéo contiguë, trouvée dans Albums > Vidéos.
Si vous voyez un message d'erreur ou si l'option « Enregistrer en tant que vidéo » n'est pas répertoriée, désélectionnez toutes les Live Photos avec un effet ou désactivez l'effet et réessayez.
Utiliser une Live Photo comme autocollant animé
Vous pouvez facilement isoler le sujet de votre photo pour l'utiliser comme autocollant animé sur iMessage, FaceTime et des applications de messagerie similaires.
Pour créer un autocollant animé à partir d'une Live Photo, ouvrez d'abord la Live Photo dans Photos et assurez-vous de désactiver l'effet, le cas échéant. Ensuite, appuyez longuement sur le sujet de la photo jusqu'à ce que le contour s'anime et que le menu à bulles apparaisse. Choisissez « Ajouter un autocollant » dans le menu. Sélectionnez « Ajouter un effet » pour améliorer votre autocollant avec des effets tels que Contour, Bande dessinée, Gonflé ou Brillant.
Ces autocollants sont disponibles directement depuis le clavier emoji et se synchronisent via iCloud sur tous vos appareils Apple connectés avec le même compte Apple.
Convertir des Live Photos en vidéos avec des raccourcis
Si vous êtes un fan de l'application Raccourcis, vous pouvez utiliser l'application tierce Convertir des LivePhotos en vidéo Raccourci pour enregistrer vos Live Photos sous forme de vidéo. Ouvrez le lien de raccourci sur votre iPhone et choisissez « Obtenir un raccourci ». Le raccourci est ajouté à votre bibliothèque.
Pour exécuter le raccourci, ouvrez l'application Raccourcis sur votre iPhone, sélectionnez l'onglet « Bibliothèque » et cliquez sur la vignette intitulée « Convertir LivePhotos en vidéo ». Cela ouvre la pellicule. Appuyez sur « Collections » en haut, sélectionnez l'en-tête Types de médias, choisissez « Live Photos » dans la liste et sélectionnez la Live Photo souhaitée. Vous verrez une notification lorsque la conversion sera terminée.
Le raccourci enregistrera la Live Photo sous forme de fichier vidéo à la fin de votre pellicule. Ouvrez l'application Photos et accédez à votre album Récents pour trouver la vidéo enregistrée. Appuyez pour l'ouvrir, puis faites glisser votre doigt vers le haut pour vérifier le format du média, la taille du fichier, la résolution, etc.
Convertir des Live Photos en GIF avec des raccourcis
Pour transformer une Live Photo en GIF animé, un raccourci officiel est disponible. Ouvrez l'application Raccourcis, sélectionnez l'onglet « Galerie » et appuyez sur le champ de recherche en haut. Tapez « GIF » dans l'application et choisissez l'option « Créer un GIF », puis appuyez sur « Ajouter un raccourci » en bas.
Revenez maintenant à l'onglet « Raccourcis ». Ici, sélectionnez « Tous les raccourcis » en haut et appuyez sur le raccourci Créer un GIF pour le lancer. Cela fait apparaître le sélecteur de photos ; accédez à la Live Photo souhaitée et appuyez dessus. La Live Photo sélectionnée se convertit en GIF animé et vous voyez un aperçu.
Cliquez sur « Terminé » pour enregistrer votre GIF dans l'application Photos. Pour vérifier que l'image a été correctement codée au format de fichier GIF, faites-la glisser vers le haut pour afficher l'écran des détails.
Créez des GIF à partir de Live Photos avec GIPHY
Vous pouvez utiliser le application GIPHY gratuite pour organiser votre collection de GIF et créer un GIF animé à partir d'une Live Photo. Dans l'éditeur GIPHY, il existe des outils pour ajouter du texte et des effets à votre GIF.
Pour commencer, ouvrez l'application GIPHY et appuyez sur le signe plus « + » dans la barre d'outils en bas. Si c'est la première fois que vous utilisez GIPHY, accordez à l'application l'autorisation d'utiliser l'appareil photo. Sur l'écran suivant, appuyez sur le bouton « Galerie » dans le coin inférieur gauche et choisissez la Live Photo souhaitée.
La Live Photo sera lue dans l'éditeur. Utilisez les outils pour ajouter des effets ou du texte. Vous pouvez également appuyer sur l'icône « Couper » pour découper le GIF. Une fois l'édition de l'image terminée, appuyez sur le bouton « Suivant ». GIPHY vous offre la possibilité de télécharger votre GIF sur le service GIPHY, mais vous n'êtes pas obligé de le faire.
Choisissez « Partager le GIF ». Vous voyez maintenant deux options : « Enregistrer la vidéo » et « Enregistrer le GIF ». Appuyez sur « Enregistrer la vidéo » pour ajouter la Live Photo en tant que vidéo à Photos ou sur « Enregistrer le GIF » pour l'enregistrer en tant que GIF.
Partagez une Live Photo sous forme de GIF animé sur WhatsApp, Instagram et plus encore
Certaines applications comme WhatsApp et Viber sont livrées avec une extension de feuille de partage qui convertit automatiquement une photo en boucle ou rebondie au format GIF animé.
Avec votre Live Photo ouverte dans Photos, appuyez sur « Live » dans le coin supérieur gauche et sélectionnez « Loop » ou « Bounce » dans le menu, puis appuyez sur l'icône « Share » et sélectionnez une application comme WhatsApp ou Viber. Vous verrez une fenêtre de composition avec la Live Photo transformée en GIF à lecture automatique. Rédigez un message d'accompagnement et appuyez sur le bouton « Send » pour partager votre Live Photo sous forme de GIF animé.
Pour Instagram, vous pouvez créer une Live Photo sans conversion. Il vous suffit de sélectionner l'icône « Boomerang » dans les outils de création après avoir choisi une Live Photo pour votre publication.
Mais qu'en est-il de Facebook et des autres applications qui ne prennent pas en charge la publication de Live Photos animées ? Ne vous inquiétez pas, il existe une solution de contournement. Il vous suffit de télécharger votre fichier MOV converti sur un service GIF animé comme GIPHY, qui le convertira ensuite en GIF animé pour un partage facile.
Les Live Photos peuvent sembler être un gadget, mais il existe de nombreuses raisons de les garder activés sur votre iPhone.
Vous pouvez prendre des Live Photos vraiment impressionnantes avec l'appareil photo de votre iPhone sans aucun effort. Mais n'oubliez pas de vous assurer que l'icône Live Photos est activée dans le coin supérieur droit de l'application Appareil photo (elle ressemble à des cercles dans des cercles).
Vous pouvez lire l’article original (en Angais) sur le {site|blog}www.howtogeek.com