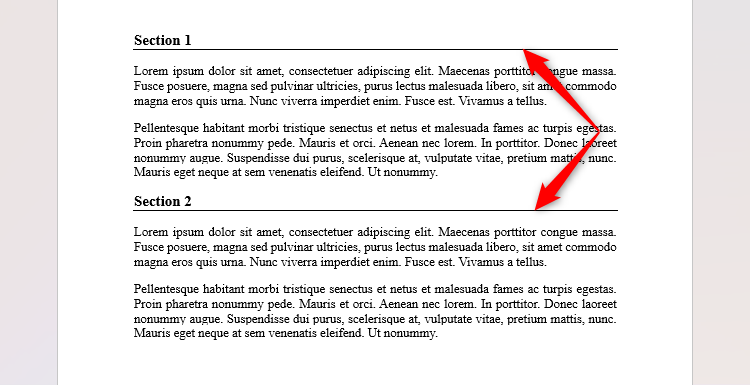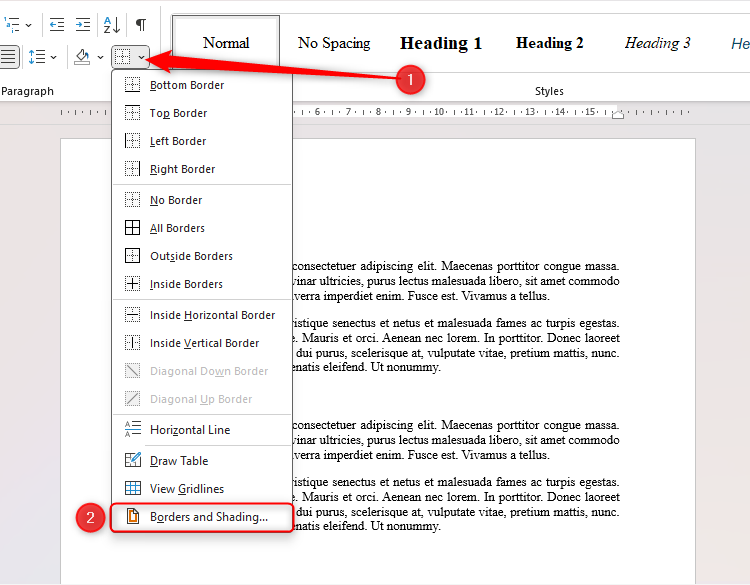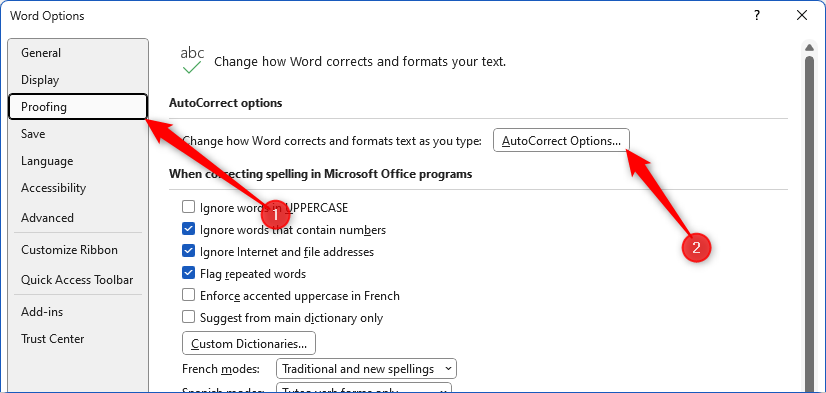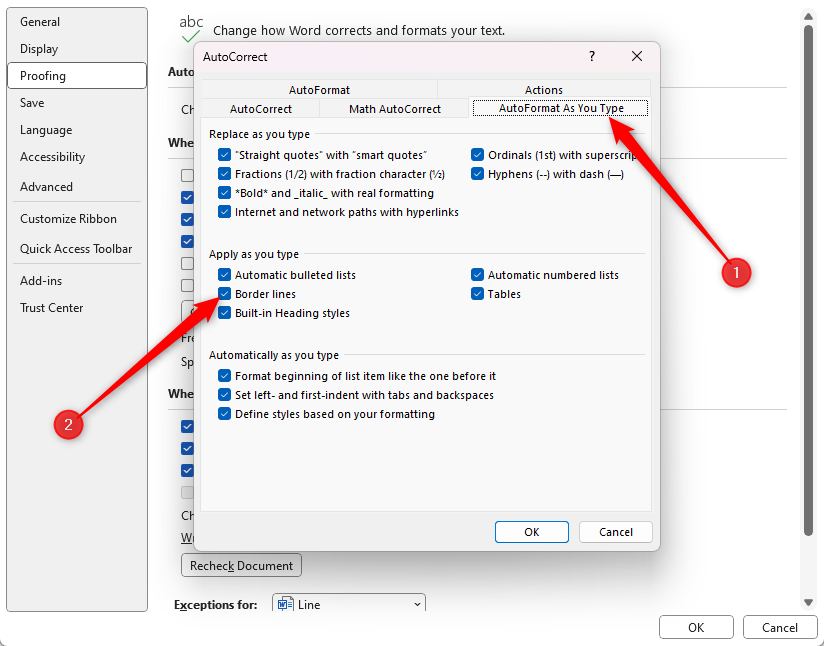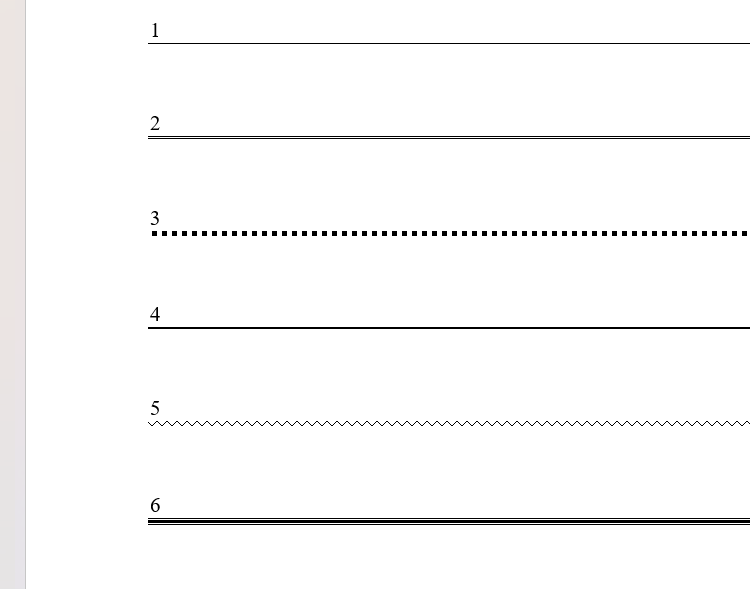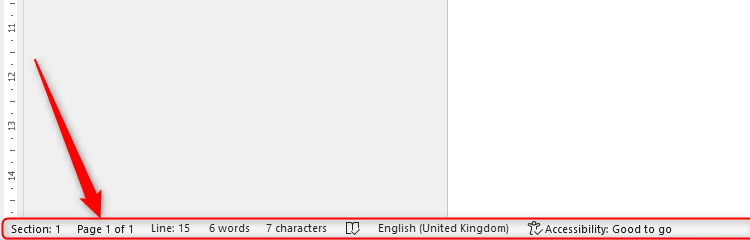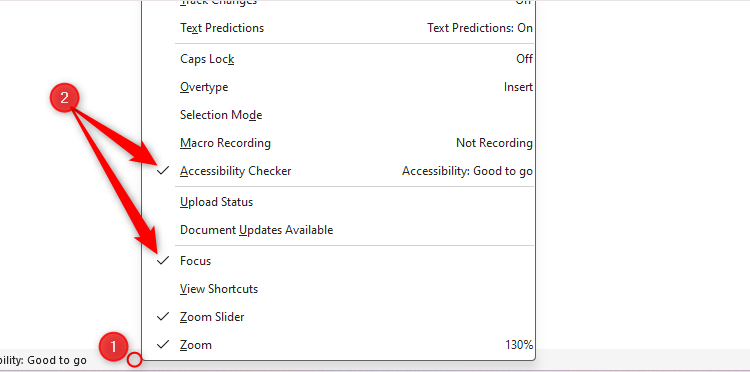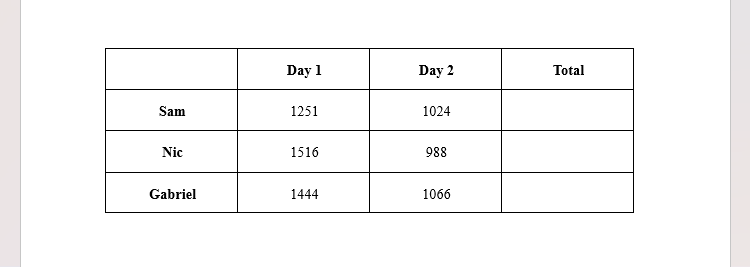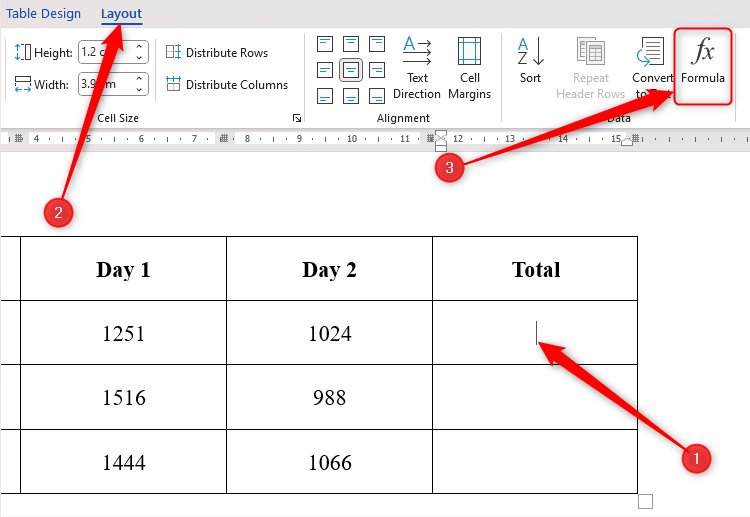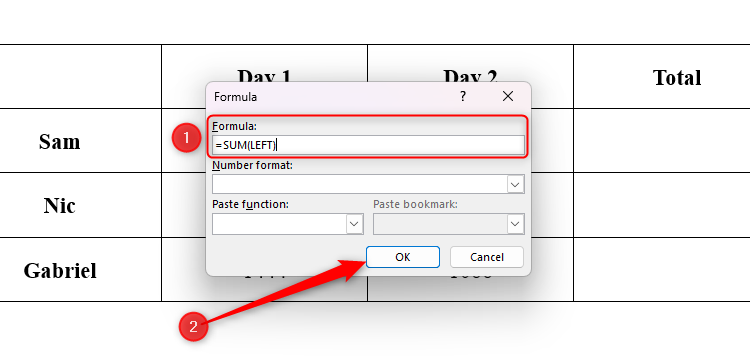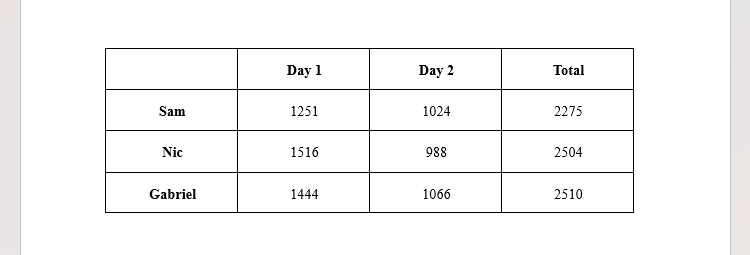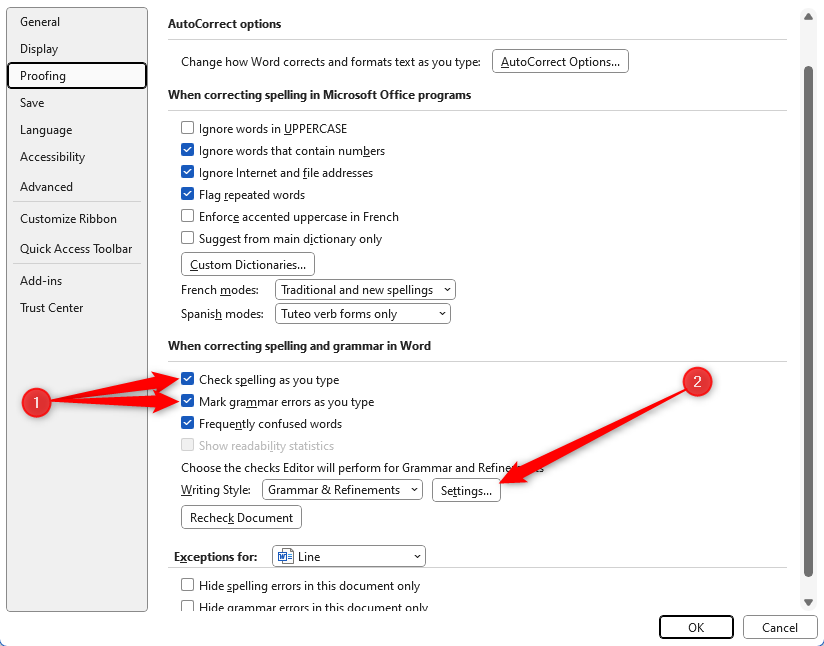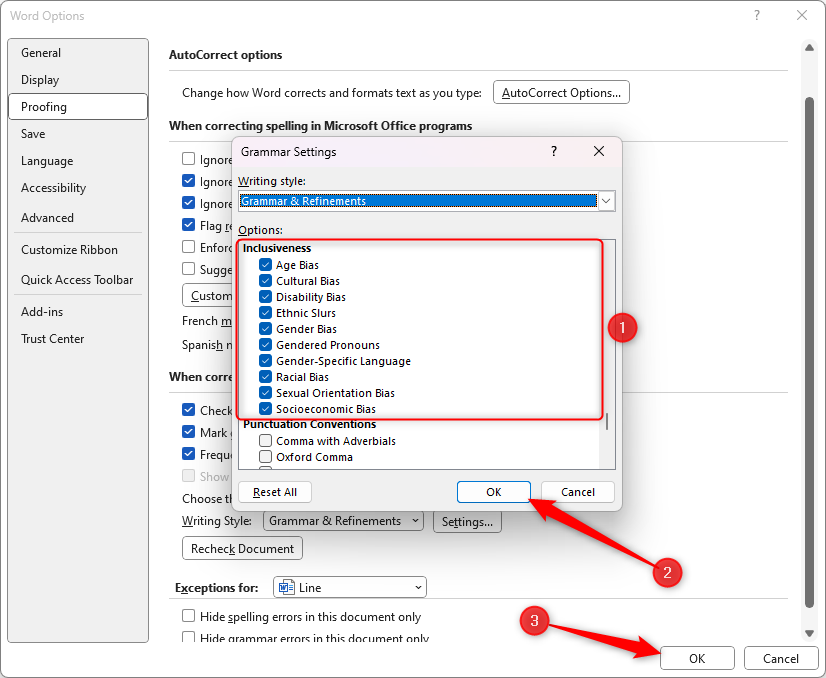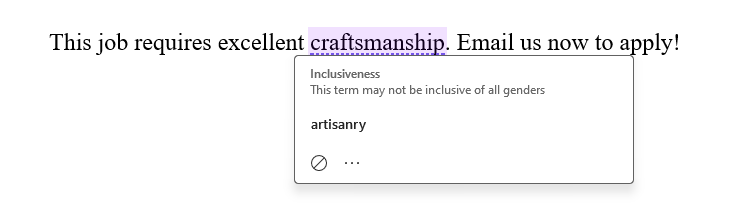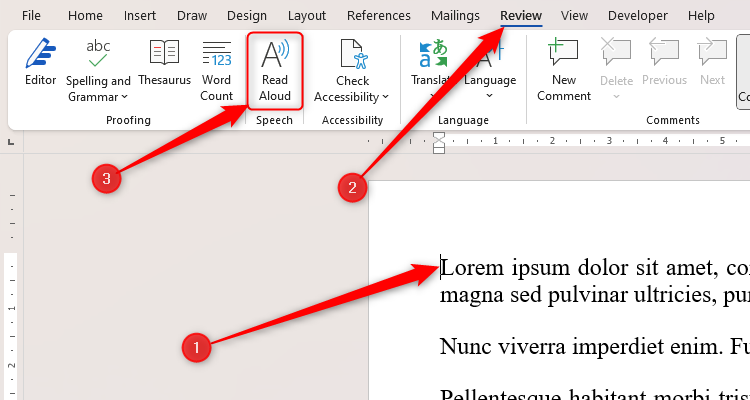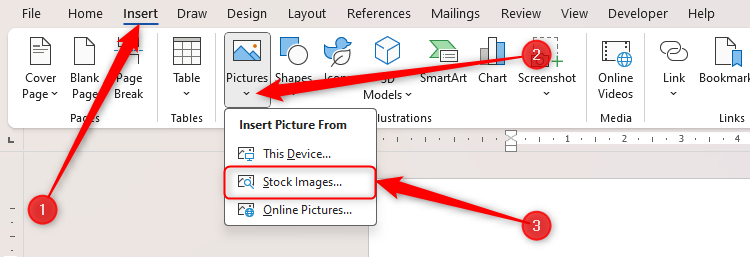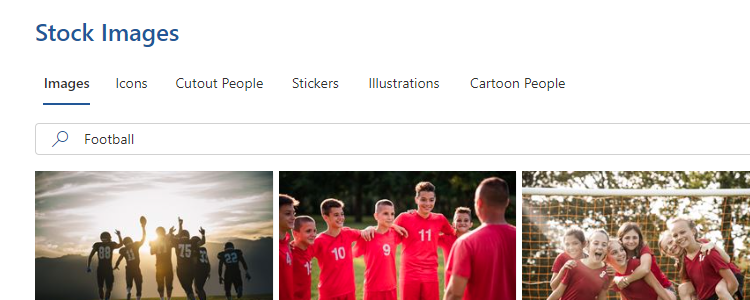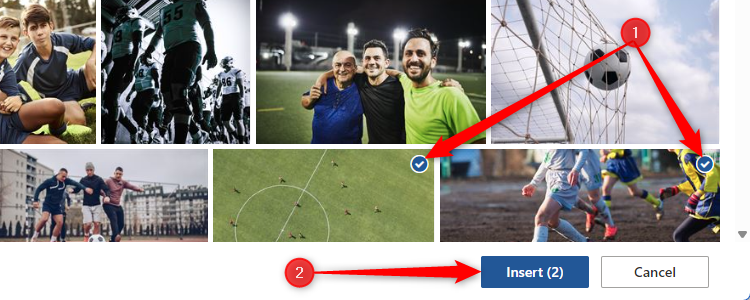J'ai découvert de nombreuses astuces de Microsoft par erreur ou en cliquant dans les menus et en testant tout. Pour vous éviter d'avoir à le faire, voici quelques-unes des meilleures astuces que j'ai trouvées au fil des ans et que j'utilise encore aujourd'hui.
Étant donné que Word pour le Web est une version allégée de l’application de bureau, les conseils de cet article concernent l’application de bureau Microsoft Word.
Créez des lignes de bordure horizontales en un instant
Les lignes de bordure horizontales sont utiles dans tout document, car elles vous aident à diviser clairement les différentes sections de votre travail.
Bien que vous puissiez formater les lignes de bordure en cliquant sur « Bordures et trames » via l'icône Bordures dans l'onglet Accueil, les nombreuses options auxquelles vous êtes confronté peuvent entraîner des incohérences de style et d'épaisseur de bordure, et l'utilisation de cette option nécessite plusieurs clics.
Vous pouvez également utiliser un simple raccourci clavier pour obtenir le même résultat.
Tout d'abord, vous devez vous assurer que les lignes de bordure sont configurées pour apparaître automatiquement lors de l'insertion de l'invite correspondante. Pour ce faire, cliquez sur Fichier > Options, puis sélectionnez « Vérification » dans la fenêtre Options Word. À partir de là, cliquez sur « Options de correction automatique ».
Ouvrez l'onglet « Mettre en forme au fur et à mesure de la frappe » pour vérifier que « Lignes de bordure » est coché.
Cliquez ensuite sur « OK » pour fermer les boîtes de dialogue et vous êtes prêt à partir.
Les lignes de bordure sont liées au texte situé directement au-dessus d'elles. Ainsi, après avoir tapé votre ligne de texte, appuyez sur Entrée, puis utilisez les raccourcis suivants.
Assurez-vous de ne pas ajouter d'espaces entre chaque caractère lorsque vous utilisez les raccourcis clavier suivants. Une fois le raccourci terminé, appuyez sur Entrée pour voir la ligne apparaître.
- Taper — (trois tirets) pour une seule ligne étroite.
- Taper === (trois signes égaux) pour une double ligne.
- Taper *** (trois astérisques) pour une ligne brisée.
- Taper _ _ _ (trois traits de soulignement) pour une ligne en gras.
- Taper ~~~ (trois symboles tilde) pour une ligne ondulée. Cela ne fonctionne que sur l'application de bureau Word, pas sur Word pour le Web.
- Taper ### (trois hashtags) pour une ligne triple avec un centre épais. Cela ne fonctionne que sur l'application de bureau Word, pas sur Word pour le Web.
Pour supprimer les bordures, placez votre curseur dans le texte au-dessus de la ligne concernée, cliquez sur le menu déroulant Bordures dans l'onglet Accueil du ruban, puis cliquez sur « Aucune bordure ».
Personnaliser la barre d'état
La barre d'état est une partie quelque peu sous-estimée de l'interface utilisateur de Microsoft Word. Elle vous aide à naviguer (particulièrement utile si votre document comporte plusieurs pages et sections) et met en évidence d'autres détails importants, tels que la langue définie, le nombre de mots et l'accessibilité de votre document Word. Cela signifie que vous pouvez garder un œil sur les éléments qui pourraient autrement passer inaperçus mais qui comptent vraiment à mesure que vous progressez dans votre travail.
Pour personnaliser ce que vous voyez ici, faites un clic droit n'importe où le long de la barre d'état et cochez ou décochez les options disponibles.
En plus du zoom et du curseur de zoom, qui se trouvent dans la barre d'état comme vues par défaut, je recommanderais d'afficher les éléments suivants :
- Langue—Word est connu pour ne pas coller à la langue choisie, surtout si vous utilisez un mot emprunté à une autre langue. L'activation de l'option Langue dans la barre d'état signifie que vous pouvez vérifier régulièrement que votre travail est relu dans la bonne langue.
- Accessibilité—Il est surprenant que Word vous permette de choisir d'activer ou non cette fonction, compte tenu de son utilité quotidienne. Cet outil vérifie si votre travail posera des problèmes aux personnes souffrant de certains handicaps lorsqu'elles le liront à l'écran ou une fois imprimé.
- Se concentrer—Le mode Focus est indispensable pour ceux d'entre vous qui sont facilement distraits. Il vous permet de supprimer tout l'encombrement de votre écran, afin que vous puissiez vous concentrer sur votre travail sans aucune distraction. Le fait de pouvoir le faire d'un simple clic de souris est essentiel pour l'efficacité et la productivité.
- Vérification de l'orthographe et de la grammaire—Bien que vous ne puissiez pas toujours compter sur Word pour identifier correctement les erreurs, il est utile de toujours avoir la coche SPAG dans le coin inférieur si vous souhaitez voir rapidement si vous devez corriger quelque chose. Vous verrez l'icône avec une coche si Word considère que votre travail est exempt d'erreurs, ou une croix s'il détecte quelque chose qui mérite d'être révisé.
- Section, Numéro de page, Numéro de ligne, Nombre de motset Nombre de caractères—Que vous écriviez une lettre de motivation pour un emploi, une thèse de doctorat pour votre doctorat universitaire ou un article pour un magazine technologique en ligne, il est probable que votre travail soit soumis à une certaine limitation de longueur. Ainsi, avoir ces détails toujours présents dans le coin de votre écran signifie que vous pouvez garder un œil sur vos limites pendant que vous tapez.
Calculer dans un tableau Word
La plupart des gens considèrent Word comme un programme de traitement de texte et Excel comme un programme de gestion de données. Ce qu'ils ne savent pas, cependant, c'est que Word peut effectuer des calculs sans avoir besoin d'Excel.
Tout d’abord, saisissez vos chiffres dans un tableau Word, en laissant le Total lignes et colonnes vides.
Ensuite, avec votre curseur dans le premier Total cellule, ouvrez l'onglet « Disposition » (lorsque vous créez un tableau, vous verrez deux onglets Disposition — ouvrez celui de droite) et cliquez sur « Formule ».
Vous pouvez ensuite mettre à jour les détails dans le champ Formule avec la syntaxe suivante :
=FORMULA(POSITION)
où Formule est le calcul que vous souhaitez que Word effectue, similaire à ceux d'Excel, et Position est la direction dans laquelle vous souhaitez que Word regarde pour effectuer le calcul. Dans mon exemple, je souhaite additionner le total de chaque personne dans la dernière colonne, je vais donc utiliser la formule indiquée dans la capture d'écran ci-dessous et cliquer sur « OK ».
Vous pouvez ensuite copier et coller le contenu de cette cellule dans l'autre Total cellules, avant de mettre en surbrillance les valeurs et d'appuyer sur F9 pour mettre à jour les calculs.
Contrairement à Excel, qui intègre automatiquement les changements de valeur dans les calculs, vous devrez indiquer à Word de mettre à jour le calcul si vos données changent. Pour ce faire, sélectionnez les cellules concernées et appuyez sur F9.
Vérifiez le langage non inclusif
Saviez-vous que le terme « artisanat » n’est pas inclusif ? Que diriez-vous des expressions « personnes âgées » ou « diabétiques » ? À l’ère actuelle de l’inclusion et de la prise en compte croissante de l’individualité et des sentiments de chacun, des termes que vous n’auriez peut-être pas pensé à taper à deux reprises pourraient en fait être offensants. Mais ne vous inquiétez pas, Microsoft Word a tout prévu.
Cliquez sur Fichier > Options, puis sur « Vérification ». Tout d'abord, assurez-vous que les cases « Vérifier l'orthographe au fur et à mesure de la frappe » et « Marquer les erreurs de grammaire au fur et à mesure de la frappe » sont cochées. Cliquez ensuite sur « Paramètres » à côté de Style d'écriture.
Ici, vous verrez une longue liste de problèmes d'écriture que Word peut signaler si vous le souhaitez. Recherchez la section Inclusivité et cochez chaque type de langage non inclusif que vous souhaitez que Word identifie. Lorsque vous avez terminé, cliquez sur « OK » pour fermer les boîtes de dialogue.
Word utilisera désormais une ligne bleue pour mettre en évidence ces termes non inclusifs, et vous pourrez cliquer sur ce mot pour voir des alternatives plus inclusives.
Demandez à Word de lire votre texte à voix haute
Imaginez-vous : vous avez passé six heures devant votre écran à taper sur Microsoft Word. Vous venez de terminer votre premier brouillon, mais vous devez relire votre travail. Mais vos poignets vous font mal et vos yeux vous font mal. Rester assis là pendant quelques heures de plus à relire votre travail est la dernière chose que vous voulez faire en ce moment, mais la date limite de remise est demain et vous n'avez pas le choix.
En fait, vous faire avoir une option. Word peut lire votre travail à votre place. Cela signifie non seulement que vous pouvez vous asseoir dans votre fauteuil et fermer les yeux pendant que vous écoutez, mais entendre le texte qui vous est relu peut mettre en évidence de nouveaux problèmes que vous n'auriez peut-être pas repérés si vous l'aviez lu vous-même.
Pour ce faire, placez votre curseur à l’endroit où vous souhaitez que la lecture commence (ou appuyez sur Ctrl+Accueil pour aller au début de votre document), puis cliquez sur « Lire à voix haute » dans l’onglet Révision du ruban.
Word commencera immédiatement à lire le texte à voix haute. Vous pouvez arrêter, mettre en pause, rembobiner ou avancer rapidement la lecture à l'aide des commandes qui apparaissent sur votre écran ou, mieux encore, utiliser les raccourcis clavier suivants :
- Démarrer (ou arrêter) la lecture à voix haute : Ctrl + Alt + Espace
- Pause (ou lecture) Lecture à voix haute — Ctrl+Espace
- Accélérer – Alt+Droite
- Ralentir – Alt+Gauche
- Lisez le paragraphe précédent — Ctrl + Droite
- Lisez le paragraphe suivant — Ctrl + Gauche
Utilisez des images de stock pour une qualité supérieure
L'utilisation d'images de mauvaise qualité est probablement le moyen le plus rapide de ruiner la présentation de votre travail et de diminuer son authenticité. C'est pourquoi vous devriez opter pour les images de stock de haute qualité de Microsoft. Cela vous permettra également d'éviter de perdre du temps à naviguer sur le Web et, de plus, selon le guide de style APAvous pouvez utiliser les images de stock de Word sans citations, avec Microsoft lui-même déclare qu'ils sont libres de droits.
Dans l'onglet Insertion du ruban, cliquez sur « Images ». Cliquez ensuite sur « Images de stock ».
Vous pouvez ensuite insérer un mot-clé pour rechercher un type d’image particulier, ou parcourir les nombreuses catégories affichées.
Une fois que vous avez sélectionné votre ou vos images, cliquez sur « Insérer ».
Vous pouvez ensuite reformater, repositionner ou même ajouter une légende à vos images choisies.
En plus d’utiliser ces conseils peu connus, vous pouvez également optimiser votre utilisation de Microsoft Word en vous assurant de configurer votre document avant de commencer.
Vous pouvez lire l’article original (en Angais) sur le {site|blog}www.howtogeek.com