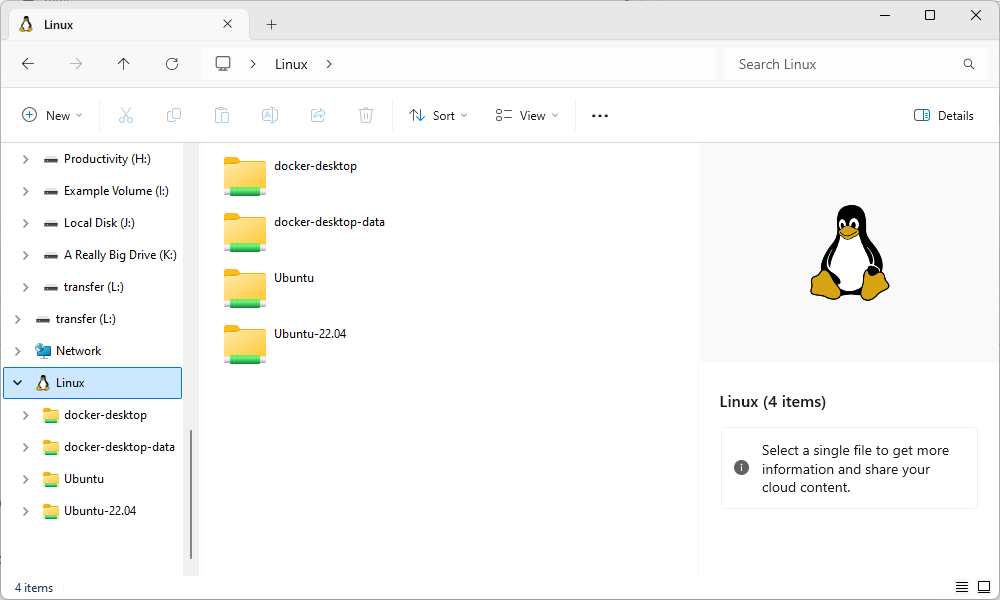Liens rapides
Points clés à retenir
- Entrez « \\wsl$ » dans la barre d’adresse de l’Explorateur de fichiers pour afficher toutes vos distributions Linux.
- Courir
explorateur.exe .
depuis votre distribution Linux pour ouvrir l'Explorateur de fichiers Windows afin d'afficher les fichiers de cette distribution Linux. - Vous pouvez interagir directement avec vos fichiers Linux depuis Windows.
La mise à jour de mai 2019 de Windows 10 a introduit un moyen simple, sûr et officiellement pris en charge pour accéder et travailler avec vos fichiers Linux à partir de l'Explorateur de fichiers et d'autres applications. Voici comment accéder à vos fichiers du sous-système Windows pour Linux (WSL).
Contrairement aux méthodes précédentes, il s'agit d'une manière sûre de travailler avec des fichiers Linux ! Windows fait de la magie en arrière-plan, ce qui permet de modifier vos fichiers Linux à partir d'applications Windows sans provoquer de problèmes d'autorisation de fichiers. Vous ne devez toujours pas modifier les fichiers sous-jacents à leur emplacement réel sur votre système.
Peu importe que vous utilisiez WSL1 ou WSL2. Ces commandes fonctionnent toutes exactement de la même manière.
Ouvrir les fichiers WSL depuis le terminal
Il existe deux façons d'accéder à vos fichiers Linux. La première est la plus simple. Depuis l'environnement du sous-système Windows pour Linux que vous souhaitez parcourir, exécutez la commande suivante :
explorer.exe .
Cela lancera l'Explorateur de fichiers affichant le répertoire Linux actuel. Vous pouvez parcourir le système de fichiers de l'environnement Linux à partir de là.
 Ouvrir directement le répertoire WSL dans l’explorateur de fichiers
Ouvrir directement le répertoire WSL dans l’explorateur de fichiers
Vous pouvez également y accéder directement à l'adresse \\wsl$ chemin. Dans l'Explorateur de fichiers ou toute autre application Windows capable de parcourir les fichiers, accédez au chemin suivant :
\\wsl$
Vous verrez les dossiers de toutes vos distributions Linux installées, qui sont exposés comme s'il s'agissait de partages réseau. Par exemple, Ubuntu 22.04 est généralement disponible à l'adresse \\wsl$\Ubuntu-22.04.
N'hésitez pas à créer un raccourci vers ce dossier. Par exemple, vous pouvez le faire glisser vers la section Accès rapide dans la barre latérale de l'Explorateur de fichiers.
Encore une fois, vous pouvez modifier ces fichiers normalement comme s'il s'agissait de n'importe quel autre type de fichier sur votre système. Modifiez les fichiers avec les outils Windows (le Bloc-notes prend même en charge les fins de ligne Unix !), créez de nouveaux fichiers dans les dossiers Linux, supprimez des fichiers ou faites tout ce que vous voulez. Windows s'assurera que tout se passe bien et que les autorisations du fichier sont correctement mises à jour.
Vous pouvez lire l’article original (en Angais) sur le {site|blog}www.howtogeek.com