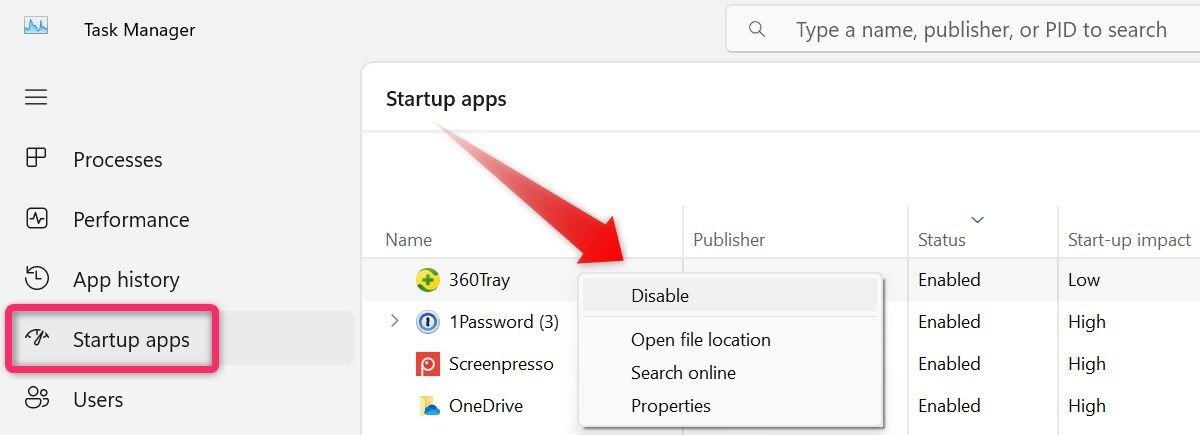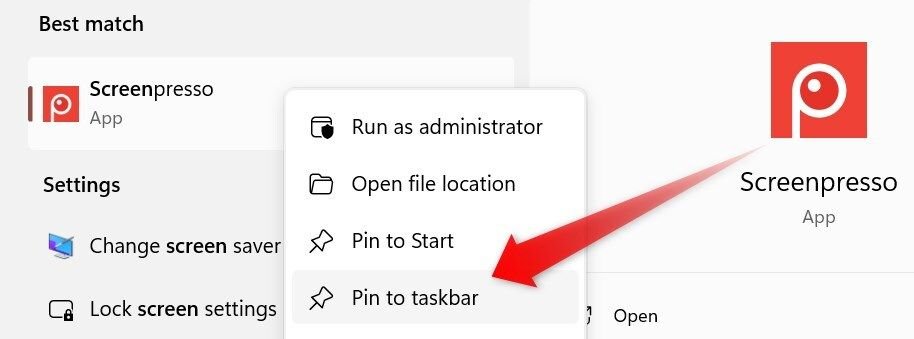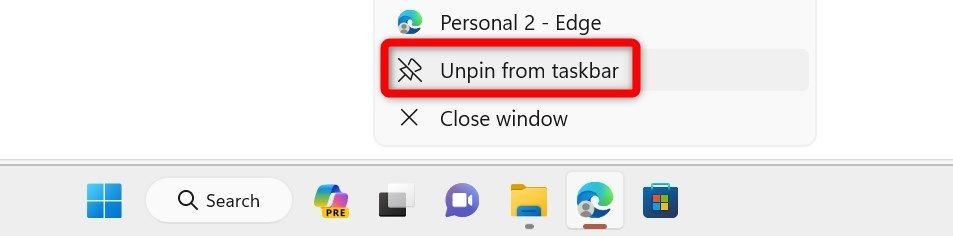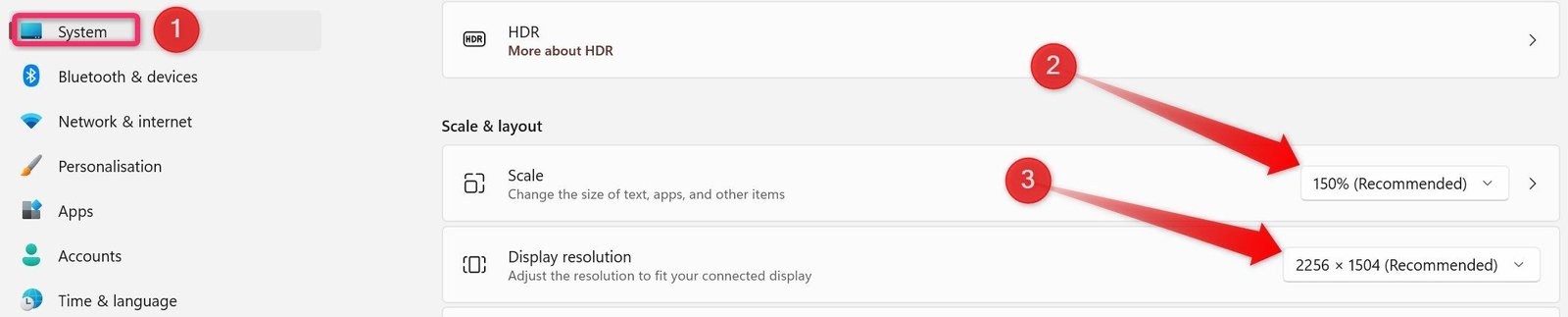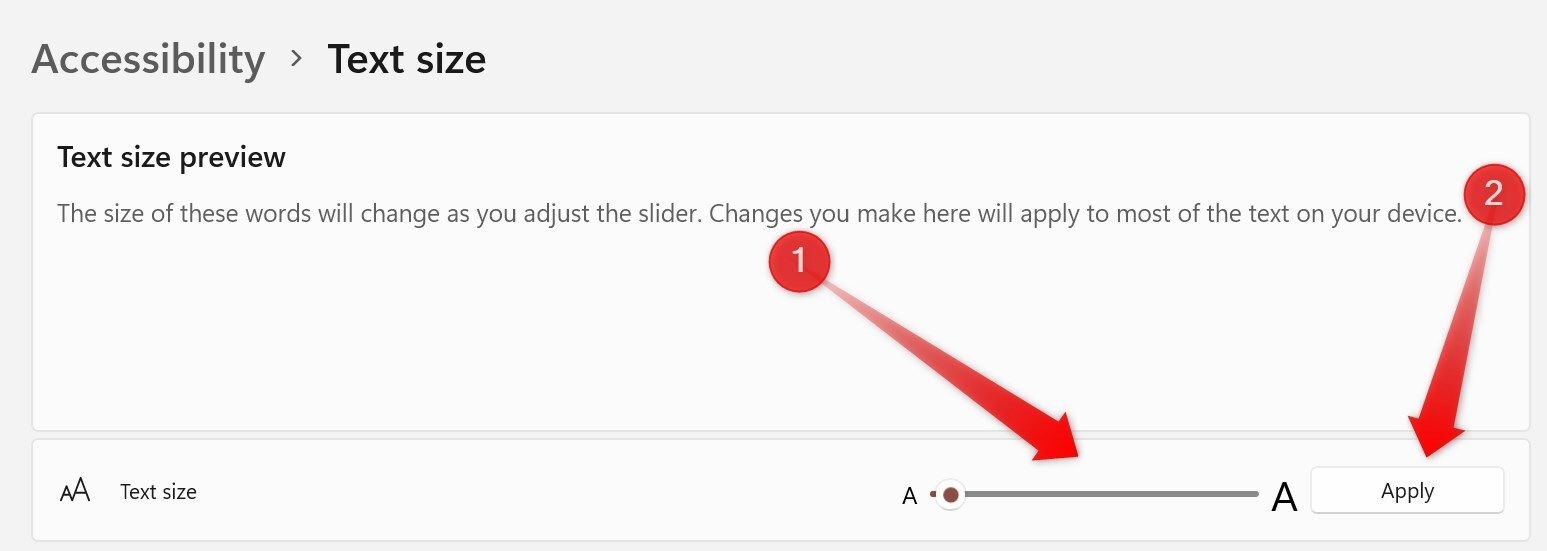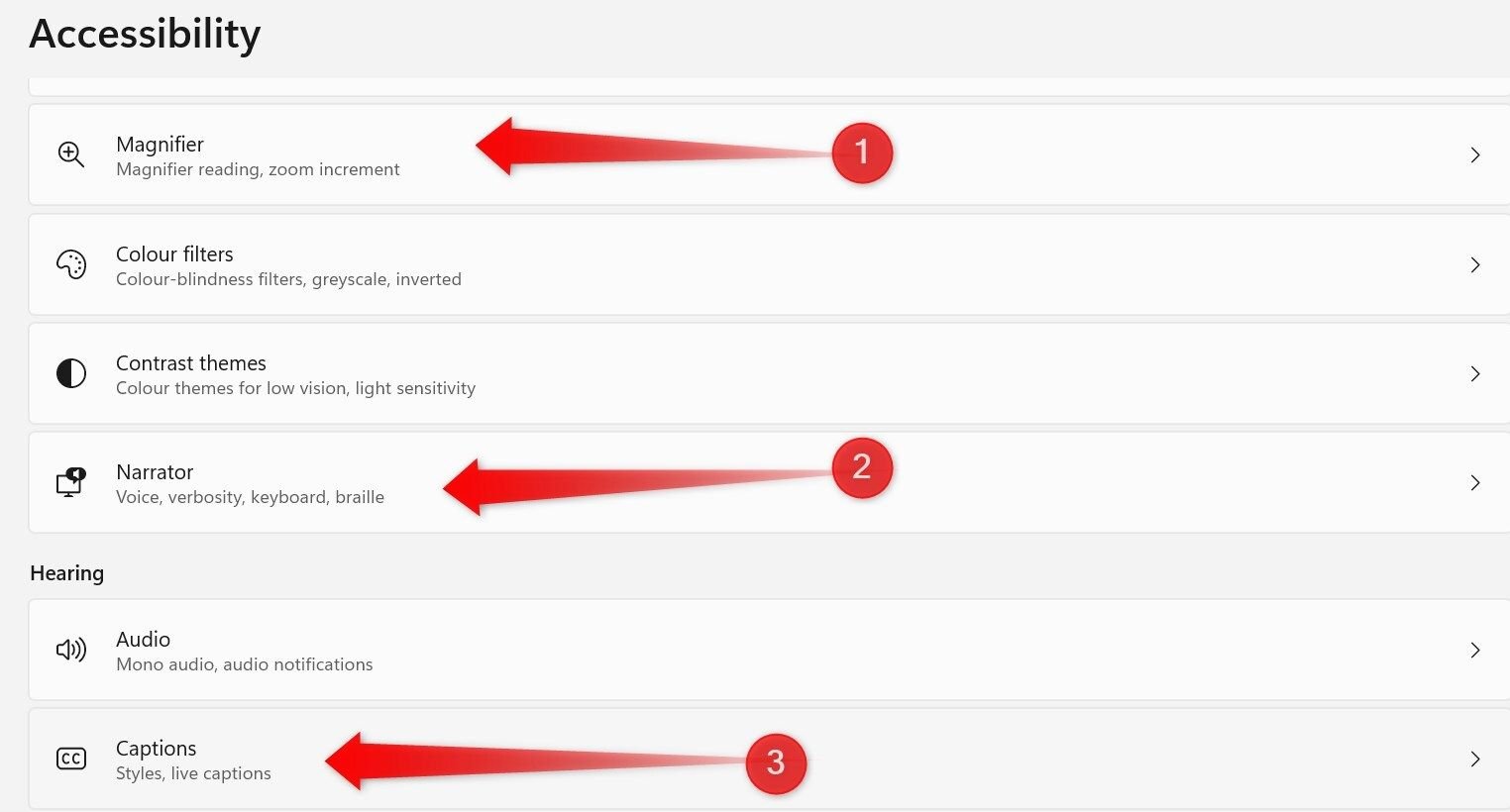Un PC Windows qui vous semble facile à utiliser peut s'avérer être un véritable défi pour un débutant ou un novice en technologie. Si vous configurez un nouvel appareil pour un nouvel utilisateur ou si vous lui transmettez votre ordinateur portable, il est essentiel de le rendre convivial. Voici quelques conseils que vous pouvez lui apporter.
1 Facilitez le processus de connexion
Lors de la configuration d'un appareil Windows pour un utilisateur non averti en technologie, la première étape consiste à simplifier le processus de connexion. Choisissez un mot de passe facile à retenir ou définissez un code PIN de connexion, qui est souvent plus facile à mémoriser et à saisir. Si l'appareil le prend en charge, vous pouvez également activer Windows Hello pour la reconnaissance faciale ou la connexion par empreinte digitale afin de simplifier davantage le processus.
S'ils sont le seul utilisateur et n'utilisent pas l'appareil dans un environnement partagé, vous pouvez contourner entièrement l'écran de mot de passe, leur permettant d'accéder directement au bureau au démarrage, bien que cela présente des risques de sécurité.
2 Supprimer les programmes inutiles de la liste de démarrage
Personne n'apprécie de voir des applications aléatoires apparaître à chaque fois qu'il allume son ordinateur. Pour faciliter l'expérience d'un débutant, veillez à supprimer les applications inutiles de la liste de démarrage. Cela éliminera les désagréments et accélérera le temps de démarrage du système, un avantage que tout le monde appréciera grandement.
Pour supprimer ces applications, faites un clic droit sur le bouton Démarrer et ouvrez le « Gestionnaire des tâches ». Accédez à l'onglet « Applications de démarrage », faites un clic droit sur les applications et processus inutiles et sélectionnez « Désactiver ».
Certaines applications s'ajoutent automatiquement à la liste de démarrage une fois installées. Vérifiez donc régulièrement leur liste de démarrage et supprimez tous les programmes inutiles.
3 Épingler les applications fréquemment utilisées sur la barre des tâches
Les navigateurs Web, les clients de messagerie, les traitements de texte et les lecteurs multimédias font partie des applications fréquemment utilisées que la personne pour laquelle vous configurez l'appareil Windows utilisera probablement souvent. Bien qu'elle puisse rechercher l'application requise dans la recherche Windows, vous pouvez épingler ces applications dans la barre des tâches pour un accès plus facile.
Pour épingler une application à la barre des tâches, faites un clic droit sur l'application et sélectionnez « Épingler à la barre des tâches » dans le menu contextuel.
De même, supprimez toutes les applications déjà épinglées à la barre des tâches que les utilisateurs n'utiliseront pas. Pour ce faire, faites un clic droit sur l'élément et sélectionnez « Détacher de la barre des tâches ».
Veillez à ne pas encombrer la barre des tâches, car cela peut compliquer la recherche des applications pertinentes. Si le fait d'épingler toutes les applications fréquemment utilisées encombre la barre des tâches, pensez à créer des raccourcis sur le bureau pour certaines d'entre elles. De cette façon, elles pourront toujours accéder facilement à leurs applications fréquemment utilisées sans surcharger la barre des tâches.
4 Configurer des sauvegardes automatiques des données
Il est essentiel de sauvegarder les données des personnes non expertes en technologie afin de les protéger contre la suppression accidentelle et la corruption de fichiers importants. Bien qu'elles puissent utiliser un lecteur externe, cette méthode peut prendre du temps et être difficile. Par conséquent, je recommande d'utiliser un service de stockage en nuage, qui sauvegardera automatiquement leurs données sans aucune action de leur part (ou de la vôtre).
OneDrive est une option, même s'il ne sauvegarde que des dossiers spécifiques. Pour des sauvegardes plus complètes, envisagez un service de sauvegarde premium comme Backblaze qui peut sauvegarder l'intégralité de votre ordinateur.
5 Renforcez la sécurité du système
Les non-initiés ne sont souvent pas conscients des risques en ligne et sont donc plus vulnérables aux logiciels malveillants et aux infections. Pour renforcer leur sécurité, vous devez prendre quelques mesures supplémentaires. Tout d'abord, installez une suite antivirus fiable. Alors que Microsoft Defender supprime efficacement les menaces et les virus, un antivirus tiers offre une protection supplémentaire.
Vous pouvez également créer un point de restauration du système pour restaurer rapidement leur système en cas de problème. Déconseillez-leur de télécharger des applications tierces et d'utiliser un logiciel de contrôle parental pour restreindre l'accès à des sites Web spécifiques. Apprenez-leur également les meilleures pratiques en ligne pour rester en sécurité lorsqu'ils naviguent sur le Web.
6 Désinstallez les bloatwares et installez des applications pratiques
Lorsqu'un utilisateur acquiert un nouvel ordinateur, il est susceptible d'être livré avec de nombreux logiciels inutiles qui utilisent l'espace de stockage du système et ralentissent les performances. Ces programmes inutiles démarrent souvent avec l'ordinateur, ralentissent le processus de démarrage et consomment des ressources en arrière-plan. Il est donc essentiel de supprimer ces applications et de débloquer le système d'exploitation.
Ensuite, vous devez installer des applications utiles pour améliorer leur expérience informatique. Par exemple, vous pouvez ajouter Everything pour faciliter la recherche de fichiers, Auto Dark Mode pour basculer automatiquement entre les modes sombre et clair à différents moments de la journée, ShareX pour capturer des captures d'écran et enregistrer des vidéos, ainsi que d'autres applications et outils utiles.
7 Personnaliser les tailles des éléments de l'écran selon leurs préférences
Vérifiez auprès de la personne si elle est à l'aise avec la taille par défaut du texte, des icônes, du curseur de la souris et des autres éléments d'affichage. Si ce n'est pas le cas, ajustez les paramètres d'affichage en fonction de ses préférences. Pour ce faire, cliquez avec le bouton droit sur le bouton Démarrer et sélectionnez « Paramètres ». Ensuite, accédez à Système > Affichage et modifiez l'échelle et la résolution d'affichage.
Ensuite, accédez à l'onglet « Accessibilité » dans la barre latérale gauche. Accédez à la section « Taille du texte » et faites glisser le curseur pour augmenter la taille du texte. Ensuite, revenez en arrière et sélectionnez « Pointeur de souris et tactile » pour ajuster la taille et le style du pointeur. Vous pouvez également modifier la taille des icônes de raccourcis du bureau, des éléments épinglés de la barre des tâches, etc.
Si la personne pour laquelle vous configurez le PC Windows souffre de déficiences visuelles, activez la fonction Loupe pour agrandir certaines parties de l'écran afin de faciliter la lecture. Vous pouvez également activer le Narrateur pour lire le texte à voix haute. Pour les personnes malentendantes, activez les Sous-titres pour fournir des sous-titres codés pour l'audio. Vous pouvez activer ces fonctionnalités dans les paramètres d'accessibilité.
8 Apprenez-leur les actions de base de Windows
Bien qu'il ne s'agisse pas d'une étape de configuration à proprement parler, il est essentiel d'enseigner quelques compétences de base à un utilisateur novice de Windows. Vous pouvez lui montrer comment utiliser le Gestionnaire des tâches pour rechercher et fermer les processus qui consomment trop de ressources. Vous pouvez également lui apprendre à rechercher et à installer les mises à jour Windows, à se connecter au Wi-Fi ou à Ethernet et à régler la luminosité et le volume.
Montrez-leur également comment supprimer et nettoyer les fichiers de la corbeille, restaurer les fichiers supprimés accidentellement et exécuter une analyse Microsoft Defender pour supprimer les menaces détectées. Enfin, expliquez-leur comment utiliser la fonction Obtenir de l'aide pour résoudre les problèmes mineurs qu'ils pourraient rencontrer avec leur ordinateur.
Aider une personne non experte en technologie à s'habituer à Windows peut demander beaucoup de travail. Heureusement, vous savez maintenant comment configurer Windows pour le rendre plus convivial pour elle. Vous devez vérifier régulièrement son appareil pour détecter d'éventuelles infections, effectuer la maintenance si nécessaire et l'encourager à demander de l'aide chaque fois que cela est nécessaire.
Vous pouvez lire l’article original (en Angais) sur le {site|blog}www.howtogeek.com