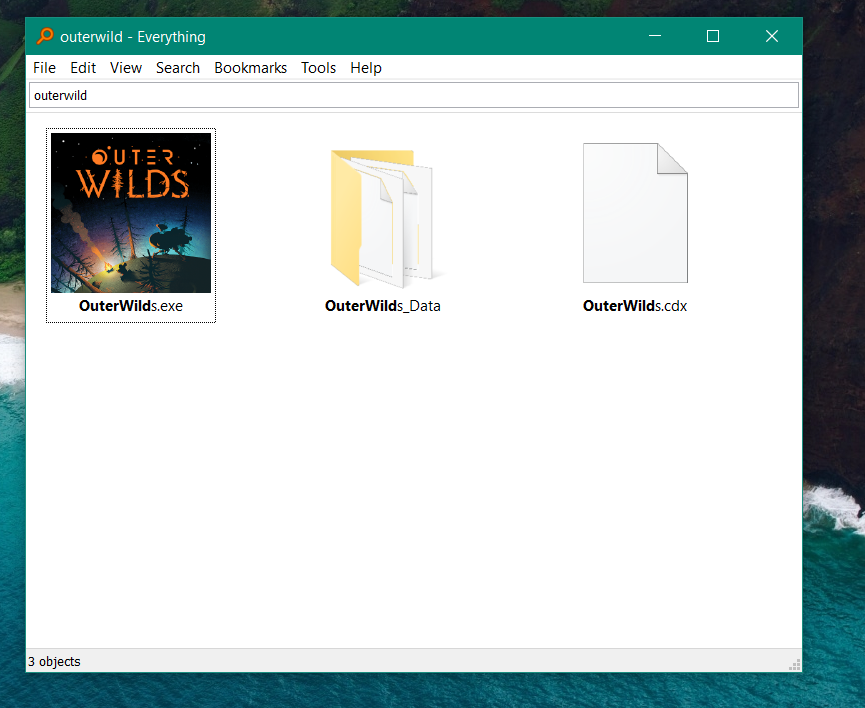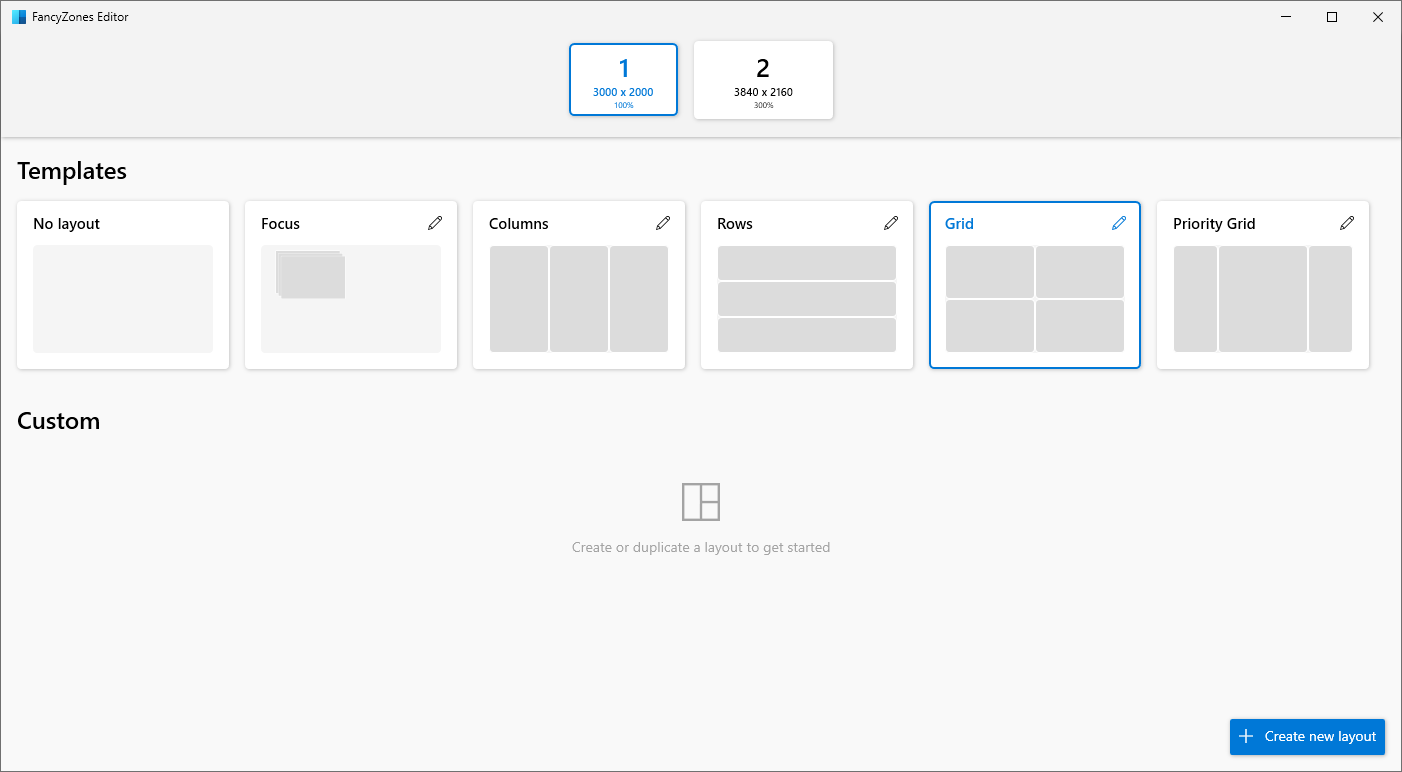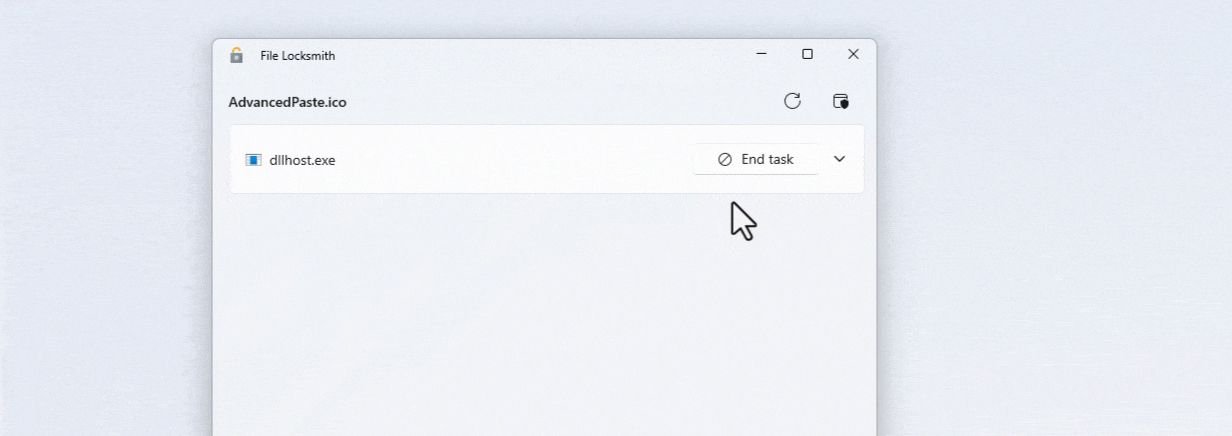Principaux points à retenir
- Recherchez plus rapidement avec Everything, un moteur de recherche léger pour Windows.
- Améliorez les flux de travail avec PowerToys, offrant des utilitaires tels que des volets d'aperçu et File Locksmith.
- Automatisez l'organisation des fichiers avec File Juggler, supprimez les fichiers en toute sécurité avec Eraser et améliorez la navigation dans les fichiers avec Explorer++.
Malgré l'ajout d'onglets, l'expérience de navigation dans les fichiers sous Windows reste médiocre. La recherche est toujours aussi défectueuse. J'attends toujours le renommage en masse, le verrouillage des fichiers, une barre de favoris ou la suppression sécurisée. Les volets ont des aperçus de fichiers limités et l'organisation est rudimentaire. Réparons tout cela.
Rechercher n'importe quoi avec tout
L'indexation des fichiers par défaut est extrêmement lente sous Windows, et elle l'a toujours été. C'est pourquoi la recherche de fichiers dans l'Explorateur peut prendre autant de temps. Il m'est arrivé de localiser manuellement un fichier plus rapidement que la recherche dans l'Explorateur. C'est pourquoi j'ai opté pour Tout.
Everything est un moteur de recherche incroyablement léger et rapide. Considérez-le comme Spotlight, sauf pour Windows. Il peut rechercher instantanément n'importe quel fichier ou dossier sur votre ordinateur. Vous pouvez affiner votre recherche avec des filtres pour faire correspondre les noms de fichiers ou les formats. Il existe même une fonction de recherche avancée.
Chaque fois que vous mettez à jour ou ajoutez un fichier, Everything l'indexe immédiatement. Il crée sa base de données en quelques secondes après la première installation et recherche les modifications en temps réel. Il est si rapide que vous n'avez même pas besoin de terminer la requête pour récupérer un fichier ou un dossier. Il récupère les fichiers au fur et à mesure que vous tapez. Aucune barre de progression.
Vous pouvez même effectuer une recherche dans les dossiers réseau. Appuyez simplement sur la touche de raccourci (Ctrl+N par défaut) et commencez à saisir du texte.
Il faut très peu de ressources pour faire fonctionner Everything et c'est entièrement gratuit. Si vous avez beaucoup de fichiers sur votre ordinateur, Everything est un incontournable.
Travaillez plus rapidement avec PowerToys
PowerToys n'est pas intégré à Windows, mais il s'agit d'un produit officiel de Microsoft. Il s'agit d'un ensemble d'utilitaires conçus pour améliorer les flux de travail sous Windows. Il s'installe en tant que programme unique et vous donne accès à toute une bibliothèque d'outils incroyablement utiles. Jetons un œil à quelques-uns de ces utilitaires (il en existe bien d'autres).
Si vous souhaitez épingler une fenêtre ou une application au-dessus de tout le reste, PowerToys vous permet de le faire avec un raccourci rapide. Que diriez-vous d'une mosaïque de fenêtres personnalisée ? Vous pouvez créer des dispositions personnalisées pour diviser l'écran en zones personnalisées à l'aide de FancyZones.
Les volets d'aperçu sous Windows affichent le contenu d'un fichier sans l'ouvrir. Malheureusement, ils se limitent principalement aux aperçus d'images. Avec PowerToys, vous pouvez prévisualiser plus de 150 types de fichiers, notamment des fichiers PDF, des fichiers de code source, des démarques, etc. Si votre flux de travail implique de passer souvent d'un fichier à l'autre, PowerToys peut vous faire gagner du temps.
Vous avez déjà rencontré l'erreur « Vous ne pouvez pas supprimer ce fichier car il est utilisé par un autre processus ? » Vous devez faire défiler manuellement la liste des processus actifs dans le Gestionnaire des tâches pour trouver quel programme utilise le fichier que vous essayez de modifier ou de supprimer. Cela peut prendre du temps et ne pas toujours fonctionner. Laissez l'utilitaire File Locksmith de PowerToys rechercher et arrêter automatiquement ce programme pour vous.
Renommez vos fichiers en masse avec PowerRename. Utilisez le sélecteur de couleurs n'importe où sur votre écran ou n'importe quelle application avec un raccourci clavier. Créez des raccourcis personnalisés. Collez du texte dans n'importe quel format à l'aide de Advanced Paste. Redimensionnez les images à la volée avec Image Resizer (lancé à partir du menu contextuel du clic droit). Ou lancez instantanément des applications avec PowerToys Run. Appuyez simplement sur Alt+Espace et saisissez le nom de l'application (il indexe uniquement les applications).
Jouets électriques est un outil indispensable pour les utilisateurs expérimentés. De plus, il est gratuit et léger.
Nettoyez les dossiers en désordre avec File Juggler
Au lieu d'organiser manuellement et régulièrement les fichiers, vous pouvez automatiser l'ensemble du processus. Avec Jongleur de fichiersvous pouvez définir des règles pour déplacer automatiquement les fichiers dans des dossiers. Il peut également renommer, supprimer et copier automatiquement des fichiers dans des dossiers. De cette façon, vous n'avez pas à faire face à un encombrement toujours croissant sur votre ordinateur.
File Juggler peut également lire le contenu des documents pour les nommer automatiquement et les déplacer là où ils doivent être en fonction de leur contenu. Il surveillera également les nouveaux documents et les organisera.
Il vous suffit de le configurer une seule fois. Ensuite, File Juggler prendra en charge tous les fichiers entrants.
Navigation plus rapide dans les fichiers avec Explorer++
J'adore une barre de signets de style navigateur dans mon explorateur de fichiers ; c'est l'une de mes choses préférées Explorer++. Il me permet de marquer rapidement des emplacements et d'y accéder rapidement. Je sais que les dossiers épinglés existent dans l'Explorateur Windows, mais ils sont mélangés au reste de l'arborescence des fichiers. Un signet propre se démarque et c'est tout simplement plus pratique.
De nombreux explorateurs de fichiers alternatifs disposent d'un gestionnaire de signets, mais j'utilise Explorer++. Il propose une navigation par onglets et un gestionnaire de signets robuste. Vous pouvez ajouter un signet à un répertoire avec Ctrl+D, comme vous le feriez dans un navigateur. Il apparaît ensuite dans la barre de signets dédiée en haut.
Explorer++ propose également quelques autres options intéressantes. Pensez à sa fonction « Détruire le fichier ». Même après avoir vidé la corbeille, vos fichiers supprimés ne sont pas vraiment effacés : ils peuvent être récupérés à l'aide d'outils de récupération de données. Dans Explorer++, vous pouvez supprimer définitivement des fichiers à l'aide du bouton « Détruire le fichier ». Vous pouvez également diviser ou fusionner des fichiers.
Explorer++ est un logiciel gratuit et léger. Son interface utilisateur est également personnalisable, ce qui vous permet de l'adapter à votre flux de travail particulier.
Supprimez les fichiers en toute sécurité avec Eraser
Lorsque vous supprimez un fichier sous Windows, ce n'est pas le fichier lui-même qui est supprimé, mais son index. Considérez l'index comme la table des matières d'un livre. Même si vous supprimez un chapitre de l'index, les pages réelles du chapitre restent dans le livre.
Une fois la référence supprimée, le fichier peut éventuellement être écrasé par un autre, car il est marqué comme disponible. Cependant, avant qu'il ne soit écrasé, il est assez facile de le supprimer. Donc, si vous voulez réellement effacer un fichier de votre disque dur, il doit être écrasé. C'est ce que fait Eraser.
Eraser est un utilitaire gratuit qui supprime les fichiers en les écrasant plusieurs fois. Une fois que vous avez supprimé un fichier de cette manière, il est impossible de le récupérer. Il est si efficace, en fait, que le gouvernement américain le recommande pour effacer les appareils.
Vous pouvez supprimer un fichier avec Eraser à partir du menu contextuel du clic droit. Cela peut toutefois prendre un peu plus de temps que la suppression normale (en particulier pour les fichiers plus volumineux). Vous pouvez télécharger Eraser depuis le site officiel.
Vous pouvez lire l’article original (en Angais) sur le {site|blog}www.howtogeek.com