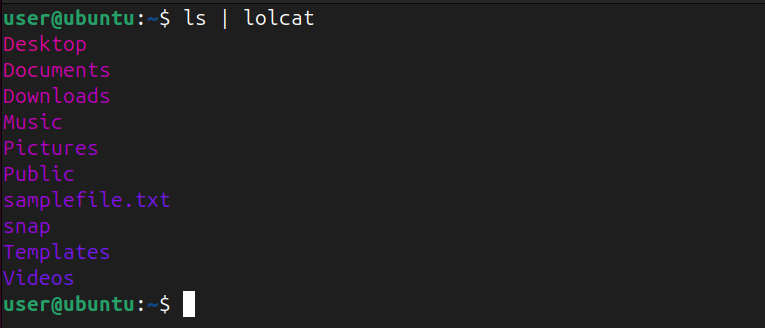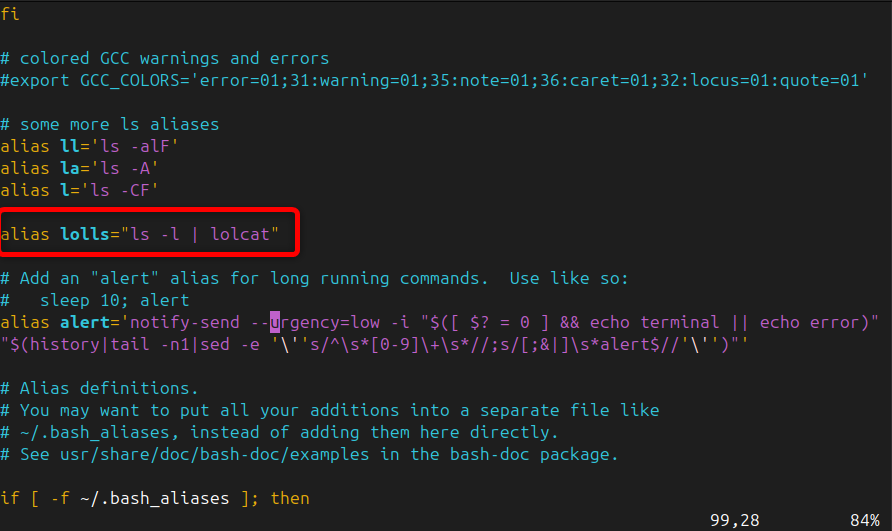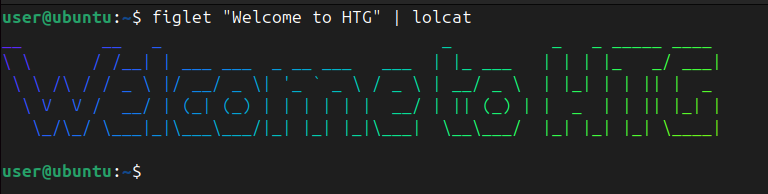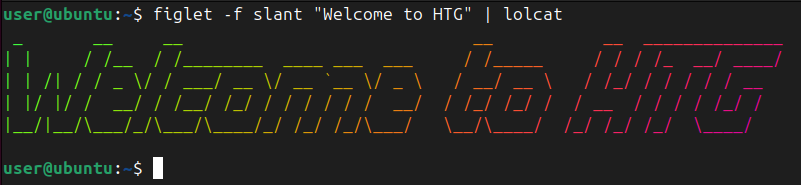Principaux points à retenir
- Vous pouvez utiliser la commande lolcat pour ajouter des couleurs arc-en-ciel vibrantes à la sortie de texte du terminal pour une touche ludique.
- Appliquez lolcat à n'importe quelle commande Linux pour obtenir une sortie colorée, comme la liste des fichiers et des répertoires avec ls, l'affichage des informations système avec neofetch, et bien plus encore.
- De plus, vous pouvez animer du texte, créer des bannières de texte ASCII colorées et combiner lolcat avec cowsay pour des affichages amusants.
Tout passionné de Linux vous dira que tout le plaisir se déroule dans le terminal. Malheureusement, le texte standard du terminal ou le texte de sortie des commandes peuvent souvent sembler ennuyeux. Mais ce n'est plus le cas. Avec le délicieux outil lolcat, vous pouvez désormais transformer la sortie de votre terminal en un affichage arc-en-ciel coloré.
Qu'est-ce que la commande lolcat ?
lolcat est un outil en ligne de commande qui fonctionne de manière très similaire à la commande cat. Cependant, il ajoute une touche amusante en appliquant l'effet arc-en-ciel vibrant au texte de votre terminal. En bref, lolcat lit votre entrée standard, caractère par caractère, et attribue une couleur arc-en-ciel à chacun.
Avec lolcat, vous pouvez transformer votre texte simple en quelque chose qui ressort vraiment, en ajoutant une touche ludique ou en mettant en évidence des détails clés dans la sortie de votre terminal.
Pour commencer à utiliser lolcat, vous devez d'abord l'installer. Vous pouvez utiliser votre gestionnaire de paquets par défaut pour le configurer sur votre système Linux.
Cependant, sachez qu'il existe deux versions différentes à votre disposition. L'original, qui inclut davantage de fonctionnalités telles que l'indicateur d'animation, est disponible sous forme de paquet Snap ou via le gestionnaire de paquets apt sur les systèmes basés sur Debian. Si vous avez installé snapd, vous pouvez ouvrir votre terminal et saisir :
sudo snap install lolcat
Si vous êtes un utilisateur basé sur Ubuntu ou Debian, vous pouvez installer l'original à l'aide de cette commande :
sudo apt install lolcat
La version la plus largement disponible, cependant, utilise moins d'espace et fonctionne fondamentalement de la même manière, mais manque de certaines fonctionnalités supplémentaires. Vous pouvez également l'installer en un clin d'œil en tapant :
sudo snap install lolcat-c
Si vous utilisez Fedora ou CentOS, vous souhaiterez utiliser :
sudo dnf install lolcat
Et pour ceux d’entre vous qui utilisent Arch Linux ou Manjaro :
sudo pacman -S lolcat
Une fois que vous avez installé lolcat, vous êtes prêt à l'utiliser et à appliquer des couleurs arc-en-ciel à votre texte de sortie.
Options de commande lolcat
Bien que le comportement par défaut de lolcat soit déjà assez impressionnant, il existe quelques options pour modifier la sortie à votre guise. Par exemple, avec ces différents indicateurs, vous pouvez ajuster le motif des couleurs de l'arc-en-ciel, modifier la vitesse et changer quelques autres paramètres.
Voyons maintenant quelques-unes des options les plus utiles de la version originale :
|
Option |
Description |
|
-a ou –animate |
Animez les couleurs afin qu'elles se déplacent sur le texte au fil du temps. |
|
-p ou –spread |
Ajustez la répartition du dégradé de couleurs. |
|
-d ou –duration |
Définissez la durée de l'animation. Par exemple, -d 0.1 fera changer les couleurs toutes les 0,1 secondes. |
|
-s ou –speed |
Contrôle la vitesse à laquelle votre texte se déplace sur l'écran. Un nombre plus élevé signifie des changements de couleur plus rapides. |
|
-f ou –freq |
Utilisez cet indicateur pour spécifier la fréquence du motif de couleur. (par défaut : 0,1) |
|
-S ou –seed |
Utilisez cette option pour définir une graine aléatoire et obtenir un tout nouveau modèle de couleur. |
Vous pouvez afficher toutes ces options et d'autres de lolcat (et les différents indicateurs de la version la plus récente) en exécutant ceci :
lolcat --help
Alternativement, vous pouvez utiliser la page de manuel de lolcat pour découvrir tous les détails importants.
man lolcat
Obtenir une sortie de terminal colorée
Maintenant que vous connaissez la commande lolcat et ses options, voyons comment vous pouvez l'utiliser pour obtenir une sortie de terminal colorée. L'une des façons les plus simples d'utiliser lolcat est de canaliser la sortie d'une autre commande Linux via lolcat. Par exemple, si vous souhaitez colorer la sortie de la commande ls, vous pouvez exécuter ceci :
ls | lolcat
Cela affichera la liste des fichiers et des répertoires dans un joli format aux couleurs de l'arc-en-ciel. De la même manière, vous pouvez appliquer lolcat à n'importe quelle commande, comme grep ou man, et colorer son texte de sortie.
Affichons le contenu d'un fichier dans un spectre arc-en-ciel en utilisant lolcat :
lolcat file.txt
Vous souhaitez voir les informations de votre système en utilisant Neofetch dans Rainbow Glory ? Essayez d'exécuter ceci :
neofetch | lolcat
Vous pouvez également créer un alias permanent pour une commande fréquemment utilisée afin d'afficher automatiquement des couleurs vives. Par exemple, vous pouvez configurer de manière permanente un alias pour la commande ls -l en ajoutant la ligne suivante au fichier ~/.bashrc :
alias lolls="ls -l | lolcat"
Ouvrez simplement le fichier ~/.bashrc dans Vim :
vim ~/.bashrc
Après avoir créé l'alias, n'oubliez pas de vous déconnecter et de vous reconnecter pour appliquer les modifications.
Maintenant, lorsque vous tapez mdrle système exécutera la commande ls -l et dirigera sa sortie vers lolcat pour un affichage coloré.
lolls
Animez votre texte avec lolcat
Pourquoi se contenter de couleurs statiques quand on peut les animer ? L'une des fonctionnalités les plus amusantes de lolcat est sa capacité à animer du texte, donnant l'impression que les couleurs dansent sur votre terminal. Pour animer la sortie, ajoutez simplement l'option -a ou –animate :
echo "Welcome to HTG" | lolcat --animate
Malheureusement, l'indicateur d'animation ne fonctionne que dans la version originale de Lolcat. Si vous utilisez la version la plus récente, cet indicateur entraînera une erreur « Aucun fichier ou répertoire de ce type ».
Le texte restera statique, mais les couleurs changeront continuellement sur le texte, créant un effet fascinant.
Cependant, l'animation de changement de couleur ne durera que peu de temps en raison de ses paramètres par défaut. Vous pouvez également prolonger la durée de l'animation en utilisant l'option -d de lolcat :
echo "Welcome to HTG" | lolcat --animate -d 500
De plus, si l'animation est trop rapide ou trop lente à votre goût, vous pouvez ajuster la vitesse avec l'option -s :
echo "Welcome to HTG" | lolcat --animate -s 5
Cette commande ralentit l'animation, vous offrant une expérience visuelle plus détendue.
Créer une bannière de texte ASCII colorée
Vous souhaitez créer une bannière de texte ASCII colorée dans votre terminal ? Ne cherchez pas plus loin que lolcat. En combinant lolcat avec la commande figlet, vous pouvez créer une belle bannière aux couleurs de l'arc-en-ciel qui fera ressortir votre terminal.
Tout d'abord, vous devrez installer figlet s'il n'est pas déjà installé sur votre système. Vous pouvez obtenir figlet en utilisant votre gestionnaire de paquets par défaut, comme apt sur Ubuntu ou une distribution basée sur Debian :
sudo apt install figlet
Pour RHEL/CentOS/Fedora Linux, exécutez :
sudo dnf install figlet
Sous Arch Linux :
sudo pacman -S figlet
Vous pouvez désormais canaliser la sortie de figlet avec lolcat pour afficher une bannière de texte ASCII colorée avec du texte :
figlet "Welcome to HTG" | lolcat
Vous pouvez également ajuster les polices utilisées par figlet pour créer différents styles de texte. Par exemple, pour obtenir la même bannière précédente avec une police différente, exécutez ceci :
figlet -f slant "Welcome to HTG" | lolcat
Rendez les choses intéressantes avec cowsay
Vous voulez rendre les choses plus drôles ? Associons lolcat avec dire la vacheCette commande amusante vous permet de créer des bulles de dialogue avec des personnages animaux mignons qui affichent un message que vous fournissez.
Mais d'abord, installez cowsay depuis votre gestionnaire de paquets par défaut si vous ne l'avez pas déjà. Pour l'obtenir sur Ubuntu ou Debian, tapez ceci :
sudo apt install cowsay
Pour RHEL ou CentOS Linux, exécutez :
sudo dnf install cowsay
Si vous êtes un utilisateur d’Arch Linux :
sudo pacman -S cowsay
Ensuite, combinez-le avec lolcat pour obtenir une vache aux couleurs de l'arc-en-ciel :
cowsay "Linux is Funny" | lolcat
Mais pourquoi s'arrêter aux vaches ? Cowsay est accompagné de toute une ménagerie d'animaux ASCII. Voyons ce qu'un smoking arc-en-ciel a à dire :
cowsay -f tux "Linux is cool" | lolcat
Tux n’a jamais été aussi fabuleux !
Similairement à la commande lolcat, le terminal Linux propose également une variété de commandes et d'astuces amusantes à découvrir lorsque vous cherchez à vous amuser un peu. Que vous personnalisiez votre terminal ou que vous passiez simplement le temps, il y a toujours quelque chose de nouveau à découvrir.
Vous pouvez lire l’article original (en Angais) sur le {site|blog}www.howtogeek.com