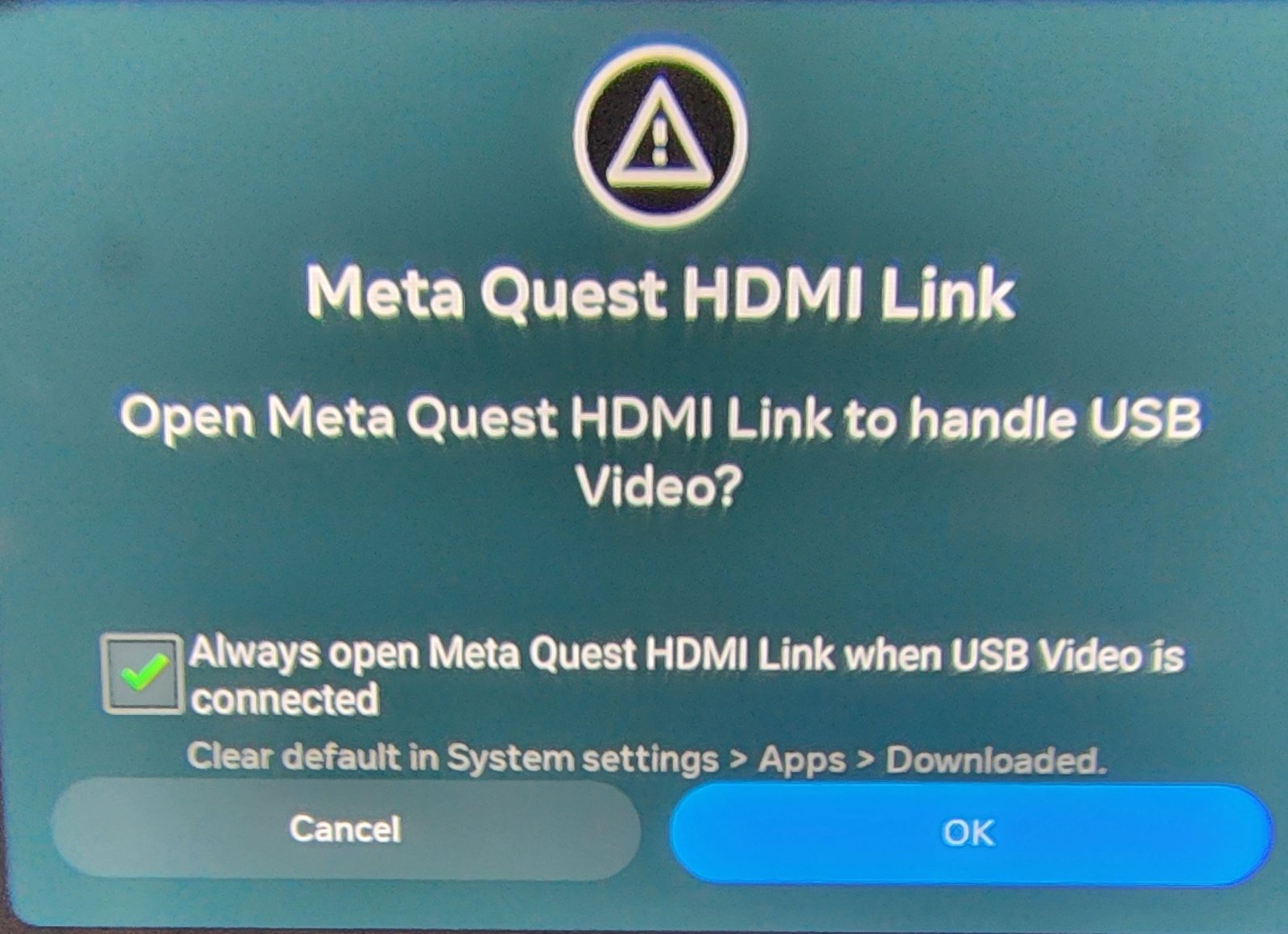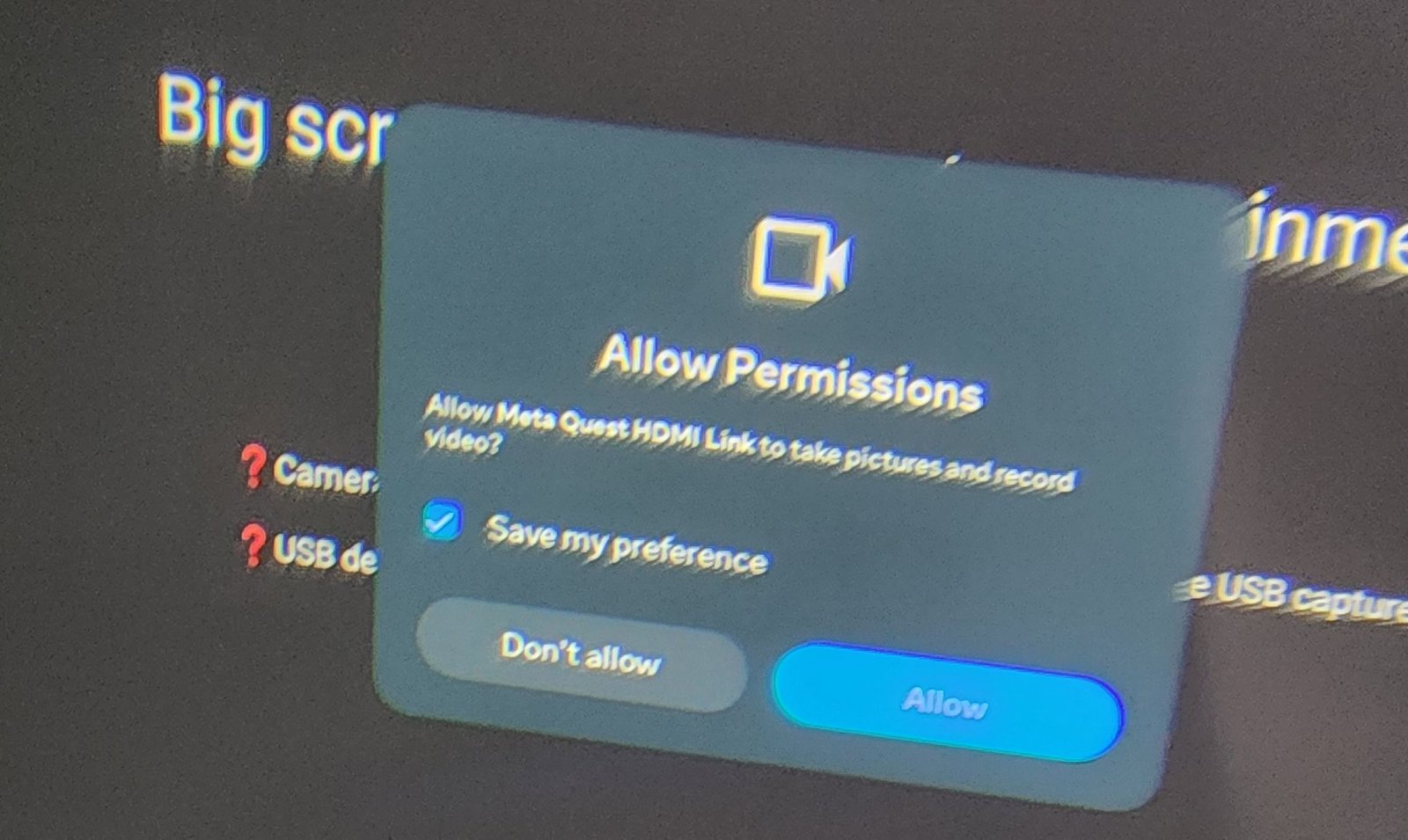Principaux points à retenir
- Quest HDMI Link vous permet de connecter des appareils à des casques VR avec prise en charge 1080p.
- Vous aurez besoin de l'application HDMI Link, d'une carte UVC/UAC, d'un câble HDMI et éventuellement d'un câble d'alimentation.
- Branchez la carte, accordez des autorisations et profitez de l'écran virtuel pour jouer et bien plus encore.
La gamme de casques Meta Quest est incroyablement polyvalente et Meta continue d'y ajouter des fonctionnalités, mais leur nouvelle fonction HDMI Link est l'une des plus cool que j'ai vues. J'ai toujours aimé regarder des films ou jouer à des jeux 2D en VR, mais le streaming de jeux sans fil n'a jamais bien fonctionné. Vous pouvez désormais littéralement brancher votre sortie vidéo sur le Quest, avec un peu d'aide.
La nouvelle fonctionnalité de liaison HDMI Quest
La liaison HDMI vous permet de connecter un périphérique HDMI ou DisplayPort à votre Quest 2, Quest 3 ou Quest Pro. Lorsque vous connectez votre périphérique source à votre casque, vous verrez un écran apparaître dans l'espace virtuel. Vous pouvez déplacer et redimensionner l'écran selon vos besoins. La latence est très faible et vous ne remarquerez probablement rien. C'est donc parfait pour des applications comme les jeux. La résolution maximale prise en charge est de 1080p, mais c'est à peu près la résolution la plus élevée que le casque peut reproduire, et c'est également la limite pour jouer à des jeux non VR sur le PS VR2. Qui a des écrans à résolution beaucoup plus élevée.
Ce dont vous avez besoin
Pour que HDMI Link fonctionne, vous avez besoin de quelques éléments, notamment de matériel supplémentaire :
- Le Application HDMI Link est installé sur votre Quest.
- Une carte de capture compatible UVC et UAC.
- Un câble HDMI ou DisplayPort, selon ce que votre carte de capture utilise et quel est votre périphérique source.
Vous aurez peut-être également besoin d'un câble d'alimentation supplémentaire si vous possédez le type de carte de capture qui nécessite une alimentation externe. Si vous souhaitez que votre Quest reste chargé, vous pouvez utiliser une carte de capture dotée d'une alimentation par relais.
Mise en place
Passons en revue les étapes à suivre pour le faire fonctionner. Je vais utiliser une carte de capture 4K bon marché et sans nom que j'ai achetée dans un magasin d'informatique local pour 15 $. Tant qu'il est indiqué qu'elle est compatible UVC et UAC, cela devrait fonctionner, alors ne dépensez pas beaucoup d'argent !
J'utilise ma Nintendo Switch, connectée à l'aide d'un câble HDMI vers HDMI normal. Malheureusement, la Switch ne prend pas en charge la sortie vidéo USB en mode portable, contrairement aux consoles portables comme la ROG Ally.
Après avoir installé l'application HDMI Link, branchez notre carte de capture sur le casque. Dans ce cas, la mienne est USB-C, mais vous devrez peut-être utiliser un adaptateur USB-A vers USB-C si votre carte de capture utilise USB-A.
Ensuite, branchez le câble HDMI sur la carte et mettez votre casque. Vous verrez un écran de configuration de base où vous pourrez choisir d'activer l'application automatiquement dès que vous branchez la carte de capture. Sélectionnez « OK » après avoir fait votre choix.
Accordez toutes les autorisations et vous devriez être prêt à partir.
Si vous obtenez des fréquences d'images terribles au début comme moi, assurez-vous d'avoir mis à jour la dernière version du logiciel système ! L'application HDMI Link s'installera et s'exécutera même si vous ne l'avez pas fait.
Une fois que vous utilisez le casque, vous pouvez basculer entre le mode passthrough et votre environnement VR domestique en appuyant deux fois sur le côté du casque. Vous pouvez appuyer sur l'écran avec votre doigt virtuel pour voir vos statistiques actuelles, telles que la résolution d'entrée et la fréquence d'images actuelle.
Je dois dire que l'écran virtuel est vraiment beau ! Je me vois bien jouer à des jeux Switch de cette façon.
Utilisations intéressantes pour la liaison HDMI
J'ai toujours aimé utiliser mon ordinateur de bureau en VR, dans un environnement complet, mais avec HDMI Link, vous avez désormais la possibilité de brancher votre ordinateur portable sur votre casque et de voir un écran virtuel. Vous devriez avoir la possibilité de choisir de ne diffuser que sur le casque, et si vous êtes en mode passthrough, vous pouvez voir clairement votre souris et votre clavier. C'est également un moyen fantastique de connecter votre smartphone, surtout si vous avez un téléphone avec un mode bureau comme le Samsung Dex.
J'ai l'impression que les possibilités sont illimitées et je viens de trouver une toute nouvelle raison de toujours garder mon Quest VR à portée de main. J'ai hâte de voir ce qu'ils vont proposer ensuite !
Vous pouvez lire l’article original (en Angais) sur le {site|blog}www.howtogeek.com