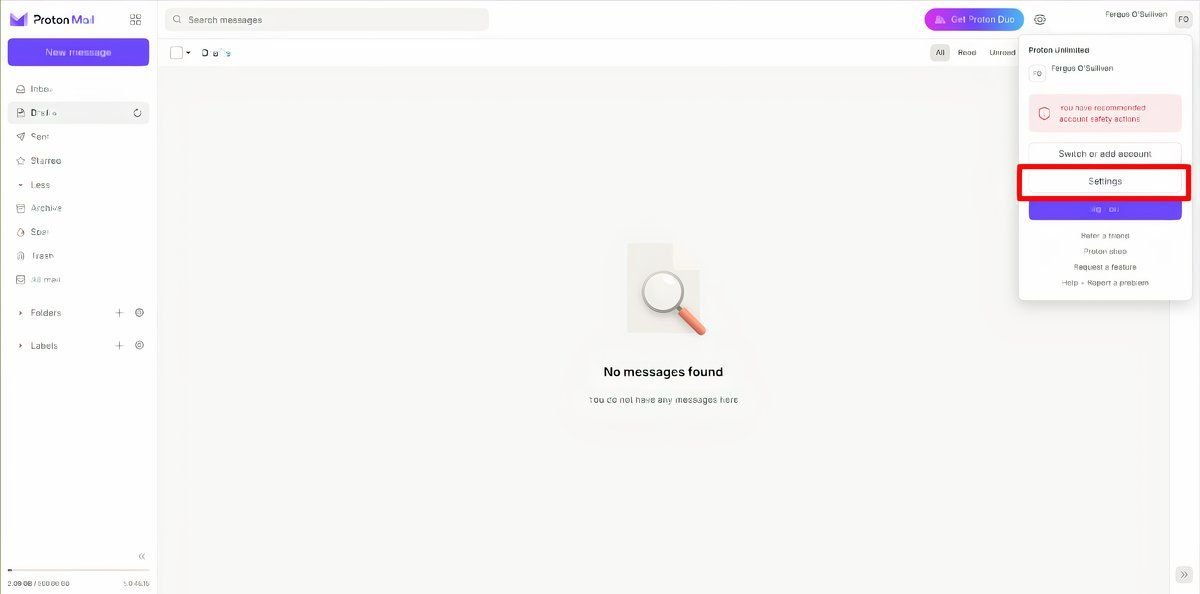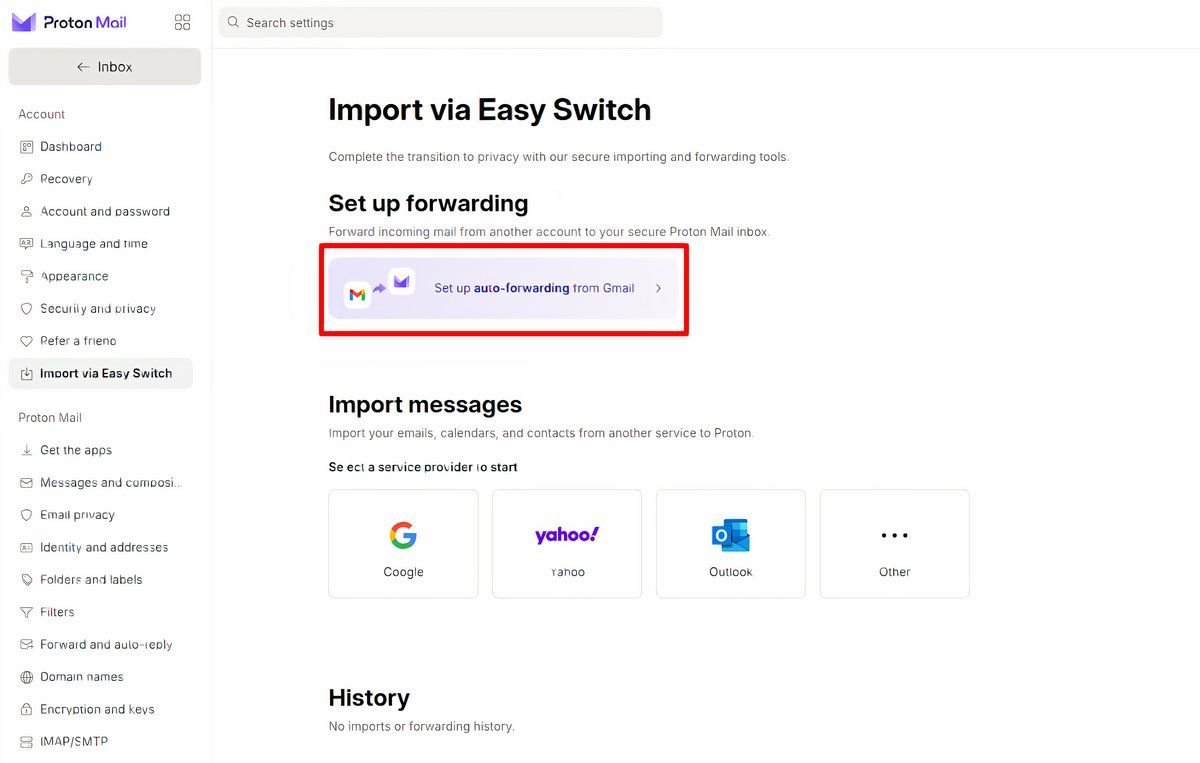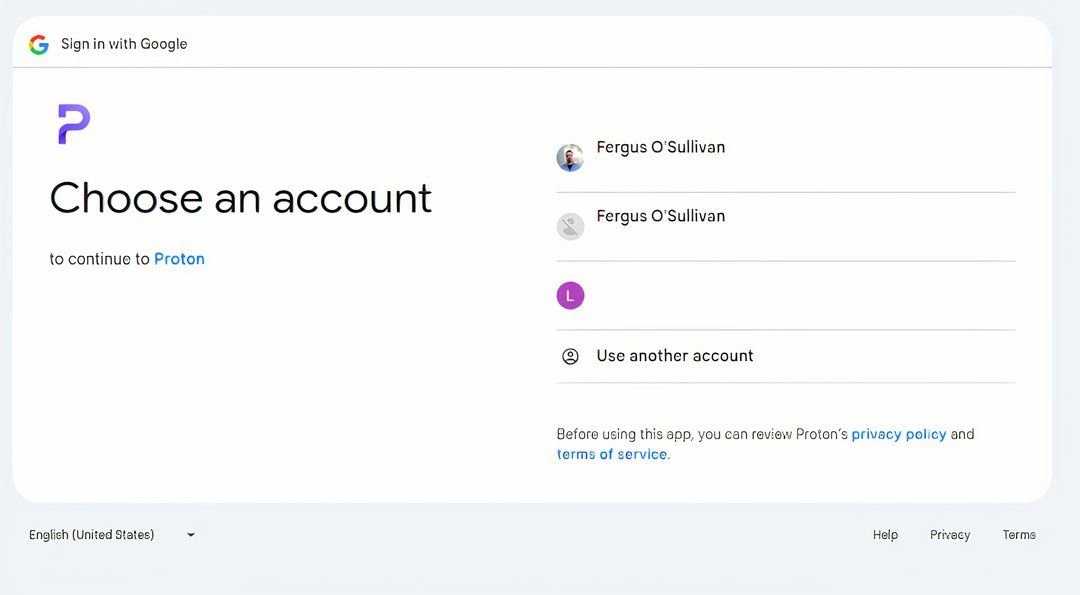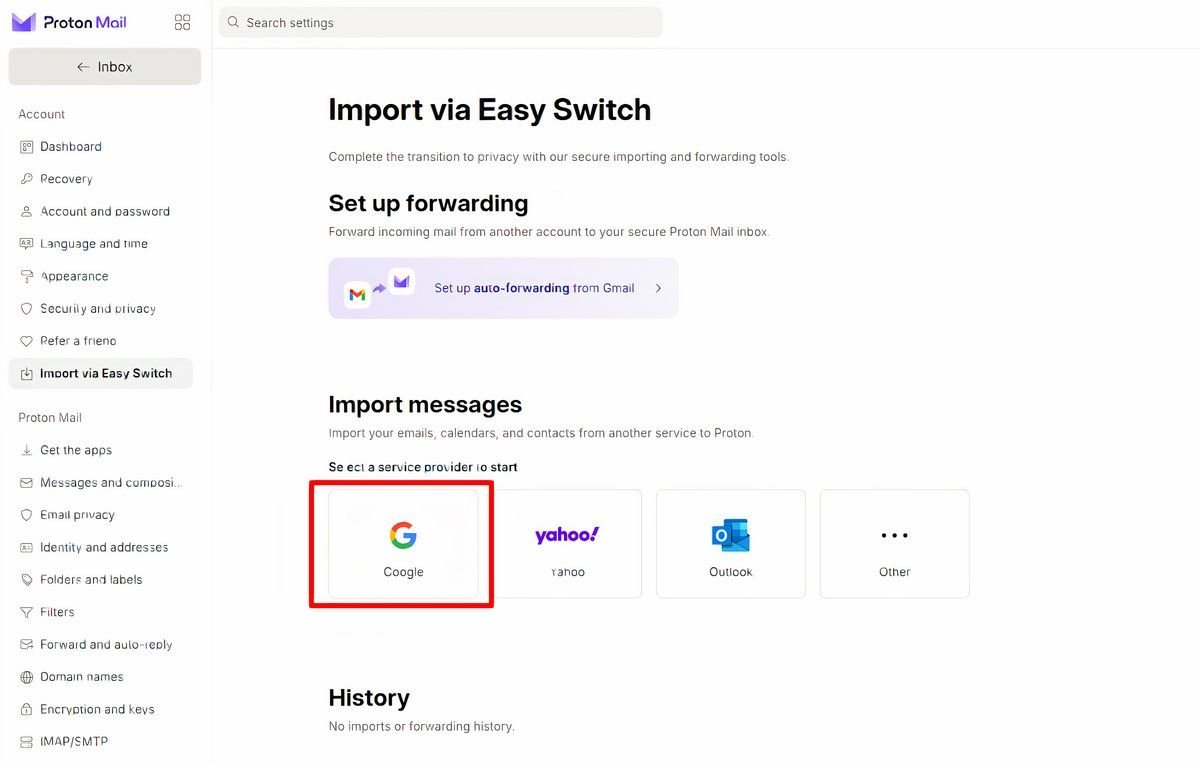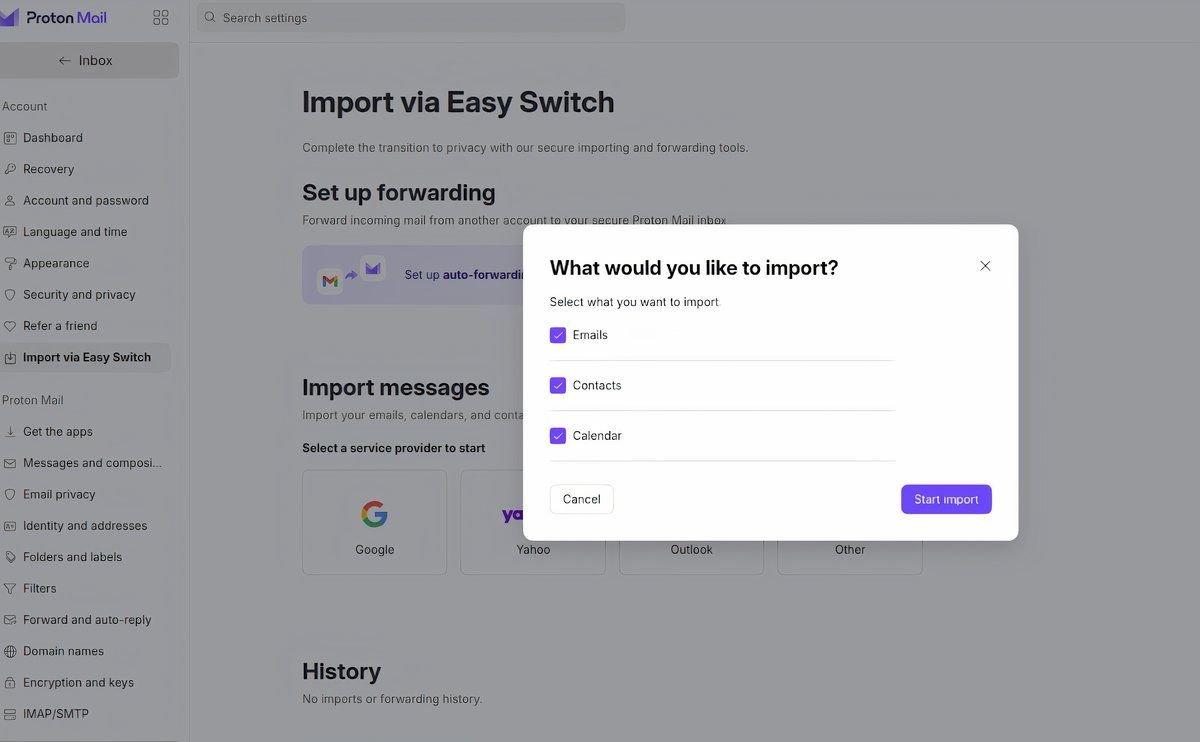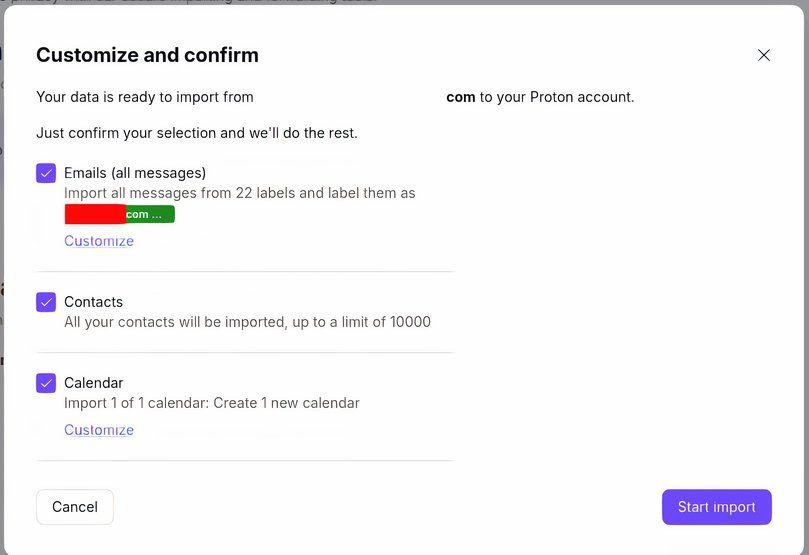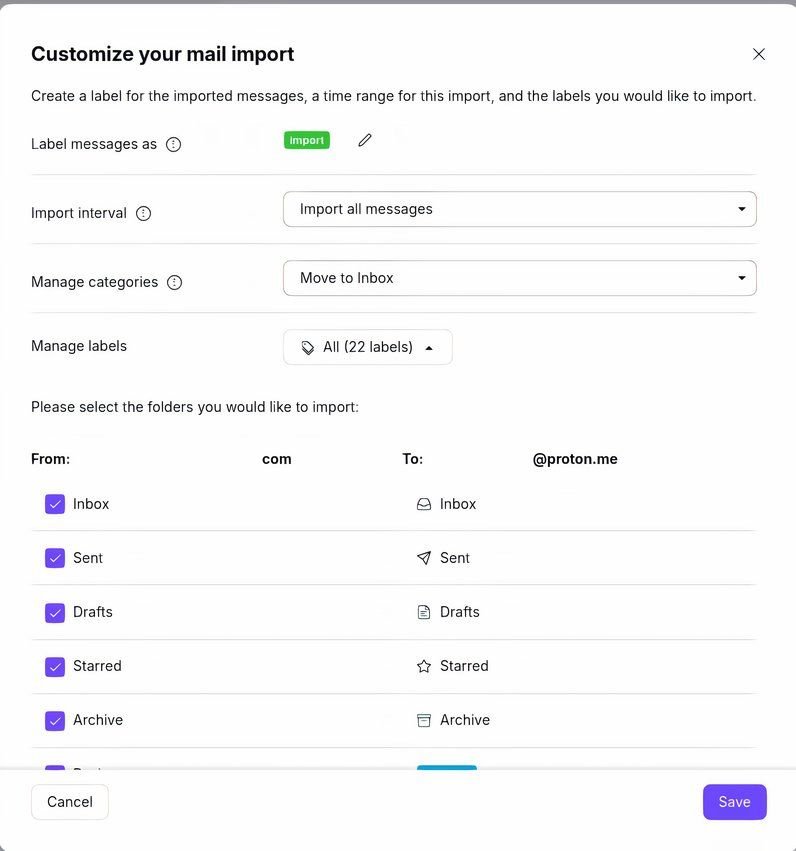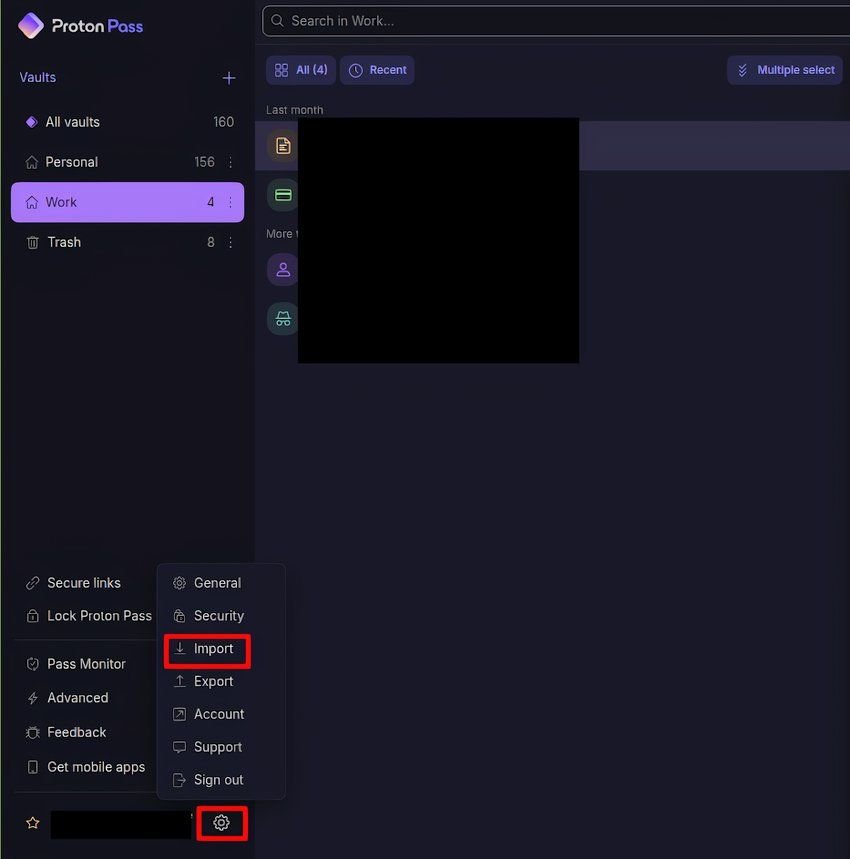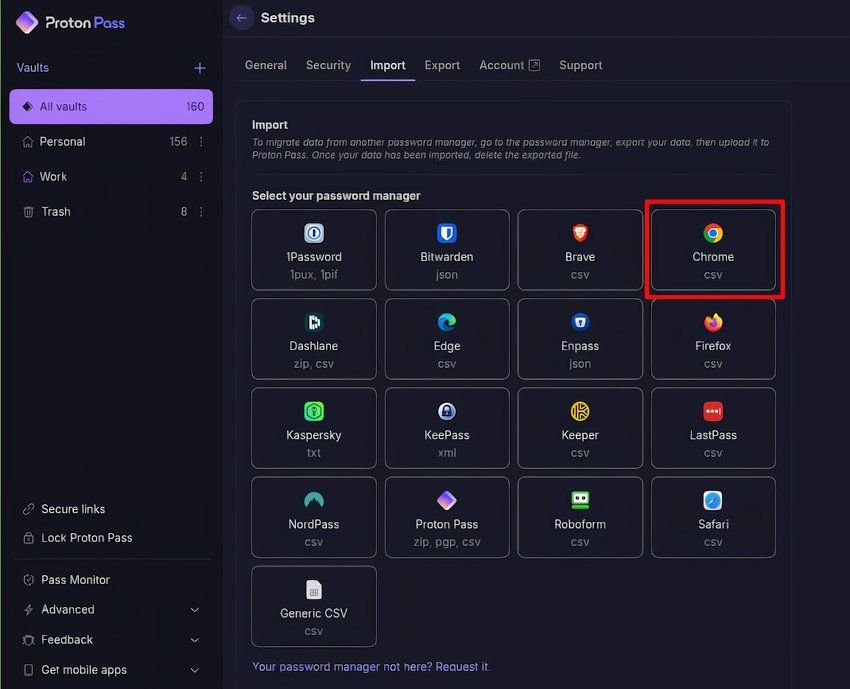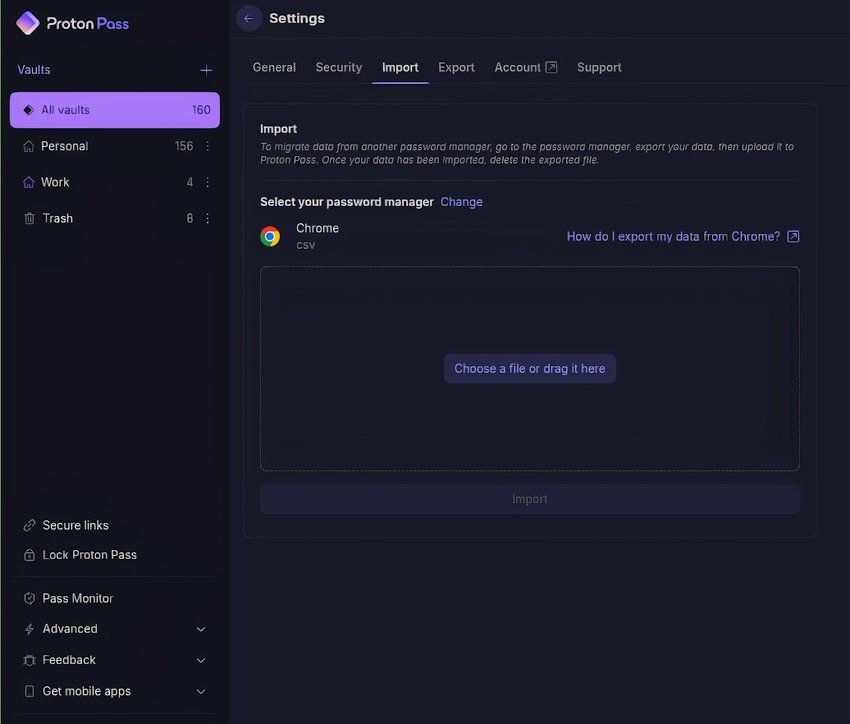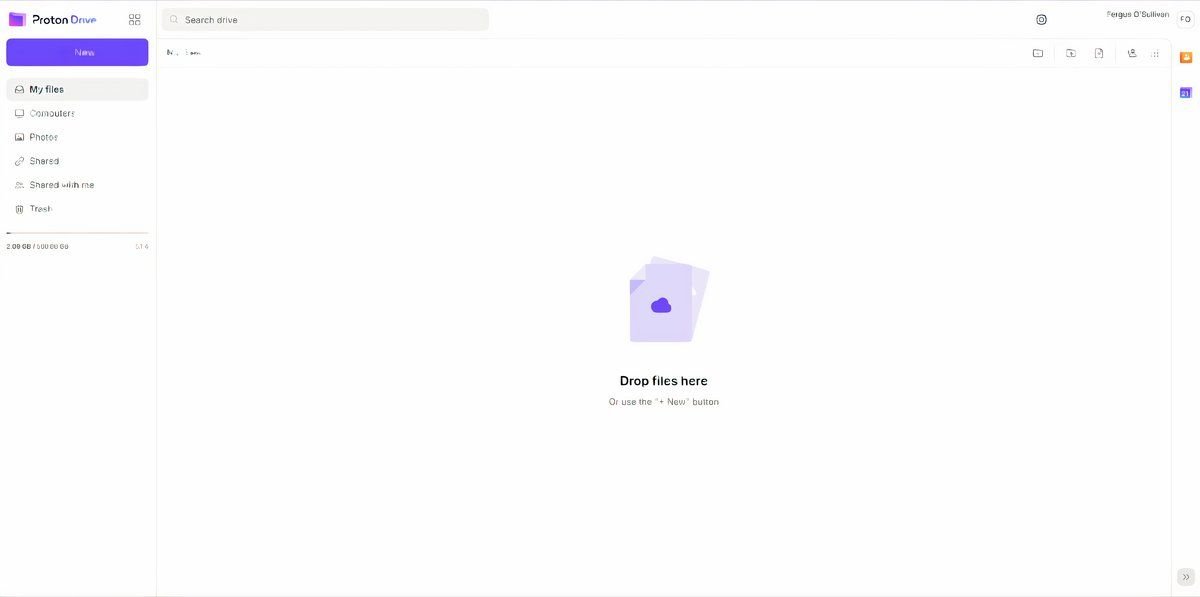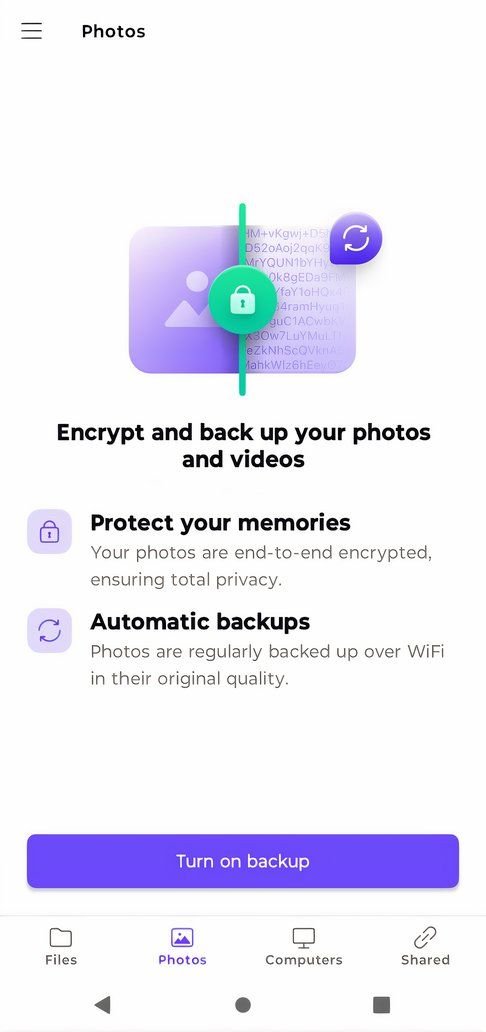Google Workspace n'est plus ce qu'il était. Son interface est devenue maladroite, sans parler des problèmes de confidentialité. Je vais vous montrer comment passer de Google à Proton, une application respectueuse de la confidentialité.
J'ai déjà écrit sur les raisons pour lesquelles je suis passé des applications de Google à celles de Proton (et pourquoi vous ne le souhaitez peut-être pas), donc dans cet article, je ne parlerai que du comment. Je vais procéder application par application et étape par étape, même si je vous recommande de relire l'article en entier une fois pour vous assurer que vous avez mentalement planifié ce que vous devez faire ; dé-googler votre vie peut devenir assez intense.
Je suppose également que vous avez déjà signé avec Proton et j'ai défini une adresse e-mail et tout ça. J'ai suivi toutes les étapes ci-dessous sur le plan payant, mais elles fonctionnent également très bien sur le plan gratuit.
Passer à Proton Mail
Nous commencerons par modifier votre adresse e-mail, car Proton a rendu la tâche très facile pour les utilisateurs de Gmail (ou de tout autre fournisseur de messagerie) grâce à sa fonction « Easy Switch ». Proton importera tous vos e-mails, événements de calendrier et contacts. Il vous suffit de faire quelques ajustements quant à l'emplacement de ces derniers et au type d'étiquettes qu'ils porteront.
Pour accéder à Easy Switch, cliquez sur vos initiales en haut à droite de l'interface principale de Proton Mail. Vous obtiendrez un petit menu, cliquez sur « Paramètres ».
Dans le nouvel écran, cliquez sur « Importer via Easy Switch ». Vous devez ici configurer deux éléments. Le premier est la redirection de courrier au cas où vous souhaiteriez que les messages envoyés à votre ancienne adresse Gmail soient envoyés à votre nouvelle adresse Proton.
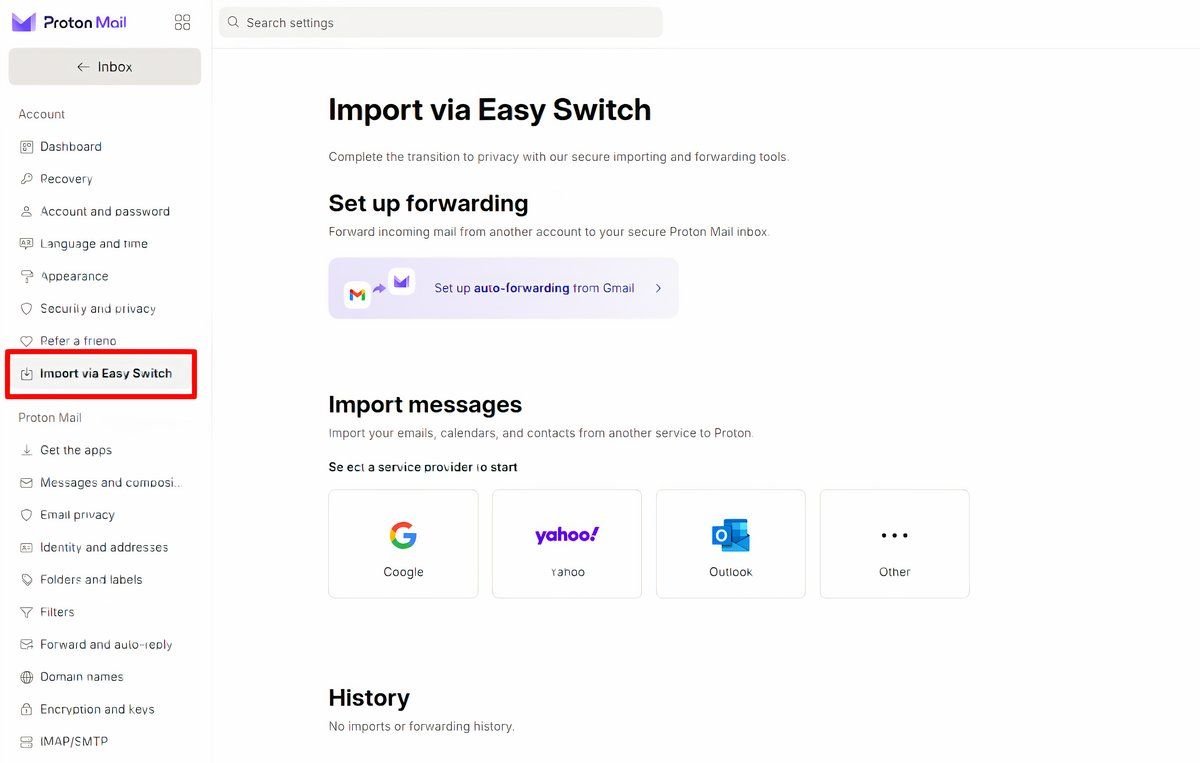 Configurer la redirection Gmail
Configurer la redirection Gmail
Si vous envisagez de conserver votre ancienne adresse Gmail, vous pouvez configurer la redirection de courrier. Pour ce faire, cliquez sur la bannière « Configurer la redirection automatique depuis Gmail ».
Une fenêtre contextuelle vous demandera de vous connecter à Google, cliquez dessus, puis connectez-vous au compte à partir duquel vous souhaitez vous connecter.
Ensuite, Gmail vous demandera l'autorisation d'autoriser Proton à accéder à Gmail. Acceptez et tout e-mail envoyé à votre adresse Gmail apparaîtra également dans votre boîte de réception Proton.
Importez vos événements de messagerie et de calendrier depuis Gmail
Cependant, vous conservez toujours tous vos e-mails, sans parler des contacts et des événements de calendrier, dans votre ancien compte Google. Pour les transférer, vous devez aller dans « Importer des messages » dans le menu Easy Switch, puis cliquer sur « Gmail ».
Vous aurez le choix entre les éléments à transférer. Choisissez ce que vous voulez, puis cliquez sur « Démarrer l'importation ». Des instructions vous seront fournies, cliquez sur « Continuer ».
Comme pour la redirection de courrier, vous pouvez choisir le compte Google à partir duquel importer. Vous ne pouvez pas en choisir plusieurs en même temps, mais vous pouvez recommencer le processus et en faire deux en même temps (Proton recommande de ne pas en faire plus que cela simultanément).
Connectez-vous à votre compte, puis choisissez les services auxquels Proton peut accéder. Choisissez « Tous » et vous serez redirigé vers Proton. Vous obtiendrez un aperçu de tout ce que vous pouvez importer.
Vous pouvez personnaliser la manière dont tous ces éléments sont importés. Je recommande de définir des libellés très précis. J'ai tout réglé sur « importer » et j'ai dû trier tous mes e-mails manuellement pendant une heure. Ce n'est pas un gros problème, mais soyez conscient.
Une fois cela fait, démarrez l'importation. Dans mon cas (environ 800 e-mails, plus ou moins), il a fallu environ 20 minutes pour que tout soit transféré.
Notez que si vous passez d'une adresse e-mail personnalisée, vous devez suivre les instructions pour ajouter une adresse e-mail personnalisée à Proton.
Importer vos mots de passe dans Proton Pass
Passer à Proton Pass est encore plus simple que de passer à Proton Mail. Tout d’abord, vous devez exporter et supprimer les mots de passe Chrome. Une fois le fichier CSV contenant vos mots de passe en sécurité sur votre disque dur, accédez à Proton Pass, cliquez sur l’icône en forme d’engrenage et sélectionnez « Importer ».
J'utilise l'interface Web, mais vous pouvez également trouver l'icône d'engrenage dans l'application Windows ou l'extension du navigateur.
Ensuite, choisissez Chrome dans la liste (en haut à droite).
Maintenant, faites glisser et déposez votre fichier CSV dans la boîte de dialogue.
Proton Pass fera tout le travail à partir d'ici, assurez-vous simplement de supprimez le fichier CSV de votre disque dur une fois que vous avez terminé. Vous ne voulez pas qu'une copie en texte clair de tous vos mots de passe circule, cela constitue une énorme vulnérabilité de sécurité.
Passage au système Proton Drive
Maintenant que vous avez réglé vos e-mails et vos mots de passe, intéressons-nous au stockage. Ces applications sont moins rationalisées, vous devrez donc faire quelques efforts ici. Tout d'abord, parcourez tous vos documents et dossiers que vous avez dans Google Drive et décidez de ce qui vaut la peine d'être conservé. Gardez à l'esprit que l'outil de gestion des documents de Proton en est encore à ses balbutiements et que vous ne pouvez pas transférer de fichiers directement entre les deux.
Au lieu de cela, vous souhaiterez exporter tous vos fichiers Google Drive et soit les télécharger sur Proton Drive pour les stocker, soit les conserver sur votre disque dur afin de pouvoir continuer à travailler dessus. Pour les quelques fichiers qui nécessitaient une collaboration, j'ai fini par les conserver dans Google Drive, mais dans un compte jetable. Ce n'est pas une excellente solution, mais avec les options actuelles, cela semble être le moindre des maux.
Migration de vos photos depuis Google Photos
Malheureusement, il en va de même pour Google Photos. Après avoir exporté votre bibliothèque Google Photos, vous devrez télécharger votre photo manuellement sur Proton Drive. Cependant, toutes les photos stockées sur votre téléphone, ainsi que toutes les photos que vous pourriez prendre à l'avenir, peuvent être sauvegardées directement à l'aide de l'application mobile Proton Drive.
Pour ce faire, il vous suffit de démarrer l’application : vous serez immédiatement invité à activer la sauvegarde.
Notez cependant que la fonction de sauvegarde des photos de Proton Drive est encore un peu rudimentaire au moment de la rédaction de cet article. Le partage d'images est délicat et l'application semble un peu lente. Pour l'instant, je recommande d'utiliser une autre alternative à Google Photos et d'utiliser Proton Drive uniquement pour le stockage à long terme.
Passer au proton
En suivant ces étapes, vous devriez pouvoir passer de l'écosystème de Google à celui de Proton en quelques heures seulement. Notez que vous devrez toujours télécharger vos notes Google Keep ou les copier manuellement. À part cela, vous pourrez profiter d'une vie beaucoup plus privée.
Vous pouvez lire l’article original (en Angais) sur le {site|blog}www.howtogeek.com