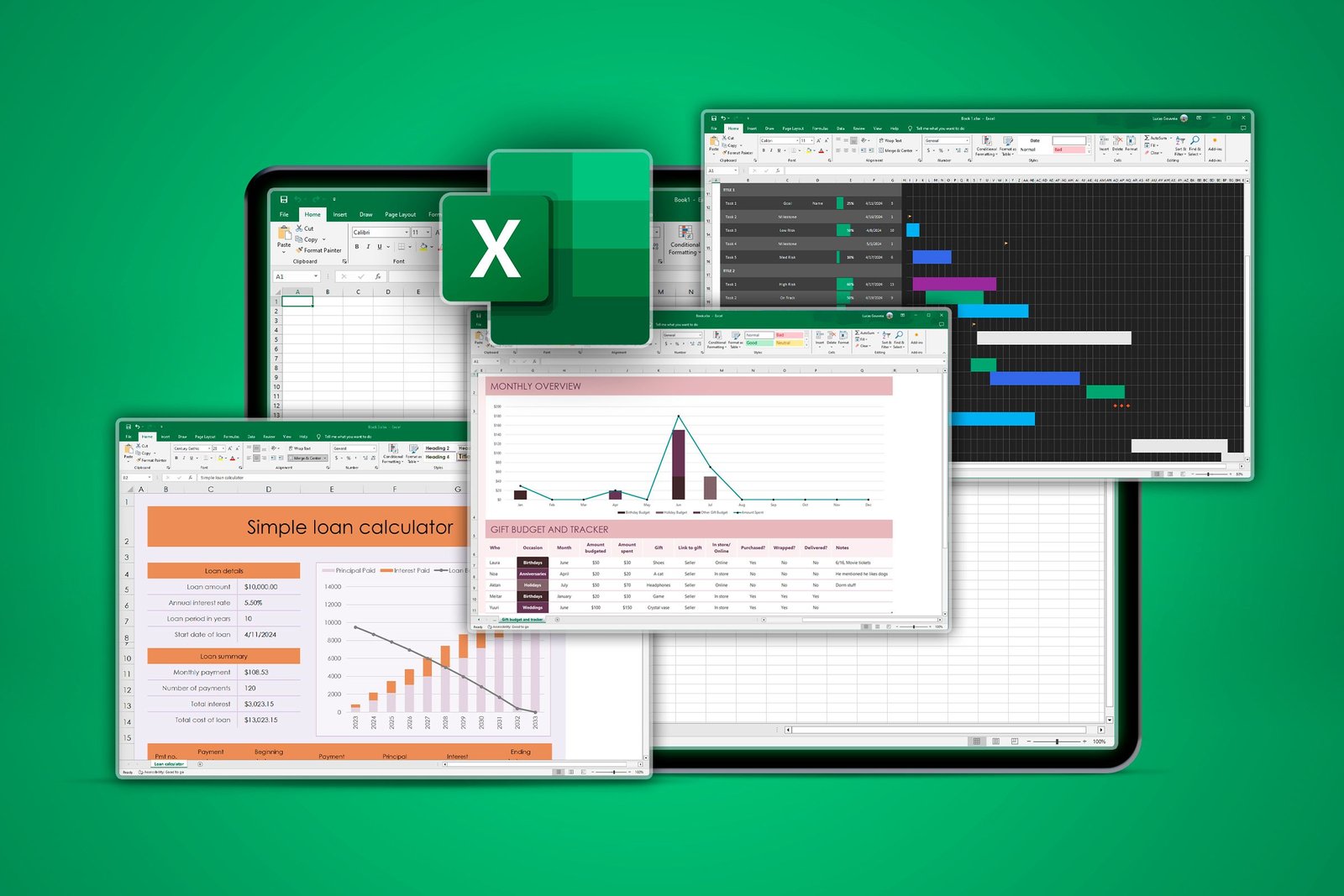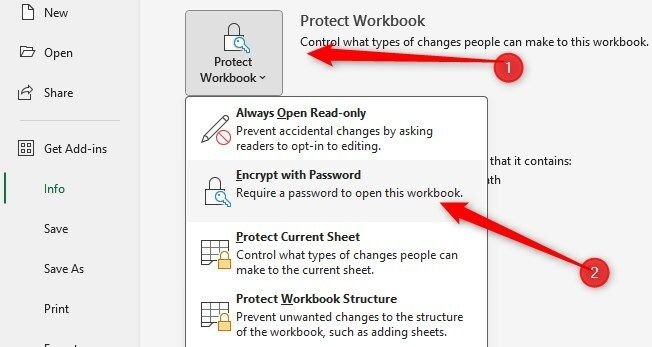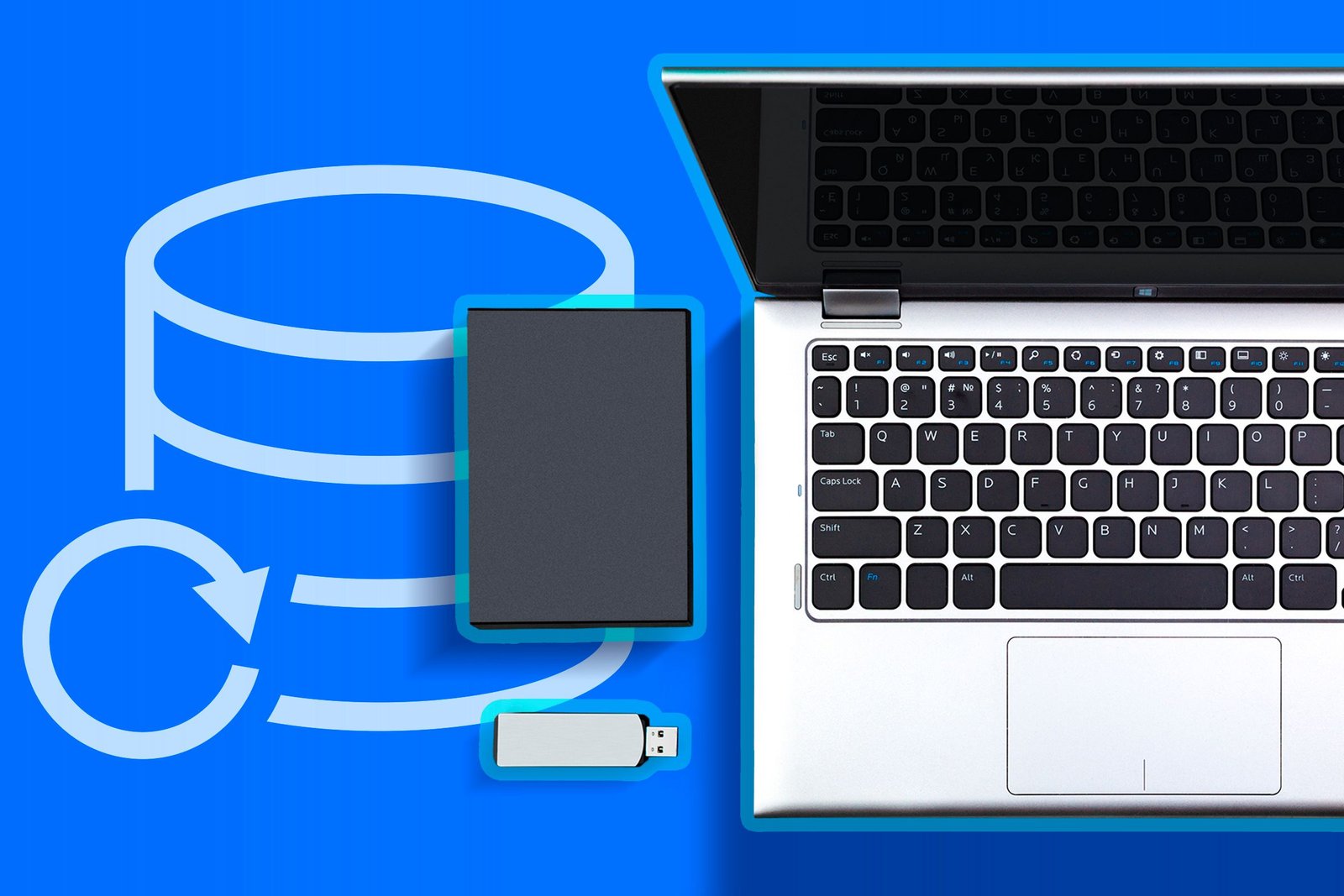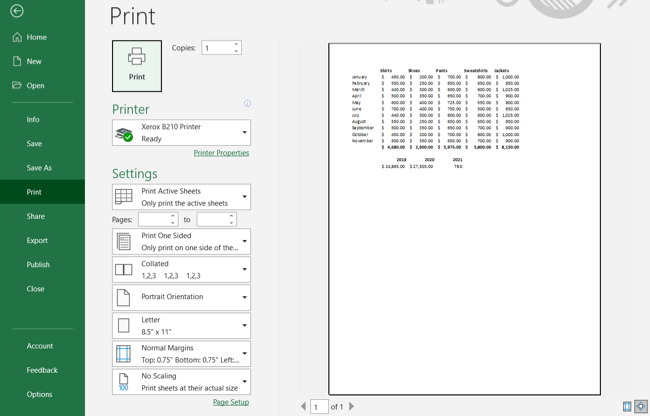Partager correctement un fichier Excel est tout aussi important que le créer de manière professionnelle. C'est pourquoi je vérifie toujours la mise en forme du fichier, je corrige les éventuelles erreurs, je le sauvegarde et j'applique une protection par mot de passe avant de le partager. Voici une liste de contrôle de tout ce que je fais avant d'envoyer mon fichier à des collègues ou à des clients.
1 Supprimez les données inutiles pour nettoyer la feuille de calcul
Avant de partager une feuille de calcul Excel, l'une des premières choses que je fais est de la mettre en ordre pour faciliter la navigation du destinataire. Je supprime les données inutiles et vérifie la mise en forme pour m'assurer que j'ai utilisé des polices, des tailles et des styles cohérents dans toute la feuille de calcul. Si le classeur comporte plusieurs feuilles, je m'assure que le format est cohérent dans l'ensemble.
Je vérifie également que j'ai utilisé des formats de nombres, de texte et de date cohérents et que les données sont alignées de manière cohérente dans les cellules du classeur. Je supprime les colonnes et les lignes vides, supprime toutes les notes et supprime les calculs inutiles utilisés lors de la préparation de la feuille. De plus, je supprime les entrées en double et j'étiquete correctement les colonnes et les lignes.
Pour éviter les surprises, j'ouvre la feuille de calcul sur mon autre ordinateur et mon smartphone pour voir comment elle apparaîtra du côté du destinataire. Cela m'aide à détecter les problèmes de formatage à l'avance.
2 Vérifiez la feuille de calcul pour détecter les erreurs et les problèmes
Une fois que ma feuille de calcul Excel est plus propre, je vérifie et corrige les erreurs. Je m'assure que les formules sont correctement configurées, je recherche les références de cellules incorrectes et j'utilise les outils de vérification des erreurs intégrés d'Excel pour détecter les problèmes de calcul critiques. J'utilise les outils de suivi des précédents et des dépendances pour trouver les liens incorrects et les références manquantes.
Je vérifie également que tous les liens intégrés pointent vers les destinations prévues. Lorsque j'utilise la mise en forme conditionnelle, je m'assure que les règles fonctionnent comme prévu. Je trie et filtre les données pour confirmer que tout fonctionne correctement. Je ne néglige pas les étapes apparemment simples, comme l'exécution d'une vérification orthographique, pour détecter d'éventuelles fautes d'orthographe.
Ces étapes m’aident à identifier les problèmes potentiels dès le début, évitant ainsi toute confusion ou mauvaise interprétation des données par le destinataire.
3 Protégez votre classeur avec un mot de passe
Je protège toujours ma feuille de calcul Excel par un mot de passe avant de la partager, surtout si elle contient des informations confidentielles. Cela me permet de contrôler qui peut y accéder et apporter des modifications au document. Bien que je n'utilise personnellement pas ces options, vous pouvez définir différents mots de passe pour verrouiller des feuilles individuelles, la structure du classeur, etc.
Lorsque je partage le mot de passe, j'utilise un canal différent et plus sécurisé que celui utilisé pour envoyer le fichier. Je vérifie également que la protection par mot de passe fonctionne correctement. Pour protéger un fichier Excel par mot de passe, cliquez sur l'onglet « Fichier », sélectionnez « Informations », puis cliquez sur « Protéger le classeur », choisissez « Chiffrer avec un mot de passe » et définissez un mot de passe fort et unique.
4 Ajoutez des instructions claires pour les feuilles de calcul partagées publiquement
Avant de partager une feuille de calcul publiquement, j'ajoute des instructions claires pour garantir que les utilisateurs de tous niveaux d'expertise peuvent comprendre et utiliser la feuille. J'indique clairement où les utilisateurs doivent saisir des données ou effectuer des calculs, j'explique les formules complexes et j'utilise des commentaires, des notes et un code couleur pour mettre en évidence les résultats clés et les sections importantes.
J'ajoute également mon adresse e-mail dans le fichier afin que toute personne rencontrant un problème puisse me contacter rapidement. De plus, je modifie les autorisations d'accès du fichier en lecture seule (plus d'informations à ce sujet plus tard). Cela empêche les autres d'apporter des modifications au fichier d'origine tout en leur permettant de le consulter et, si nécessaire, de créer leurs propres copies.
5 Créer une copie de sauvegarde de votre classeur
Je crée toujours une sauvegarde de ma feuille de calcul Excel avant de la partager. De cette façon, si quelqu'un modifie involontairement le document, je peux toujours accéder à la copie originale, la télécharger sur le lecteur et la partager à nouveau. La sauvegarde me protège également contre la perte de données si le fichier d'origine est corrompu ou supprimé accidentellement.
De plus, lorsque j'apporte de nouvelles modifications, je peux utiliser la sauvegarde au lieu de modifier le fichier d'origine. Lorsque je travaille dans l'application de bureau Excel, je crée une sauvegarde en enregistrant le fichier à deux emplacements. Lorsque j'utilise Excel en ligne, je télécharge le fichier pour le sauvegarder ou je crée une copie en ligne et je la stocke dans le coffre-fort personnel de OneDrive pour plus de sécurité.
6 Ajustez les paramètres de partage selon vos besoins
Avant de partager un fichier Excel, je modifie toujours les paramètres de partage pour m'assurer que seuls les destinataires prévus peuvent y accéder avec le niveau d'autorisation approprié. Si je veux que d'autres personnes puissent voir le fichier, je règle les autorisations sur lecture seule. Si je veux qu'ils puissent apporter des modifications, je laisse le fichier modifiable.
Je peux également partager le fichier avec différents destinataires et personnaliser les autorisations d'accès individuellement. Je définis une date d'expiration pour les fichiers sensibles au temps qui révoque automatiquement l'accès après un certain temps. J'informe les destinataires de leurs niveaux d'autorisation et teste le fichier pour m'assurer que les utilisateurs ne seront pas exclus en raison d'autorisations mal configurées.
7 Assurez-vous que le fichier est optimisé pour l'impression
Si je sais que le destinataire imprimera le fichier Excel et l'utilisera sous forme physique, je vérifie que le contenu s'adapte bien aux pages en fonction du format et de l'orientation du papier qu'il utilisera. Je vérifie et ajuste les sauts de page pour m'assurer que les données ne sont pas mal réparties entre les pages et je vérifie qu'aucun élément critique n'est caché ou manquant.
Je n'envoie le fichier qu'après avoir prévisualisé à quoi ressemblera le document imprimé. J'imprime également le document dès que possible pour m'assurer que tout fonctionne correctement.
8 Tenez compte du format et de la taille du fichier
Je garde également à l'esprit le format du fichier lors du partage. Si je souhaite uniquement que le destinataire puisse visualiser le fichier, je le convertis en PDF non modifiable qui préserve parfaitement sa présentation. Je conserve le fichier dans son format d'origine (XLSX) si le destinataire en a besoin dans le format d'origine. Je demande également si le destinataire utilise une ancienne version d'Office pour enregistrer le fichier dans un format compatible.
Je m'assure également que la taille du fichier n'est pas trop importante pour ne pas causer de problèmes lors du partage par e-mail. S'il est volumineux, je compresse et redimensionne les images ou les graphiques, supprime les feuilles inutilisées ou enregistre le fichier dans un format compressé pour réduire sa taille. Si la taille du fichier reste un problème, je le télécharge sur le cloud et partage un lien de téléchargement au lieu du fichier lui-même.
Voici quelques pratiques que j'applique systématiquement lorsque je partage un fichier. Elles m'aident à identifier les problèmes à l'avance et à éviter les situations embarrassantes. Elles évitent également au destinataire d'avoir à faire des allers-retours pour comprendre la feuille de calcul. Cela me fait également gagner du temps en éliminant le besoin d'explications supplémentaires.
Vous pouvez lire l’article original (en Angais) sur le {site|blog}www.howtogeek.com