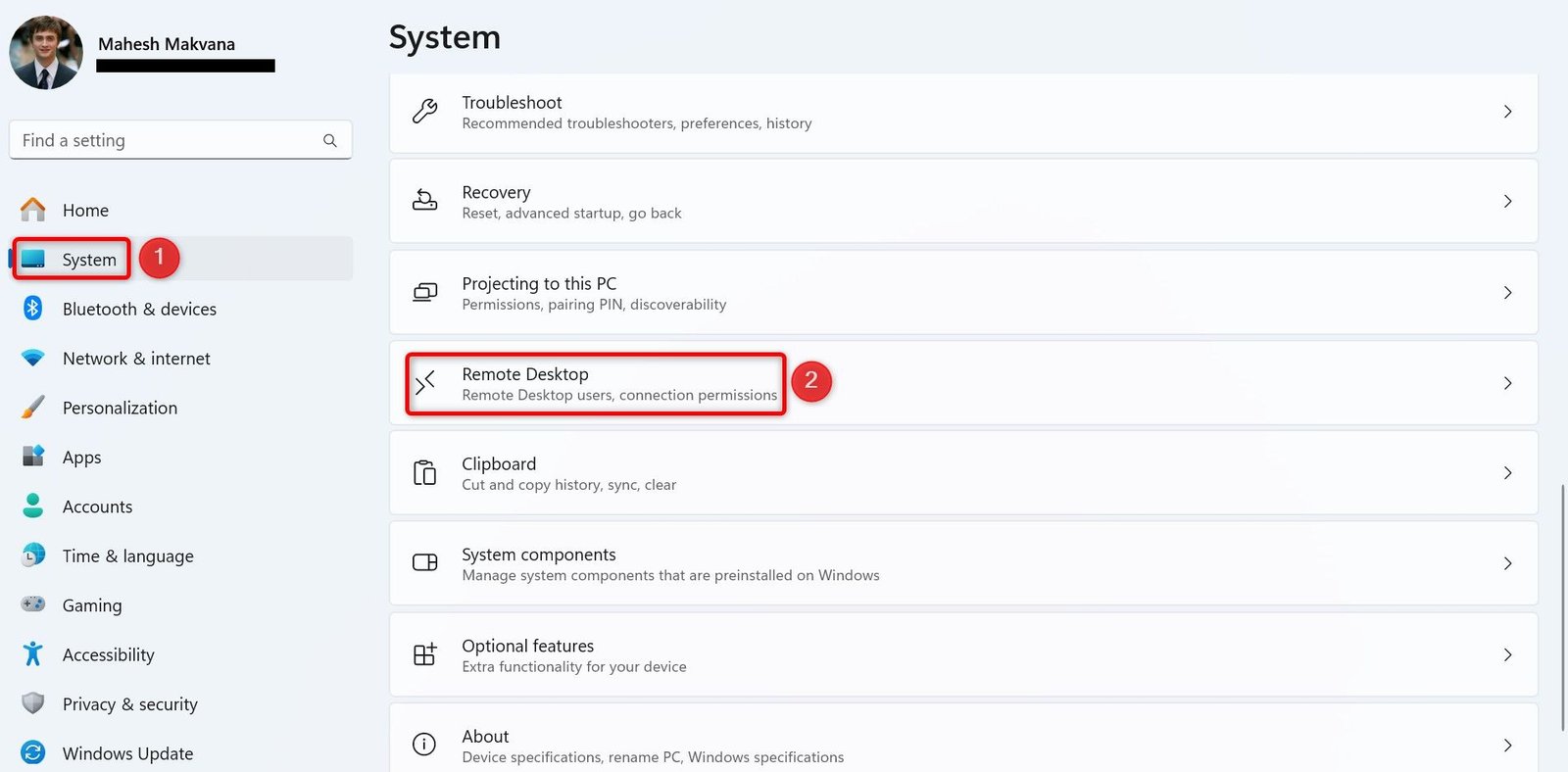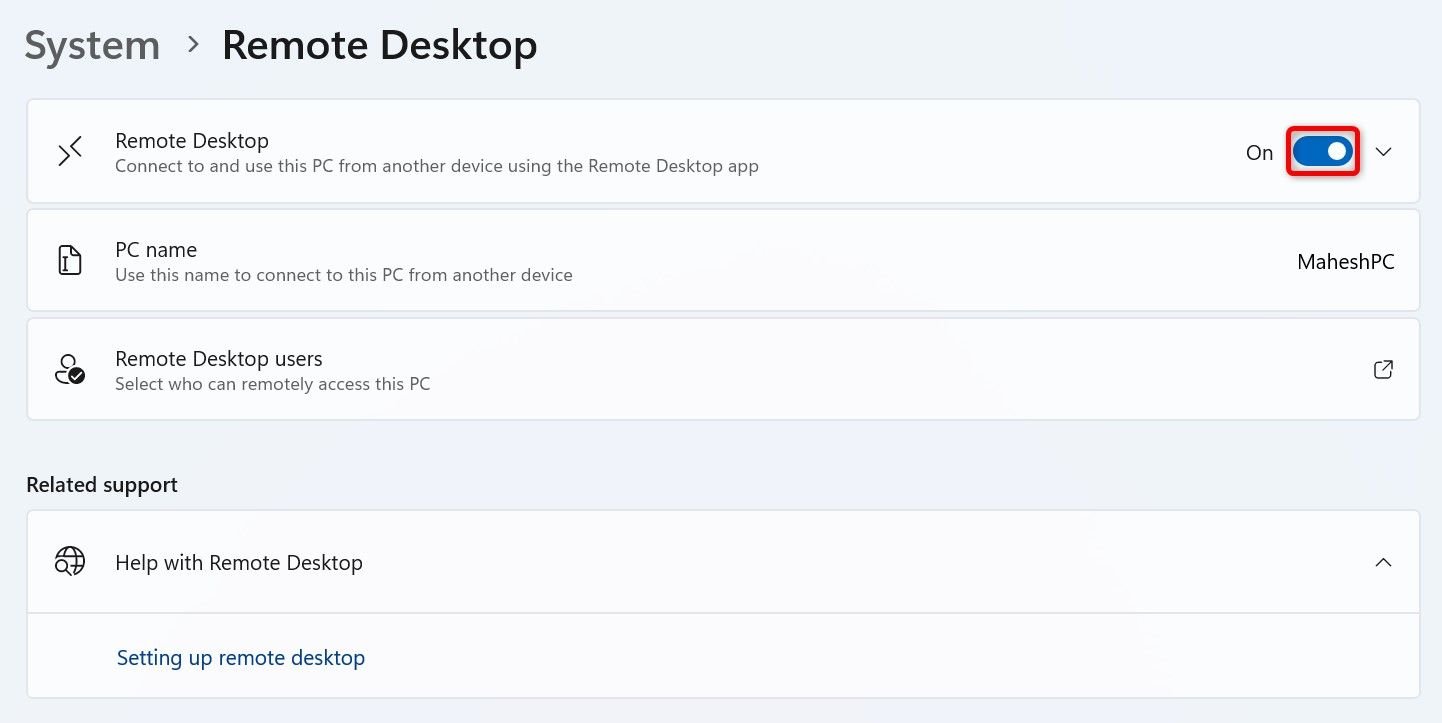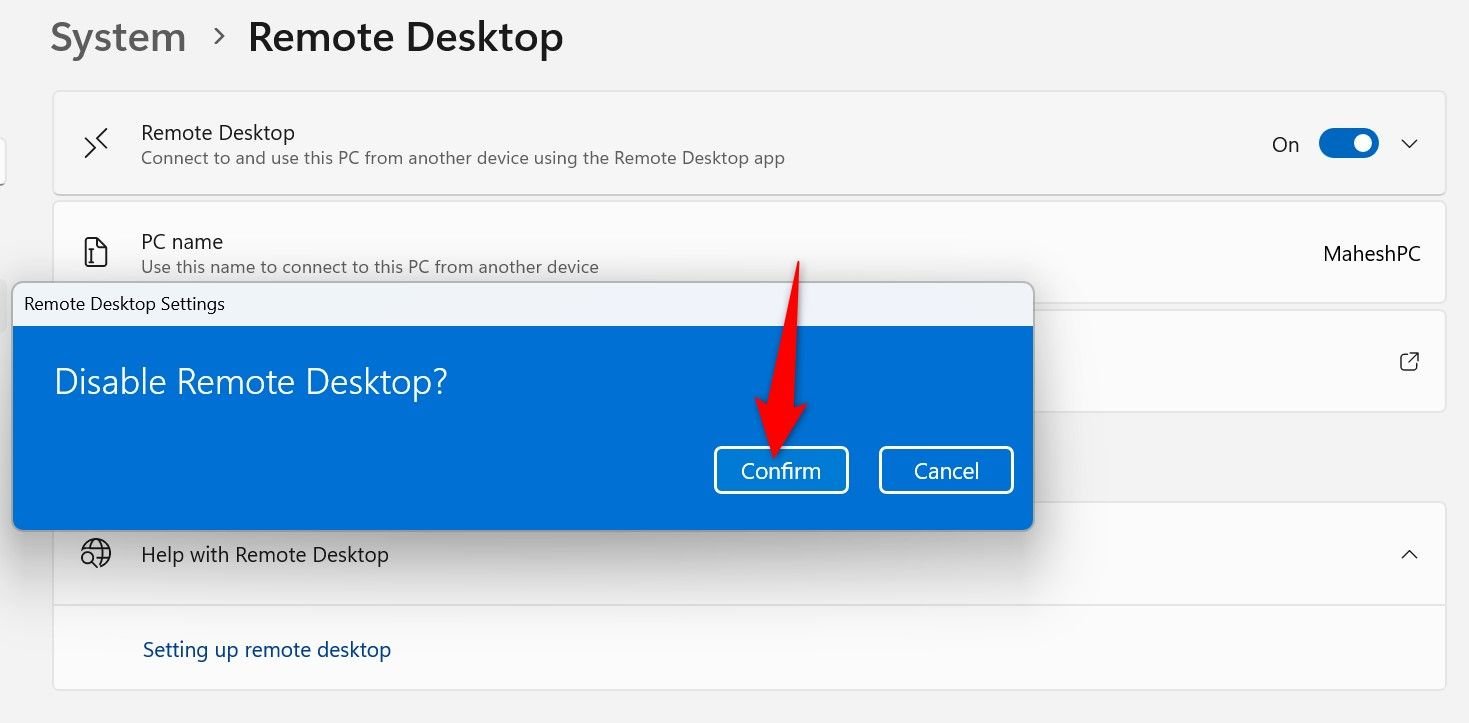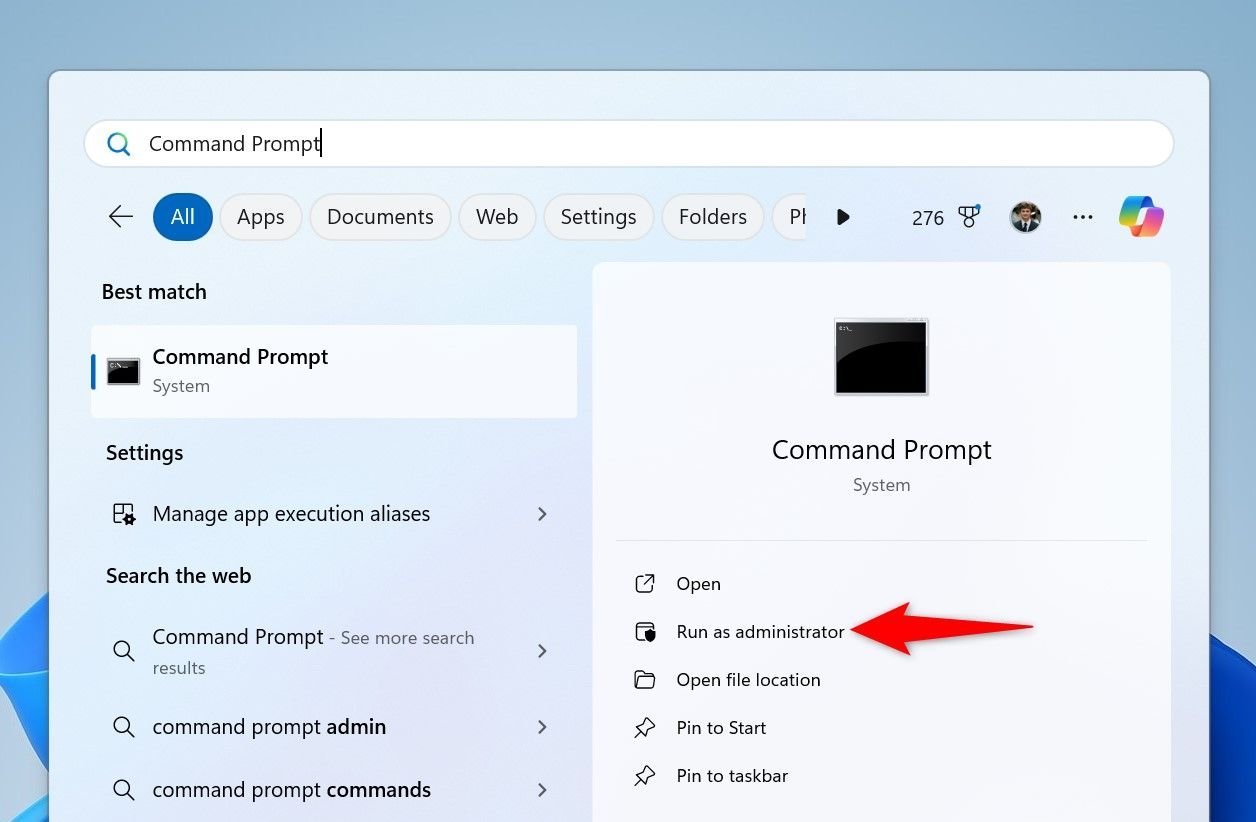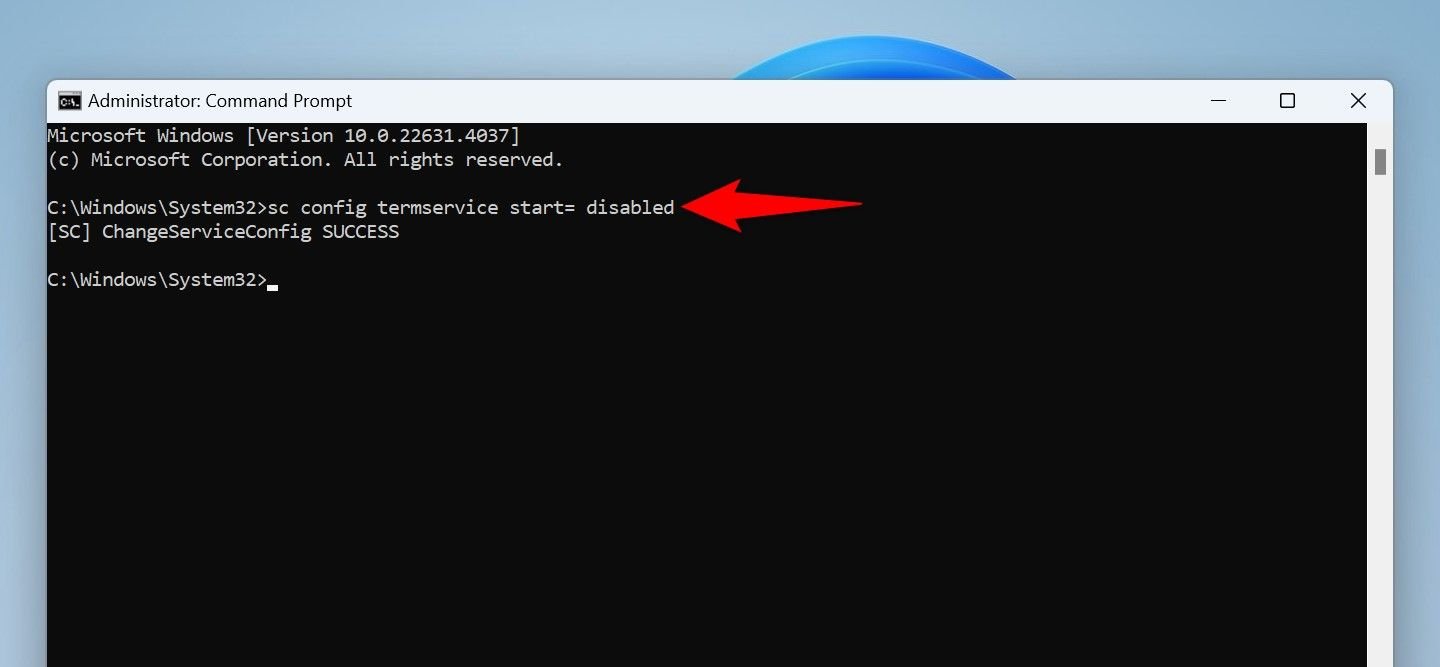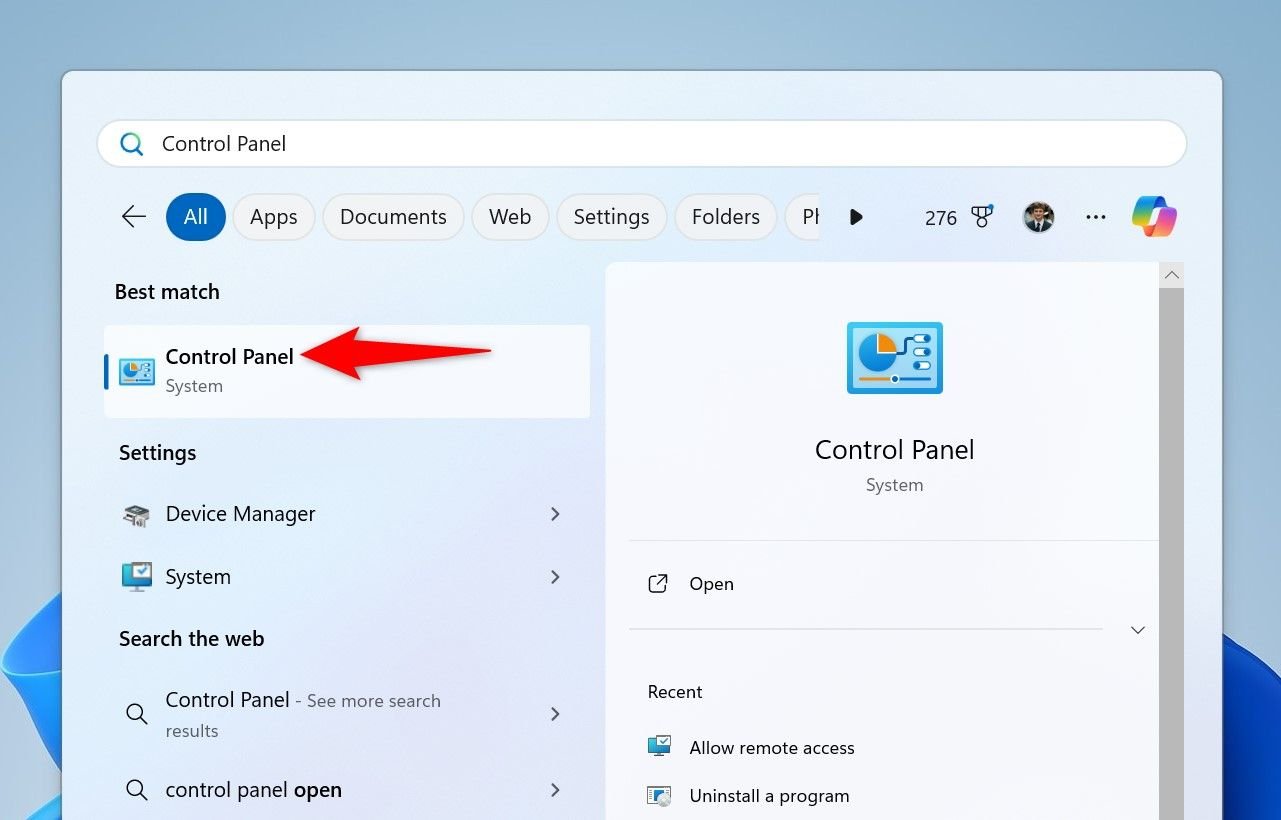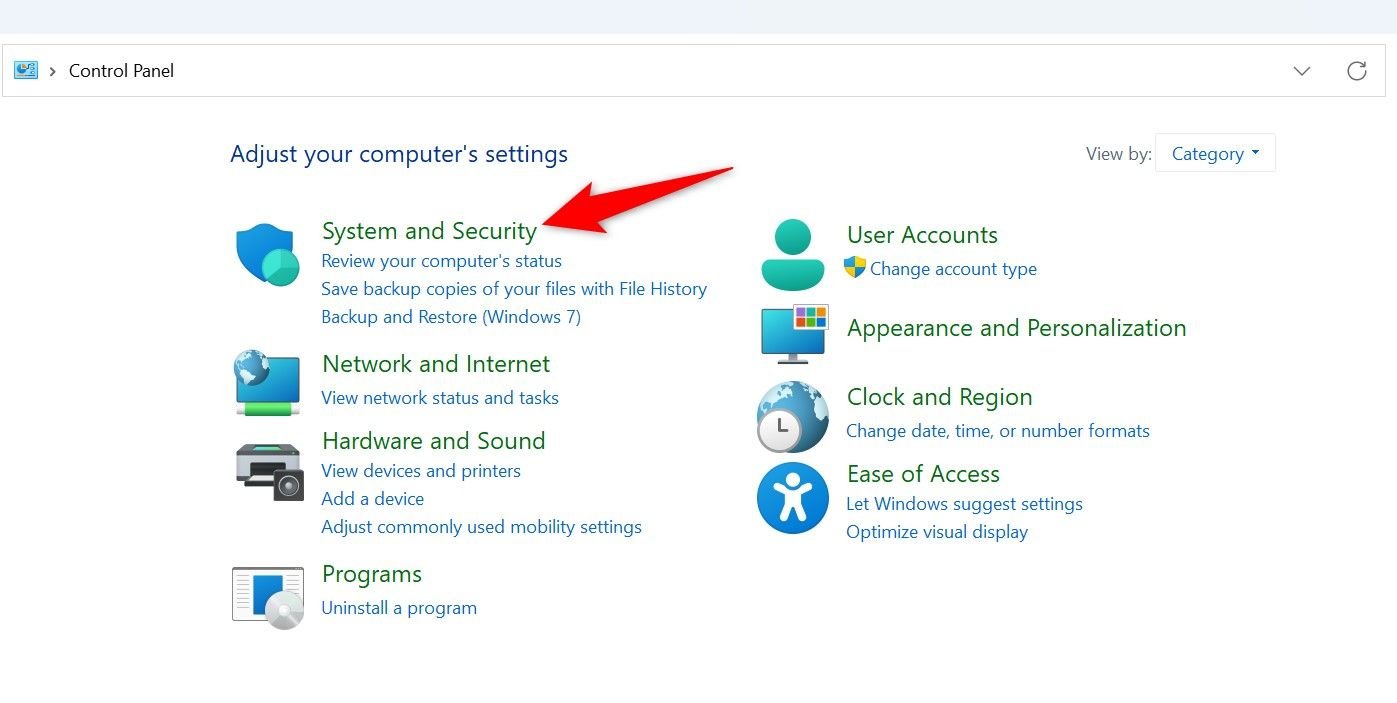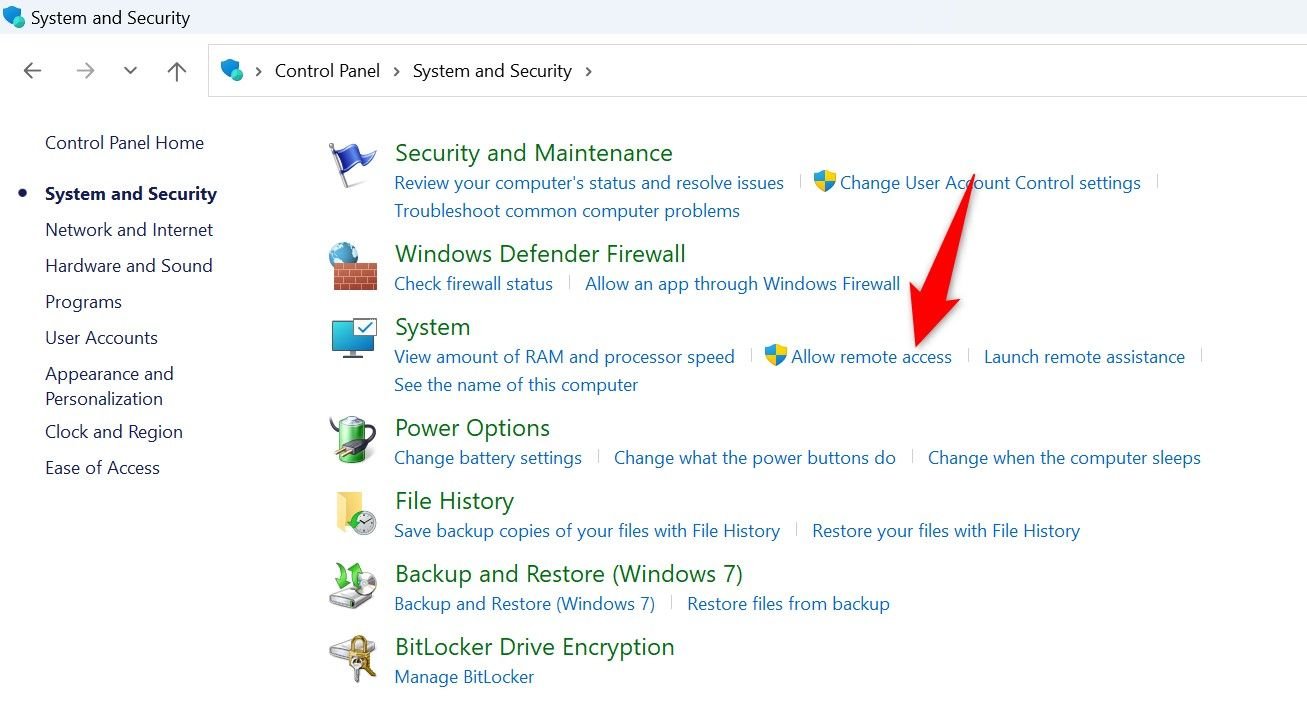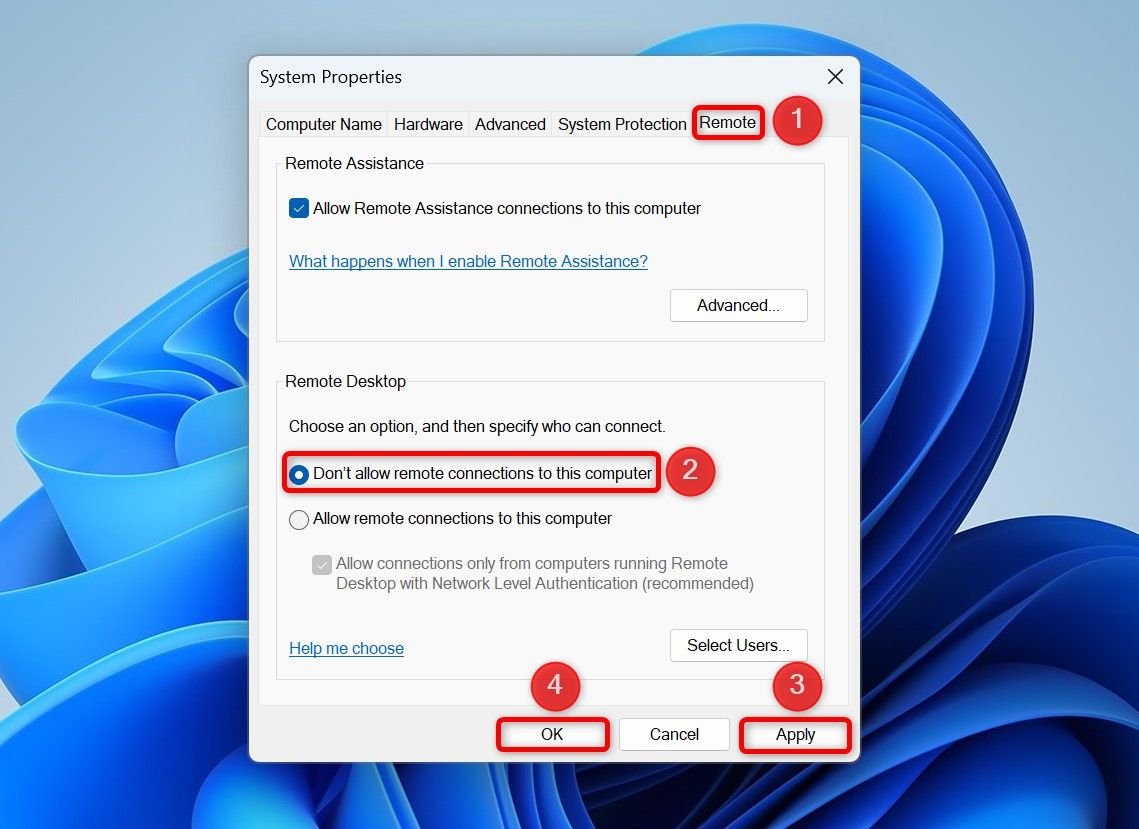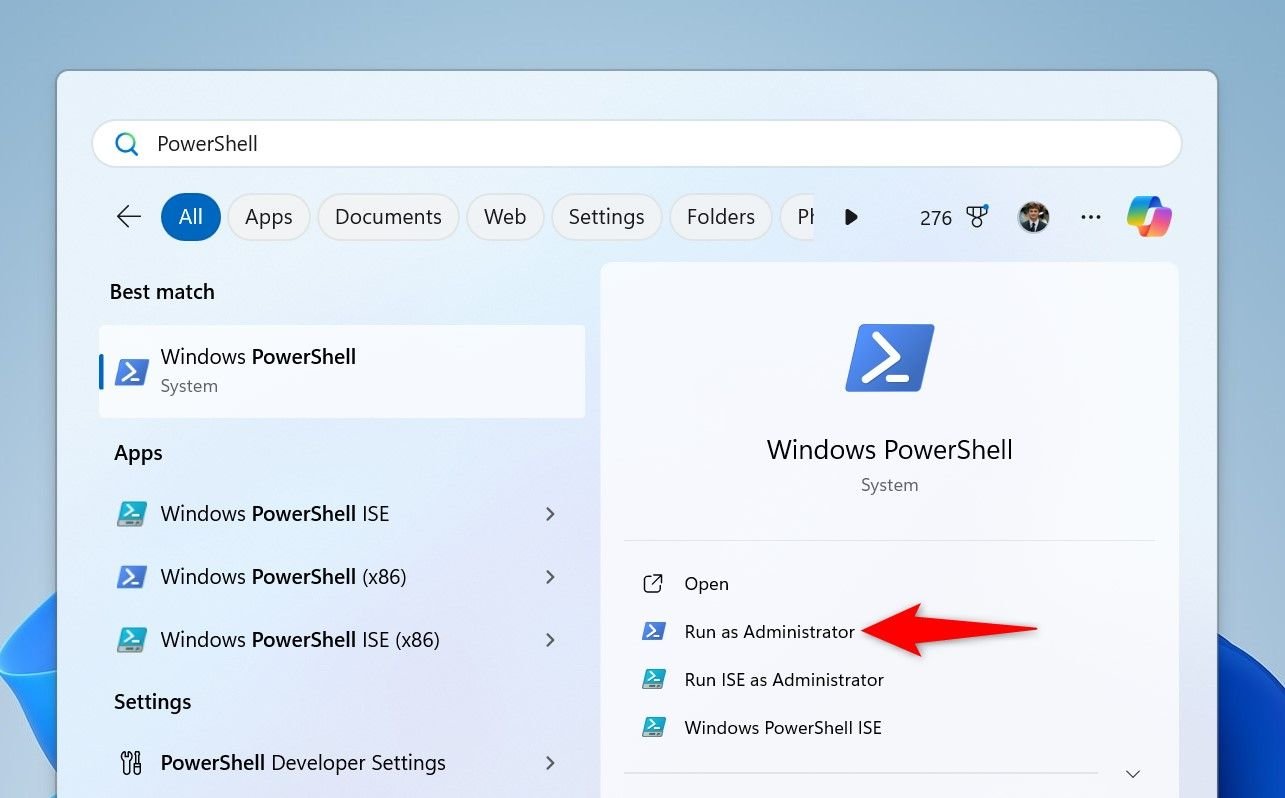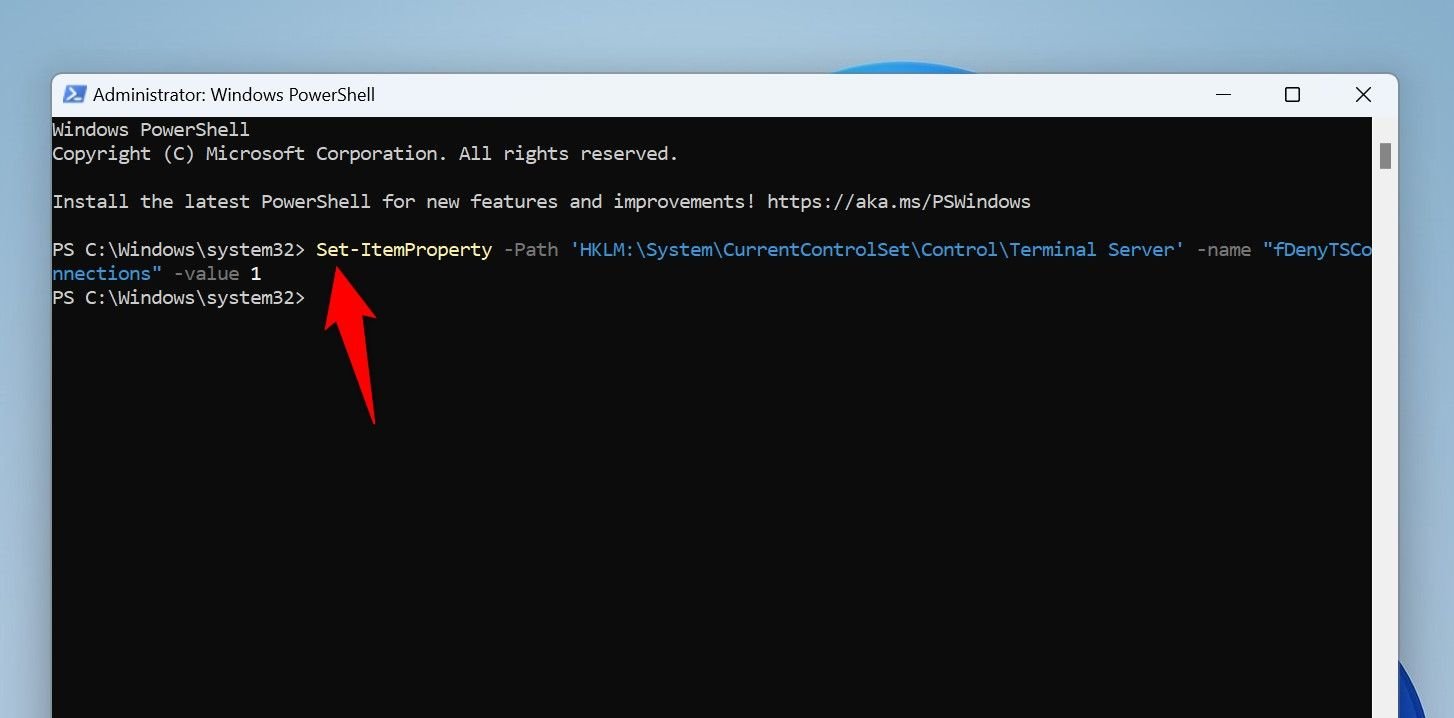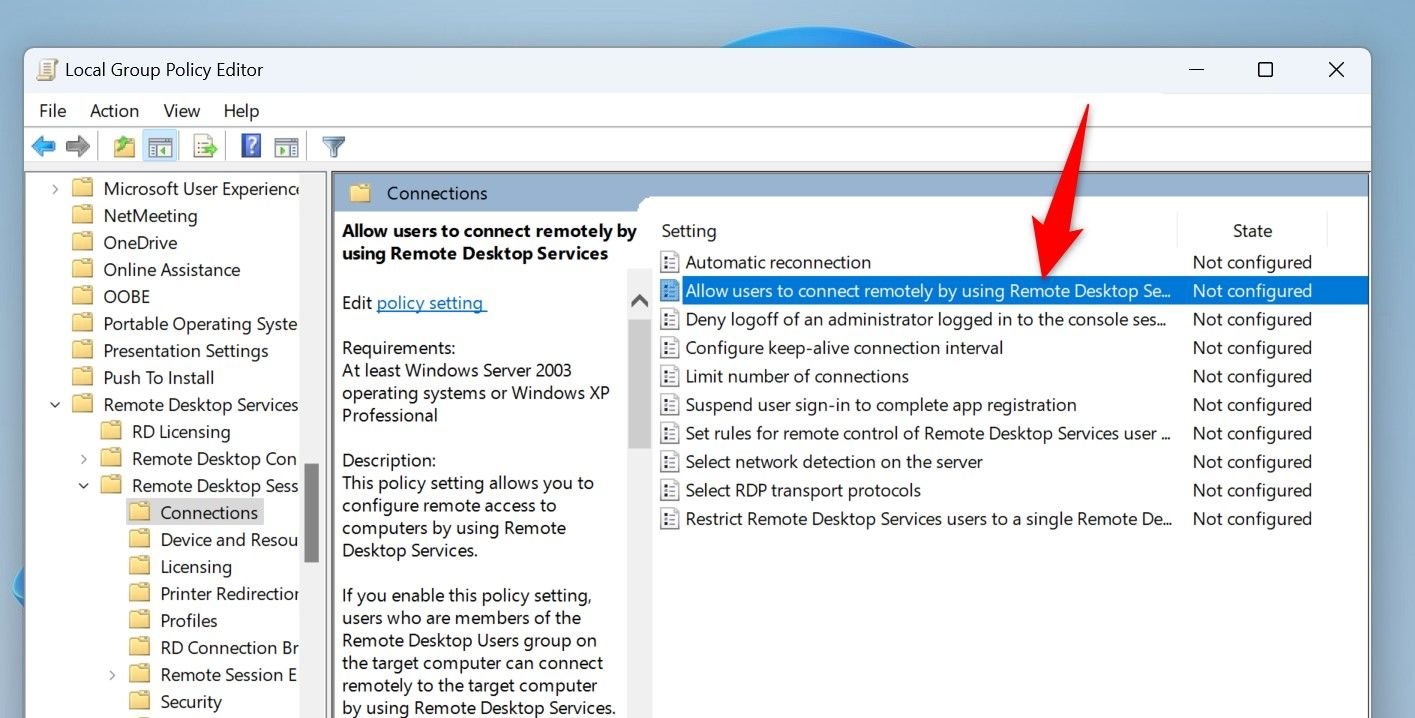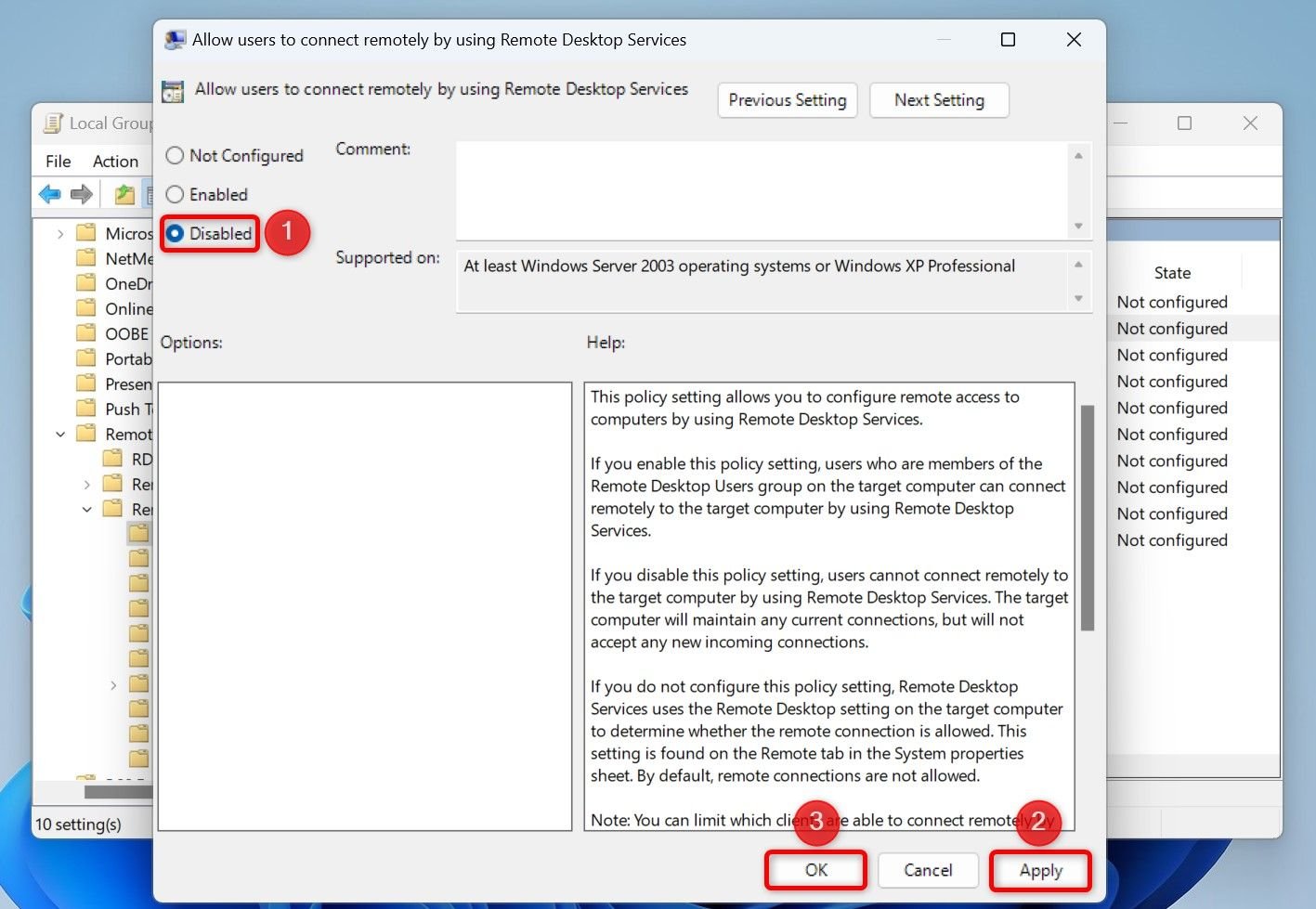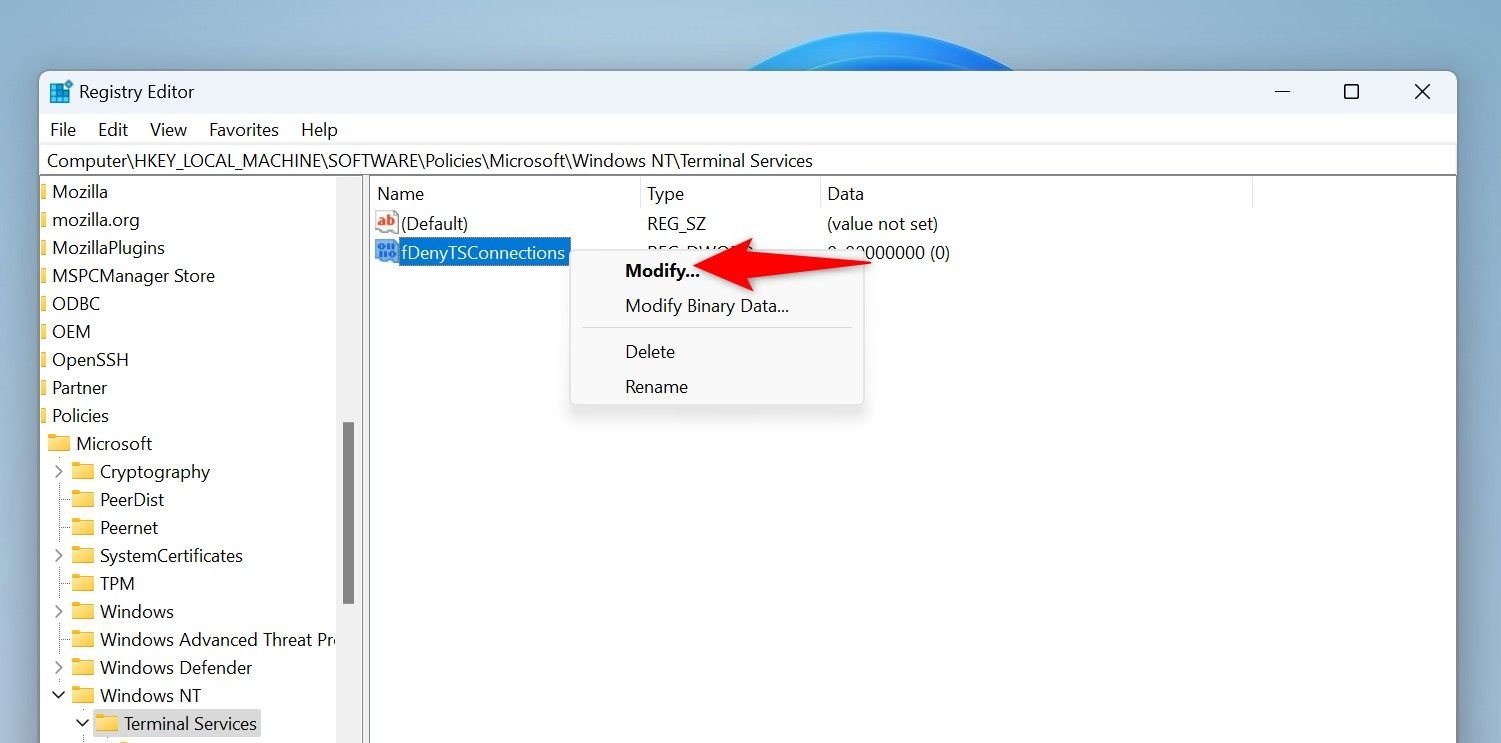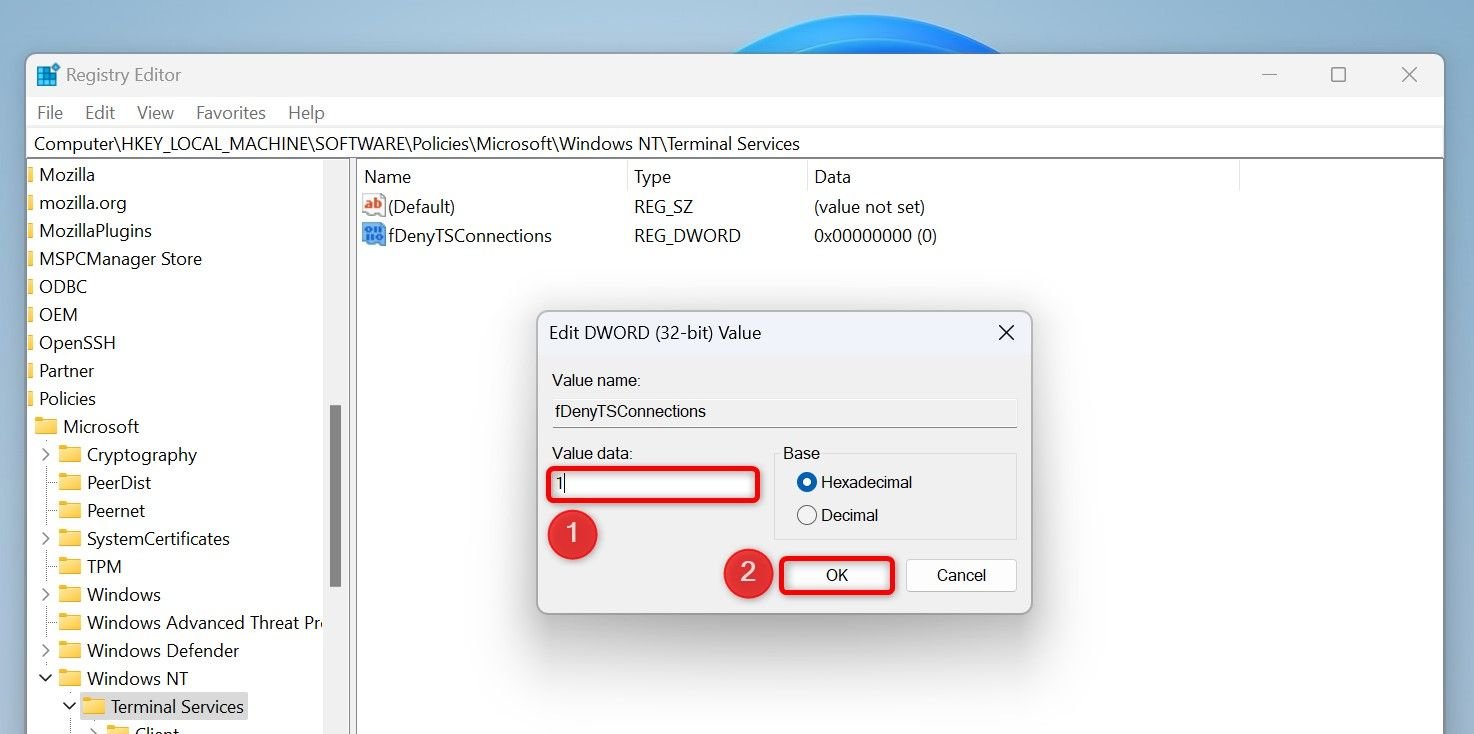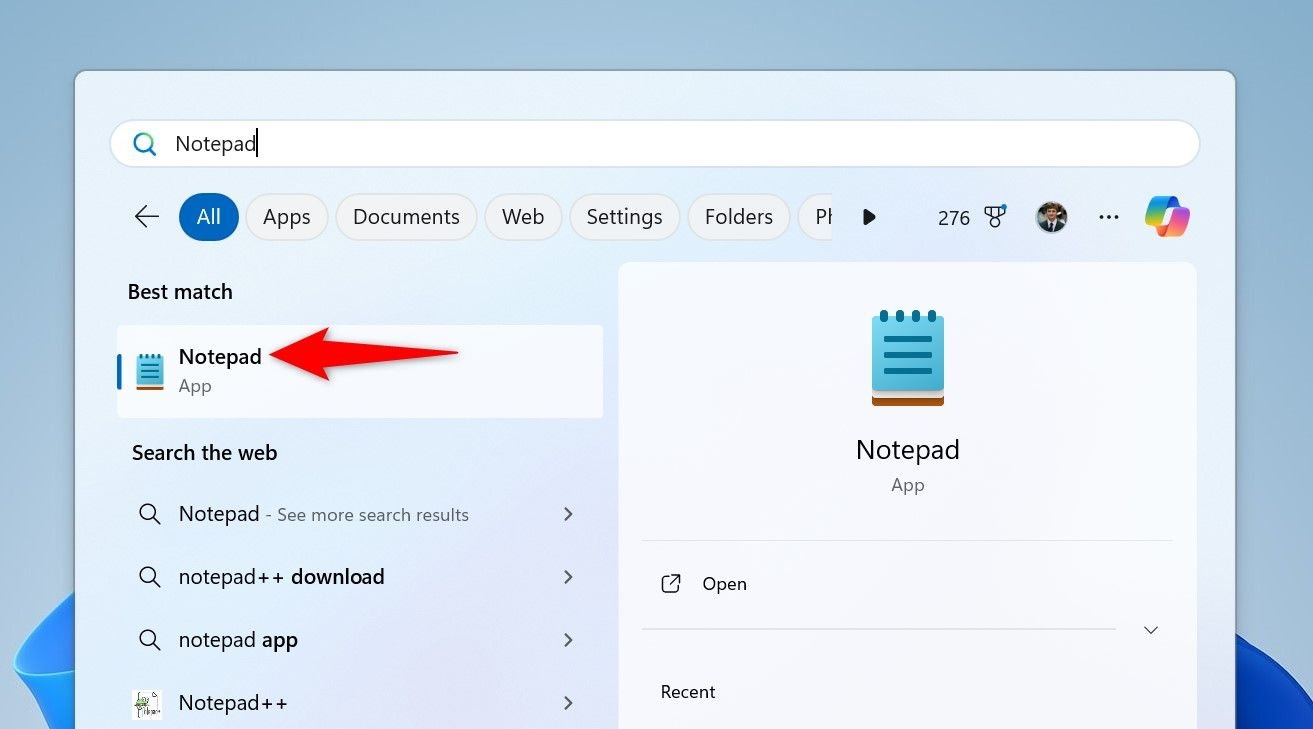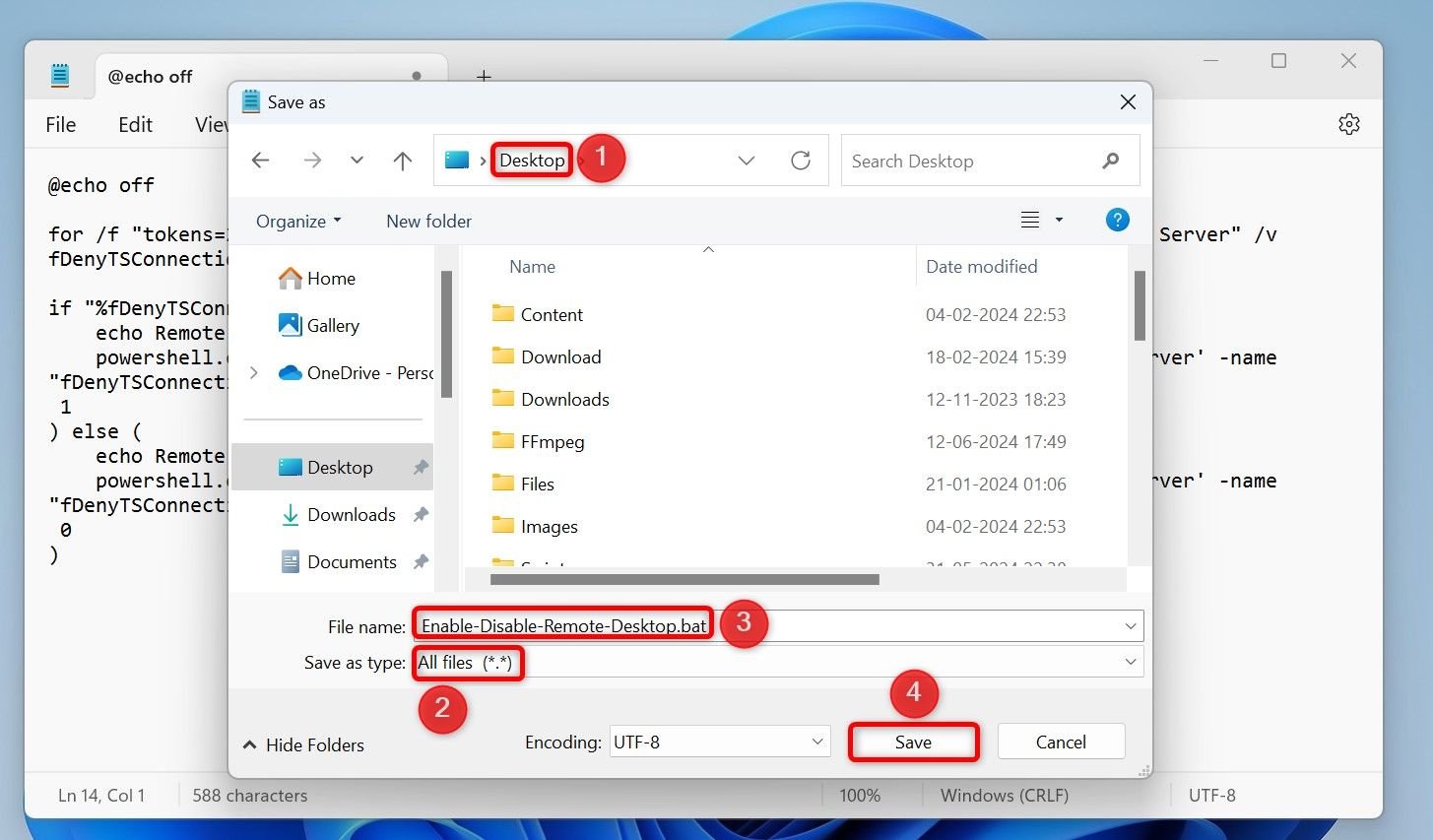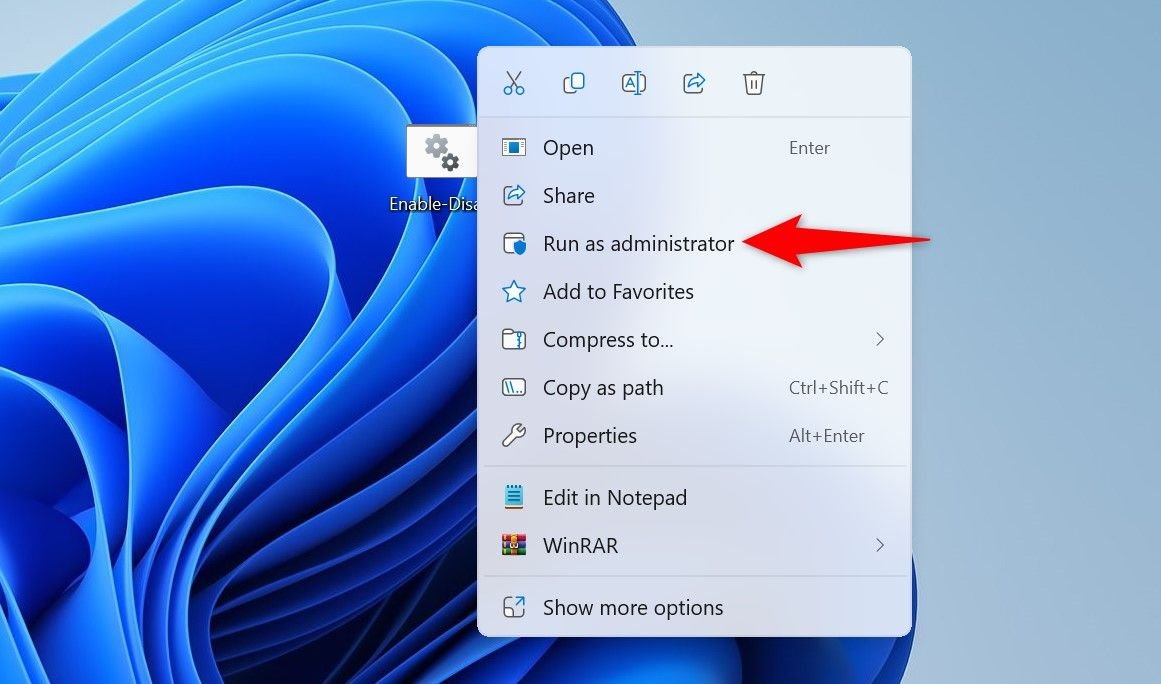Principaux points à retenir
- Vous pouvez désactiver la fonctionnalité Bureau à distance de Windows 11 en accédant à Paramètres > Système > Bureau à distance et en désactivant le bouton bascule Bureau à distance.
- Vous pouvez également utiliser des commandes dans l’invite de commandes et PowerShell pour désactiver le Bureau à distance.
- Plus tard, il est facile de réactiver la fonctionnalité si vous le souhaitez.
Si vous n'avez pas l'intention de vous connecter à distance à votre PC, il est judicieux de désactiver la fonction Bureau à distance. Cela garantit la sécurité de votre machine même si vos identifiants de connexion sont compromis. Voici quelques façons de désactiver le Bureau à distance sur Windows 11.
Toutes les méthodes aboutissent au même résultat final, à savoir désactiver le Bureau à distance. Par conséquent, n'hésitez pas à utiliser la méthode qui vous convient.
Désactiver le bureau à distance à partir des paramètres
Le moyen graphique le plus simple de désactiver le Bureau à distance est d’utiliser les paramètres.
Commencez par lancer les paramètres à l'aide de Windows+i. Dans la barre latérale gauche, sélectionnez « Système ». Dans le volet de droite, faites défiler vers le bas et choisissez « Bureau à distance ».
Sur l’écran suivant, désactivez le bouton bascule « Bureau à distance ».
Pour réactiver le Bureau à distance à l'avenir, activez le bouton bascule « Bureau à distance ».
Dans l’invite Désactiver le Bureau à distance, sélectionnez « Confirmer ».
Le Bureau à distance est désormais désactivé.
Désactiver le bureau à distance à l'aide de l'invite de commande
Vous pouvez utiliser une commande dans l'invite de commande pour empêcher le service Bureau à distance de se lancer au démarrage de votre ordinateur. Cela ne désactive pas la fonctionnalité, mais garantit qu'elle ne s'exécute pas lorsque votre ordinateur s'allume.
Pour utiliser cette méthode, accédez à la recherche Windows, tapez Invite de commandepuis sélectionnez « Exécuter en tant qu’administrateur ».
Dans l’invite Contrôle de compte d’utilisateur, choisissez « Oui ».
Dans l’invite de commande, saisissez la commande suivante et appuyez sur Entrée. Cette commande arrête le service Bureau à distance.
net stop termservice Ensuite, saisissez la commande suivante et appuyez sur Entrée. Cette commande empêche le service Bureau à distance de se lancer au démarrage du PC.
sc config termservice start= disabled
Fermez la fenêtre d’invite de commande en tapant la commande suivante et en appuyant sur Entrée :
exit Tu as terminé.
Pour réactiver le Bureau à distance à l'avenir, exécutez les commandes suivantes à partir d'une fenêtre d'invite de commandes avec privilèges élevés. Assurez-vous d'appuyer sur Entrée après chaque commande.
sc config termservice start= auto
net start termservice Utilisez le panneau de configuration pour désactiver le bureau à distance
Vous pouvez utiliser l’utilitaire traditionnel du Panneau de configuration pour activer et désactiver le Bureau à distance.
Commencez par ouvrir le Panneau de configuration. Une façon de procéder consiste à ouvrir la recherche Windows, à saisir Panneau de contrôleet sélectionnez l'utilitaire dans les résultats de la recherche.
Dans le Panneau de configuration, sélectionnez « Système et sécurité ».
Dans la section Système, choisissez « Autoriser l’accès à distance ».
La fenêtre Propriétés système s'ouvre. Accédez à l'onglet « À distance » et activez l'option « Ne pas autoriser les connexions à distance à cet ordinateur ». Choisissez ensuite « Appliquer » puis « OK ».
Pour réactiver le Bureau à distance, activez l’option « Autoriser les connexions à distance à cet ordinateur ».
Vous avez désactivé avec succès le Bureau à distance.
Utilisation de PowerShell
Dans PowerShell, vous pouvez exécuter une commande (appelée applet de commande) pour modifier une valeur de registre Windows qui désactive le Bureau à distance.
Pour utiliser cette méthode, ouvrez la recherche Windows, tapez PowerShellet choisissez « Exécuter en tant qu’administrateur ».
Dans l’invite Contrôle de compte d’utilisateur, sélectionnez « Oui ».
Dans PowerShell, tapez la commande suivante et appuyez sur Entrée :
Set-ItemProperty -Path 'HKLM:\System\CurrentControlSet\Control\Terminal Server' -name "fDenyTSConnections" -value 1 Voici ce que fait chaque paramètre dans cette applet de commande :
- Définir-Propriété d'élément:Cela modifie la valeur de l'élément de registre spécifié.
- -Chemin:Il s'agit du chemin d'accès à l'élément de registre à modifier.
- fDenyTSConnections:Il s'agit du nom de l'élément à modifier.
- -valeur 1:Il s'agit de la nouvelle valeur de l'élément.
PowerShell a désactivé le Bureau à distance. Pour réactiver la fonctionnalité ultérieurement, exécutez l'applet de commande suivante :
Set-ItemProperty -Path 'HKLM:\System\CurrentControlSet\Control\Terminal Server' -name "fDenyTSConnections" -value 0 Avec l'éditeur de stratégie de groupe local
Dans l'édition Pro de Windows 11, vous pouvez utiliser l'outil Éditeur de stratégie de groupe local pour désactiver le Bureau à distance. Notez que cet outil n'est pas disponible dans l'édition Familiale de Windows 11. Nous avons un guide sur la façon de vérifier votre édition de Windows 11, alors consultez-le pour trouver votre édition.
Pour utiliser cette méthode, ouvrez la boîte de dialogue Exécuter en appuyant sur Windows+R. Tapez ce qui suit dans la zone de texte et appuyez sur Entrée (ou sélectionnez « OK »).
gpedit.msc Lorsque l’éditeur de stratégie de groupe local s’ouvre, accédez au chemin suivant :
Computer Configuration > Administrative Templates > Windows Components > Remote Desktop Services > Remote Desktop Session Host > Connections Dans le volet de droite, double-cliquez sur l'élément « Autoriser les utilisateurs à se connecter à distance à l'aide des services Bureau à distance ».
Dans la fenêtre ouverte, sélectionnez l'option « Désactivé ». Ensuite, en bas, choisissez « Appliquer » puis « OK ».
À l'avenir, vous pourrez réactiver la fonctionnalité en choisissant « Non configuré ».
Fermer l’éditeur de stratégie de groupe local.
Utilisation de l'éditeur de registre
La méthode de l'éditeur de registre fonctionne sur les éditions Pro et Home de Windows 11. Il vous suffit de modifier la valeur d'un élément de registre et cela désactive le Bureau à distance.
Commencez par lancer Exécuter en utilisant Windows+R. Tapez ce qui suit dans la zone ouverte et appuyez sur Entrée ou sélectionnez « OK ».
regedit Dans l’invite Contrôle de compte d’utilisateur, sélectionnez « Oui ».
Dans l'Éditeur du Registre, accédez au chemin suivant. Une façon rapide de procéder consiste à copier le chemin suivant, à le coller dans la zone de chemin de l'Éditeur du Registre et à appuyer sur Entrée.
HKEY_LOCAL_MACHINE\SOFTWARE\Policies\Microsoft\Windows NT\Terminal Services Dans le volet de droite, cliquez avec le bouton droit de la souris n’importe où dans un espace vide et choisissez Nouveau > Valeur DWORD (32 bits).