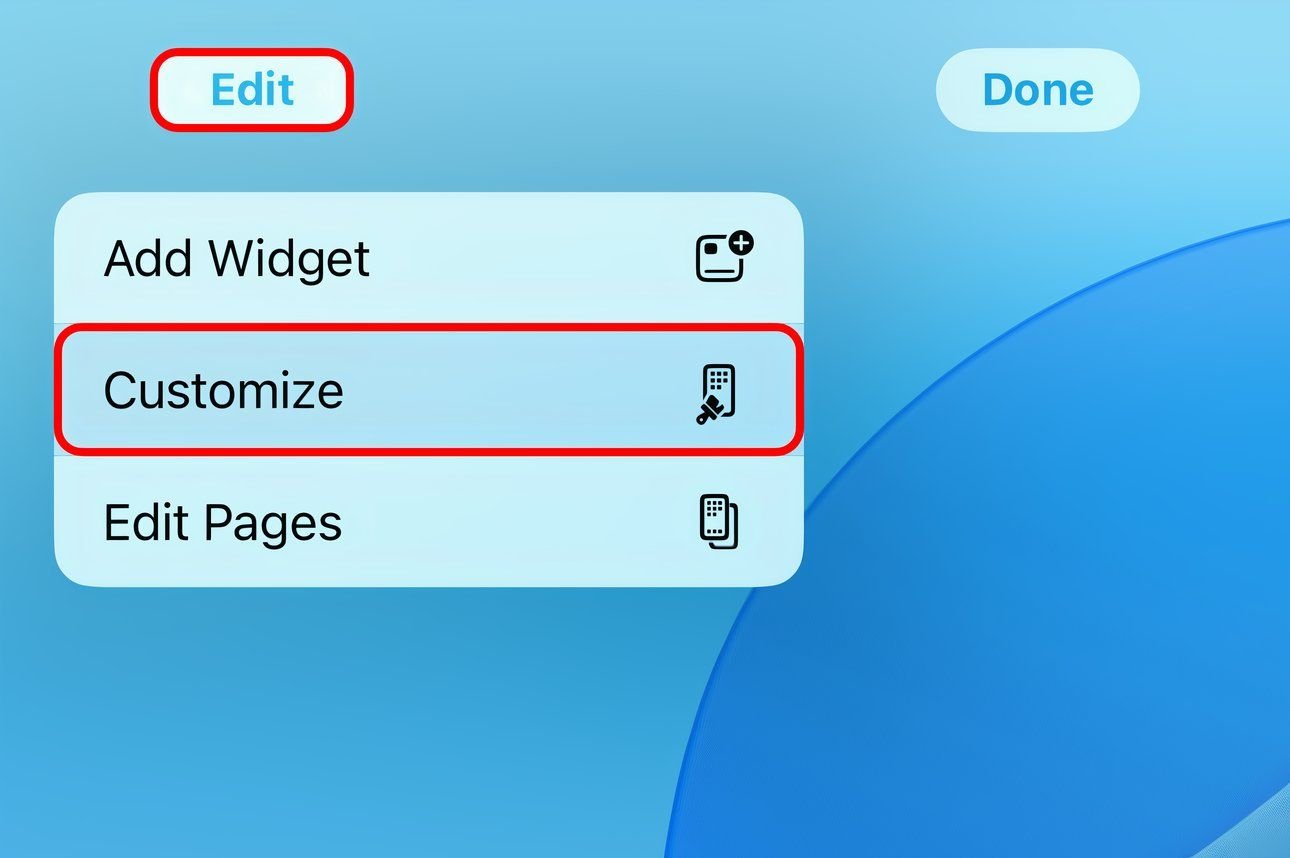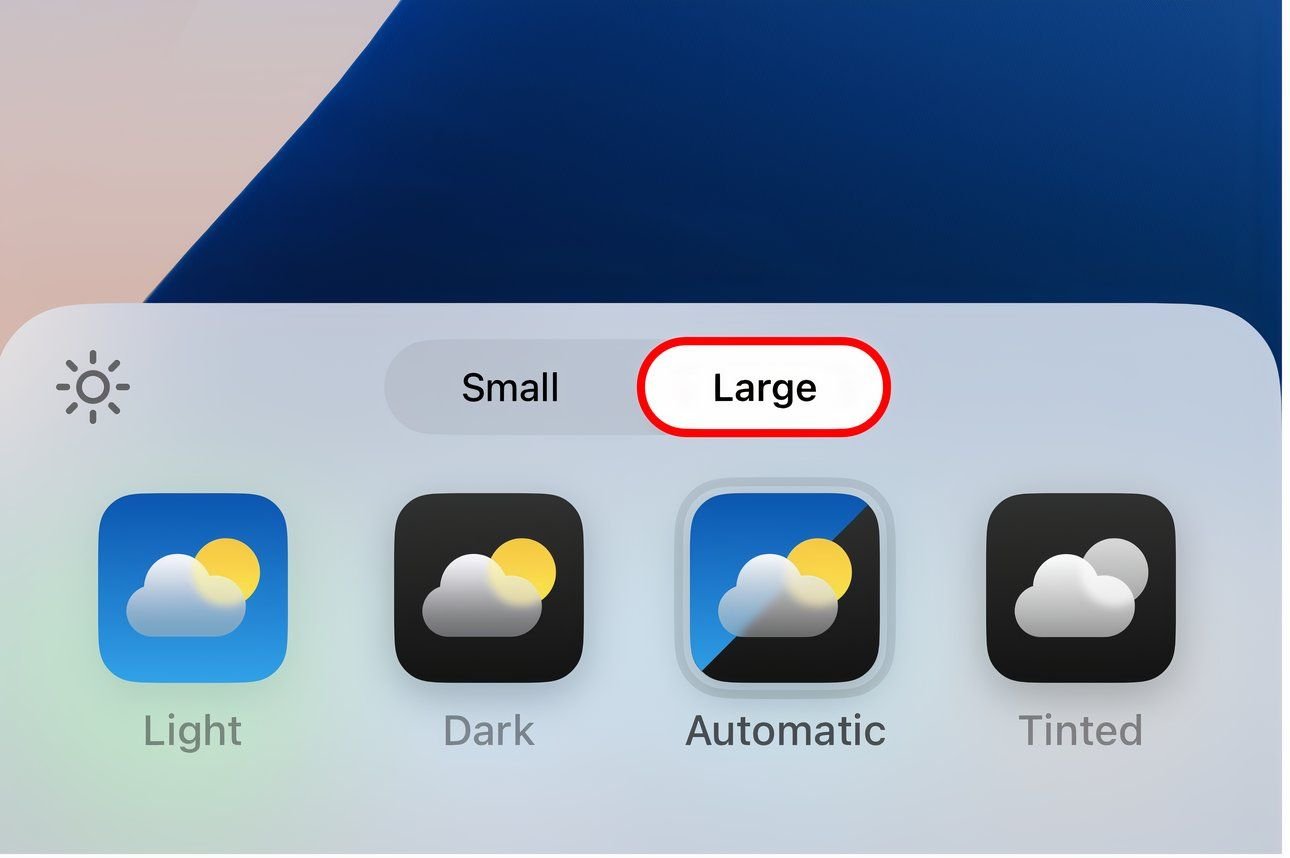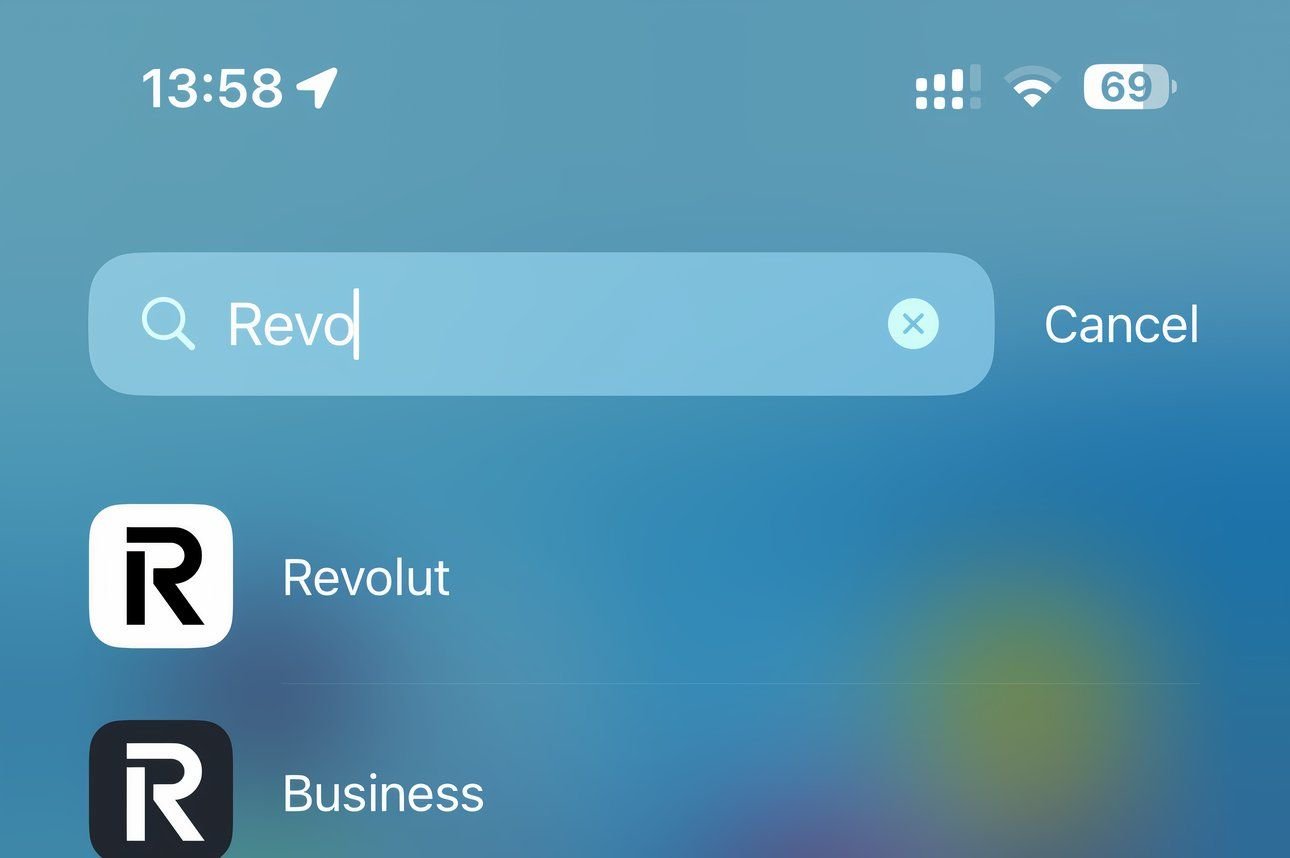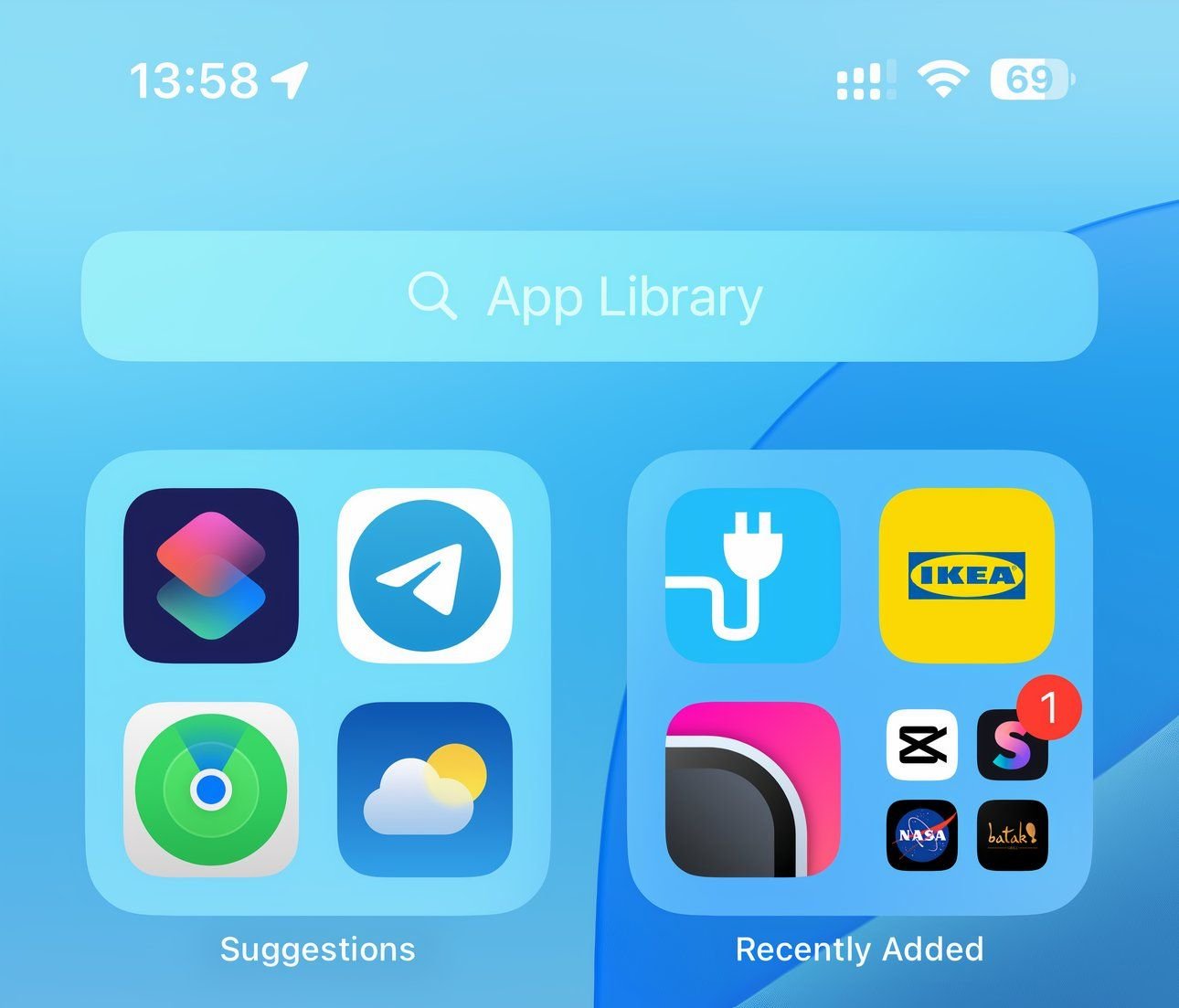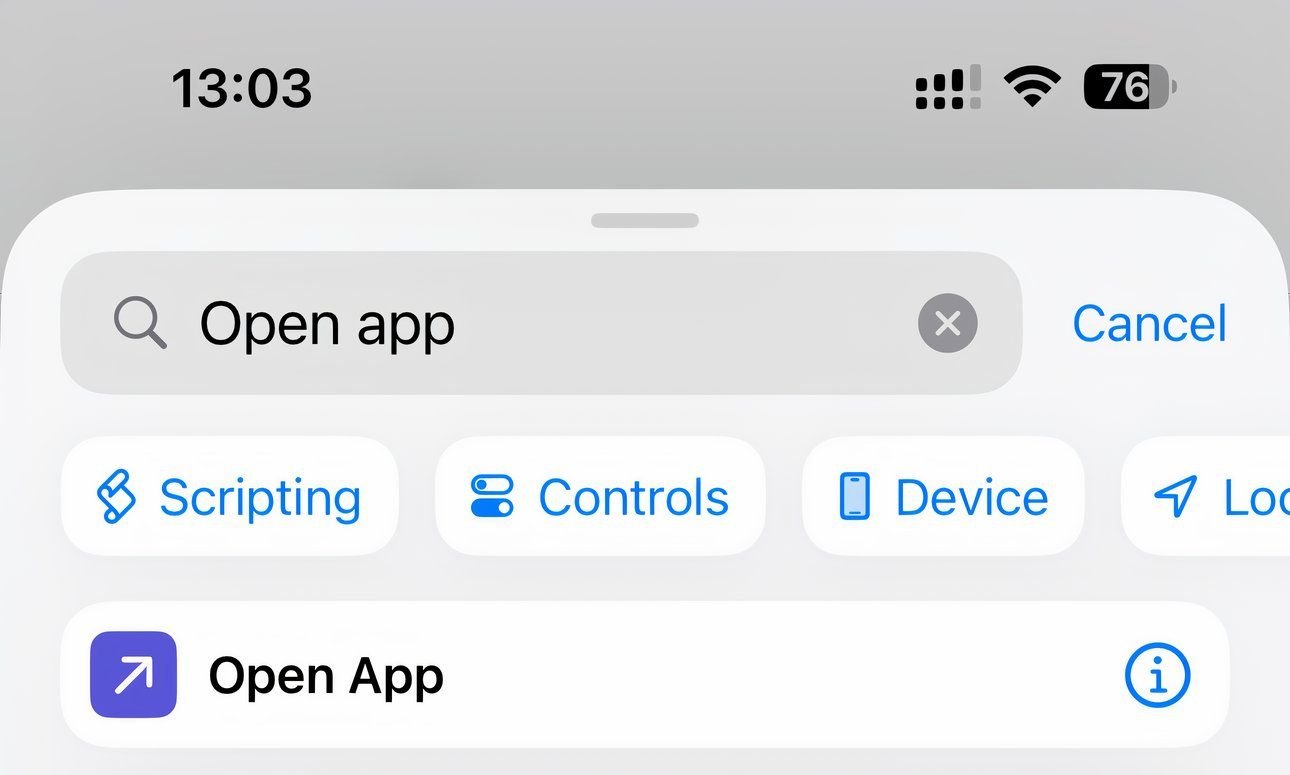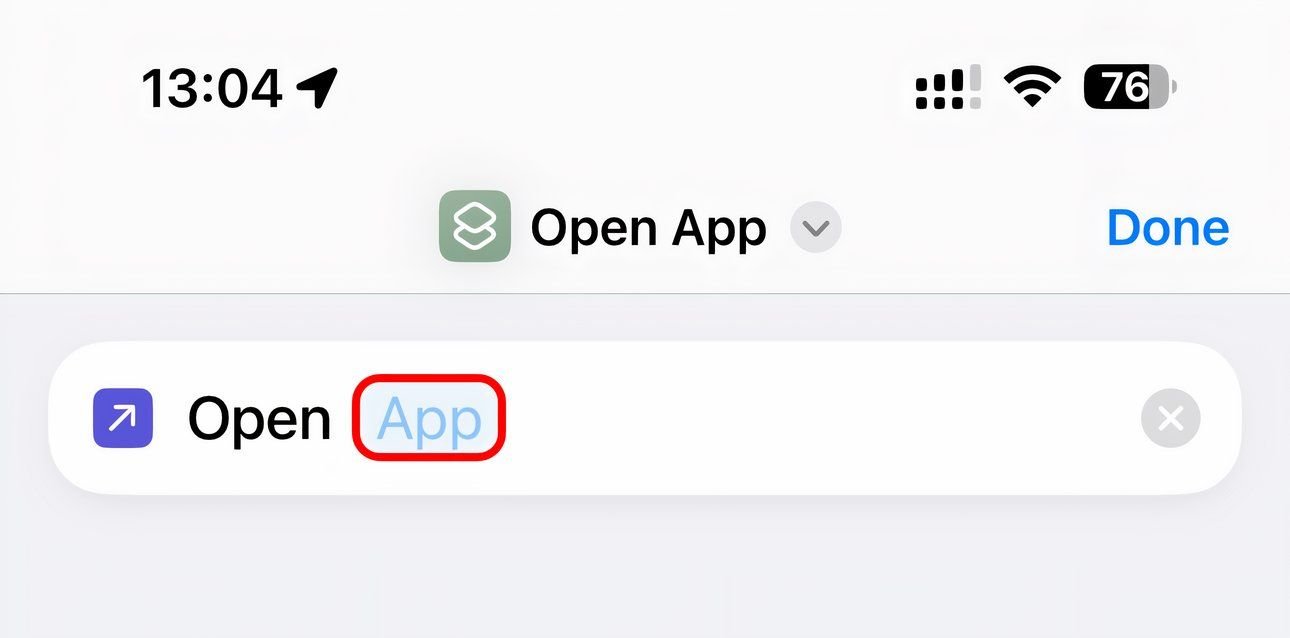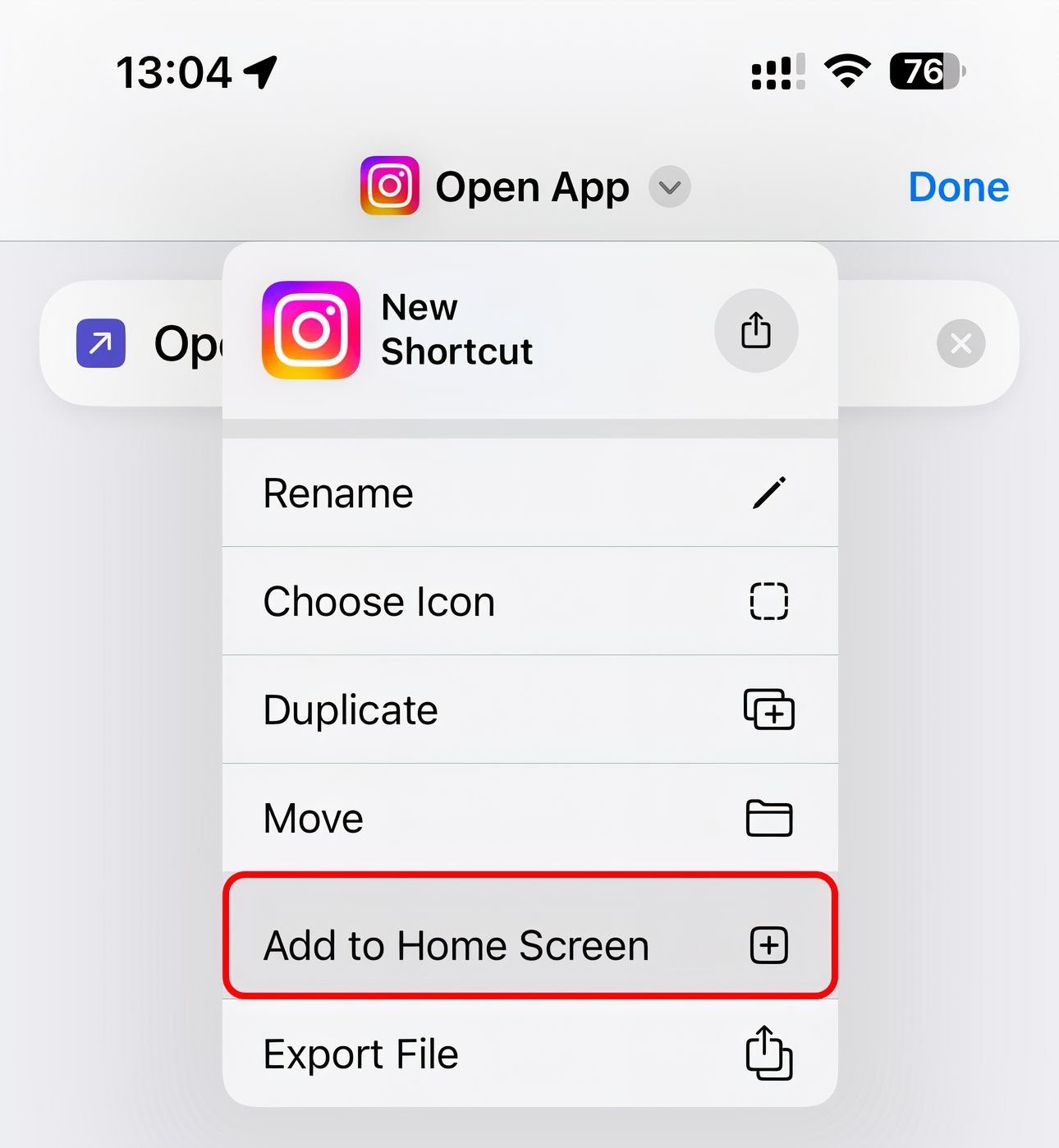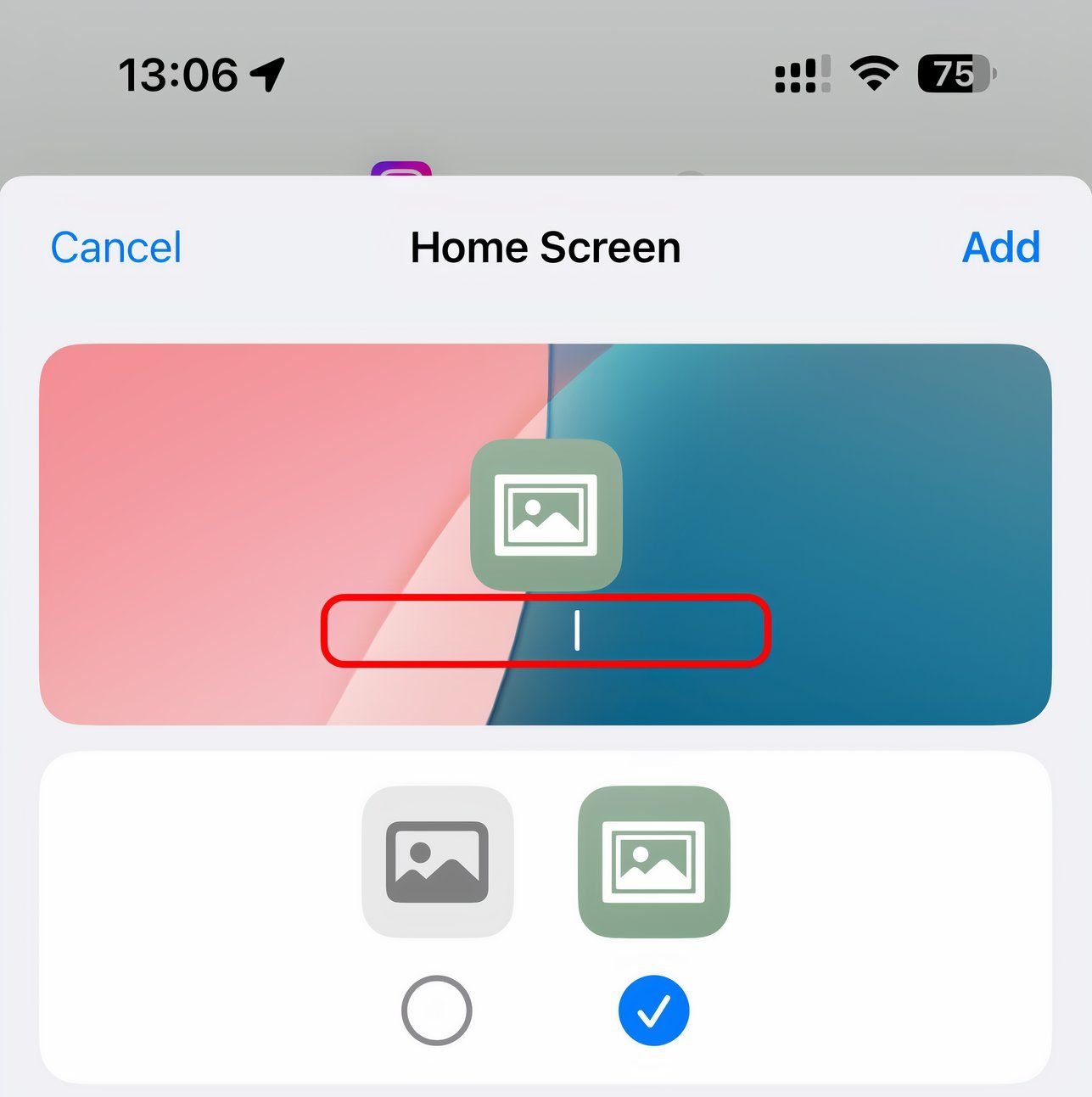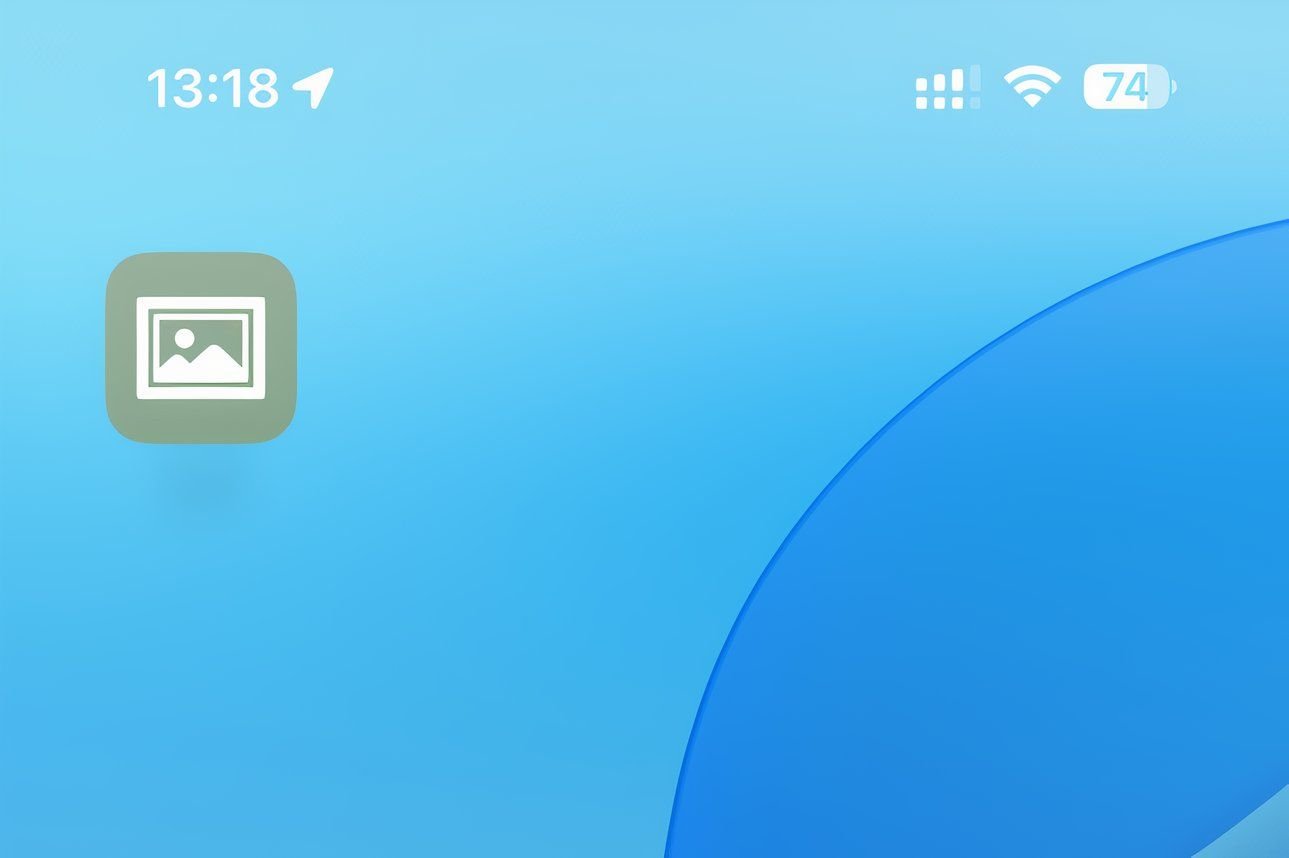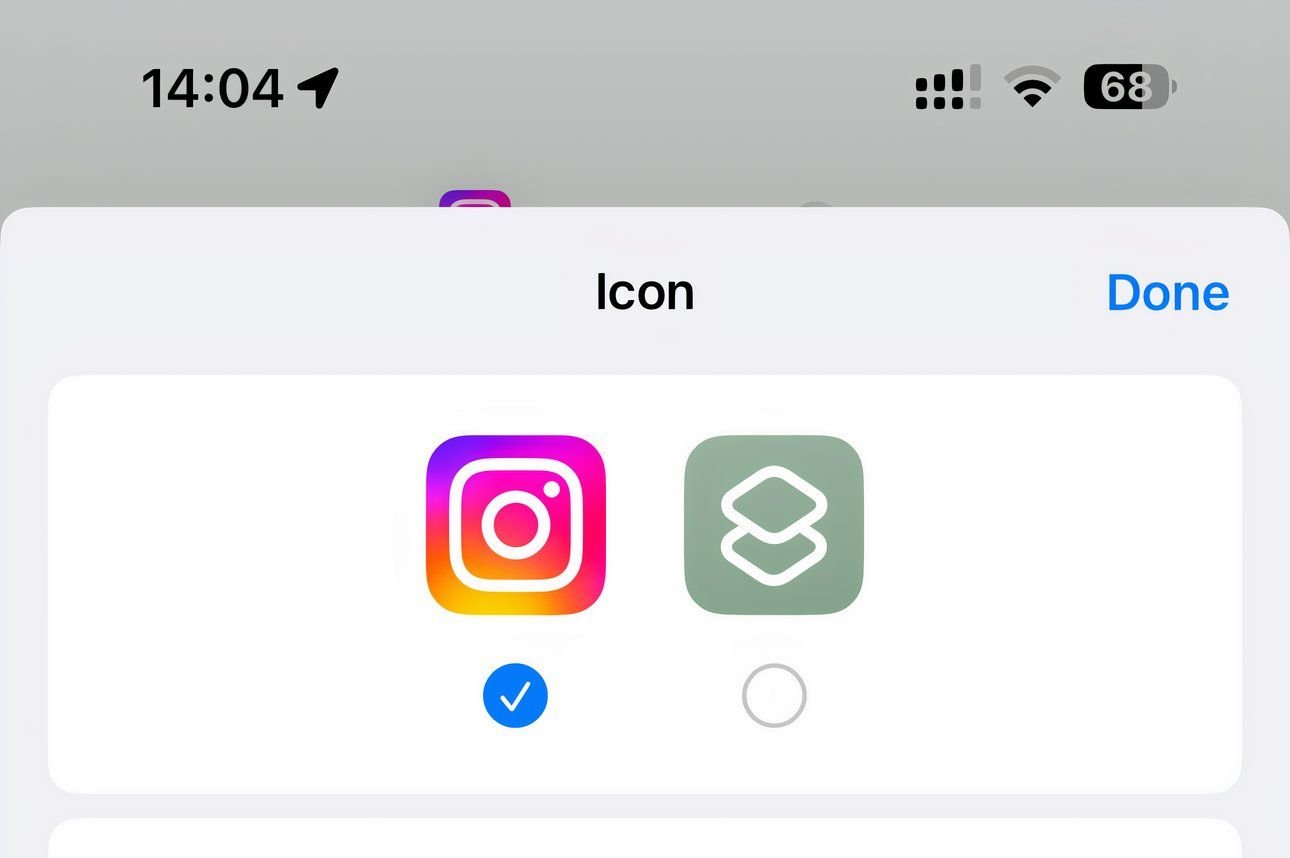Liens rapides
Principaux points à retenir
- Masquez les étiquettes dans iOS 18 en activant le mode Grande icône à l’aide du menu de personnalisation de l’écran d’accueil.
- Pour les appareils exécutant iOS 17 ou une version antérieure, les raccourcis peuvent être utilisés pour masquer les noms d'applications avec des icônes personnalisées, mais cela peut prendre beaucoup de temps à configurer.
Saviez-vous que vous pouvez créer un écran d'accueil minimaliste sur un iPhone en masquant les libellés de vos applications ? C'est aussi simple que d'appuyer sur un interrupteur sur iOS 18, mais les appareils plus anciens qui exécutent iOS 17 ou une version antérieure peuvent utiliser une solution de contournement. Voici comment cela fonctionne.
iOS 18 : masquer les noms d'applications en mode grande icône
Le mode Grandes icônes d'iOS 18 masque les libellés des icônes sur l'écran d'accueil. Appuyez de manière prolongée sur une zone vide de l'écran d'accueil jusqu'à ce que les icônes commencent à bouger comme si elles dansaient. Ensuite, appuyez sur le bouton Modifier dans le coin supérieur gauche et choisissez « Personnaliser » dans le menu.
Un panneau apparaît en bas de la page. Sélectionnez l'option Grand dans cette interface, puis appuyez n'importe où à l'extérieur pour fermer le panneau.
Félicitations, votre écran d'accueil est désormais dépourvu d'étiquettes ! Si vous ne préférez pas ce style, revenez au mode par défaut en sélectionnant l'option « Petit ».
La seule chose (facultative) qui reste à faire est de supprimer le bouton Rechercher de l'écran d'accueil en désactivant le commutateur Afficher sur l'écran d'accueil dans Paramètres > Écran d'accueil et bibliothèque d'applications.
Pour ce faire, vous devez utiliser iOS 18, que vous pouvez mettre à jour sous Réglages > Général > Mise à jour logicielle. Votre appareil n'est pas compatible ? Lisez la suite ci-dessous.
Avantages et inconvénients du mode Grandes icônes
Le mode Grandes icônes d'iOS 18 agrandit les widgets et les icônes de l'écran d'accueil, mais conserve la mise en page intacte. Cela ne perturbera pas votre grille d'icônes et n'entraînera pas moins d'icônes par page d'écran d'accueil. Cependant, l'espacement des icônes sera un peu plus petit, ce qui pourrait déplaire à certaines personnes.
Si vous jailbreakez votre iPhone, des réglages comme « nolabel » peuvent masquer les noms des applications sans modifier la taille ou l’espacement des icônes. « cleanlibrary » masquera également tous les libellés de la bibliothèque d’applications !
Il est important de noter que le mode grande icône ne supprime pas les libellés d’application de vos résultats de recherche Spotlight.
Le mode Grande icône ne supprime pas non plus les étiquettes des catégories d'applications dans votre bibliothèque d'applications.
Cependant, les noms des applications sont masqués lorsque vous ouvrez une catégorie.
iOS 17 : masquer les étiquettes des icônes via des raccourcis
Si votre iPhone exécute iOS 17 ou une version antérieure, la même astuce de raccourcis pour personnaliser les icônes d'application fonctionne pour masquer leurs noms. Cependant, cette méthode est un peu laborieuse car elle implique de créer un raccourci Ouvrir une application pour chaque application visible sur votre écran d'accueil.
Ouvrez l'application Raccourci sur votre iPhone, appuyez sur le signe « + » (plus) dans le coin supérieur droit, choisissez « Ajouter une action », sélectionnez « Script » et choisissez l'action « Ouvrir l'application » à ajouter à votre automatisation. Ou saisissez « Ouvrir l'application » dans le champ de recherche pour trouver l'action instantanément.
Ensuite, appuyez sur « Application » dans l'action Ouvrir l'application que vous venez d'ajouter à votre automatisation et sélectionnez une application installée dans la liste que vous souhaitez personnaliser, comme Instagram.
Nous allons maintenant enregistrer ce lanceur Instagram personnalisé en tant qu'icône sur l'écran d'accueil. Appuyez sur le nom du raccourci en haut de l'écran et choisissez « Ajouter à l'écran d'accueil ».
Assurez-vous d'utiliser uniquement des caractères vides (comme des espaces) lorsque vous nommez votre raccourci (pour rendre l'étiquette de l'application invisible), puis appuyez sur « Ajouter » pour enregistrer l'icône sur votre écran d'accueil.
Vous avez maintenant créé une icône d'écran d'accueil générique qui n'a pas de nom visible, agissant comme un raccourci pour lancer l'application Instagram.
Vous souhaitez une icône Instagram classique au lieu d'un glyphe ennuyeux ? Pour ce faire, appuyez sur « Choisir une icône » après avoir sélectionné l'option Ajouter à l'écran d'accueil.
D'autres options vous permettent de définir l'icône sur une image personnalisée de votre bibliothèque Photos ou de l'application Fichiers. Si vous avez beaucoup de temps libre, vous pouvez rechercher des icônes alternatives en ligne et les télécharger sous forme de fichiers PNG transparents à utiliser pour des looks vraiment uniques.
Les avantages et les inconvénients de la méthode des raccourcis
Le problème principal de cette méthode (outre le fait qu'elle prend du temps) est que vous devrez masquer toutes les applications de l'écran d'accueil pour lesquelles vous avez créé des lanceurs d'icônes personnalisés avec des noms invisibles. Sinon, vous vous retrouverez avec un écran d'accueil en désordre.
Je n'ai pas assez de temps pour cela, mais les personnes qui aiment bricoler avec leurs appareils peuvent avoir un avis différent. Une autre chose à retenir à propos de la méthode Raccourcis est que vous verrez toujours les noms des applications dans la recherche Spotlight et dans votre bibliothèque d'applications.
La personnalisation de l'écran d'accueil fait-elle partie de vos fonctionnalités préférées ? Si c'est le cas, vous allez vouloir installer iOS 18. iOS 18 vous permet non seulement d'organiser les icônes de l'écran d'accueil plus librement, mais également de les colorer, d'utiliser les icônes du mode sombre, de profiter de nouveaux widgets, et bien plus encore.
Vous pouvez lire l’article original (en Angais) sur le {site|blog}www.howtogeek.com