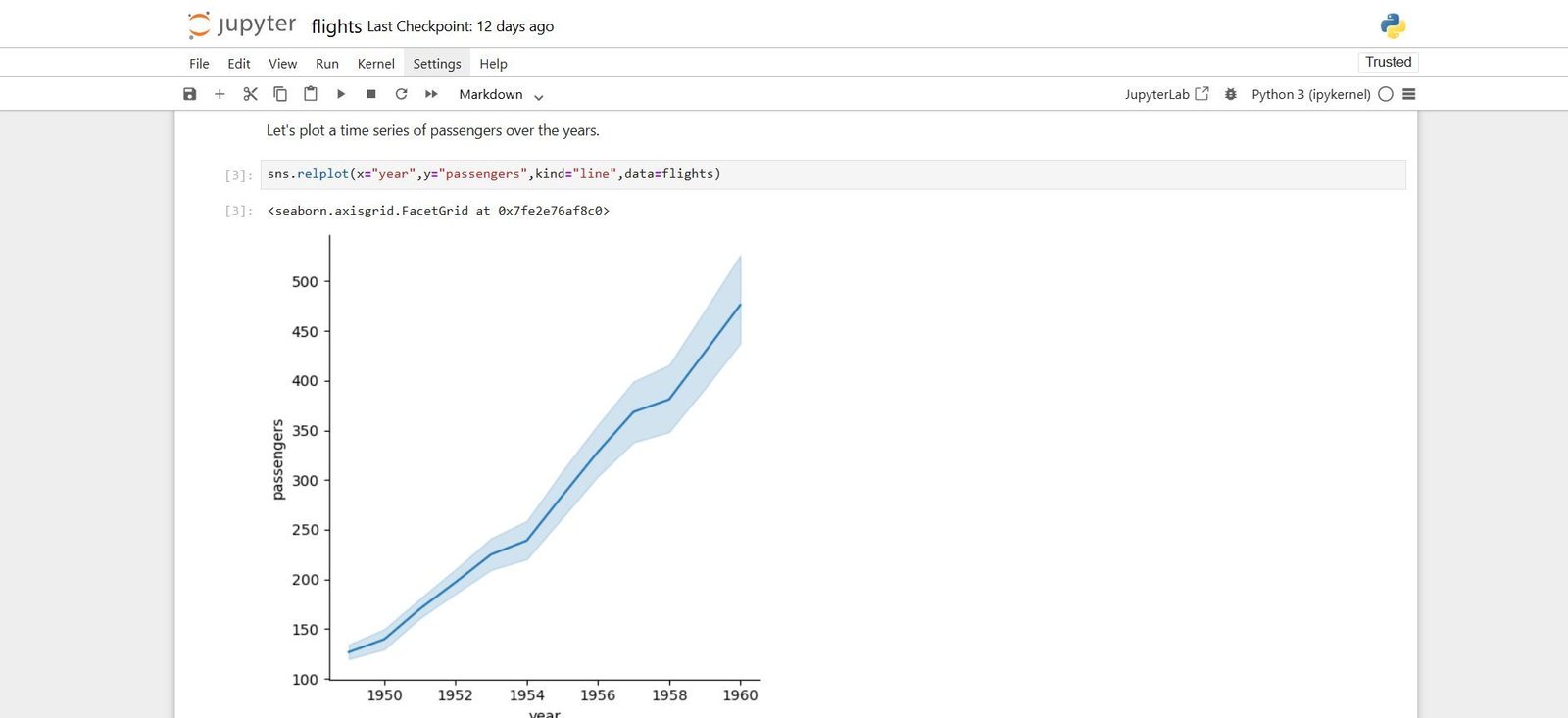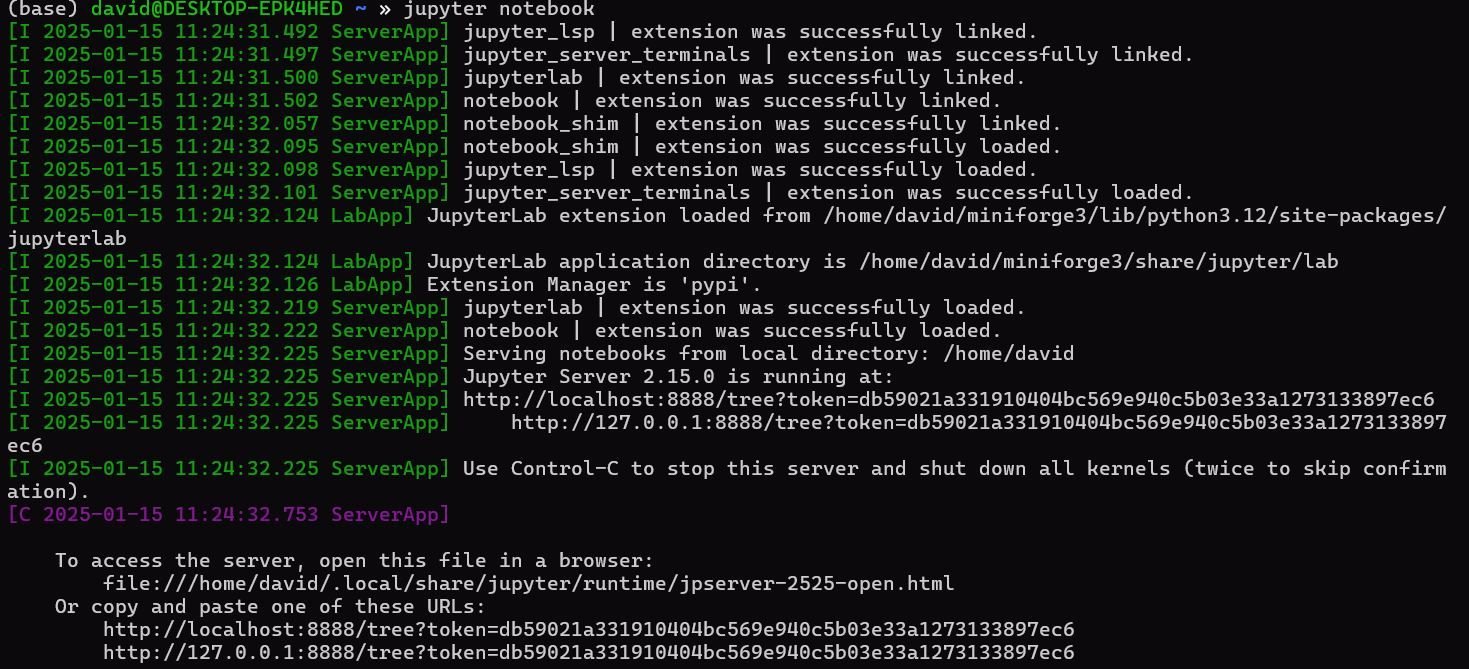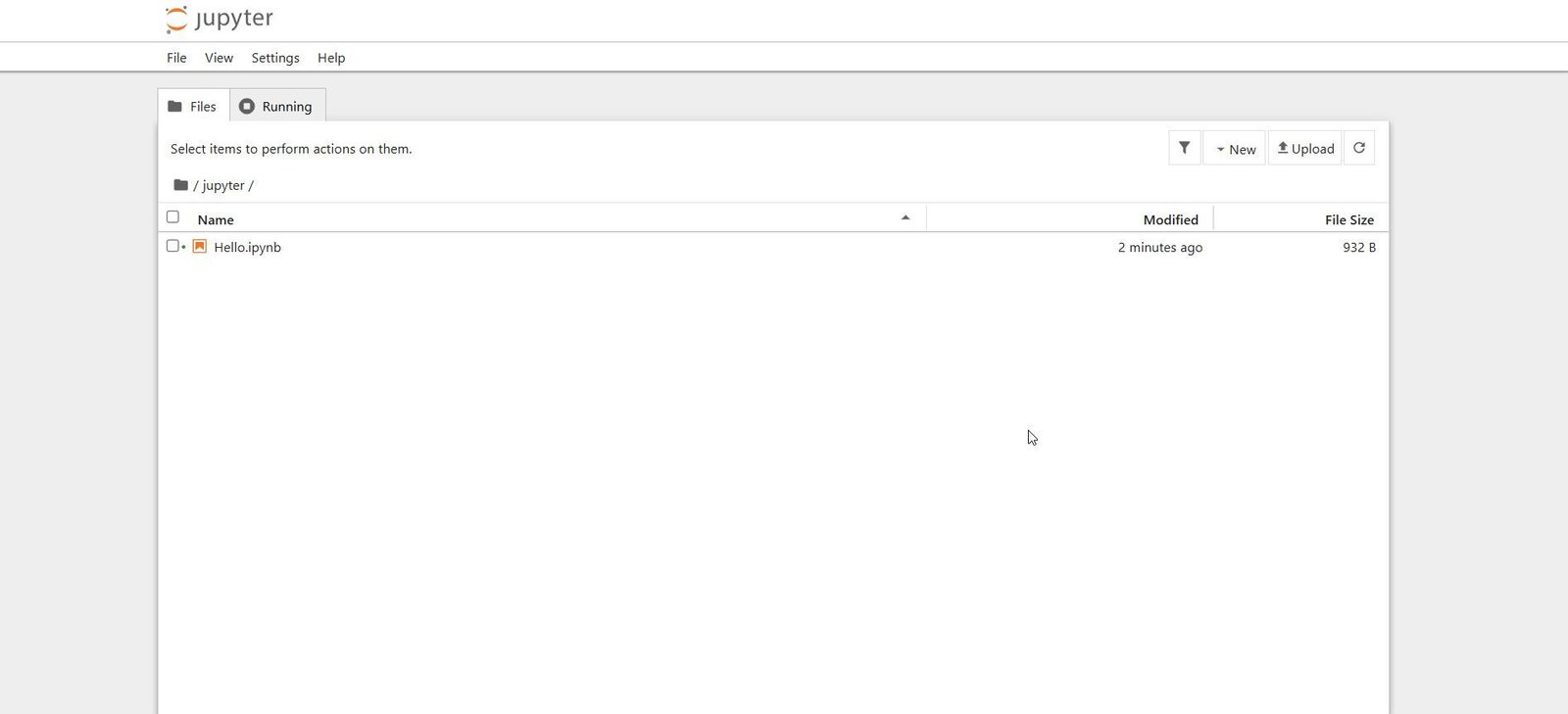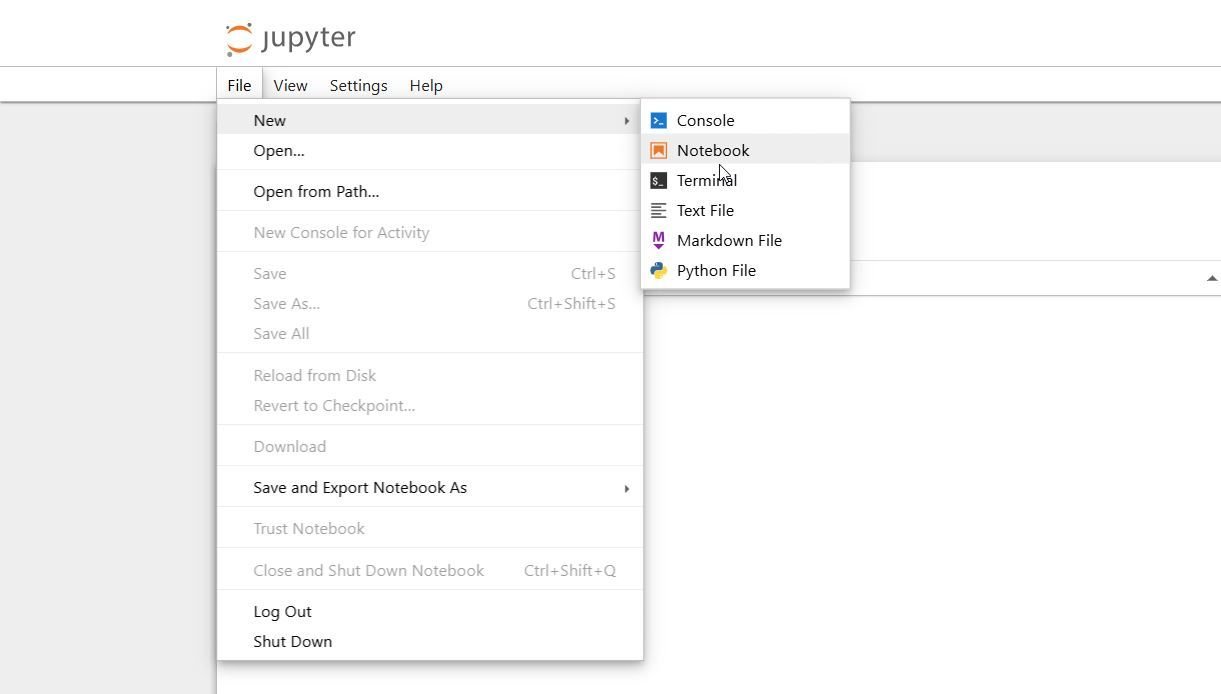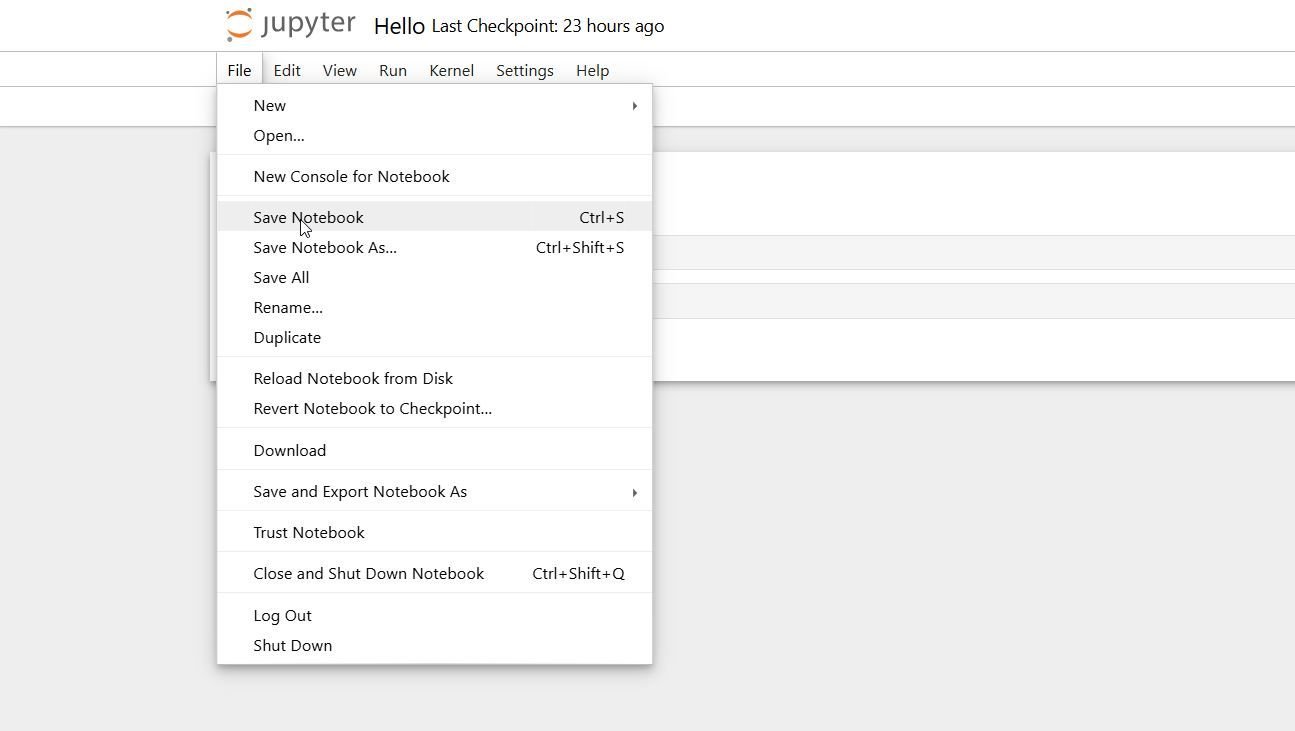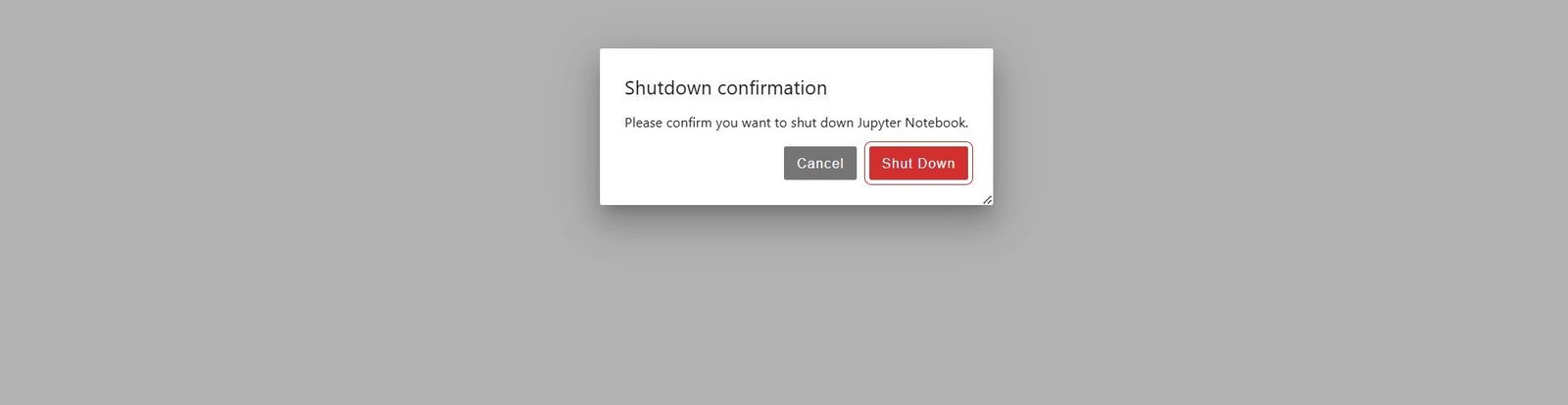Résumé
-
Jupyter crée des documents interactifs pour mélanger le code, le texte et les graphiques.
-
Jupyter est populaire pour le partage du code et les résultats dans l'informatique scientifique.
-
Les cahiers Jupyter sont constitués de cellules de marque et de code qui peuvent être créées et déplacées facilement.
Vous pouvez considérer la programmation comme le code de saisie dans un interprète, un éditeur de texte ou un IDE. Entrez Jupyter, une manière radicalement différente de programmation qui mélange librement le texte, le code et les graphiques en documents interactifs. Il est puissant mais aussi facile à utiliser.
Qu'est-ce que Jupyter?
Jupyter est une « interface ordinateur portable » qui vous permet de créer des « programmes alphabétisés », des programmes qui mélangent le code avec du texte explicatif. Jupyter est une ramification du Ipython Project, qui vise à créer un meilleur mode interactif pour Python. Alors que Jupyter intègre IPython, il est toujours disponible en tant que programme autonome. Malgré le nom, Jupyter ne prend pas en charge Python uniquement. Python est l'un des nombreux « noyaux » de langue que vous pouvez utiliser avec.
Vous avez peut-être entendu dire que de bons programmes devraient avoir des commentaires qui expliquent tout ce qui pourrait confondre les autres qui lisent votre code, ou vous-même quelques mois après avoir touché un morceau de code, mais le cahier le passe au niveau supérieur. Vous pouvez créer des documents expliquant ce que vous faites et mélangez des graphiques et du code.
Vous trouverez ci-dessous un exemple que j'ai créé pendant mon temps libre en utilisant Python et Marin pour tracer la ligne de tendance d'un ensemble de données du nombre de passagers aériens de la fin des années 1950 au début des années 1960. C'est un exemple des types de choses que vous pouvez faire.
Jupyter est populaire dans l'informatique scientifique, en particulier dans l'analyse des données et la science des données, car elle offre un moyen facile aux chercheurs de partager leurs résultats, mais vous n'avez pas besoin d'être un scientifique pour l'utiliser. Vous pouvez utiliser Jupyter pour des projets de codage ordinaires et avoir un moyen facile de montrer ce que vous faites à d'autres personnes. C'est un style différent de programmation tournant autour des documents interactifs plutôt que d'exécuter du code.
L'avantage d'utiliser Jupyter au lieu d'un interprète interactif ordinaire comme Python est que Jupyter enregistre automatiquement un enregistrement de ce que vous faites. Dans des domaines comme la science et l'ingénierie, c'est ainsi que vous «montrez votre travail».
Cahier Jupyter ou JupyterLab?
Jupyter est disponible en deux saveurs: le cahier Jupyter standard et JupyterLab. Ce dernier est destiné à être une version plus complète, similaire à un IDE. Le projet Jupyter a même déprécié l'ancien Jupyter et l'a mis en mode de maintenance, mais a finalement retiré le jupyter d'origine des boules de naphtans et maintient les deux simultanément en raison de sa popularité continue.
Cet article examinera l'interface de cahier Jupyter standard car il est plus facile de démarrer que JupyterLab. Les développeurs de Jupyter considèrent toujours Jupyterlab dans l'avenir du projet, et vous voudrez peut-être le vérifier une fois que vous serez à l'aise avec Jupyter pour voir si c'est pour vous.
Installation de Jupyter
L'installation de Jupyter est facile.
La façon la plus simple d'installer Jupyter est via PIP:
pip install notebook
Une autre option est via Conda ou Mambabien que ce soient des environnements plus complexes destinés aux scientifiques des données et à d'autres utilisateurs avancés. Il est également courant dans les gestionnaires de packages de distribution Linux, alors vérifiez vos référentiels.
Démarrer Jupyter
Pour commencer Jupyter sur la coque Linux, Type:
jupyter notebook
S'il ne s'ouvre pas automatiquement, essayez d'ouvrir votre navigateur à LocalHost: 8888. Vous verrez un tas d'informations de démarrage, puis une fenêtre de navigateur s'ouvrira affichant l'interface Jupyter. Vous commencerez par une sorte de gestionnaire de fichiers basé sur le navigateur.
Créer un nouveau cahier
Pour créer un nouveau ordinateur portable, accédez au menu Fichier et cliquez sur « Nouveau » puis sélectionnez « Notebook ». Un nouvel onglet s'ouvrira avec le cahier. Par défaut, il sera appelé «sans titre». Pour le renommer, cliquez sur le titre. Une fenêtre apparaîtra là où vous pouvez modifier le nom du cahier. Cliquez sur « Enregistrer » pour le renommer. Parce qu'il s'agit d'un cahier Python, il a l'extension .Ipynb. Lorsque vous commencez Jupyter, vous pouvez trouver votre cahier dans le répertoire dans lequel vous l'avez créé.
Vous serez invité à l'un des noyaux installés que vous souhaitez exécuter. Nous utiliserons Python pour ce tutoriel car c'est une langue populaire et facile à comprendre.
Courir et déplacer les cellules
Un cahier comprend des cellules qui peuvent contenir du texte ou du code. Vous pouvez sélectionner celui de la cellule dans le menu déroulant qui dit « code » ou « Markdown ». Par défaut, les cellules seront du code.
Vous pouvez entrer du texte en mode Markdown à l'aide de la syntaxe standard de Markdown. Dans une cellule de code, vous utiliserez le noyau linguistique que vous avez choisi.
Pour exécuter une cellule, appuyez sur Shift + Entrée. Pour une cellule Markdown, qui appliquera tout formatage Markdown, tandis que pour une cellule de code, cela exécutera le code et vous donnera le résultat. Si le code s'exécute avec succès, il renverra une valeur. Les messages d'erreur sont mis en évidence en rouge.
Pour changer une cellule après son exécution, cliquez dessus. Appuyez à nouveau sur Shift + Entrez à nouveau pour le réexécuter.
Écrivons un simple « bonjour, monde! » Exemple pour illustrer ces principes. Nous devrions avoir une cellule de texte expliquant ce que fait ce programme. Nous allons créer une cellule Markdown avec quelque chose comme « Ceci est un cahier qui imprime 'Hello, World!' »
Nous allons exécuter cela et obtenir une cellule de texte.
Maintenant, insérons une cellule de code. Cliquez sur le bouton sur le panneau droit qui a une boîte sur le signe plus pour ajouter une cellule sous celle-ci.
Vous pouvez également appuyer sur B en tant que raccourci clavier.
\ Assurez-vous qu'il dit « code » dans le menu déroulant et tapez-le dans la case:
print("Hello, world!")
Vous remarquerez que dans les cellules de code, Jupyter met automatiquement en surbrillance la syntaxe pour vous aider à vous assurer que vous entrez correctement le code.
Appuyez à nouveau sur Shift + Entrez et vous devriez voir « Hello, World! » Imprimé sous la cellule de code. Le bouton à gauche de l'opération « Insérer la cellule ci-dessous » fera la même chose mais insérez une cellule au-dessus de la cellule actuelle.
Vous pouvez déplacer les cellules. Il y a quelques icônes à droite de chaque cellule. Ils déplaceront la cellule vers le haut, le déplaceront vers le bas, créeront une nouvelle cellule au-dessus ou en dessous de celle actuelle ou copieront la cellule actuelle. Le dernier est utile si vous souhaitez exécuter la même opération, mais avec différents paramètres, tels que la modification de la valeur d'une variable.
Jupyter sauvera périodiquement votre cahier. Vous pouvez cliquer sur « Enregistrer le Notebook » dans le menu Fichier ou appuyer sur Ctrl + S.
Pour quitter le cahier, cliquez sur « Arrêtez » dans le menu Fichier. Vous obtiendrez une fenêtre de confirmation. Pour arrêter complètement le serveur Jupyter, cliquez sur « Arrêtez » dans le menu de sélection de fichiers ou appuyez sur Ctrl + C dans le terminal à partir du début du cahier.
Cela devrait vous permettre d'explorer une nouvelle façon puissante de programmer avec des cahiers Jupyter.
Vous pouvez lire l’article original (en Angais) sur le blogwww.howtogeek.com