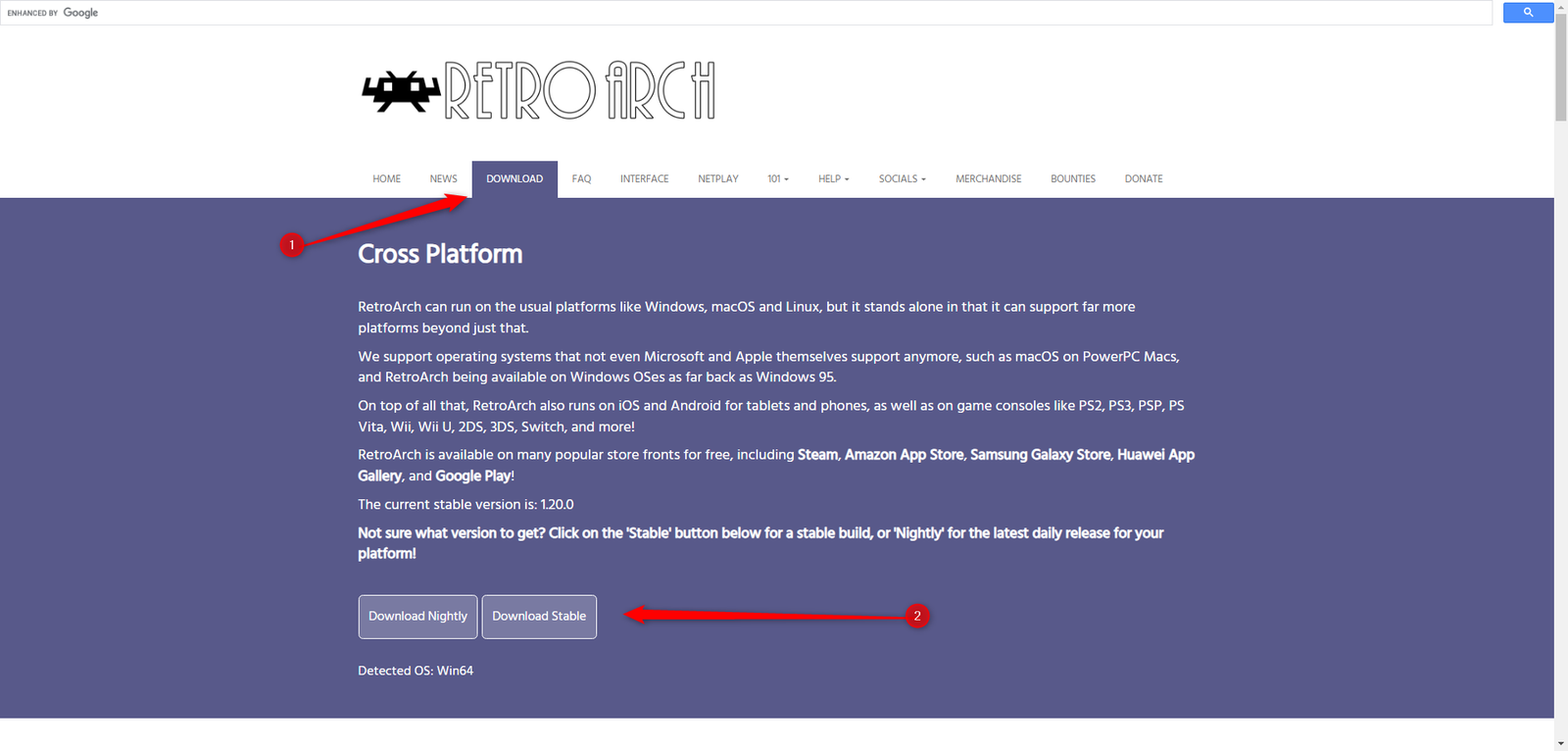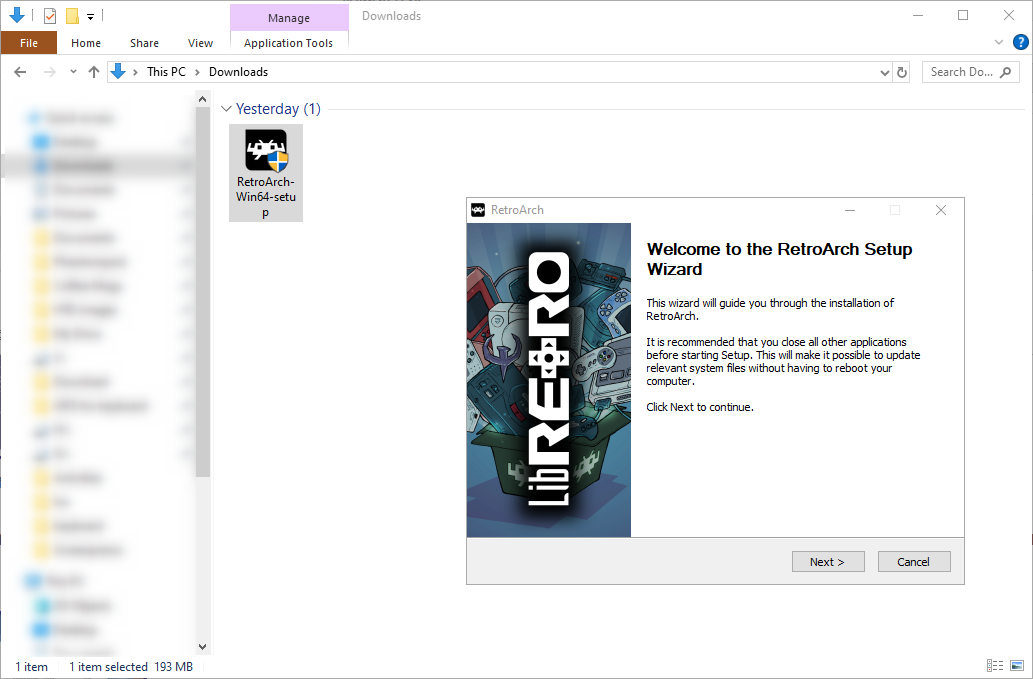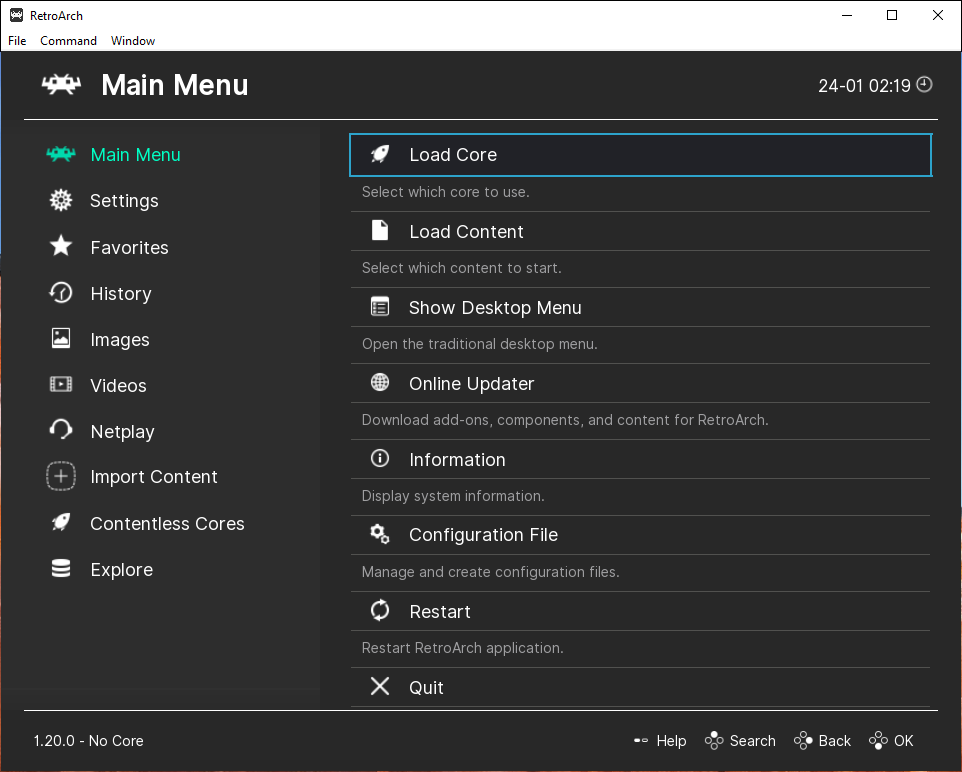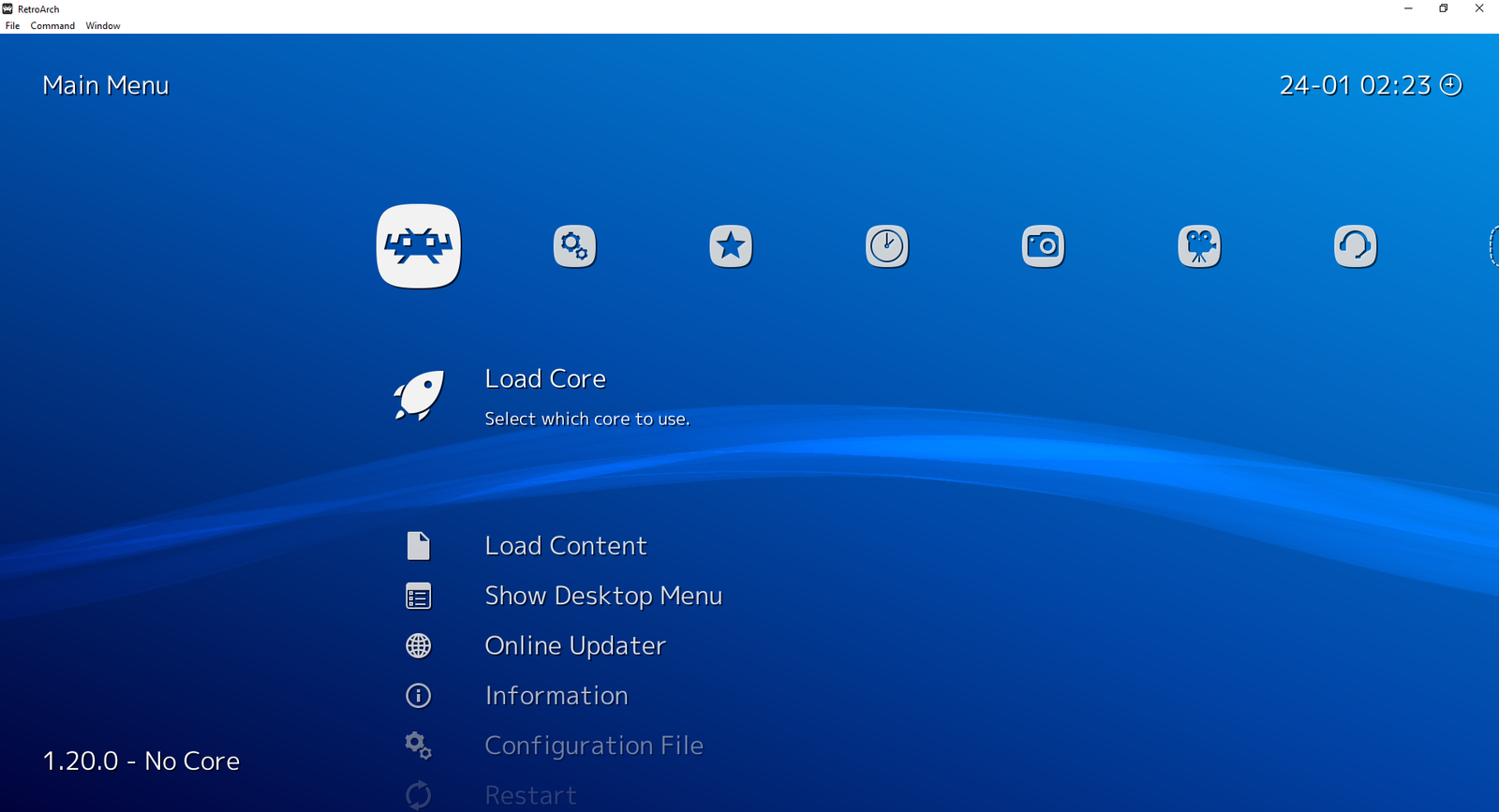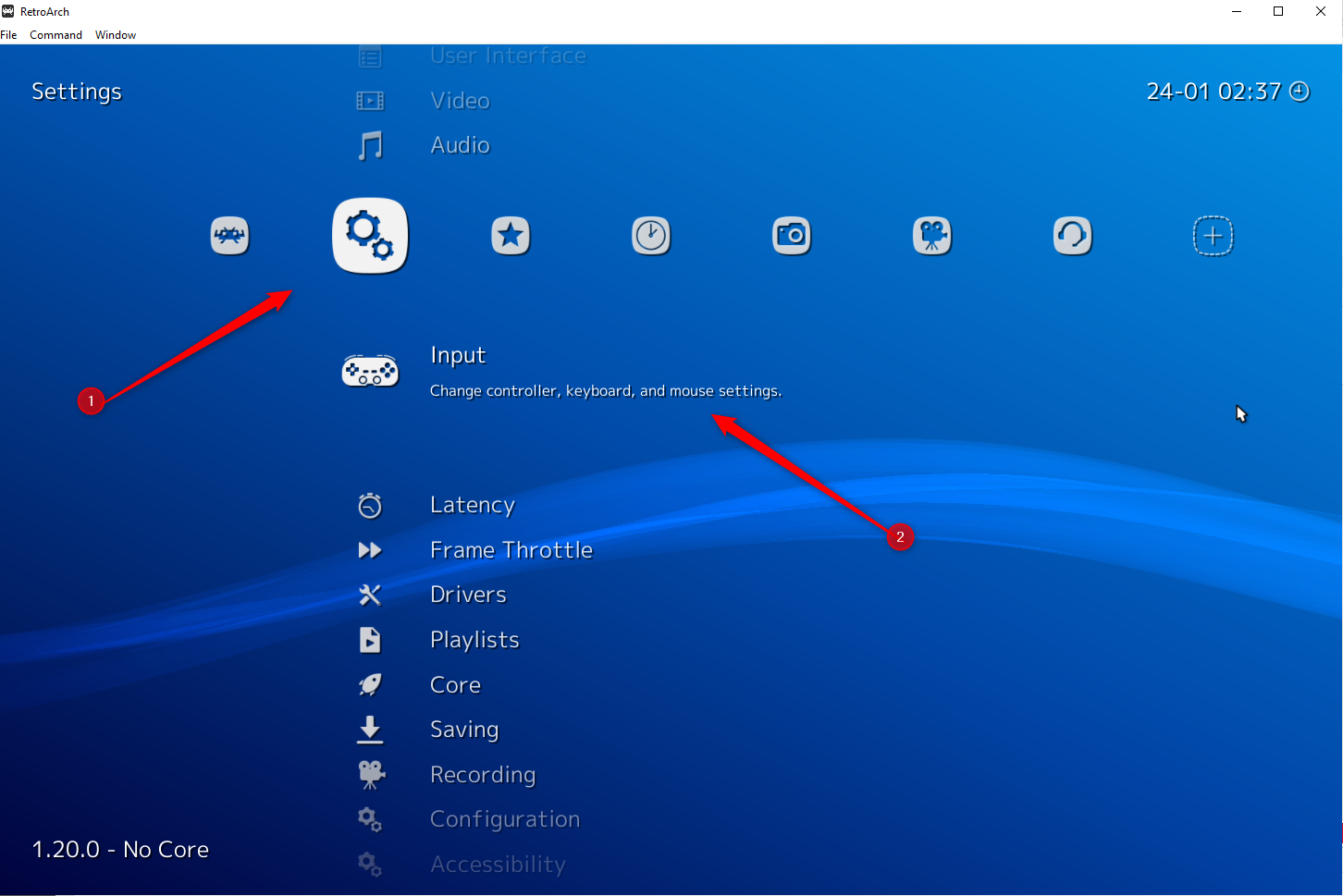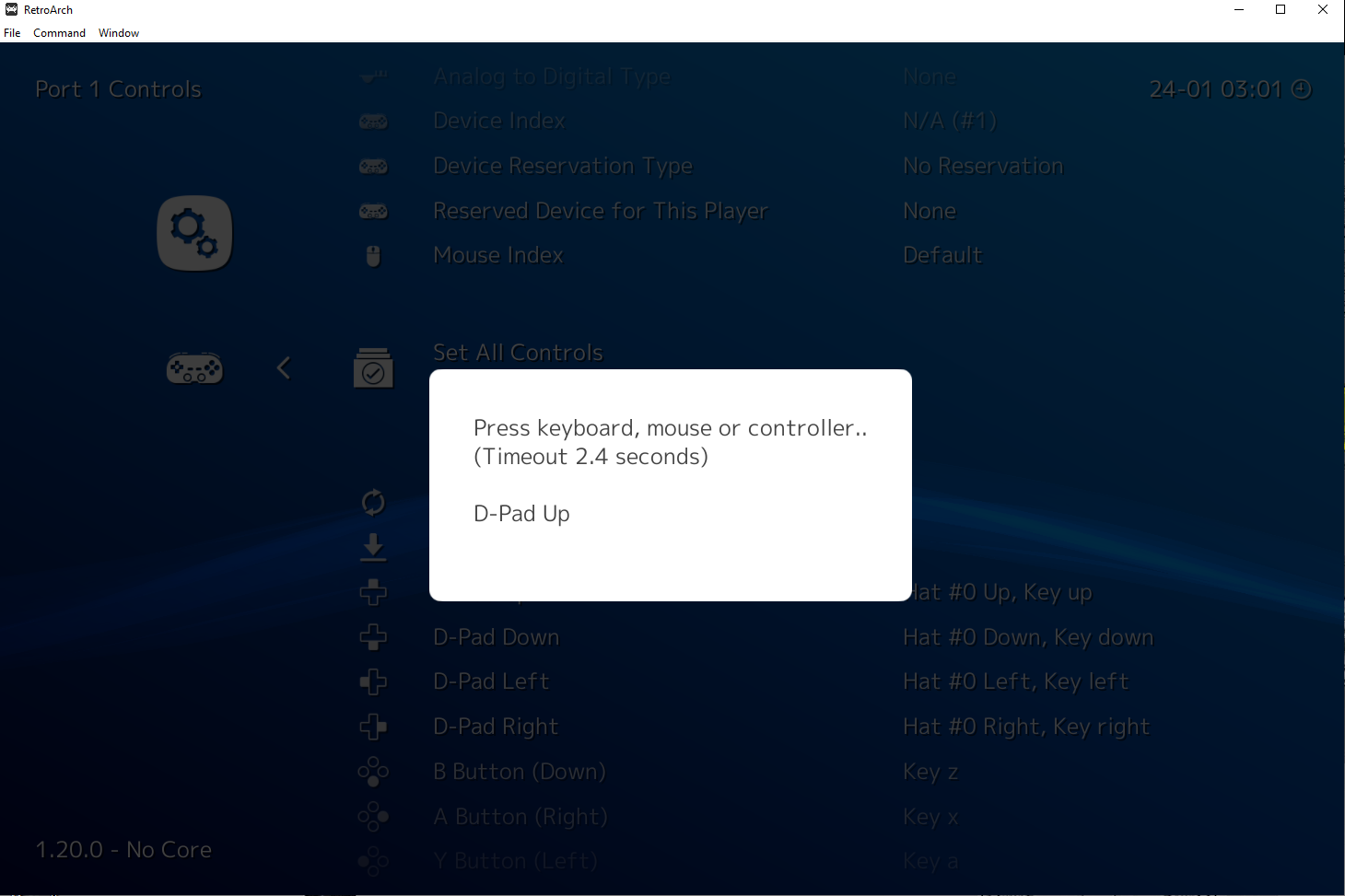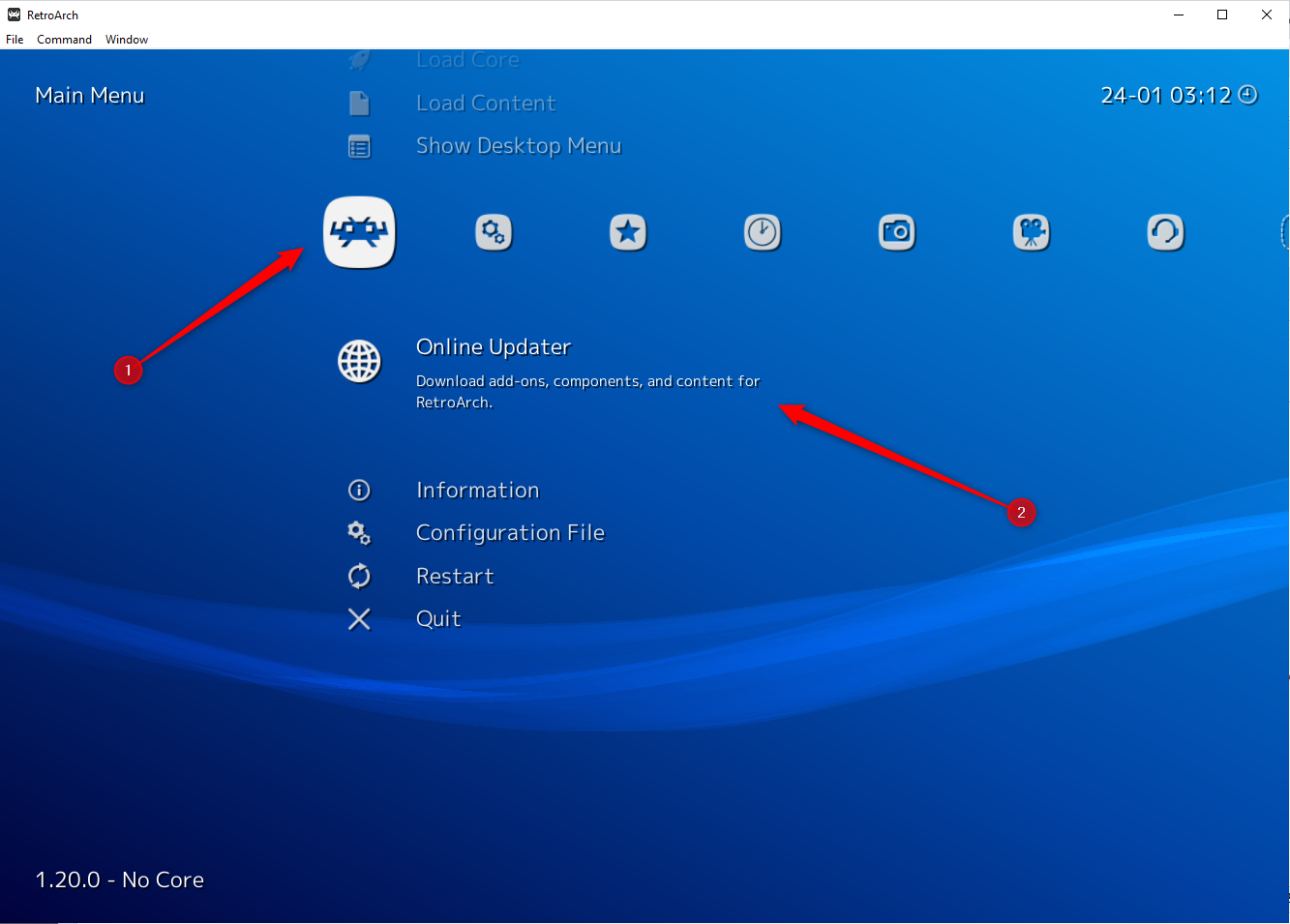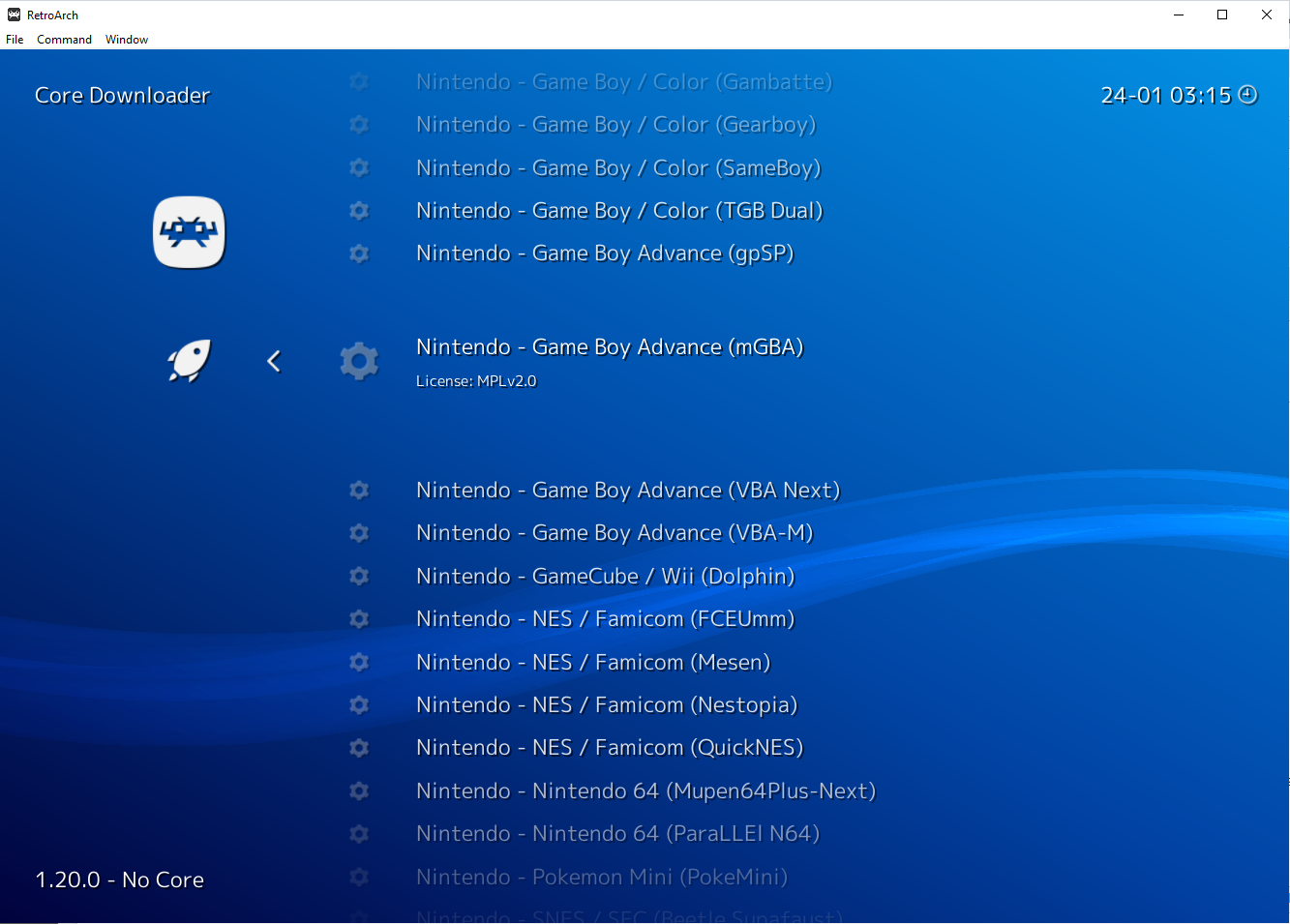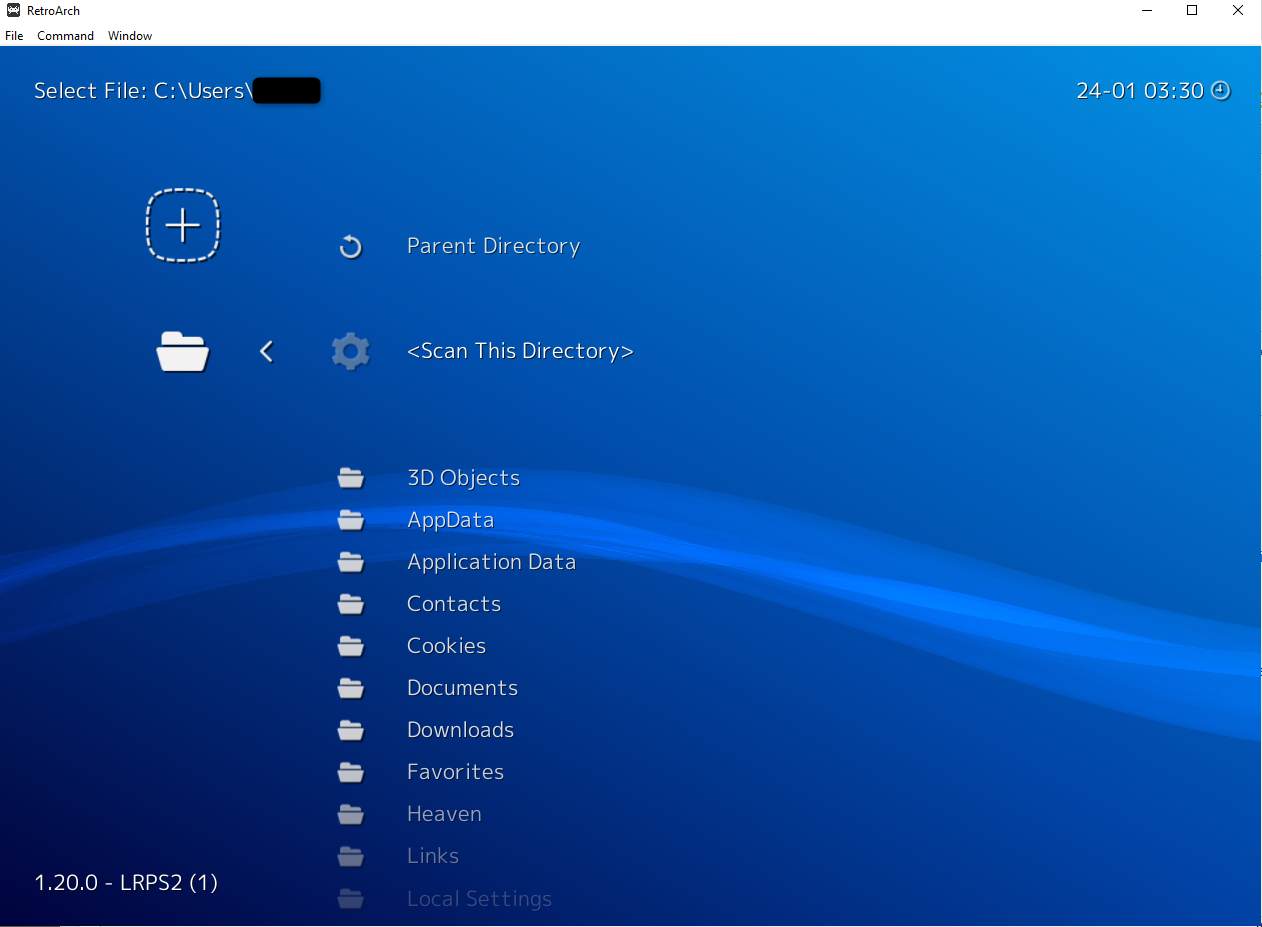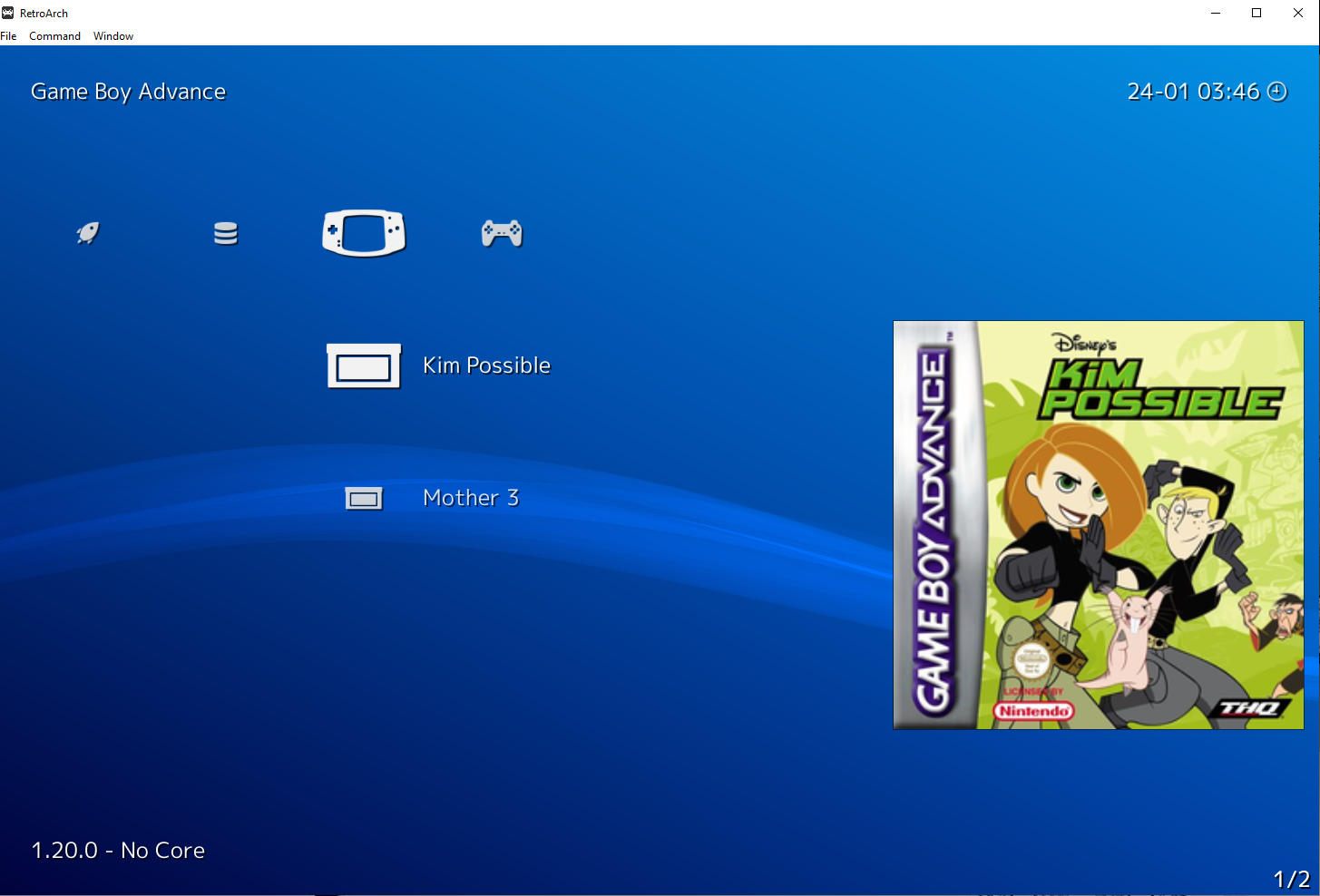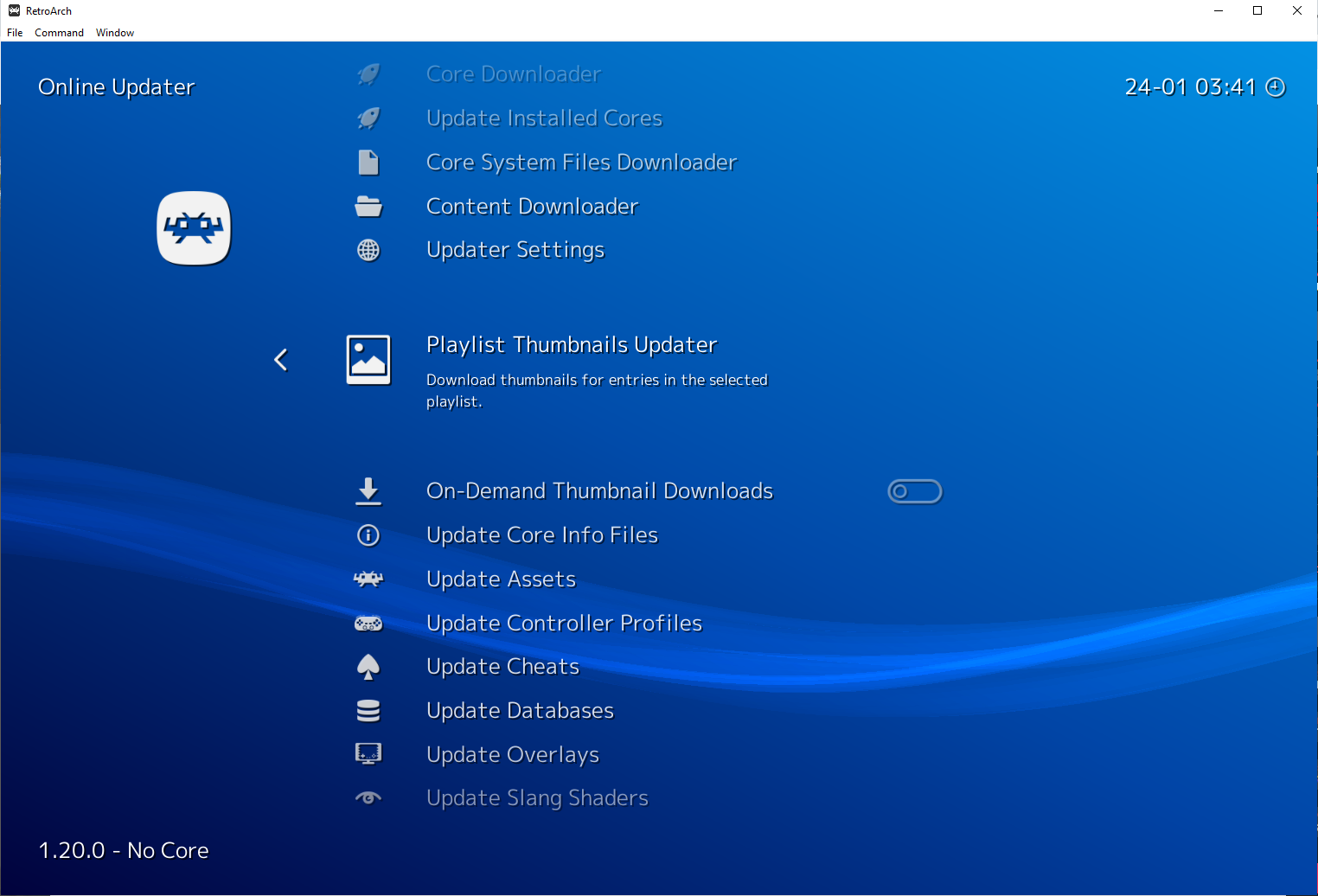Résumé
-
RetroArch est une plateforme d'émulation tout-en-un qui vous permet de jouer à des jeux rétro sur différentes plateformes.
-
RetroArch simplifie le jeu rétro avec une interface facile à utiliser et un accès rapide à différents émulateurs ou « cœurs ».
-
Téléchargez RetroArch, configurez un contrôleur, récupérez quelques cœurs, puis importez votre collection de ROM pour commencer.
Souhaitez-vous pouvoir parcourir une vaste collection de jeux rétro depuis votre canapé sans connecter un tas de systèmes ou bricoler divers émulateurs ? RetroArch rend cela possible. Cette station d'émulation tout-en-un peut exécuter presque tous les jeux rétro imaginables.
Qu’est-ce que RetroArch ?
RetroArch n'est pas en soi un émulateur ; il s'agit plutôt d'une interface open source gratuite capable d'exécuter un grand nombre d'émulateurs. Il fournit simplement une vue consolidée de tous vos émulateurs dans une interface facile à utiliser. Les émulateurs individuels de RetroArch sont appelés « cœurs » et vous devrez télécharger les cœurs appropriés pour les jeux que vous souhaitez exécuter, mais nous en reparlerons plus tard.
RetroArch est disponible sur une large gamme de plates-formes, notamment Windows, Mac, Linux, Android, iPhone, iPad, Apple TV, PlayStation, Xbox, Wii et bien d'autres.
RetroArch est génial mais il peut être un peu délicat à configurer. Aujourd'hui, nous allons nous concentrer sur la configuration de Windows (PC), mais les étapes sont similaires pour les autres plates-formes.
Téléchargez d’abord RetroArch
Dirigez-vous vers le Page d'accueil de RetroArchpuis cliquez sur l'onglet « Téléchargements ». Ici, vous trouverez la dernière version de votre plateforme. Cliquez sur « Télécharger Stable ». Bien que vous puissiez télécharger Nightly, il s’agit d’une version quotidienne plus expérimentale, car elle est principalement destinée à des fins de test.
Le site Web devrait reconnaître automatiquement votre système d'exploitation et fournir le lien de téléchargement correct, mais si ce n'est pas le cas, vous pouvez faire défiler vers le bas et choisir le programme d'installation manuellement.
Une fois le téléchargement du programme d'installation terminé, lancez-le directement depuis le navigateur ou votre dossier de téléchargement. Le programme d'installation est assez simple. Suivez les instructions à l'écran, attendez quelques minutes que RetroArch termine l'installation, puis lancez-le depuis votre bureau ou le menu Démarrer.
Configurez RetroArch et vos contrôleurs
L'interface utilisateur par défaut de RetroArch peut être écrasante au début, vous jetant directement dans un menu d'options de configuration. Ne vous inquiétez pas : vous pouvez modifier le thème par défaut pour qu'il ressemble davantage à l'interface PlayStation 3.
Pour le modifier, accédez à Paramètres > Pilotes > Menu. Sélectionnez « xmb », puis fermez et rouvrez RetroArch. Vous serez accueilli avec une interface plus conviviale.
Bien que vous puissiez naviguer dans l'interface avec votre souris, il est plus facile d'utiliser le menu avec les touches fléchées de votre clavier. Fait défiler la liste de haut en bas ; les sauts à droite et à gauche d'un menu à un autre, indiqués par les icônes en haut de l'écran. « Entrée » vous permet de sélectionner un élément de menu, « Retour arrière » vous permet de revenir en arrière d'un niveau.
Bien sûr, si vous souhaitez parcourir votre collection depuis votre canapé avec une manette de jeu, la première chose à faire est de configurer votre manette pour qu'elle fonctionne avec RetroArch. Lors de nos tests, une manette Xbox One connectée via Bluetooth a fonctionné immédiatement, mais si votre manette ne fonctionne pas pour parcourir le menu ou si vous souhaitez configurer les boutons différemment, nous pouvons changer cela.
Avec votre clavier, accédez au menu Paramètres, représenté par une icône à deux engrenages en haut de l'écran. Faites défiler jusqu'à « Entrée », puis appuyez sur Entrée.
Allez maintenant dans RetroPad Binds > Contrôles du port 1 > Définir tous les contrôles. Cliquez dessus et vous pourrez mapper chaque bouton sur votre manette de jeu. Vous aurez quelques secondes pour appuyer sur chaque bouton, donc si vous constatez que vous manquez de temps trop rapidement, définissez chaque liaison individuelle manuellement ci-dessous ou revenez au menu « Entrée » et augmentez la longueur sous « Délai d'expiration de la liaison ».
Les liaisons RetroArch fonctionnent sur tous les émulateurs et sont conçues pour imiter systématiquement les manettes de jeu fournies avec les systèmes appropriés. Vous pouvez toujours revenir au menu « Entrée » pour créer de nouveaux profils et reconfigurer les liaisons pour qu'elles correspondent au contrôleur de la console que vous essayez d'émuler, mais vous pouvez également configurer les choses différemment si vous préférez.
Une fois ceci configuré, vous pouvez naviguer dans les menus RetroArch en utilisant uniquement votre manette de jeu, alors rangez le clavier si vous ne le souhaitez pas. Si vous configurez une plate-forme multijoueur, répétez ce processus pour tous vos contrôleurs. Tout cela en vaudra la peine, je le promets.
Téléchargez maintenant quelques émulateurs (alias « Cores »)
Maintenant que vous avez appris à naviguer dans RetroArch, il est temps de télécharger des émulateurs, ou « Cores », comme les appelle RetroArch. N'oubliez pas que RetroArch ne fournit que l'interface, c'est donc à vous de configurer les émulateurs.
Mais ne lancez pas votre navigateur : vous pouvez installer des cœurs depuis RetroArch. Revenez à la première colonne de RetroArch, puis faites défiler jusqu'à « Online Updater ».
Sélectionnez « Core Downloader », le premier élément du menu résultant. À partir de là, vous pouvez télécharger une grande variété de cœurs. Faites défiler le menu et téléchargez autant de cœurs que vous le souhaitez. Les cœurs sont triés en fonction des systèmes qu'ils émulent, alors téléchargez des cœurs pour tous vos jeux.
Si vous ne savez pas quel noyau choisir pour un système particulier, ne vous inquiétez pas. Vous pouvez expérimenter pour découvrir quels cœurs fonctionnent le mieux plus tard. Pour la plupart, cependant, ils devraient être similaires, donc pour l'instant, choisissez-en simplement un qui correspond au jeu ou à la collection auquel vous souhaitez jouer.
Ajoutez votre collection ROM
Maintenant que vous avez ajouté quelques cœurs, il est temps d'ajouter vos ROM. Nous supposerons que vous disposez déjà d’une collection de ROM pour ce guide.
RetroArch peut analyser un dossier rempli de ROM et les organiser pour vous. Dans le menu principal, accédez à « Importer du contenu » et choisissez « Analyser le répertoire ». Parcourez votre système de fichiers jusqu'à ce que vous trouviez votre dossier rempli de ROM, puis sélectionnez « Analyser ce répertoire ». Par exemple, notre dossier ROM se trouvait dans les documents, nous nous sommes donc dirigés vers C:\Users\*username*\OneDrive\Documents\ROMs.
Un texte jaune en bas de l'écran vous montrera votre progression. Une fois que tout est terminé, revenez à l'écran d'accueil et vous verrez une nouvelle icône : les contrôleurs de chaque système pour lequel vous avez ajouté des ROM. Utilisez la touche fléchée droite ou votre manette pour accéder à ces menus et parcourir les jeux.
De là, vous pouvez parcourir votre collection de jeux. Exécutez-les en appuyant sur Entrée et en sélectionnant « Exécuter ». Il vous sera demandé avec quel noyau vous souhaitez exécuter le jeu. Choisissez-en un, puis appuyez à nouveau sur « Exécuter » et vous serez enfin amené à un écran à partir duquel vous pourrez exécuter le jeu.
Félicitations! Vous disposez maintenant d’une configuration d’émulation plutôt sympa que vous pouvez contrôler depuis votre canapé. Mettez-vous à jouer !
Continuez à peaufiner, si vous le souhaitez
Les lecteurs aux yeux d’aigle ont sans aucun doute remarqué les vignettes présentées à l’étape ci-dessus. Vous pouvez trouver ces vignettes dans la section « Online Updater » où vous avez téléchargé les cœurs. Sous « Playlist Thumbnails Updater », sélectionnez les systèmes pour lesquels vous avez ajouté des ROM, et les miniatures seront désormais intégrées dans l'interface.
En fait, pendant que vous êtes dans le programme de mise à jour en ligne, vous pouvez également mettre à jour les fichiers d'informations de base, les ressources et tout le reste. Il s'agit simplement de faire défiler la liste et de tout sélectionner.
Les utilisateurs expérimentés doivent également consulter l'onglet « Paramètres », où ils peuvent trouver la vidéo, l'audio et une variété d'autres paramètres. La plupart des gens n'auront probablement pas besoin de modifier tout cela, mais les utilisateurs expérimentés adoreront plonger et faire fonctionner RetroArch parfaitement.
RetroArch a simplifié le jeu rétro sur les appareils modernes de plusieurs manières. Premièrement, il fournit une interface intégrée facile à utiliser, et deuxièmement, il vous permet de télécharger des dizaines d'émulateurs en quelques secondes. Si vous n'avez jamais imité de jeux auparavant, c'est votre signe pour essayer de revivre un peu de cette bonne vieille nostalgie du jeu !
Vous pouvez lire l’article original (en Angais) sur le blogwww.howtogeek.com