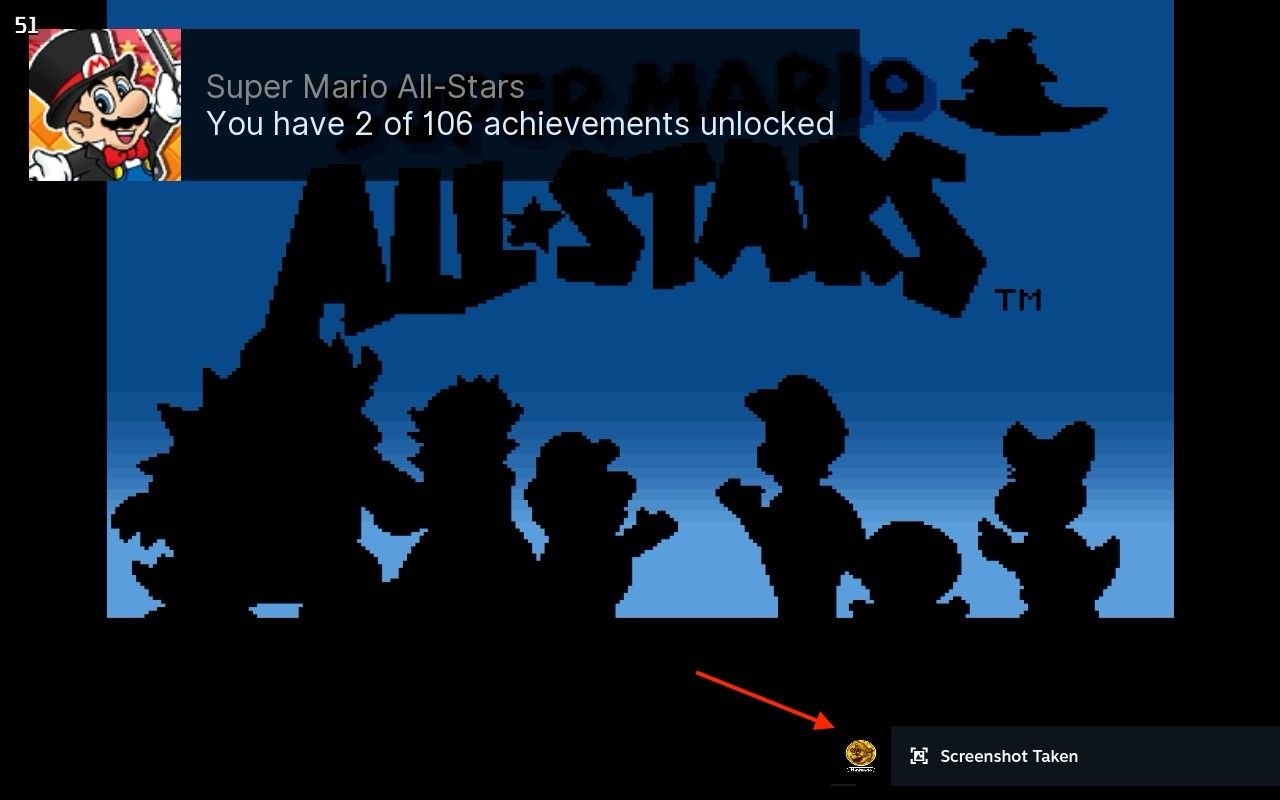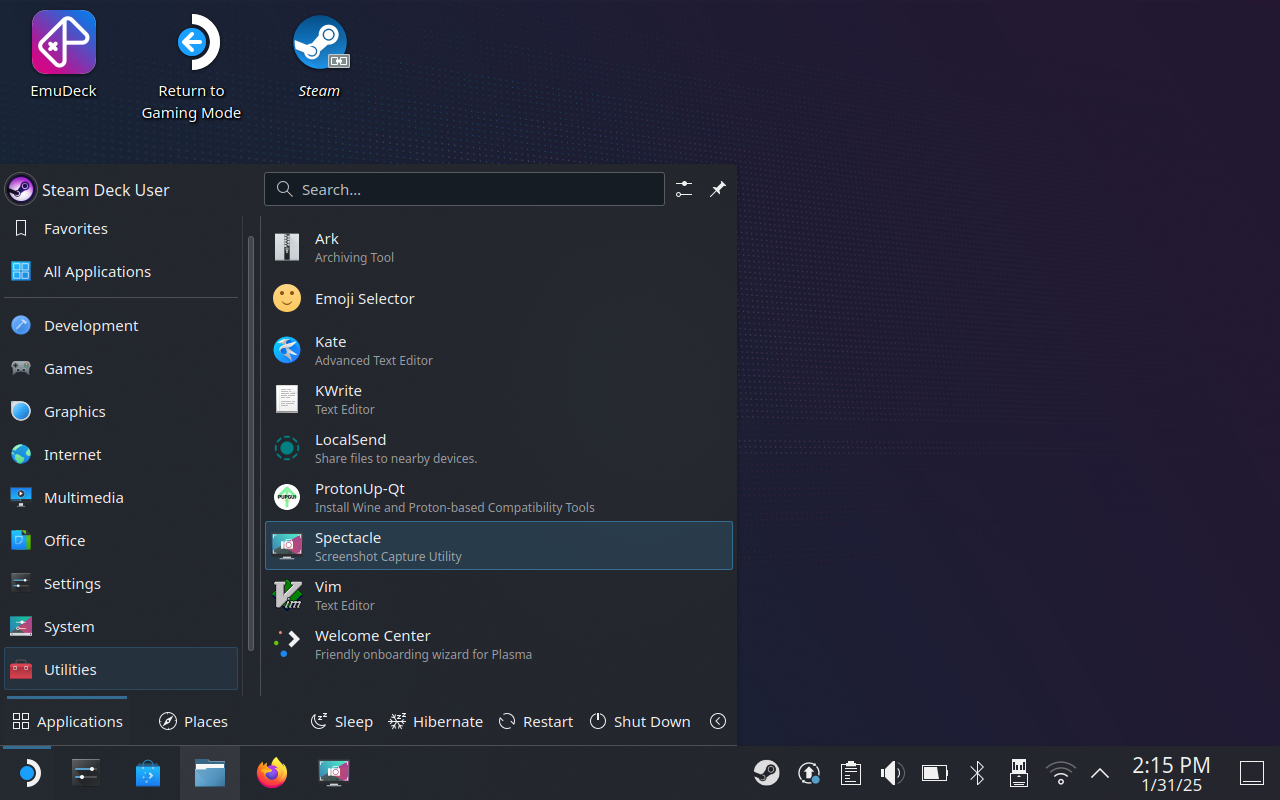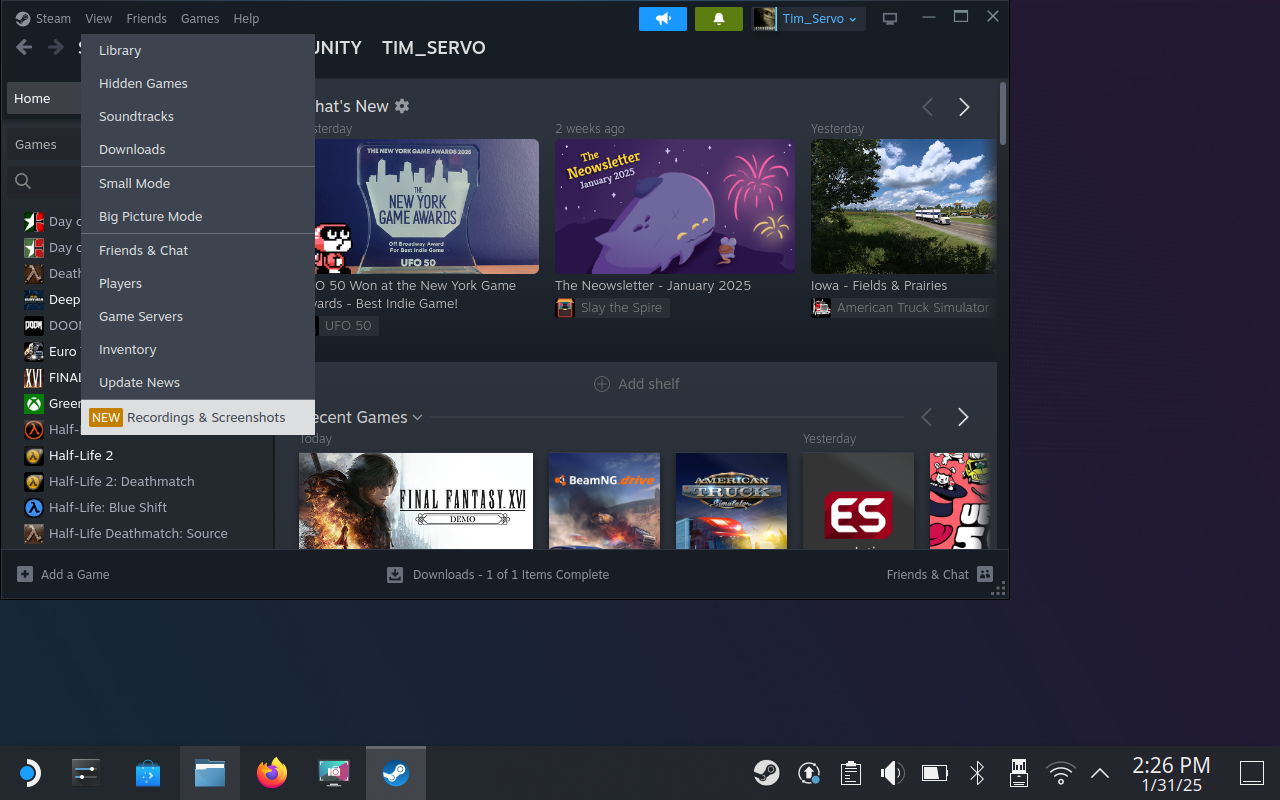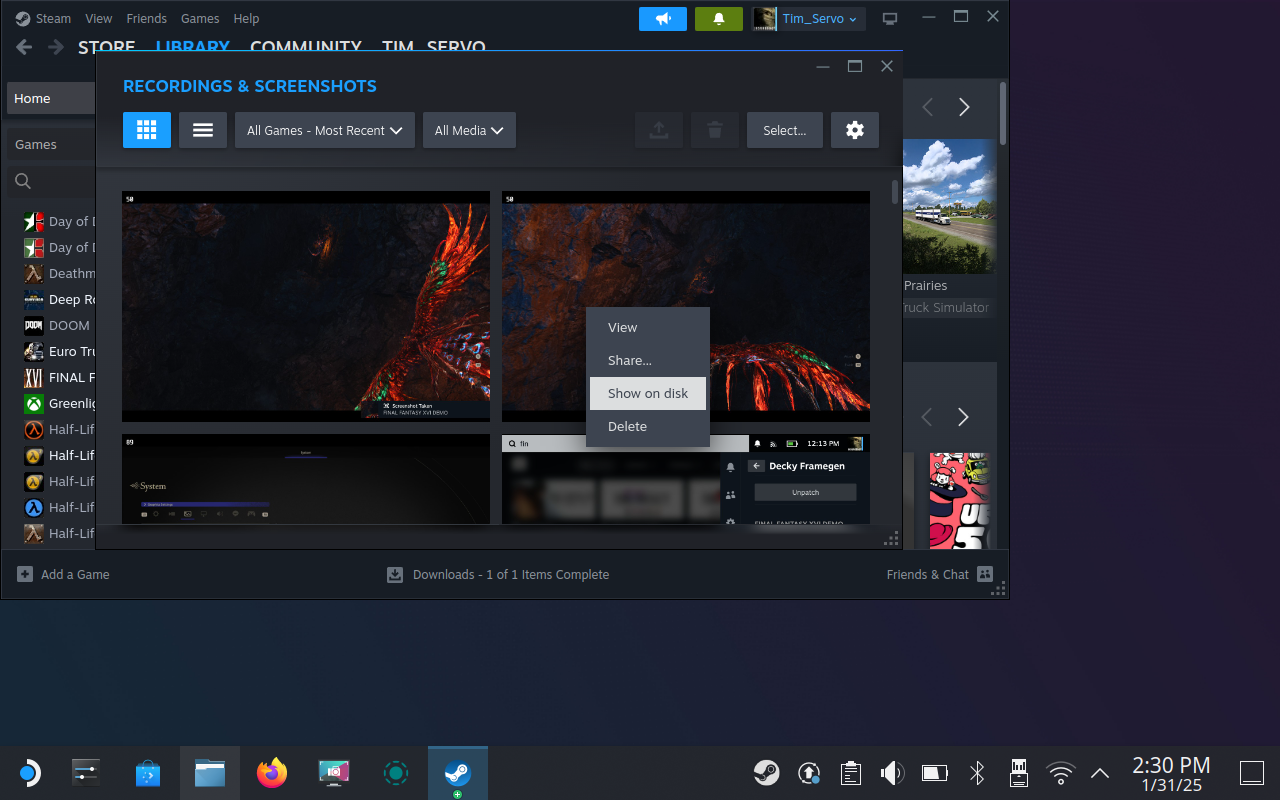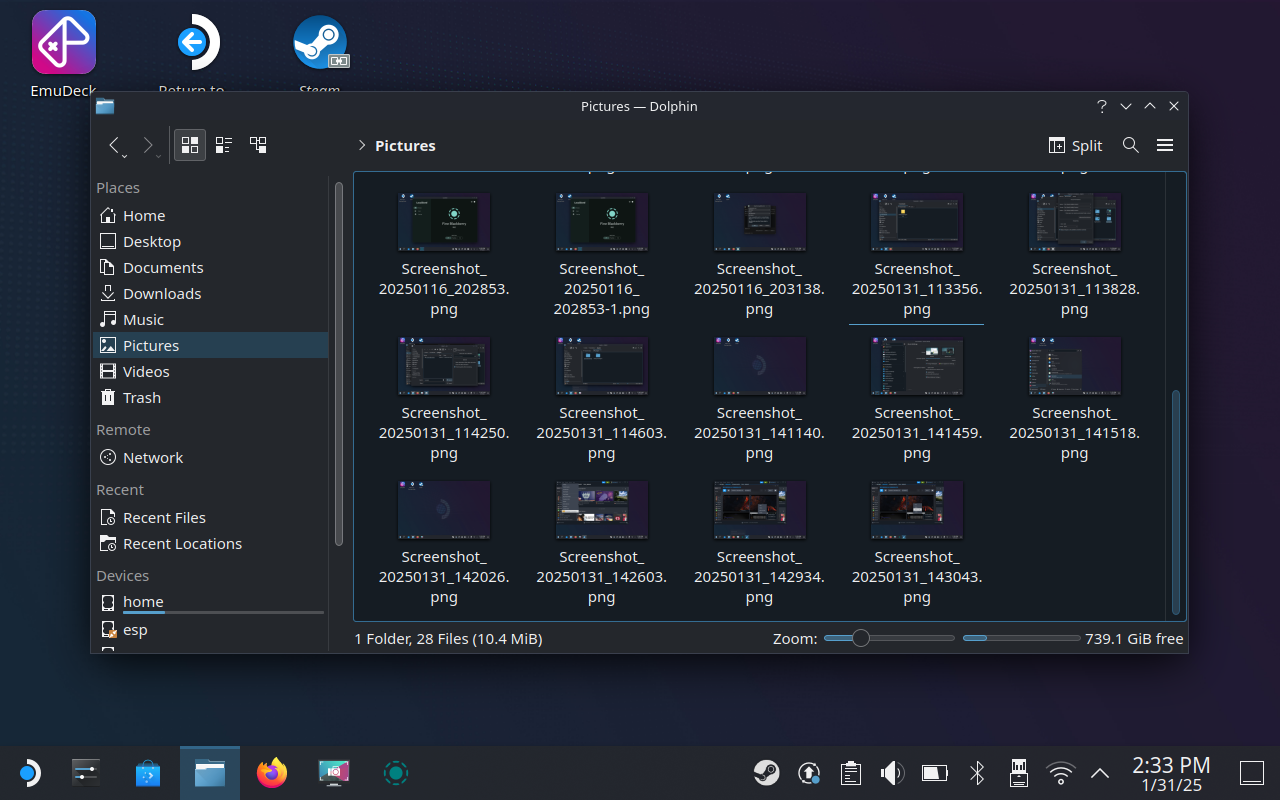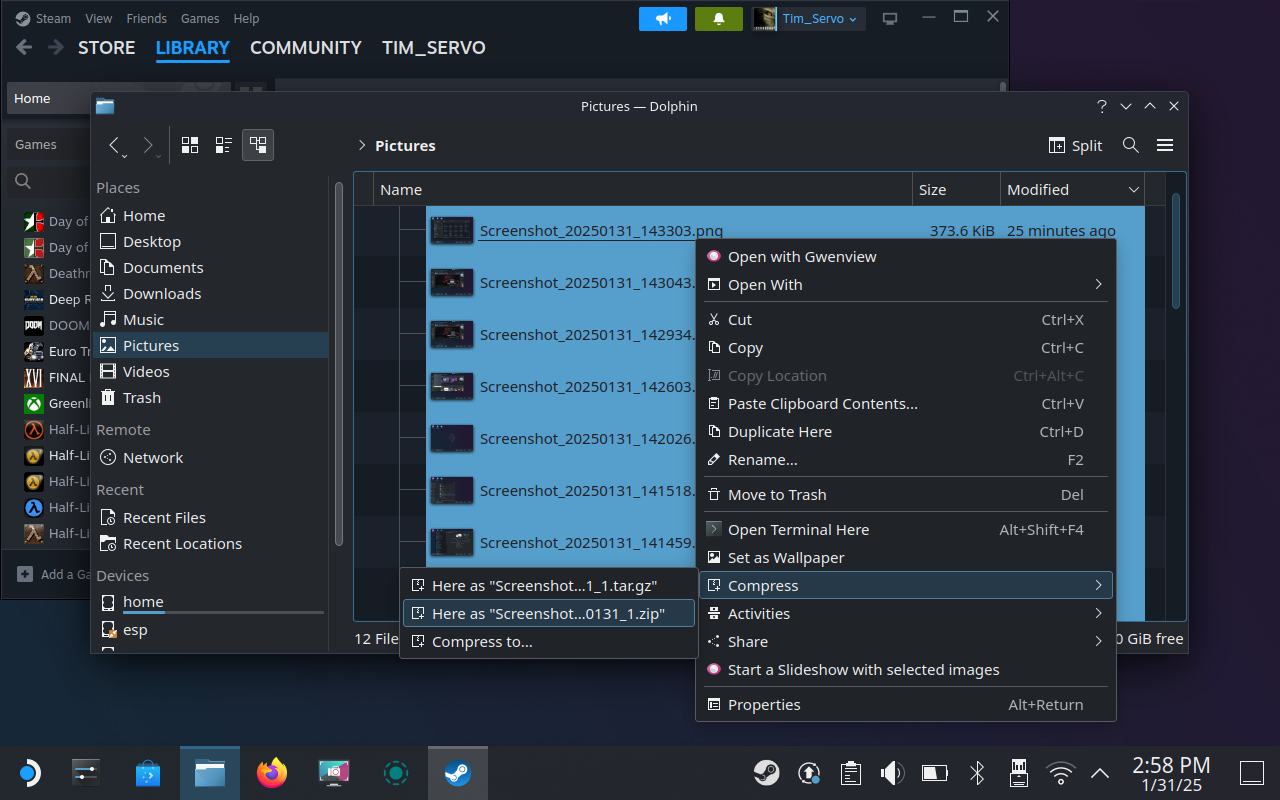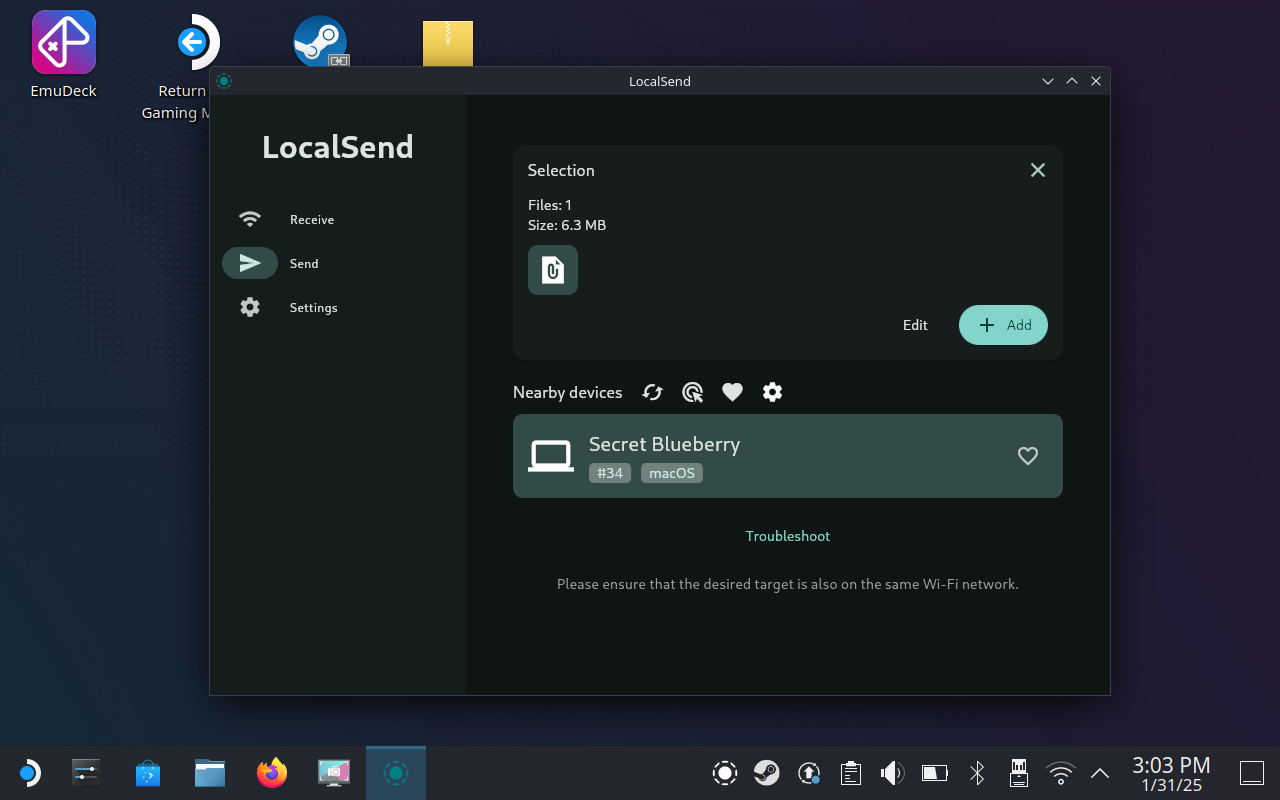Résumé
-
Prendre des captures d'écran sur le jeu de vapeur en mode jeu est facile en utilisant le raccourci Steam + RB.
-
Utilisez le spectacle d'application gratuit inclus pour capturer des captures d'écran en mode bureau.
-
Localisez des captures d'écran en mode bureau et utilisez un lien de transfert sans fil gratuit pour les transférer sur d'autres appareils plutôt que de compter sur le téléchargement de cloud intégré de Steamy.
Prendre des captures d'écran sur le pont de vapeur est relativement facile, mais les trouver et les partager peut être un problème. Après une confusion initiale, j'ai trouvé un flux de travail de capture d'écran qui fonctionne pour moi.
Comment prendre des captures d'écran de pont de vapeur en mode jeu
Il est facile de prendre des captures d'écran en mode jeu et fonctionne dans l'interface utilisateur de pont à vapeur et dans tous les jeux auxquels vous jouez. Pour prendre une capture d'écran, appuyez et maintenez le bouton Steam et appuyez sur le pare-chocs droit (vapeur + RB).
Vous devriez entendre un effet sonore à partir de Demi-vie Pour indiquer une capture d'écran a été prise, une notification apparaissant dans le coin inférieur à droite de l'écran. Quoi que vous voyiez sera capturé, y compris la notification de capture d'écran (alors faites-le compter).
Ce n'est que l'un des nombreux raccourcis utiles de pont de vapeur que vous auriez dû mémoriser.
Comment prendre des captures d'écran sur le bureau Steamos
Le mode de bureau est un peu différent car le raccourci Steam + RB ne fonctionnera pas ici. Juste au cas où vous n'êtes pas au courant, vous pouvez accéder au mode de bureau en appuyant sur et en maintenant le bouton d'alimentation en haut de l'unité et en sélectionnant «Passer au bureau».
Comme il s'agit d'un système d'exploitation Linux standard, vous pouvez utiliser une application tierce pour capturer des captures d'écran. Par chance, SteamOS est livré avec une application qui peut faire exactement ce spectacle.
Vous pouvez trouver un spectacle en cliquant sur l'icône du lanceur d'applications dans le coin inférieur gauche de l'écran et en naviguant vers les services publics> Spectacle.
Spectacle prendra une capture d'écran dès que vous le lancez, que vous pouvez enregistrer si vous le souhaitez. Vous pouvez également utiliser les commandes à l'écran pour prendre une capture d'écran de fenêtre en plein écran, rectangulaire ou actif (et appliquer un retard).
L'application fonctionne mieux si vous la configurez pour vous comporter comme vous le souhaitez. Pour ce faire, cliquez sur «Configurer», puis utilisez la liste déroulante «lors du lancement du spectacle» pour sélectionner une action.
De plus, vous pouvez utiliser la case «Enregistrer le dossier par défaut» pour enregistrer automatiquement vos captures d'écran. Cela économisera toutes les captures d'écran dans votre / home / pont / photos / dossier dès que vous les capturez. Vous pouvez changer cela (avec la convention de dénomination) dans la section «Save».
Personnellement, j'ai défini un spectacle pour prendre et enregistrer une capture d'écran chaque fois que je lance l'application. Je l'ai également épinglé à mon gestionnaire de tâches (la barre en bas de l'écran) en cliquant droit (déclencheur gauche) l'icône de l'application et en sélectionnant l'option «PIN».
Maintenant, chaque fois que j'ouvre l'application en cliquant sur l'icône, je capture et enregistre automatiquement une capture d'écran. Je peux également cliquer avec le bouton droit sur l'icône de l'application pour accéder à d'autres paramètres de capture courants.
Comment trouver des captures d'écran en mode jeu
En mode jeu, les captures d'écran doivent apparaître dans la section des médias du menu principal. Ceci est accessible en appuyant sur le bouton «Steam» sur votre console, sous le trackpad gauche.
En pratique, cela ne fonctionne pas très bien. Je trouve que les captures d'écran disparaissent fréquemment du navigateur multimédia, sans aucun moyen de les récupérer. Je pensais que Steam les supprimait avant de réaliser que quelque chose d'autre se passait et qu'ils étaient tous en sécurité.
Pour accéder à des captures d'écran que vous avez prises en mode jeu, démarrez en mode Desktop en maintenant le bouton d'alimentation et en sélectionnant «Passer au bureau».
Maintenant, lancez le flux à l'aide de l'icône du plateau dans le coin inférieur droit (vous pouvez simplement ouvrir le bouton « Library »), puis utiliser la barre de menu en haut de la fenêtre pour naviguer vers la vue> Enregistrements et captures d'écran.
Vos médias les plus récents seront désormais affichés, mais vous pouvez utiliser les menus déroulants pertinents pour filtrer par jeux ou type de média. Mieux encore, vous pouvez cliquer avec le bouton droit sur un élément et choisir «Afficher sur le disque» pour ouvrir le dossier contenant dans l'explorateur de fichiers Dolphin.
Steam regroupe vos captures d'écran par application, vous devrez donc «montrer sur le disque» pour chaque jeu différent.
Comment trouver des raccourcis de bureau Steamos
Trouver des raccourcis pris avec un spectacle en mode Desktop est beaucoup plus facile car ils enregistreront par défaut sur le / home / pont / images / le dossier, sauf si vous le modifiez. Ouvrez l'explorateur de fichiers Dolphin et utilisez la barre latérale pour sélectionner «Images» et vous devriez voir toutes vos captures d'écran.
Comment partager ou transférer des captures d'écran de votre pont Steam
Le téléchargement de captures d'écran et d'autres médias à l'aide de Steam est une expérience misérable. Les choses manquent fréquemment en mode jeu, et les médias doivent être téléchargés un à la fois. C'est fastidieux, mais si vous voulez lui donner une photo, trouvez votre image, sélectionnez-la, appuyez sur le bouton « Partager », choisissez « Partager sur Steam … », puis appuyez sur « Télécharger ».
Si tout se passe bien, l'image sera disponible via Steam sur votre ordinateur. D'après mon expérience, le téléchargement échoue trop souvent pour apparemment aucune raison. Heureusement, il y a une bien meilleure façon!
Pour cela, j'aime utiliser un merveilleux logiciel appelé Localsend. Ce protocole de transfert de fichiers sans fil fonctionne entre presque tous les périphériques connectés à un réseau local. Il existe des versions de Localsend Pour Windows, MacOS, Linux (évidemment), iPhone et iPad et Android.
Tout d'abord, téléchargez Localsend pour votre jeu de vapeur en ouvrant le magasin «Discover» sous le lanceur d'applications> Système. Recherchez Localsend (appuyez sur Steam + X pour afficher le clavier à l'écran) et utilisez le bouton « Installer » pour l'ajouter.
Trouvez maintenant vos captures d'écran en utilisant les instructions dans les sections ci-dessus. Sélectionnez plusieurs captures d'écran en cliquant sur le bouton «+» Plus sur chaque icône d'image jusqu'à ce que vous ayez sélectionné tout, puis cliquez avec le bouton droit (Trigger gauche) et appuyez sur Compress> Ici comme «Name.zip» pour créer une nouvelle archive.
Pour rendre les choses un peu plus faciles, vous pouvez cliquer avec le bouton droit (déclencheur de gauche) l'archive que vous venez de faire puis choisir «Couper» puis cliquer avec le bouton droit sur le bureau et choisir «Coller un fichier».
Rendez-vous maintenant vers Application Launcher> Utilitaires et Open Localsend. Cliquez sur Envoyer> Fichier puis choisissez «Desktop» et sélectionnez l'archive. Tout autre appareil qui exécute Localsend devrait apparaître sous la rubrique «Appareils à proximité». Cliquez sur un pour initier le transfert.
Acceptez le transfert sur l'autre appareil et vos captures d'écran seront transférées.
Si vous ne transférez qu'une seule image de votre / home / deck / images / dossier, vous ne voudrez peut-être pas prendre la peine de créer une archive. Si vous transférez des fichiers pris en mode jeu à partir d'un dossier profondément caché dans votre répertoire Steam, c'est sans doute le moyen le plus simple.
Pour une autre option de transfert facile, envisagez d'utiliser Syncthing pour transférer des fichiers automatiquement entre Linux et vos autres appareils.
Vous pouvez lire l’article original (en Angais) sur le sitewww.howtogeek.com