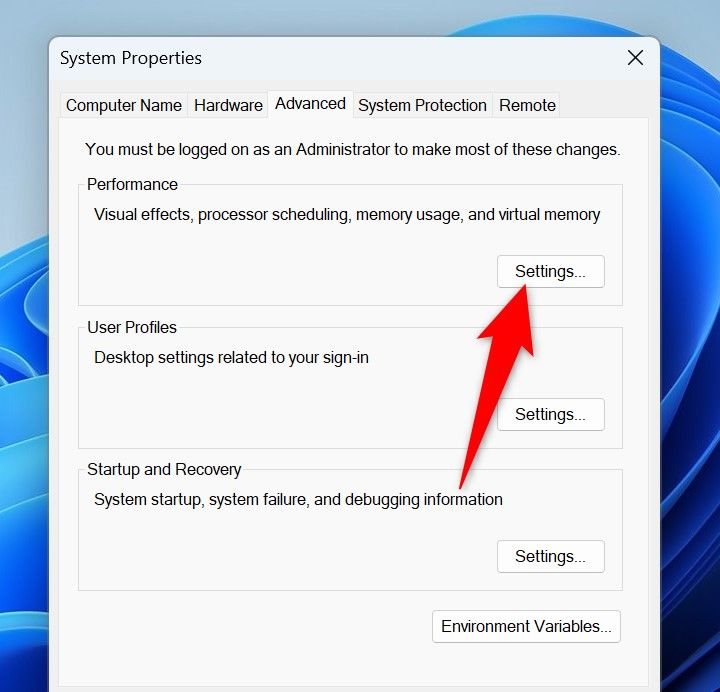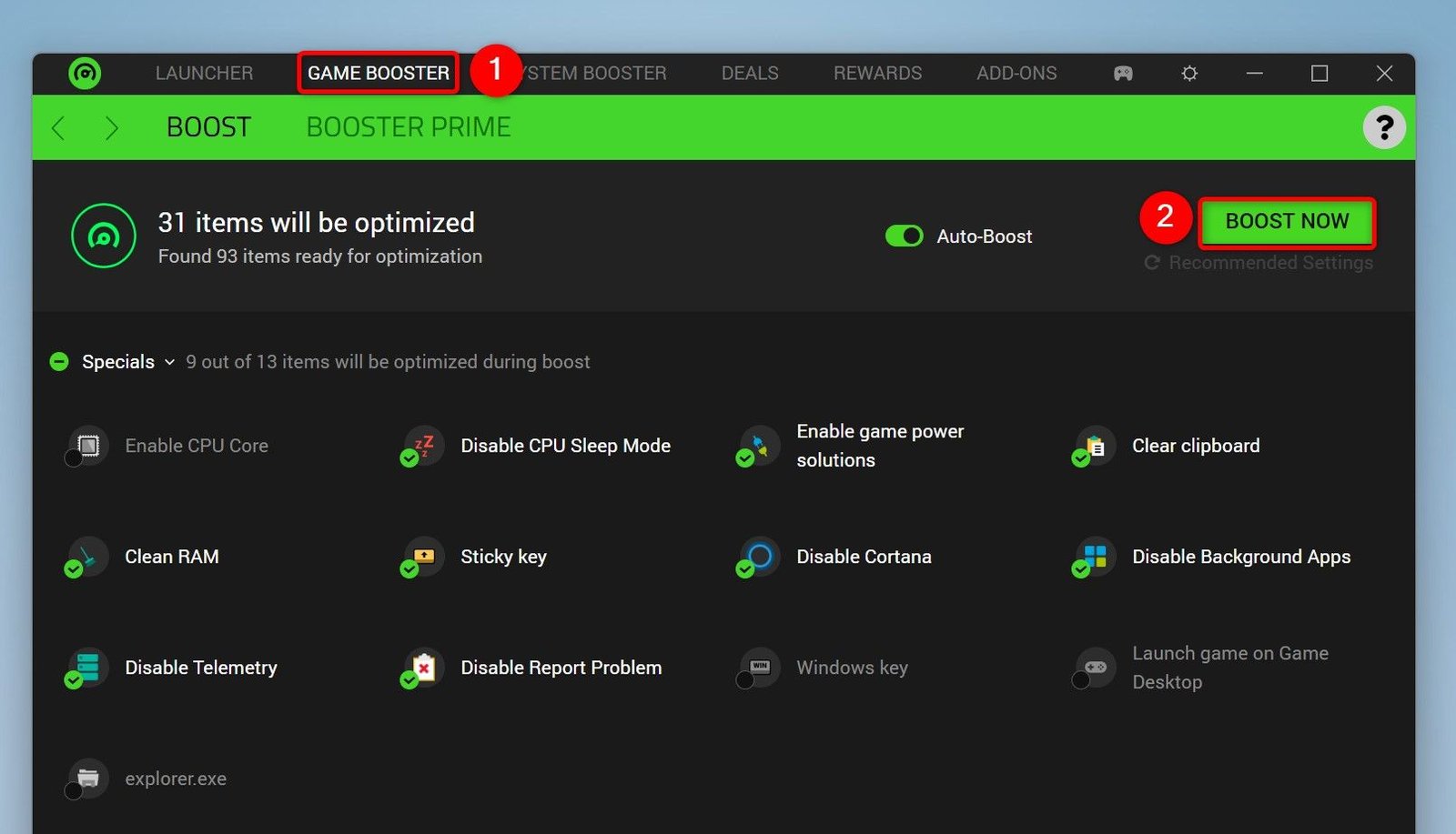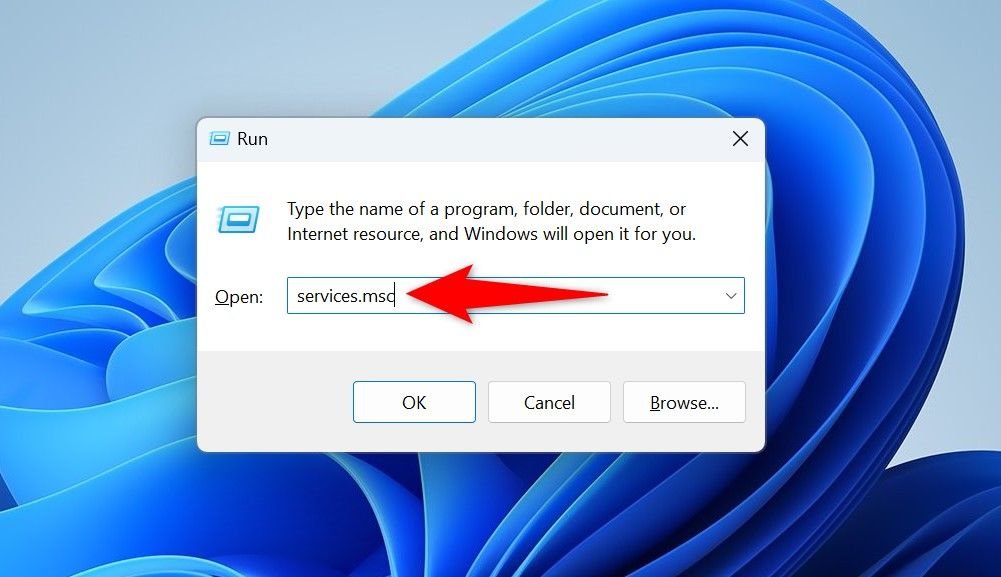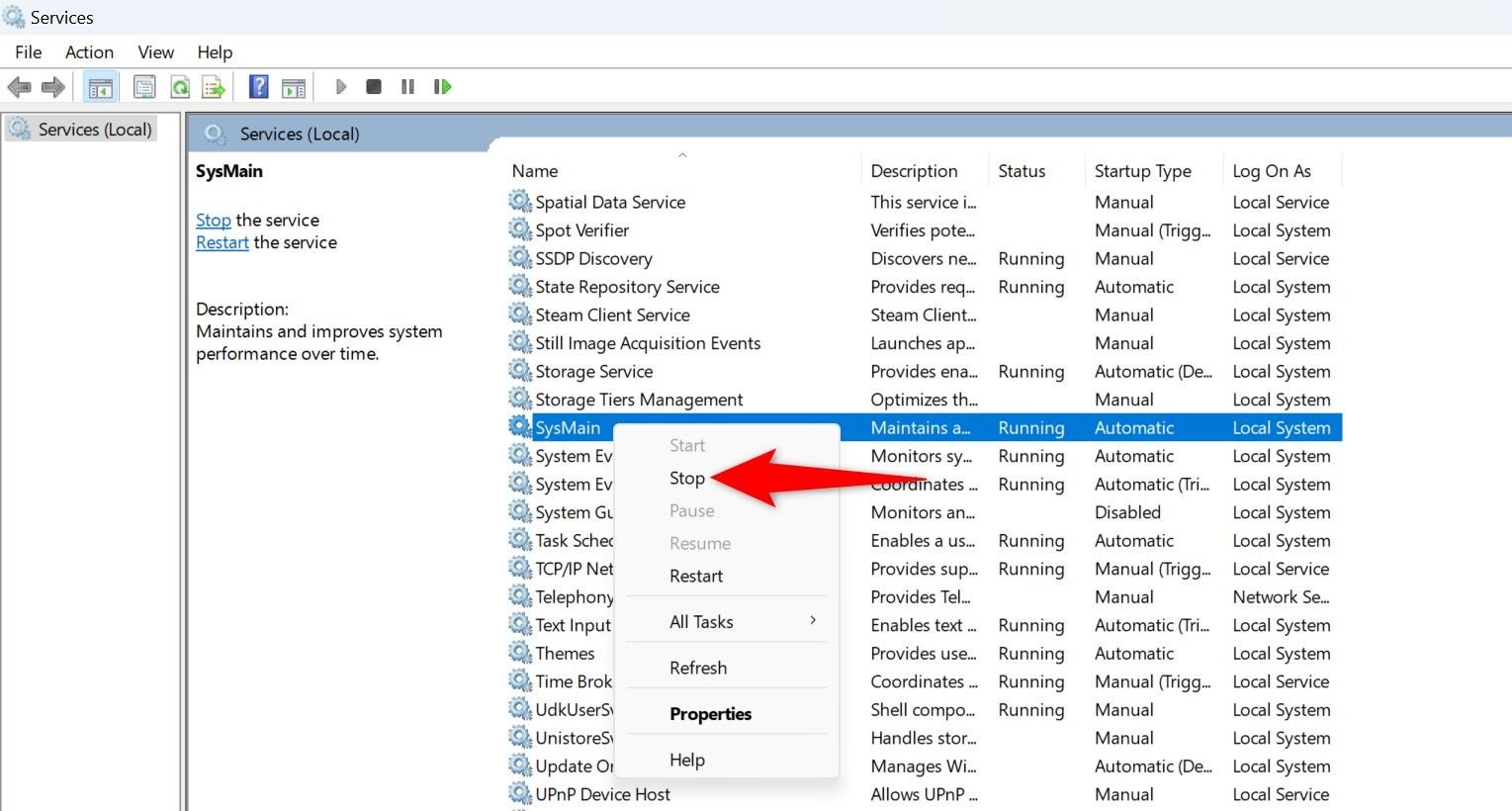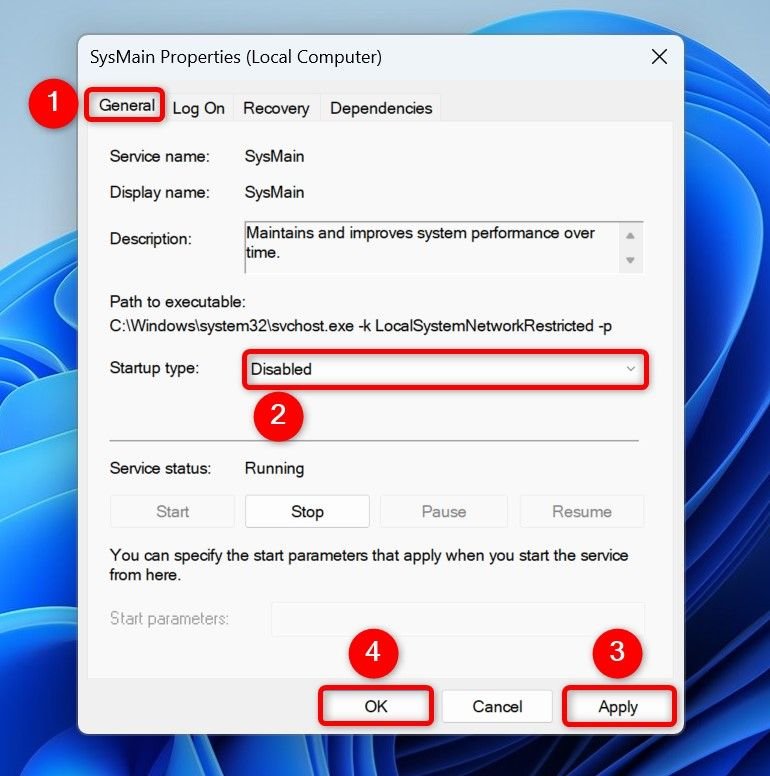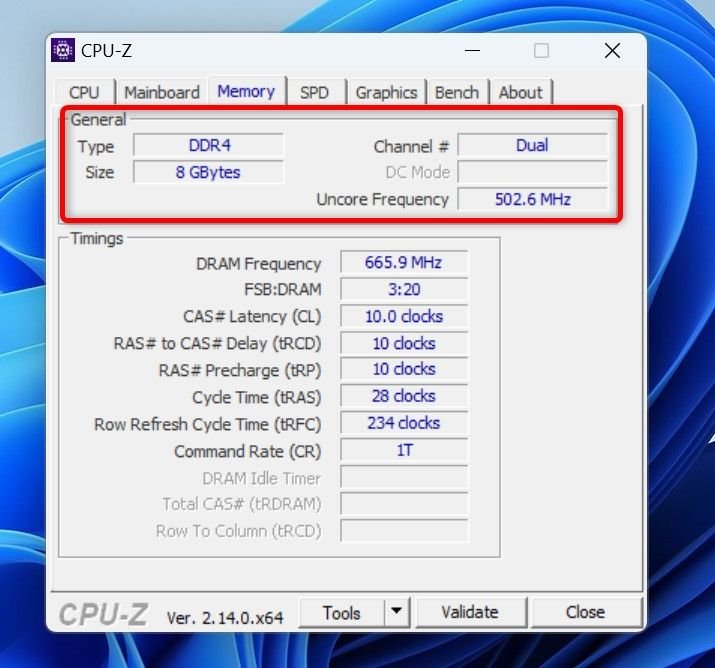Si une application ou un jeu installé demande plus de ressources et que vous souhaitez vous assurer qu'elle fonctionne aussi bien que possible, vous pouvez affecter manuellement cet élément plus de RAM. Je vais vous montrer les différentes manières – y compris à la fois intégrées et tierces – pour le faire sur votre PC Windows 11.
Allouer temporairement plus de RAM en utilisant le gestionnaire de tâches
Une façon d'allouer plus de RAM à une application ou un jeu en cours d'exécution sur Windows 11 consiste à utiliser l'utilitaire de gestion de tâche intégré. Cet outil vous permet de laisser un article en cours d'exécution utiliser plus de montant de RAM sur une base temporaire. Notez que l'outil revient les modifications une fois que vous avez fermé votre application ou votre jeu ou redémarré votre ordinateur; Vous devrez ensuite apporter les modifications.
Pour utiliser cette méthode, lancez le gestionnaire de tâches. Une façon de le faire consiste à cliquer avec le bouton droit sur la barre des tâches Windows et à choisir « Task Manager ». Alternativement, appuyez sur Ctrl + Shift + ESC.
Dans Task Manager, à partir de la barre latérale gauche, sélectionnez « Détails ». Dans le volet droit, dans la colonne du nom, trouvez l'application ou le jeu que vous souhaitez attribuer plus de RAM. Cliquez avec le bouton droit sur cet élément, sélectionnez « Définir la priorité » et choisissez « High » ou « Above Normal ». Je ne recommande pas de choisir l'option « en temps réel » car cela peut entraîner des problèmes d'instabilité sur votre système.
Votre application ou votre jeu a maintenant plus de RAM disponible, et vous verrez que les performances de votre article sont légèrement améliorées. Si vous avez choisi « au-dessus de la normale » et que les performances ne se sont pas beaucoup améliorées, sélectionnez « High ».
Faire en sorte que Windows 11 priorise les applications et les jeux pour l'utilisation de la RAM
Une autre façon de permettre à vos applications ou jeux d'utiliser plus de RAM consiste à peaufiner une option de performance. Cette option permet à toutes vos applications ou jeux en cours d'exécution d'utiliser plus de ressources de RAM, s'ils l'exigent.
Pour ce faire, lancez Windows Search (appuyez sur Windows + S), tapez Afficher les paramètres du système avancéet choisissez l'élément avec ce nom. Dans la fenêtre qui s'ouvre, dans la section Performance, cliquez sur « Paramètres ».
Dans la fenêtre Options de performances, ouvrez l'onglet « Avancé ». Dans le cadre de la meilleure performance de la section, activez les «programmes». Ensuite, en bas, cliquez sur « Appliquer » suivi de « OK ».
Augmentez la mémoire virtuelle pour permettre à vos applications et à vos jeux d'avoir plus de RAM
Lorsque vos applications et jeux exigent plus de RAM, Windows 11 utilise une partie de votre espace disque comme RAM. C'est ce qu'on appelle la mémoire virtuelle. Vous pouvez augmenter ce montant de mémoire pour permettre à vos applications et à vos jeux d'utiliser plus de RAM. Je ne recommande pas d'utiliser cette méthode si votre PC utilise un lecteur SSD, car l'utilisation de la mémoire virtuelle sur un lecteur SSD réduit la durée de vie du lecteur.
Pour ce faire, ouvrez l'exécution en appuyant sur Windows + R. Tapez ce qui suit dans la boîte ouverte et sélectionnez « OK » ou appuyez sur Entrée:
sysdm.cpl
Dans la fenêtre Propriétés du système qui s'ouvre, accédez à l'onglet « Avancé ». Dans la section Performance, cliquez sur « Paramètres ».
Ouvrez l'onglet avancé. Dans la section de mémoire virtuelle, choisissez «Changer». Dans la fenêtre de mémoire virtuelle, en haut, désactivez « Gérer automatiquement la taille du fichier de pagination pour tous les disques ». Ensuite, choisissez le lecteur où vous avez installé Windows 11.
Allumez l'option « taille personnalisée ». Dans le champ « Taille initiale (MB) », tapez environ 1,5x de votre RAM actuel. Dans le champ « Taille maximale (MB) », tapez environ 3x de votre RAM actuel. Par exemple, si votre PC a 8 Go de RAM, alors 1,5x de cela sera de 12288 Mo et 3x sera de 24576 Mo.
Ensuite, cliquez sur « Set » suivi de « OK ».
Dans la fenêtre Options de performances, cliquez sur « Appliquer » suivi de « OK ». Ensuite, redémarrez votre ordinateur.
Utilisez une application gratuite pour optimiser l'utilisation de la RAM
Vous pouvez utiliser une application gratuite comme Razer Cortex pour permettre à vos jeux d'utiliser davantage de ressources informatiques. Cette application applique de nombreuses modifications à votre système en une seule fois, permettant à vos jeux utiliser plus de RAM.
Pour l'utiliser, lancez le Site Razer Cortex Et choisissez «Télécharger maintenant». Ouvrez l'outil téléchargé, sélectionnez « Razer Cortex » dans la barre latérale gauche et cliquez sur « Installer » dans le volet droit.
Lorsque Razer Cortex est installé, cliquez sur « Lancer » pour ouvrir l'outil. En haut de l'outil, cliquez sur « System Booster » suivi de « Accélérer ». Vous verrez la liste des modifications que l'outil s'appliquera à votre système. Pour aller de l'avant, cliquez sur le bouton « Optimiser ».
À l'avenir, pour revenir aux paramètres par défaut, choisissez «Restaurer vers Windows par défaut».
Une autre option que vous pouvez utiliser dans cet outil est Game Booster. En haut de l'outil, cliquez sur « Game Booster ». Sur la page ouverte, vous verrez toutes les modifications que l'outil s'appliquera à votre système. Pour effectuer ces modifications, cliquez sur le bouton « Boost Now ».
Facultativement, vous pouvez activer l'option « Auto-boost » pour laisser l'outil augmenter automatiquement les performances de vos jeux.
Désactiver Sysmain qui précharge vos applications dans le RAM
Une autre façon d'améliorer les performances d'une application ou d'un jeu est de rendre plus de RAM disponible. Windows 11 a un service appelé Sysmain Cela précharge vos applications fréquemment utilisées dans la RAM, vous permettant de lancer et d'utiliser vos applications en douceur. Cependant, ce processus finit par utiliser davantage de votre RAM, laissant moins de RAM à utiliser pour vos autres articles. Vous pouvez changer cela en éteignant le service, vous avez donc plus de RAM disponible à attribuer à vos applications et jeux préférés.
Pour ce faire, ouvrez la boîte de dialogue Exécuter en appuyant sur Windows + R. Dans le champ de texte, tapez services.msc et sélectionnez « OK » ou appuyez sur Entrée.
Dans la fenêtre des services qui s'ouvre, dans le côté droit, trouvez le service nommé « Sysmain ». Pour le trouver rapidement, cliquez sur n'importe quel service sur la liste et commencez à taper Sysmain. Une fois que vous avez trouvé le service, cliquez avec le bouton droit et choisissez «Arrêtez». Cela désactive le service pour l'instant.
Par défaut, Windows 11 démarre automatiquement ce service lorsque vous allumez votre ordinateur. Pour empêcher votre système de le faire, cliquez avec le bouton droit sur le service et choisissez des «propriétés». Dans la fenêtre ouverte, accédez à l'onglet « Général ». Ici, cliquez sur le menu déroulant « Type de démarrage » et choisissez « Désactivé ». Ensuite, cliquez sur « Appliquer » suivi de « OK ».
Vous pouvez maintenant fermer la fenêtre des services. À l'avenir, vous pouvez réactiver le service en choisissant « automatique » dans le menu déroulant « Type de démarrage ». Assurez-vous de cliquer sur « Appliquer » suivi de « OK » ensuite.
Ajoutez plus de RAM à votre PC
Si vos applications ou jeux ne fonctionnent toujours pas comme prévu, votre PC a besoin de plus de RAM physique. Dans ce cas, vous devrez trouver un emplacement RAM vide sur votre système et glisser dans un module RAM supplémentaire.
Pour vérifier si un emplacement est disponible, lancez le gestionnaire de tâches en appuyant sur Ctrl + Shift + ESC. Dans la barre latérale gauche, cliquez sur « Performance ». Dans le volet droit, choisissez «mémoire».
Vérifiez la valeur des «emplacements utilisés». S'il indique que vous disposez d'une fente vide, vous pouvez ajouter un module RAM supplémentaire.
Utilisez une application gratuite comme CPU-Z Pour trouver le type de RAM que votre carte mère prend en charge.
Et c'est ainsi que vous donnez plus de RAM à vos applications ou jeux installés pour les rendre encore plus fluide. Comme cela, le désactivation de Windows 11 vous aide également à obtenir de meilleures performances de votre système.
Vous pouvez lire l’article original (en Angais) sur le blogwww.howtogeek.com