D'accord, vous avez franchi le pas et mis à niveau vers un moniteur 4K. Maintenant, vous pouvez accéder à une résolution plus élevée pour les visuels et le texte Crisper. Cependant, l'acquisition du moniteur n'est que la première étape. Voici les cinq principales choses à faire pour tirer le meilleur parti de votre dernier achat.
1
Finaliser le placement
L'une des premières choses que vous devez faire après avoir acheté un moniteur 4K est de décider de son placement. Vous devrez trouver une position confortable et ergonomique pour votre moniteur. Un moniteur 4K est capable d'afficher des détails incroyables. Cependant, il est essentiel de trouver la distance de vision correcte pour tirer le meilleur parti de cette résolution.
Vous pouvez vous asseoir près d'un moniteur 4K car vous ne verrez pas les pixels individuels. Mais vous devez également prendre en compte la taille de l'écran. Vous voulez pouvoir afficher l'ensemble de l'écran sans avoir besoin de bouger excessivement votre tête. Cependant, si vous êtes trop loin, vous risquez de vous serrer les yeux. Vous pouvez commencer par vous asseoir sur la longueur d'un bras du moniteur, puis ajuster pour obtenir une distance de vision confortable.
De plus, vous pouvez utiliser le support fourni ou un bras de moniteur pour régler et obtenir l'angle de vision parfait. C'est généralement une bonne idée de garder le haut du moniteur à votre niveau ou légèrement en dessous. Cela vous aide à éviter la tension du cou et l'inconfort général.
Le placement de votre moniteur par rapport aux différentes sources lumineux de la pièce est également cruciale, car vous ne voulez pas distraire les reflets et les réflexions. Utilisez des rideaux ou des stores pour contrôler la lumière naturelle et déplacer la configuration si nécessaire pour s'ajuster en fonction des luminaires d'éclairage pour éviter l'éblouissement direct.
Investissez dans un bureau qui peut facilement s'adapter à vos périphériques de moniteur et d'ordinateur. Bien que les achats de bureau, vous voudrez peut-être également considérer les futurs ajouts possibles à votre configuration, comme un deuxième ou un troisième moniteur. Si vous ne voulez pas débourser pour un nouveau bureau, une façon de libérer l'espace de bureau est un bras de moniteur.
Enfin, n'oubliez pas la gestion des câbles pour une configuration plus propre et plus professionnelle. Bien que de nombreux moniteurs aient des emplacements intégrés pour acheminer vos câbles, vous pouvez utiliser des liens de câbles, des manches, des clips adhésifs et d'autres outils pour gérer et masquer les câbles.
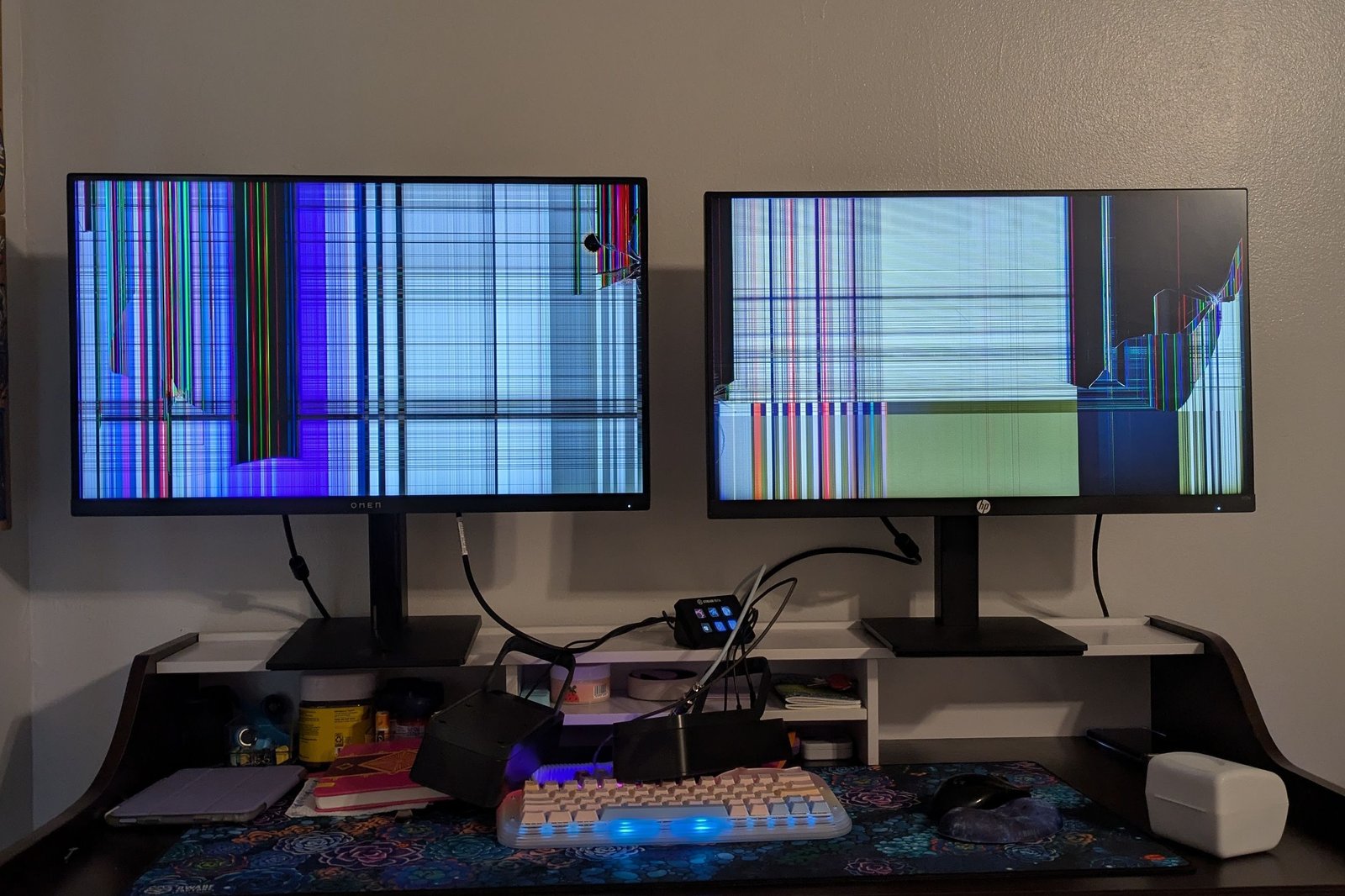
En rapport
Ne soyez pas comme moi, achetez un bras de moniteur avant qu'il ne soit trop tard
Un peu d'argent et de temps supplémentaires maintenant économisera votre douleur de portefeuille plus tard.
2
Choisissez le bon câble vidéo
Surveillez les fabricants de câbles vidéo pour vous aider à sortir de la boîte. Mais selon votre ordinateur, tous les câbles ne peuvent pas fonctionner ou offrir la meilleure expérience. Par exemple, si vous prévoyez de connecter le moniteur à votre ordinateur portable avec uniquement un port USB-C ou Thunderbolt, vous n'obtenez pas nécessairement un câble compatible avec le moniteur.
De même, certains moniteurs ne peuvent fournir qu'une partie de leurs capacités via un port spécifique. Par exemple, Dell U2723QE, un moniteur 4K populaire, ne peut pas pousser un taux de rafraîchissement de 60 Hz via son port HDMI si vous souhaitez livrer des signaux 10: 4: 4: 4: 4. En effet, le port HDMI est limité à la bande passante de la version 2.0. Cependant, le port DisplayPort 1.4 inclus n'a pas de tels problèmes. De plus, le support de chaînage Daisy est limité aux ports DisplayPort ou USB-C avec le mode DP ALT sur tous les moniteurs qui prennent en charge cette fonctionnalité.
Vous devez considérer les capacités de votre moniteur et de votre GPU d'ordinateur. Ensuite, vous pouvez déterminer quel câble offrira toutes les fonctionnalités souhaitées.

En rapport
Devriez-vous utiliser HDMI, DisplayPort ou USB-C pour un moniteur 4K?
HDMI, DisplayPort, USB-C et Thunderbolt sont tous communs maintenant, mais quel est le meilleur?
3
Appliquer les dernières mises à jour du micrologiciel
Comme d'autres dispositifs informatiques, les moniteurs reçoivent des mises à niveau du micrologiciel pour améliorer les fonctionnalités et corriger les bogues. Ainsi, lors de l'installation d'un nouveau moniteur, c'est une bonne idée de vérifier les mises à jour du micrologiciel disponibles. L'application du dernier firmware vous permettra d'obtenir la meilleure expérience.
Les mises à jour du micrologiciel sont disponibles via le site Web du fabricant. Vous pouvez contacter le support de l'entreprise pour toute aide, et il est toujours idéal de suivre les instructions du fabricant lors de l'application d'une mise à jour du micrologiciel. Le processus de mise à niveau vous obligera généralement à télécharger l'image du micrologiciel sur un lecteur flash et à connecter ce lecteur à votre moniteur ou à connecter votre moniteur et votre ordinateur avec un câble USB.
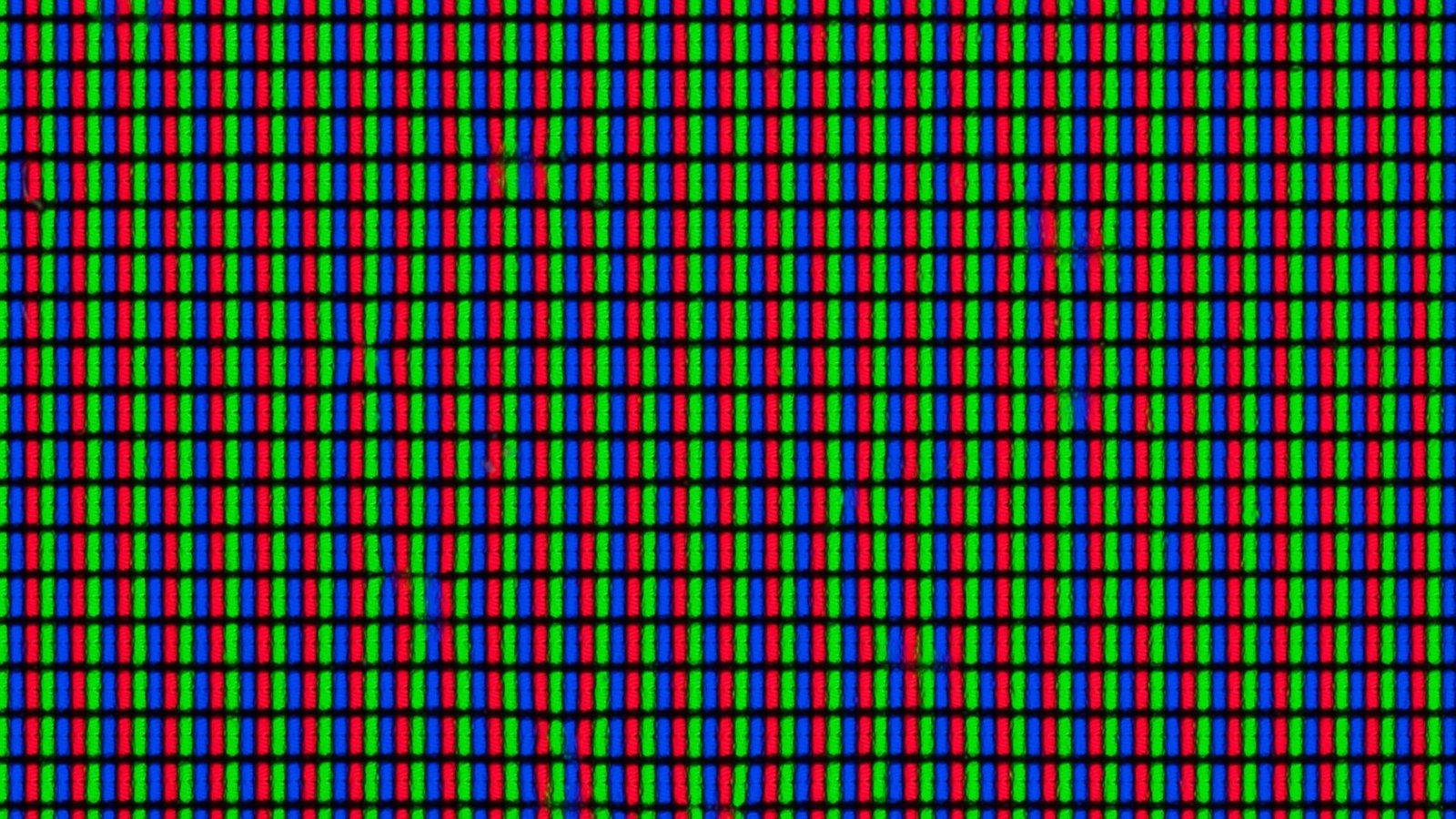
En rapport
Que sont les sous-pixels et pourquoi importent-ils?
Améliorer. Améliorer. Améliorer…
4
Configurer le moniteur
Une fois que vous avez placé, connecté et mis à jour votre moniteur 4K, il est temps de configurer ses différentes fonctionnalités pour en tirer le meilleur parti. Bien que les moniteurs soient généralement une affaire de plug-and-play, vous devrez peut-être mettre à jour les pilotes de vos GPU ou moniteurs pour la meilleure expérience.
Si la résolution n'est pas déjà 4K, vous pouvez le configurer en accédant aux paramètres d'affichage. Cependant, la résolution 4K rendra le texte et les icônes très faibles, et c'est là que vous pouvez utiliser la mise à l'échelle pour les agrandir à votre goût. Vous apprécierez toujours une résolution 4K mais avec un texte plus grand et une taille de fenêtre.
Le taux de rafraîchissement est un autre aspect vital à configurer. Si votre moniteur a un taux de rafraîchissement rapide, vous pouvez l'ajuster en fonction de vos besoins. Par exemple, la plupart des joueurs voudront le taux de rafraîchissement le plus élevé, mais si vous ne consommez que les médias, parcourez les médias sociaux et travaillez avec les applications Office, il n'est pas nécessaire d'avoir un taux de rafraîchissement élevé tel que 240 Hz en tant que défaut. Il mettra un fardeau inutile sur le GPU de votre ordinateur et augmentera votre facture d'électricité. Vous pouvez le composer à une expérience plus raisonnable de 120 Hz ou 144 Hz tout en obtenant une expérience réactive et fluide.
Outre le taux de rafraîchissement le plus rapide, les joueurs voudront profiter d'un taux de rafraîchissement variable (VRR) s'il est disponible. Les paramètres VRR sont généralement présents dans le panneau de configuration de votre GPU. AMD appelle son VRR Tech Freesync, tandis que VRR Tech de Nvidia est connu sous le nom de G-Sync. Cependant, vous devrez peut-être également activer le VRR à partir de l'écran à l'écran de votre moniteur (OSD) dans certains cas. De plus, OSD comprend généralement l'option pour permettre l'overclocking de taux de rafraîchissement pour certains moniteurs.
Enfin, si votre moniteur 4K prend en charge HDR, ce qu'il fait probablement, vous voudrez activer HDR dans les paramètres d'affichage pour accéder à une gamme plus large de couleurs et à des visuels plus vibrants.

En rapport
Les meilleurs barres lumineuses de moniteur de 2025
Illuminez votre espace de travail de votre ordinateur en ajoutant une barre lumineuse de moniteur.
5
Calibrez les couleurs
Bien que la précision précise des couleurs ne soit pas cruciale pour les gens ordinaires, il peut avoir un impact grave sur un professionnel en conception graphique, création de contenu et autres domaines liés au travail des couleurs. Donc, si vous êtes un tel étalonnage professionnel, la couleur est l'une des dernières choses importantes à faire avec votre moniteur 4K avant qu'il ne soit enfin prêt pour vous.
La plupart des moniteurs professionnels de grade 4K sont calibrés directement de l'usine. Cependant, c'est une bonne idée de faire calibrer le matériel de votre moniteur pour éviter les surprises et la préparer à votre charge de travail.
Vous pouvez prendre l'aide d'un professionnel pour l'étalonnage des couleurs ou le faire vous-même à l'aide d'un colorimètre. L'embauche d'un professionnel serait mieux si vous êtes nouveau dans l'étalonnage des couleurs.
Maintenant que votre moniteur 4K est configuré et prêt à l'emploi, voici 12 paramètres de moniteur de jeu que vous devez modifier et sept raisons d'utiliser votre moniteur en mode portrait. De plus, si votre moniteur 4K est grand écran, utilisez ces six façons pour en tirer le meilleur parti.
Vous pouvez lire l’article original (en Angais) sur le sitewww.howtogeek.com



