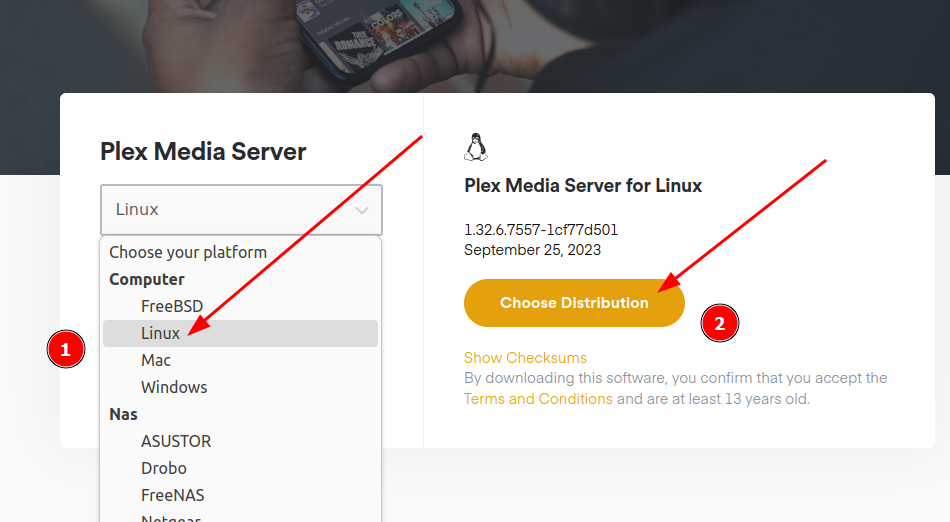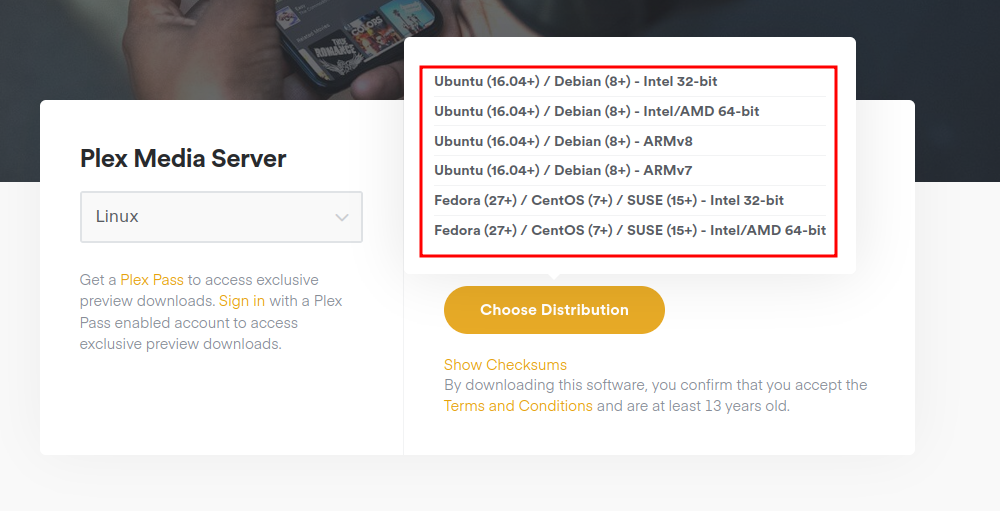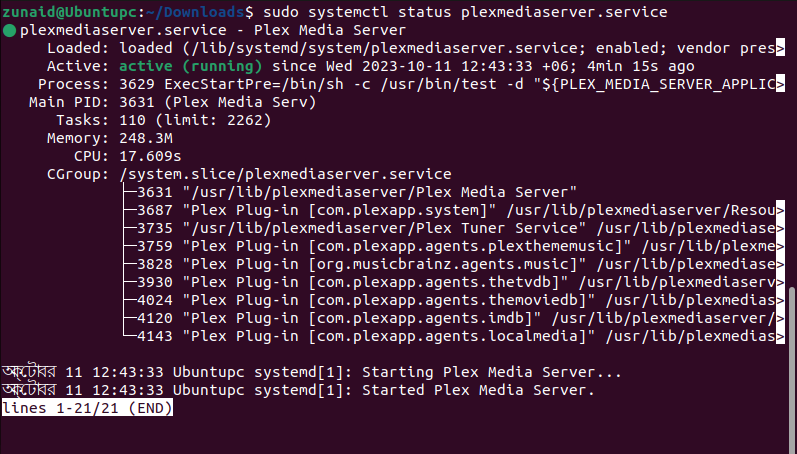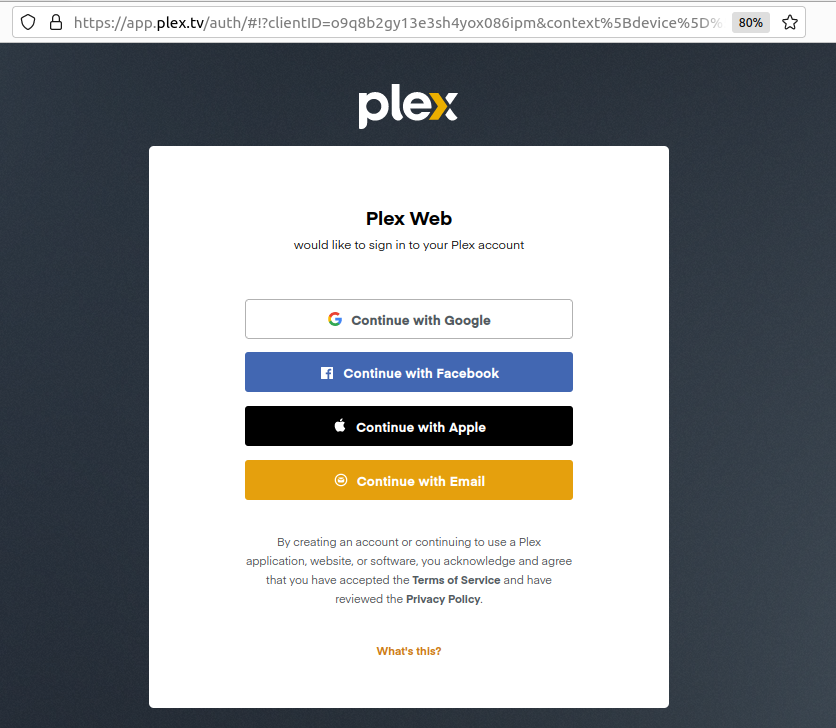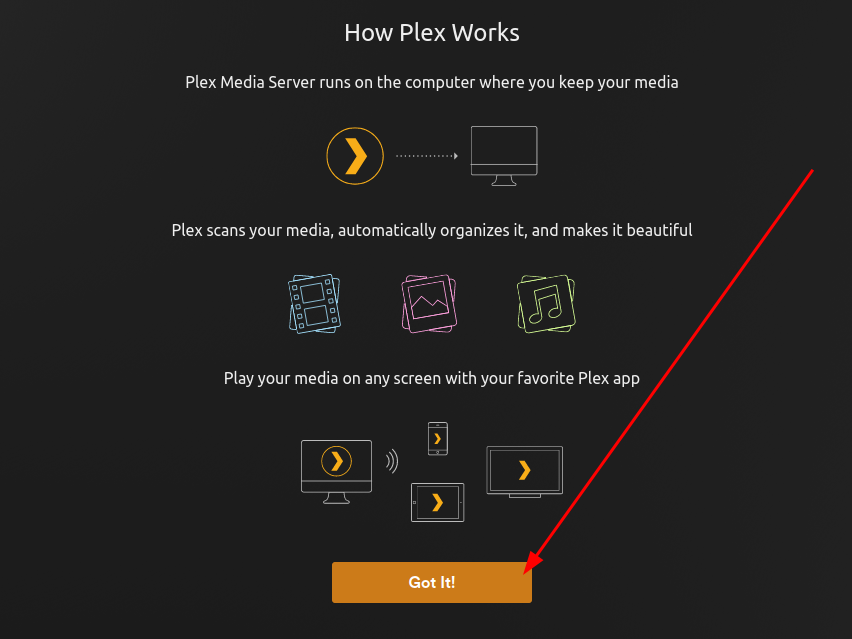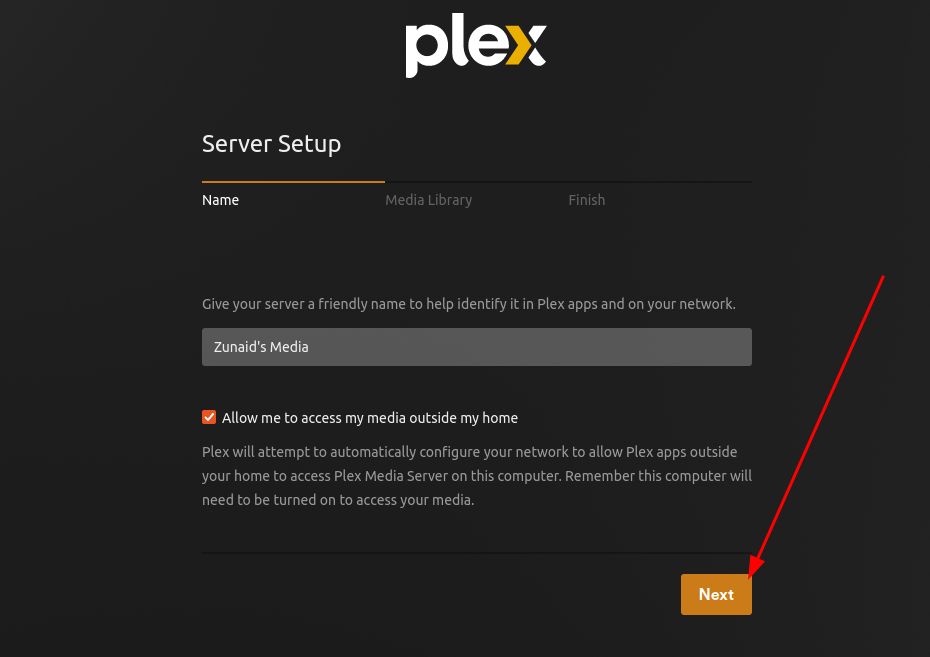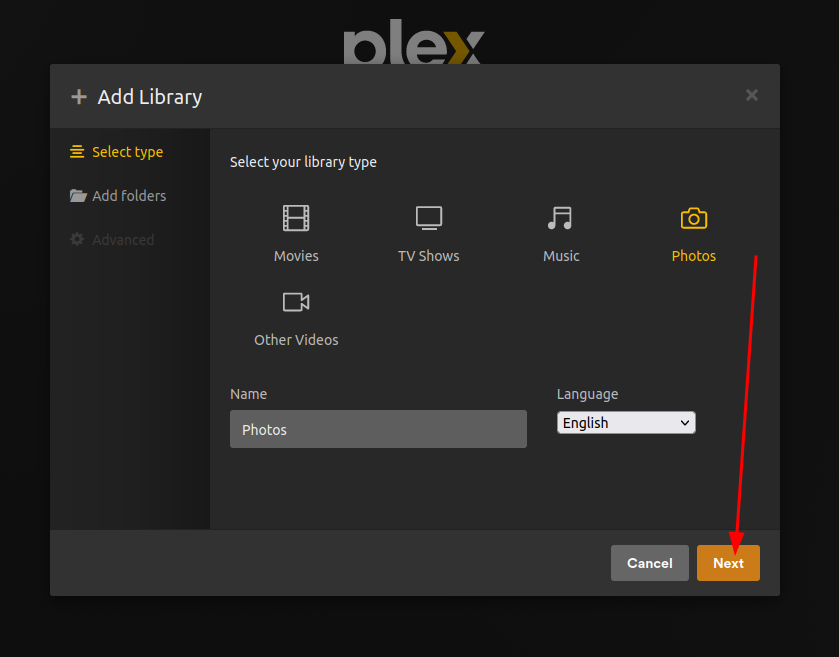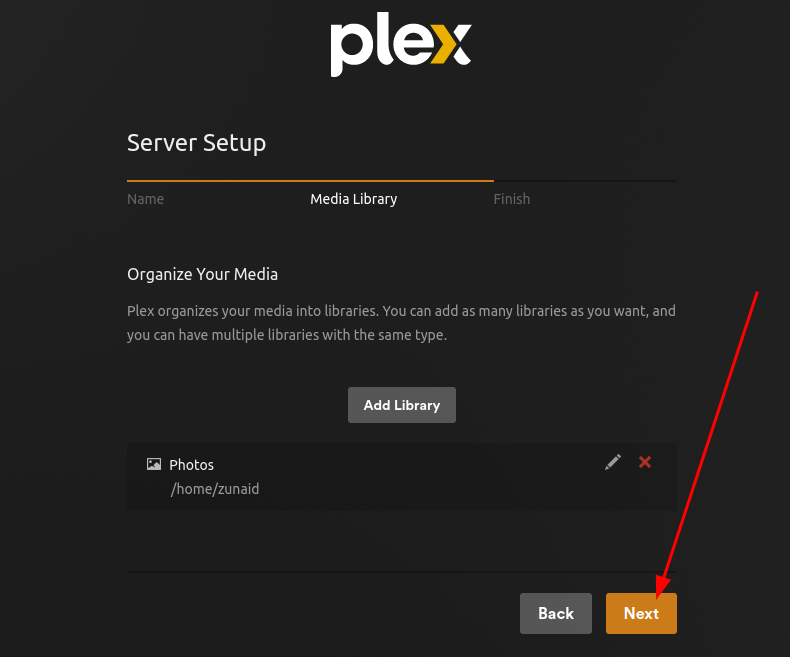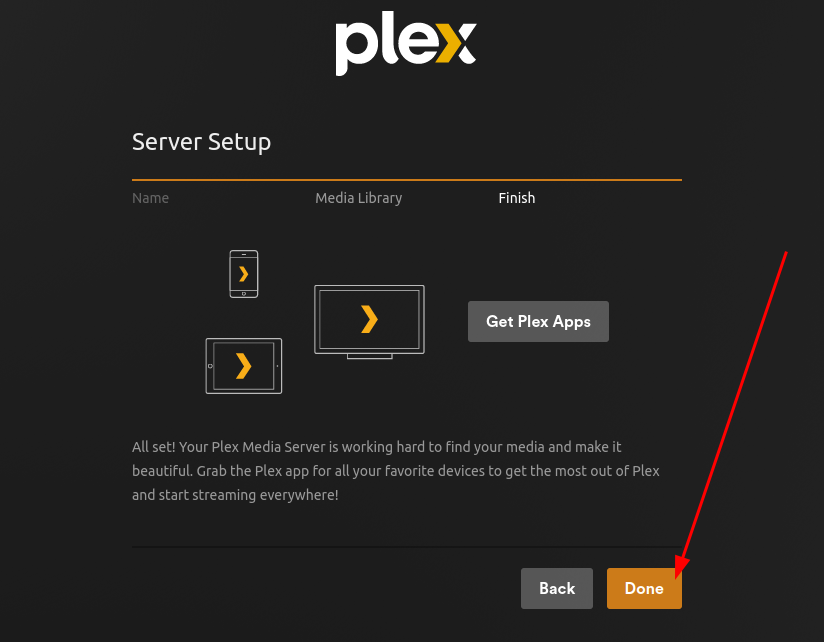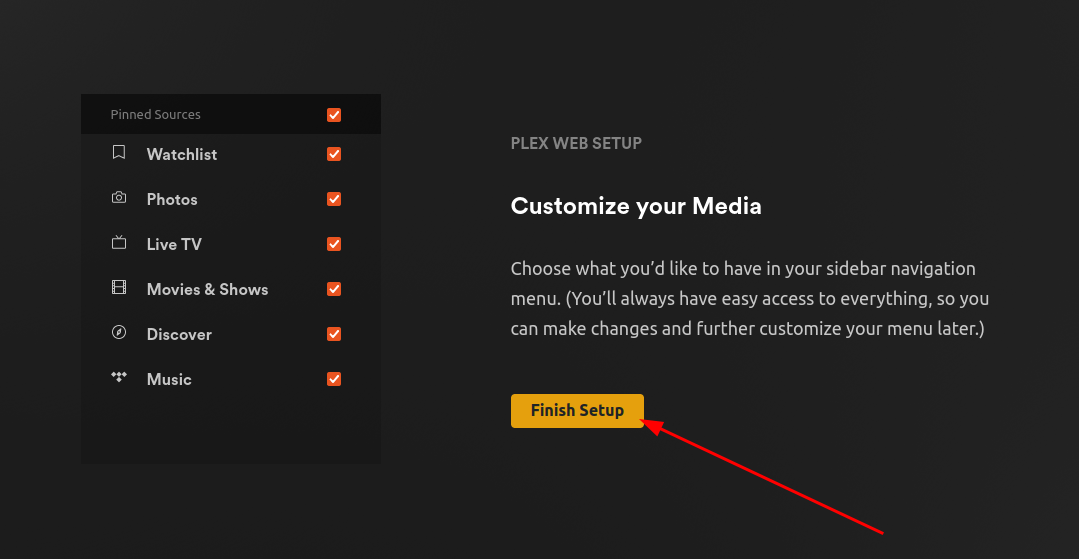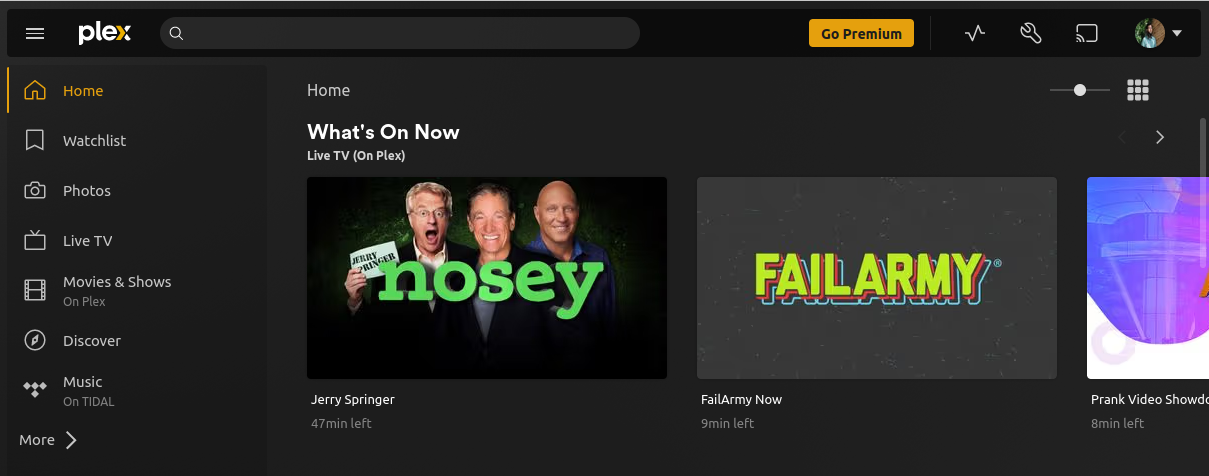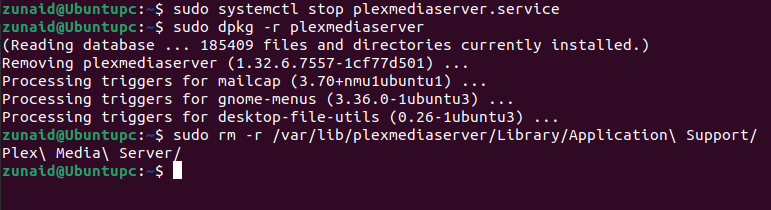Points clés à retenir
- Installez Plex sur Ubuntu en téléchargeant le dernier package DEB disponible sur le site Web de Plex et en exécutant le
sudo dpkg -i <package>commande avec le nom de fichier de votre package en place. - Pour configurer Plex, entrez l’adresse http://127.0.0.1:32400/web dans votre navigateur Web et suivez les invites qui s’affichent.
Si vous avez toujours voulu créer votre propre service de streaming personnel, alors Plex est la solution que vous recherchez. Donc, si vous souhaitez commencer à utiliser Plex sur votre système Ubuntu, ce guide est fait pour vous. Nous passerons par l’installation de Plex, sa configuration via le client Web et la création de vos bibliothèques multimédias.
Qu’est-ce que Plex ?
Plex est une solution de streaming tout-en-un qui regroupe vos films, émissions de télévision et autres formats multimédias préférés en un seul endroit. Vous pouvez accéder et gérer vos bibliothèques multimédia sur plusieurs appareils et plates-formes avec Plex. Et vous pouvez commencer gratuitement, aucune carte de crédit requise.
Certaines des fonctionnalités clés de Plex incluent :
- Streaming sur plusieurs types d’appareils tels que des téléviseurs, des smartphones, des ordinateurs, des tablettes et des appareils de streaming.
- Organisez vos médias en différentes catégories pour une navigation facile.
- Accédez et diffusez à distance vos médias lorsque vous n’êtes pas chez vous.
- Partagez vos bibliothèques avec vos amis et votre famille.
Ceci étant réglé, passons directement au processus d’installation.
La première chose que nous faisons avant d’installer Plex est de mettre à jour le système. Vous devrez donc lancer votre terminal. Après avoir ouvert le terminal, entrez la commande ci-dessous :
sudo apt update
Appuyez maintenant sur le bouton « Entrée ». Vous devriez être invité à saisir votre mot de passe utilisateur. Entrez votre mot de passe et appuyez sur le bouton « Authentifier ».
Une fois la mise à jour terminée, rendez-vous sur le Téléchargements Plex page. Dans le menu déroulant « Choisissez votre plate-forme », sélectionnez « Linux ». Appuyez ensuite sur le bouton « Choisir la distribution ».
Dans la liste, sélectionnez la version qui vous convient le mieux. Nous allons opter pour la version 64 bits. Téléchargez le package DEB fourni.
Une fois le téléchargement terminé, accédez au répertoire dans lequel vous l’avez téléchargé. Par défaut, il s’agit du répertoire ~/Downloads. Accédez à ce répertoire avec cette commande :
cd ~/Downloads
Vous allez maintenant installer le package. Installez Plex sur Ubuntu simplement en exécutant la commande ci-dessous (notez que votre commande peut différer selon la version que vous avez téléchargée.) :
sudo dpkg -i plexmediaserver_1.32.6.7557-1cf77d501_amd64.deb
Cela devrait commencer à installer le serveur multimédia Plex sur votre appareil.
Si l’installation est terminée, vous pouvez vérifier si elle a été correctement installée. Vous pouvez le confirmer en voyant son statut avec cette commande :
sudo systemctl status plexmediaserver.service
L’état vert « actif » indique qu’il fonctionne correctement. Appuyez sur « q » pour quitter le tampon.
Si vous voyez à la place un texte blanc « inactif », vous devez démarrer manuellement le service avec cette commande :
sudo systemctl start plexmediaserver.service
Pour le moment, Plex n’est pas activé. Cela signifie que si vous éteignez votre ordinateur, il deviendra inactif. En l’activant, il deviendra actif à chaque démarrage de votre appareil. Activez Plex à l’aide de cette commande :
sudo systemctl enable plexmediaserver
Maintenant que vous avez installé Plex sur Ubuntu, voyons comment préparer vos fichiers multimédias pour les utiliser sur Plex.
Parfois, vous remarquerez peut-être qu’après avoir configuré Plex sur le Web (que nous aborderons bientôt), vous ne trouvez pas vos fichiers multimédias. Cela est dû au fait que les autorisations de dossier appropriées ne sont pas configurées. Il est donc préférable de le faire avant la configuration.
La première chose à faire est de préparer vos fichiers multimédias. Parce que vous devez avoir vos médias disponibles sur l’appareil sur lequel vous configurez Plex avant de passer à sa configuration. Nous utiliserons ces médias pour construire nos bibliothèques.
Les bibliothèques sont des collections de votre contenu multimédia, regroupées par type, comme des films, des émissions de télévision, de la musique, etc. Lorsque vous ajoutez une bibliothèque à Plex, vous indiquez au système où se trouve votre contenu et comment il doit être classé pour un accès facile.
Plex vous suggère de suivre quelques bonnes pratiques pour nommer vos fichiers multimédias et les stocker dans les dossiers appropriés afin que Plex puisse les trouver facilement. Sinon, il risque de ne pas localiser le contenu que vous recherchez.
Par exemple, vous devez stocker tous vos films dans un dossier « Films », toutes les émissions de télévision dans un dossier « Émissions de télévision », etc.
Les films doivent être nommés dans un [Movie_Name (Release_Year)] format. Pour les émissions de télévision, vous devez ajouter les numéros de saison et d’épisode dans un format comme celui-ci : [Show Name SxxEyy]. Une autre exigence supplémentaire pour les émissions de télévision est que vous devez les stocker dans une séquence de répertoires structurée comme celle-ci : /TV Shows/Show Name/Season/episodes
Voyons maintenant comment configurer les autorisations des dossiers. Vous pouvez utiliser le chown commande pour modifier la propriété du fichier et du répertoire. Pour modifier la propriété d’un répertoire complet, utilisez la commande au format ci-dessous :
sudo chown -R plex:plex /path/to/media/directory
Cependant, il peut y avoir d’autres répertoires dans le répertoire parent auxquels vous ne souhaitez pas accorder l’accès. Dans ce cas, vous pouvez spécifier les répertoires individuels dans la commande, comme ceci :
sudo chown -R plex:plex /path/to/media/directory/photos
Cela devrait permettre de trouver le bon média sur le serveur multimédia Plex.
Configurer Plex sur Ubuntu via l’interface utilisateur Web
Nous allons configurer Plex à l’aide d’un navigateur Web. Alors, lancez n’importe quel navigateur de votre choix. Nous utiliserons Firefox. Dans la barre de recherche, saisissez l’adresse suivante :
http://127.0.0.1:32400/web
Vous devriez être accueilli par l’interface suivante :
Connectez-vous en utilisant l’une de vos méthodes préférées. Nous allons utiliser Google pour nous connecter. C’est parce que c’est plus rapide puisque nous avons déjà configuré les informations d’identification Google sur le navigateur. Vous pouvez choisir l’une des méthodes de connexion qui vous semblent les plus sûres et les plus confortables.
Après vous être connecté, vous devriez voir une page « Comment fonctionne Plex » qui résume son processus de travail. Appuyez sur le bouton « Compris ».
Vous devriez voir une fenêtre contextuelle concernant Plex Pass. C’est un abonnement qui permet quelques fonctionnalités supplémentaires. Vous pouvez choisir l’un des forfaits mensuels proposés. Nous allons l’ignorer en appuyant sur le bouton en forme de croix dans le coin supérieur droit.
Dans la fenêtre suivante, nous commencerons à configurer le serveur. Le premier onglet concerne le nom de notre serveur. Saisissez un nom pour votre serveur afin de pouvoir l’identifier facilement sur votre réseau. Ensuite, vous avez la possibilité d’activer l’accès à distance. Si vous souhaitez accéder à vos médias en dehors de votre domicile, cochez la case. Sinon, supprimez la coche. Lorsque vous avez terminé, appuyez sur le bouton « Suivant ».
Vient ensuite l’étape de l’organisation médiatique.
Dans l’onglet « Médiathèque », vous pouvez ajouter vos bibliothèques et les organiser en plusieurs types.
Pour ce faire, appuyez sur le bouton « Ajouter une bibliothèque ». Sélectionnez ensuite le type de bibliothèque que vous souhaitez créer.
Après avoir choisi un type, vous pouvez modifier le nom et la langue de la bibliothèque. Créons une photothèque. Appuyez sur le bouton « Suivant ».
Ensuite, vous devez ajouter un dossier à votre bibliothèque. Appuyez sur le bouton « Parcourir le dossier multimédia ». Parcourez maintenant les répertoires pour trouver le dossier que vous souhaitez ajouter à votre bibliothèque. Appuyez ensuite sur le bouton « Ajouter ».
Puis enfin, appuyez sur le bouton « Ajouter une bibliothèque ».
Si vous souhaitez créer plus de bibliothèques, suivez les mêmes étapes. Une fois terminé, appuyez sur le bouton « Suivant ».
Le dernier onglet est l’onglet « Terminer » qui vous demande de télécharger le Application Plex. Appuyez sur le bouton « Terminé ».
Dans la dernière fenêtre, vous pouvez personnaliser vos médias en épinglant différentes sources dans la barre latérale. Par défaut, tout est sélectionné. Vous pouvez désélectionner n’importe laquelle des options si vous le souhaitez. Appuyez ensuite sur le bouton « Terminer la configuration ».
Et cela devrait vous amener à votre tableau de bord utilisateur où vous pourrez commencer à regarder vos médias préférés.
Activer la mise à jour du référentiel pour Plex sur Ubuntu
Depuis que nous avons installé Plex via un package DEB à partir du site officiel, le référentiel officiel de Plex n’est pas connecté à la liste des référentiels de notre système. Donc, si une nouvelle mise à jour est disponible sur ce référentiel, nous ne la recevrons pas. Pour vous assurer de toujours disposer du dernier serveur multimédia Plex sur votre appareil Ubuntu, vous devez activer la mise à jour du référentiel pour Plex.
Pour cette raison, nous devons ajouter son référentiel. Tout d’abord, ajoutez le référentiel Plex avec cette commande :
echo deb https://downloads.plex.tv/repo/deb public main | sudo tee /etc/apt/sources.list.d/plexmediaserver.list
Ensuite, téléchargez la clé GPG et ajoutez-la à vos clés de confiance avec la commande suivante :
curl https://downloads.plex.tv/plex-keys/PlexSign.key | sudo apt-key add -
Pour que les modifications prennent effet, exécutez cette dernière commande :
sudo apt-get update
Vous pouvez désormais mettre à jour Plex chaque fois que vous mettez à jour d’autres packages sur Ubuntu.
Comment supprimer Plex d’Ubuntu
Si vous ne souhaitez plus utiliser Plex sur Ubuntu, suivez ces étapes pour le supprimer complètement.
Tout d’abord, arrêtez le serveur multimédia Plex avec cette commande :
sudo systemctl stop plexmediaserver.service
Supprimez maintenant Plex à l’aide de la commande suivante :
sudo dpkg -r plexmediaserver
Supprimez ensuite le répertoire associé avec cette commande :
sudo rm -r /var/lib/plexmediaserver/Library/Application\ Support/Plex\ Media\ Server/
Enfin, vous pouvez supprimer le fichier DEB téléchargé pour économiser de l’espace sur le disque dur.
Plexcellent Fun sur Ubuntu
Et cela conclut le guide sur la façon dont vous pouvez installer et configurer Plex Media Server sur Ubuntu. Vous pouvez commencer à profiter de votre multimédia préféré dans le confort de votre bureau Ubuntu. Pour rendre les choses encore meilleures, vous pouvez envisager d’obtenir l’application Plex ou un Plex Pass pour débloquer des fonctionnalités intéressantes.
Vous pouvez lire l’article original (en Angais) sur le sitewww.howtogeek.com