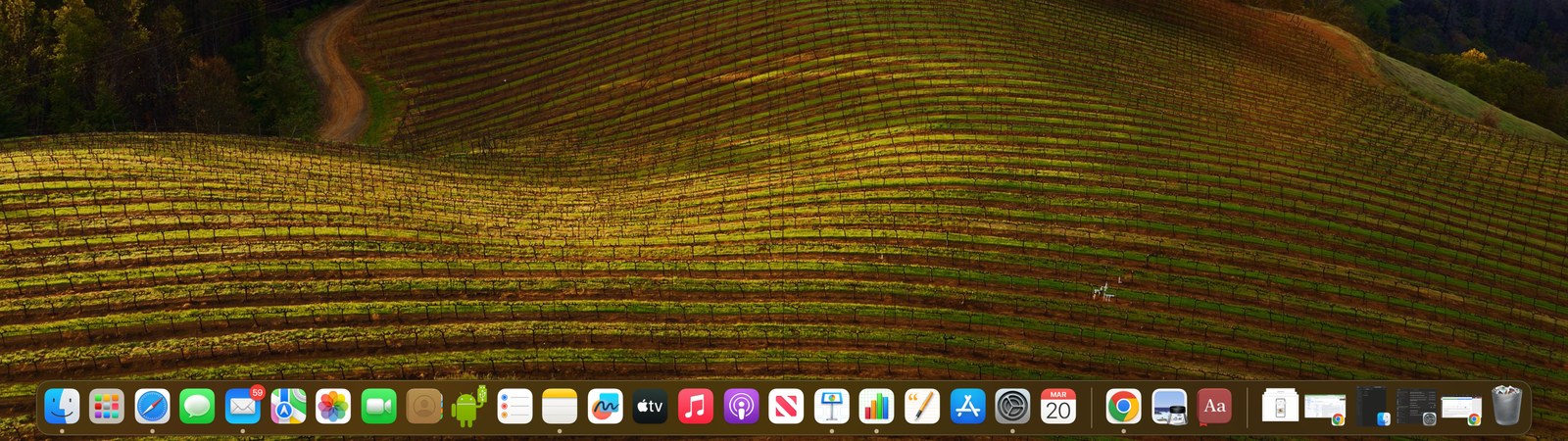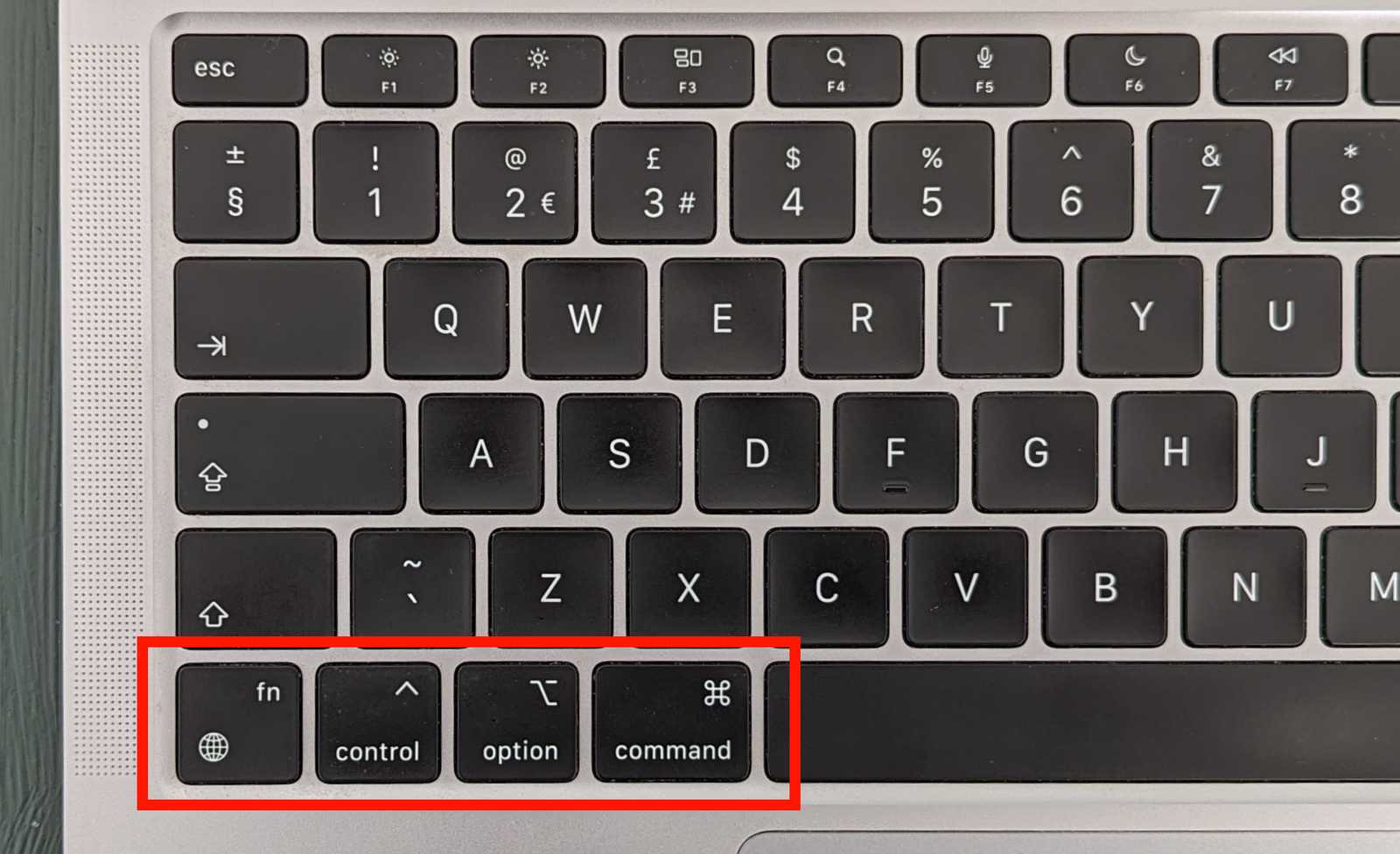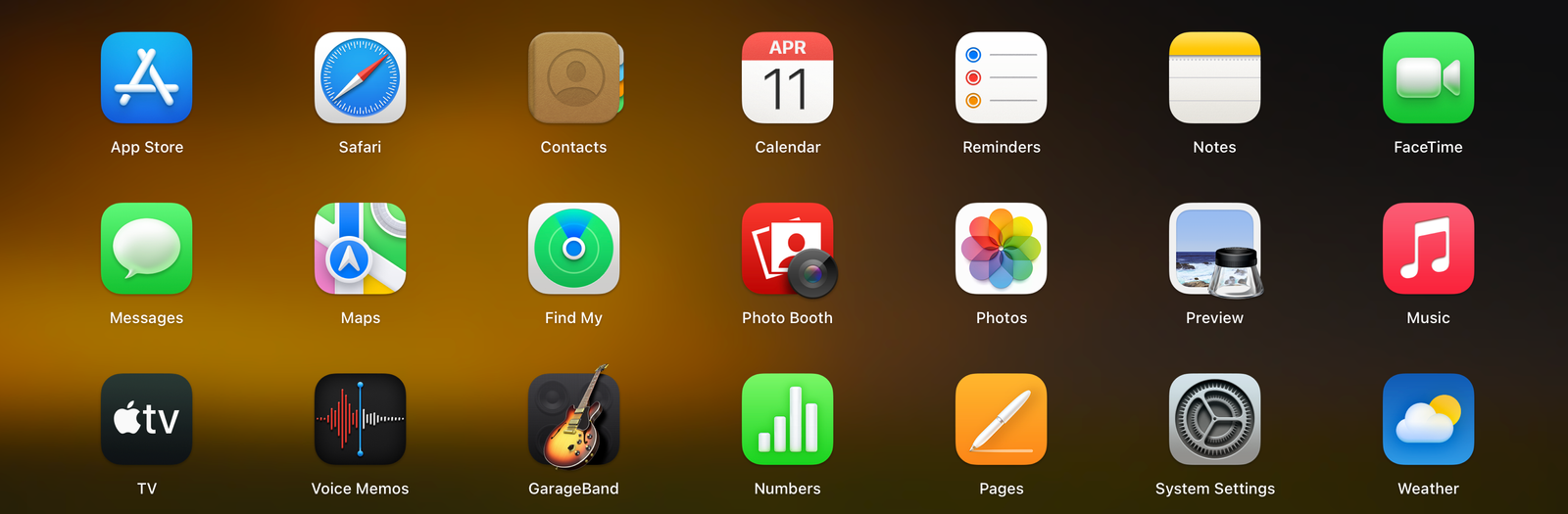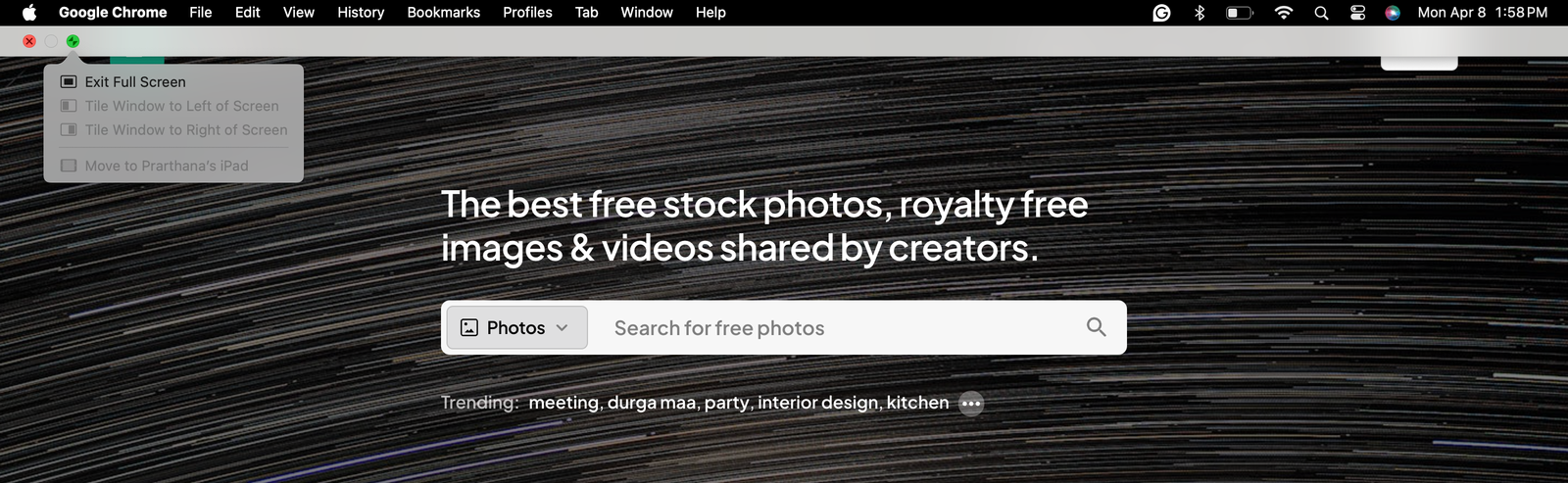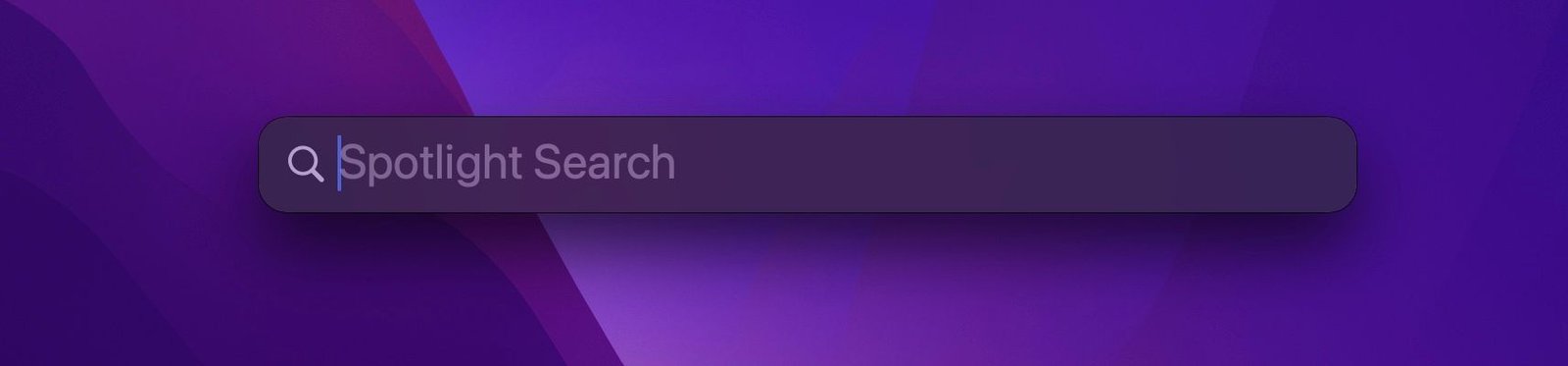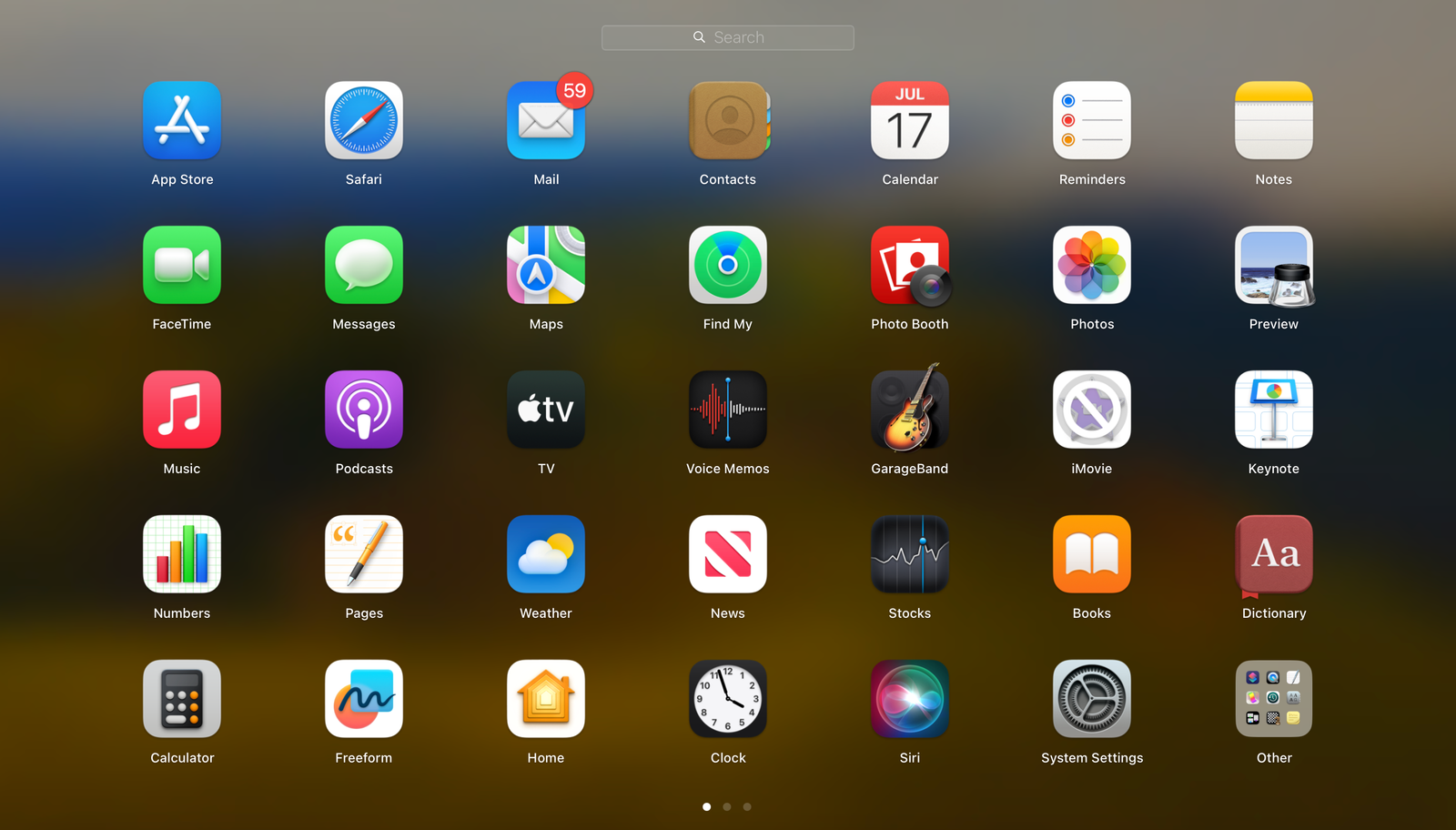Si vous êtes un utilisateur Windows, la transition vers macOS peut être assez intimidante. De la navigation dans une nouvelle interface à l’habitude des raccourcis clavier, de nombreux éléments pourraient vous laisser perplexe. Voici quelques-unes des principales différences que vous devez connaître.
Le Dock n'est pas comme la barre des tâches
Le Dock macOS a considérablement évolué au fil des ans et offre des fonctionnalités telles que l'agrandissement du survol de la souris et la possibilité d'afficher les applications suggérées et récentes, entre autres. Cependant, pour les personnes qui passent de Windows à macOS, la plus grande différence réside dans l’idée même de ce que font réellement le Dock et la barre des tâches.
La barre des tâches Windows est un outil complet qui affiche tout, des icônes de programme à l'heure et à la date, en passant par la barre de recherche dans un emplacement horizontal. En comparaison, le Dock se concentre simplement sur l’affichage des icônes d’applications que vous pouvez épingler, ainsi que sur les fenêtres et dossiers récemment réduits.
Vous remarquerez que certaines icônes d'applications dans le Dock comportent un point en dessous. Ce sont les applications que vous exécutez et sous macOS, les applications restent en arrière-plan même après avoir fermé la dernière fenêtre. Vous devez appuyer sur Commande+Q pour les arrêter.
Vous pouvez accéder à toutes les applications qui ne sont pas dans le Dock via le Launchpad, qui se trouve lui-même dans le Dock par défaut.
Les claviers Mac et Windows ont des touches différentes
Les claviers Mac et Windows comportent plusieurs touches qui ont la même fonctionnalité mais sont nommées différemment. Par exemple, la touche Alt sous Windows est la touche Option sur un clavier Mac ; Entrer sous Windows revient à revenir sur un Mac ; et la touche retour arrière de Windows est Supprimer sur un Mac.
Certaines touches, comme le bouton Contrôle, se trouvent sur les deux claviers mais ont des utilisations différentes. Par exemple, les raccourcis clavier qui vous obligent à appuyer sur la touche Contrôle sur un clavier Windows utilisent souvent la touche Commande sur un Mac. Ainsi, copier et coller est Ctrl+C et Ctrl+V sous Windows, mais Command+C et Command+V sous macOS.
Les claviers Mac les plus récents disposent également d'une touche Globe qui affiche le sélecteur d'emoji et peut également être utilisée pour modifier la langue de saisie et la disposition du clavier. Apprenez les raccourcis clavier macOS pertinents pour accélérer les tâches par vous-même.
Windows et Mac utilisent des noms différents pour les mêmes choses
Que vous utilisiez Windows ou Mac, vous devrez vous familiariser avec le jargon. Bien que de nombreux termes soient identiques quel que soit le système d'exploitation que vous utilisez, il existe certaines différences terminologiques clés dont vous devez prendre note. Voici quelques exemples pour vous aider à démarrer.
|
les fenêtres |
Mac |
|---|---|
|
Panneau de contrôle |
Les paramètres du système |
|
Ctrl+Alt+Supprimer |
Commande+Option+Échap |
|
Explorateur de fichiers |
Chercheur |
|
Corbeille |
Poubelle |
|
Icône de raccourci |
Alias |
Prendre des captures d'écran est facile
En tant qu'utilisateur Windows, vous avez probablement utilisé la combinaison de touches du logo Windows + PrtScn pour capturer une capture d'écran de tout l'écran. Alternativement, vous avez probablement également utilisé l'application Snipping Tool pour sélectionner et capturer une zone spécifique de l'écran. Sur macOS, les captures d'écran nécessitent des raccourcis légèrement différents. Pourtant, il est assez facile d’apprendre à faire une capture d’écran sur un Mac.
Pour capturer la totalité de l’écran, vous utiliserez le raccourci Commande+Maj+3. Si vous souhaitez capturer une partie de l’écran, vous utiliserez Commande+Maj+4. Alternativement, vous pouvez également utiliser le raccourci Commande+Maj+5, qui affiche les options de capture d'écran et d'enregistrement d'écran.
Quel que soit le raccourci que vous utilisez, la capture d'écran est immédiatement enregistrée sur votre bureau macOS pour un accès facile.
macOS a ses propres équivalents pour les applications Windows
Lors de votre transition vers macOS, vous remarquerez que les deux systèmes d'exploitation sont livrés avec de nombreuses applications préchargées offrant des fonctionnalités similaires. Par exemple, le navigateur intégré sur Mac est Safari, contrairement à Edge sous Windows.
Au lieu du Gestionnaire des tâches sous Windows, vous pouvez utiliser le Moniteur d'activité pour afficher des informations sur l'utilisation du disque dur de votre ordinateur portable, l'utilisation de la mémoire et d'autres données.
À la place de l'application Microsoft Outlook, vous disposez de l'application Mail, qui offre les mêmes fonctionnalités. Pour les médias et à la place de Windows Media Player, macOS propose Apple Music, Apple TV, Apple Podcasts et Apple Books. L'application Notepad sous Windows est remplacée par TextEdit sur macOS. Et Siri remplace Cortana.
L'un des plus grands avantages de macOS est qu'il est livré avec de nombreuses applications supplémentaires pour lesquelles vous auriez normalement besoin de payer. Pages et Numbers remplacent Word et Excel, par exemple, et GarageBand est un outil de création musicale. Vous avez également accès à FaceTime et iMessage.
L'interface utilisateur semble similaire mais n'est pas la même
Lorsque vous naviguez d'un ordinateur portable Windows à un ordinateur macOS, vous constaterez certaines différences clés dans la conception de l'interface utilisateur. Par exemple, lorsque vous ouvrez une fenêtre sur un Mac, vous remarquerez que les boutons de redimensionnement pour fermer (rouge), réduire (jaune) et agrandir (vert) les fenêtres sont situés dans le coin supérieur gauche.
Passez le pointeur de la souris sur l'icône verte pour voir les options permettant de superposer deux applications l'une à côté de l'autre.
De même, Windows dispose d'une barre de recherche directement dans la barre des tâches, tandis que Mac utilise Spotlight pour la recherche.
Vous pouvez y accéder en cliquant sur l'icône Spotlight (indiquée par une loupe) dans le coin supérieur droit de la barre de menu, ou en utilisant le raccourci Commande + Barre d'espace. Certains claviers Mac disposent également d'un bouton en forme de loupe, que vous pouvez utiliser pour lancer Spotlight.
Spotlight regorge de fonctionnalités. Vous pouvez l'utiliser pour trouver des applications, des documents ou des e-mails en saisissant quelques mots-clés liés à ce que vous recherchez, ainsi que pour rechercher des actualités, des résultats sportifs ou des mises à jour météorologiques, effectuer des calculs et bien plus encore.
Une autre différence clé dans l’interface utilisateur est la barre de menus. Sous macOS, la barre de menus est toujours située en haut de l'écran plutôt qu'en haut de la fenêtre et s'étend sur toute sa largeur. Il vous donne accès au menu Apple, au Finder, à l'heure et à la date, aux paramètres Wi-Fi et Bluetooth, à l'état de la batterie, ainsi qu'aux options de menu spécifiques aux applications.
En comparaison, les ordinateurs portables Windows combinent le menu Démarrer, la barre d’état système et la barre des tâches en une seule barre située par défaut en bas de l’écran.
Le menu Démarrer d'un ordinateur portable Windows vous permet d'accéder aux applications, aux paramètres système et aux fichiers récents à partir d'un seul endroit. Sur macOS, cette fonctionnalité est plus étroitement servie par le Launchpad, une grille d'icônes de style iPad qui vous offre un accès rapide à toutes vos applications.
Gardez à l'esprit que le Launchpad ne vous permet pas d'accéder à vos fichiers récents ou aux paramètres système, mais vous pouvez y accéder via le Dock et les icônes du menu Apple, respectivement, sur votre Mac.
Le processus de transition d’un ordinateur portable Windows vers macOS peut présenter une courbe d’apprentissage. Cependant, comprendre en quoi les deux systèmes d'exploitation diffèrent, quelles sont les similitudes et quelle est l'application ou la fonction équivalente peut rendre les choses beaucoup plus faciles. Assurez-vous donc de prendre le temps de vous familiariser avec les fonctionnalités de votre Mac et vous serez au courant en un rien de temps.
Vous pouvez lire l’article original (en Angais) sur le {site|blog}www.howtogeek.com