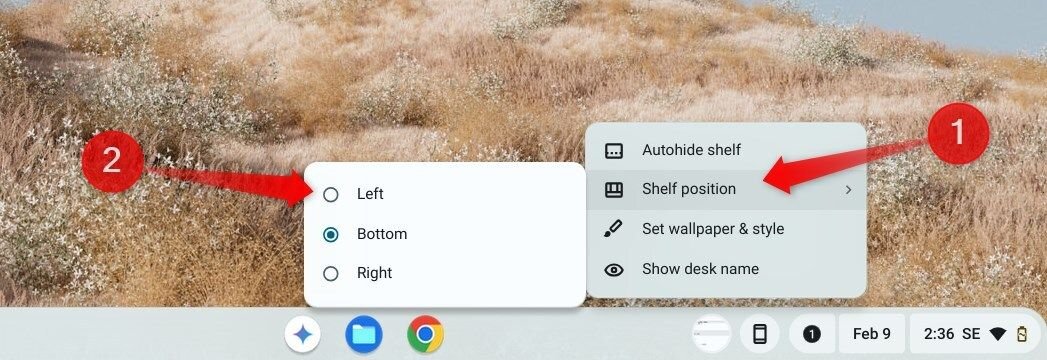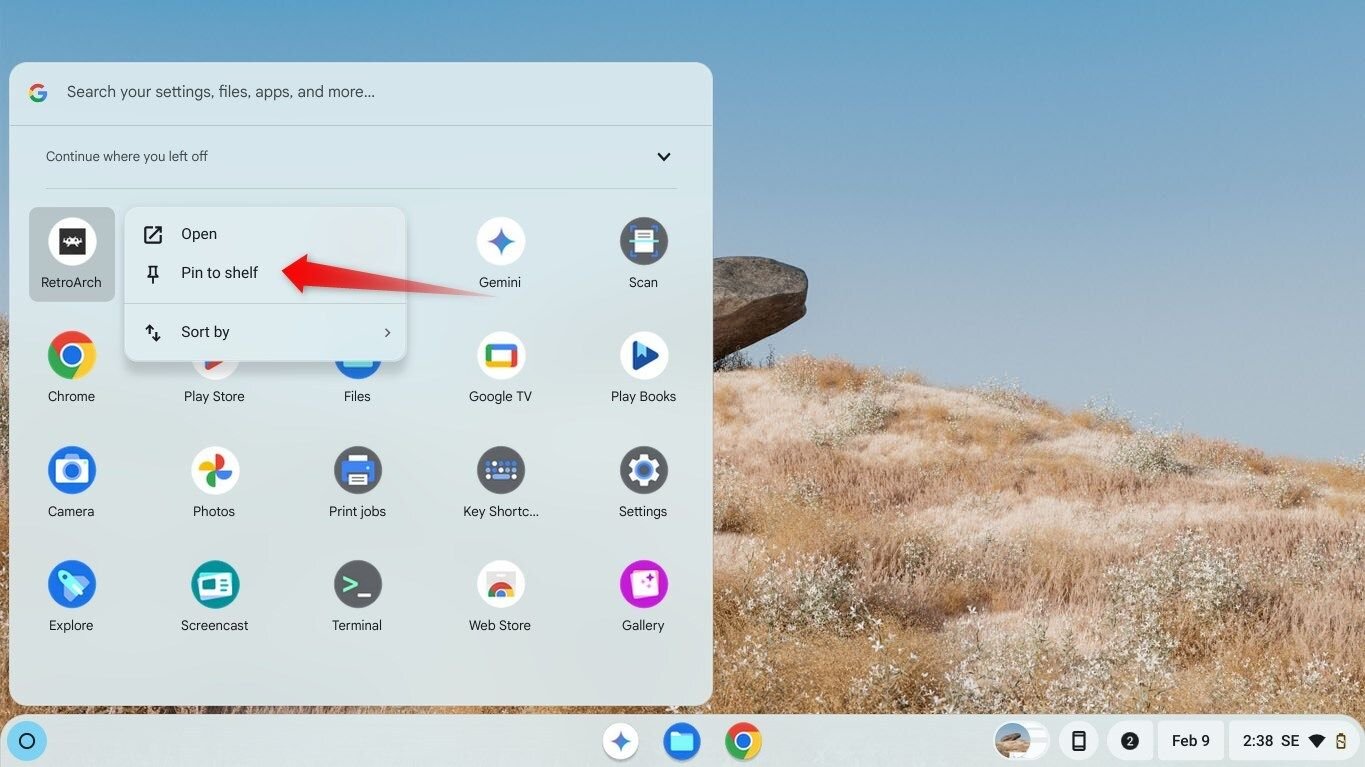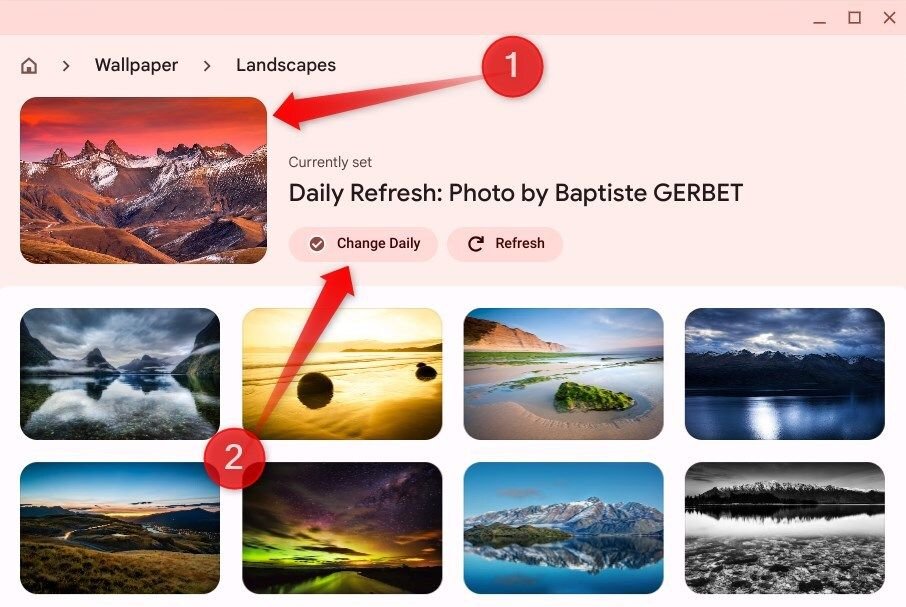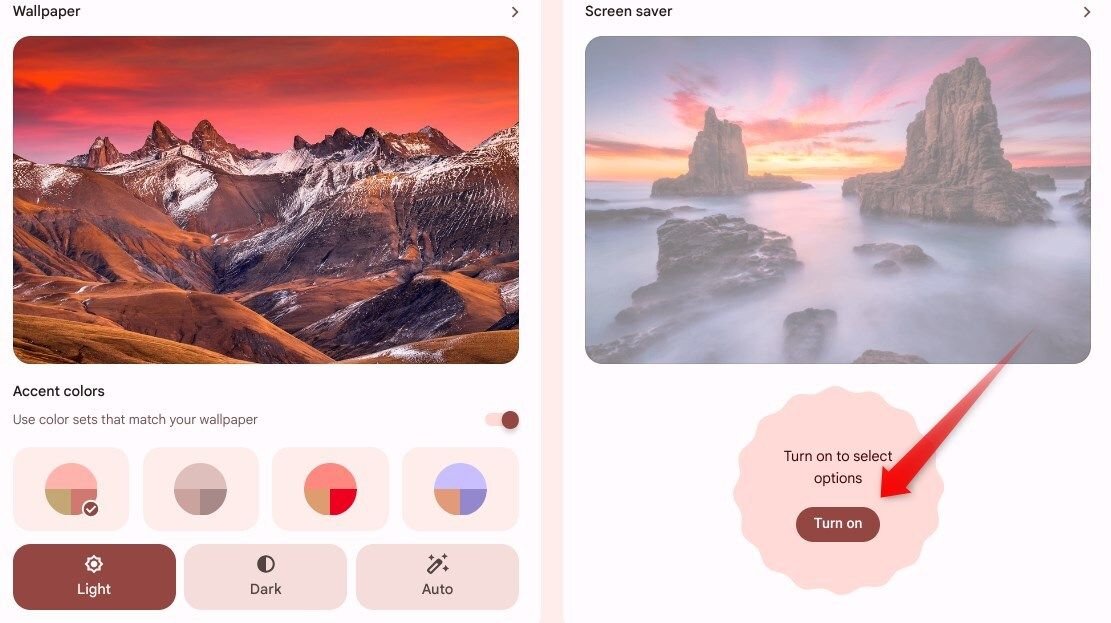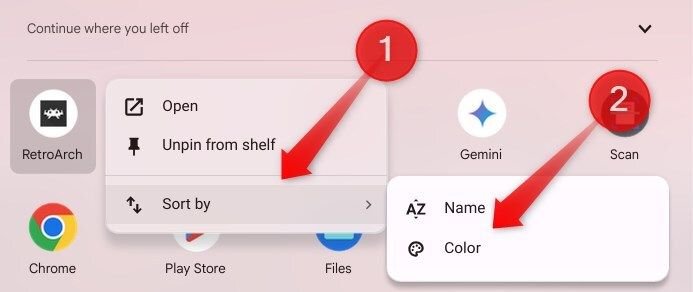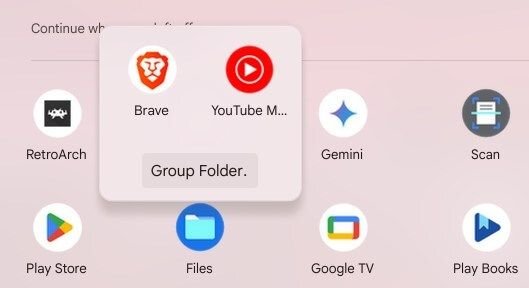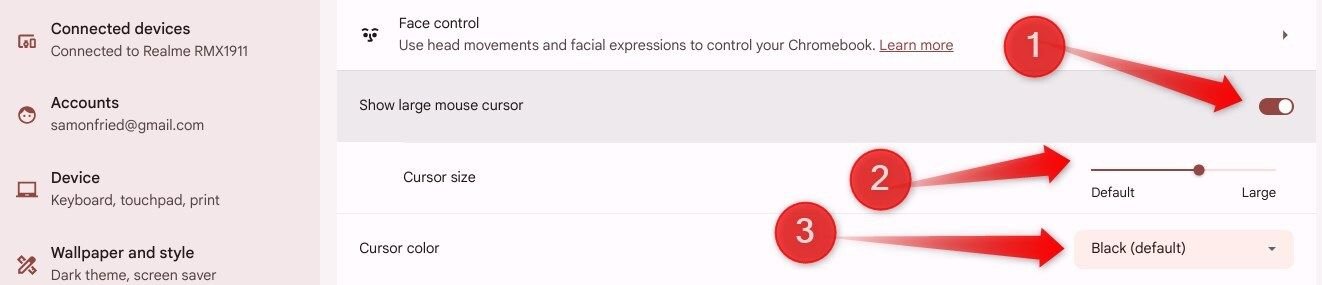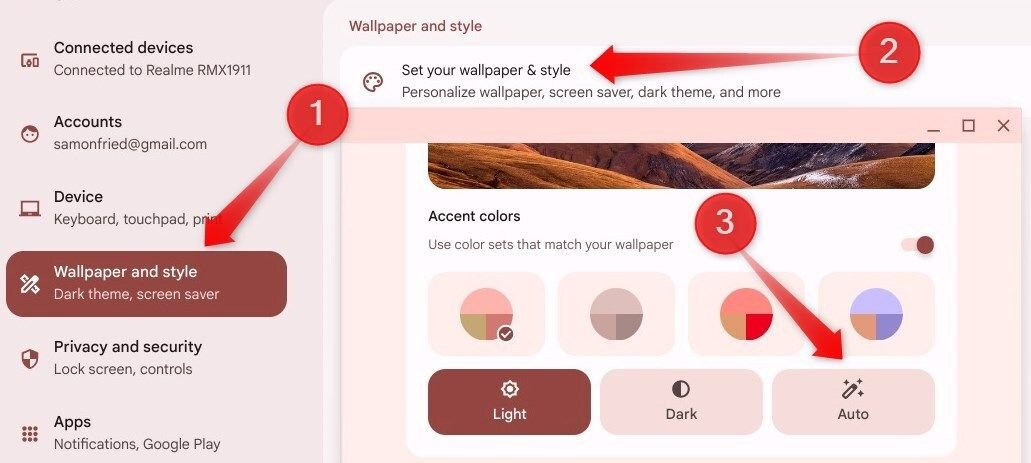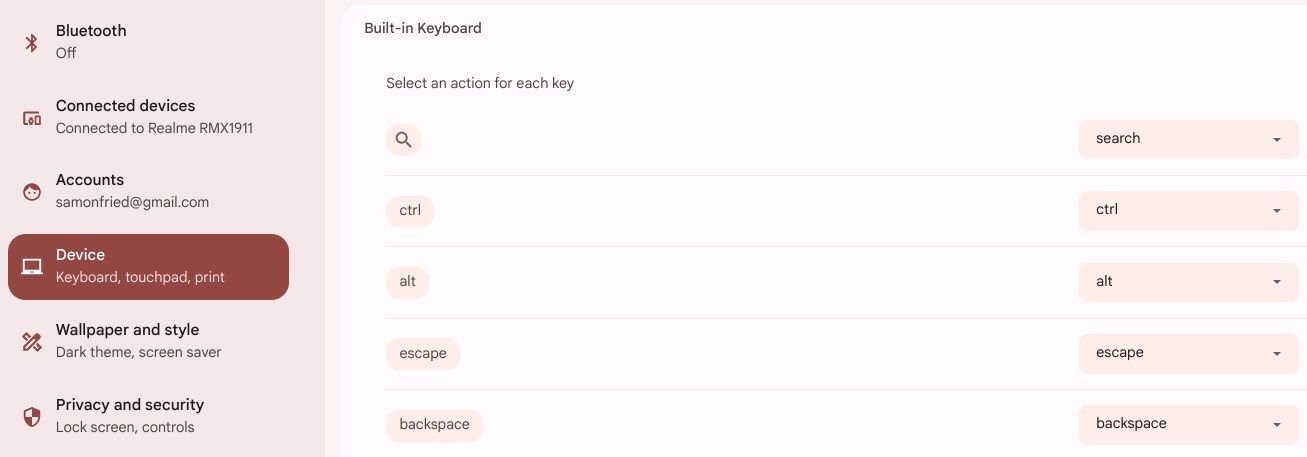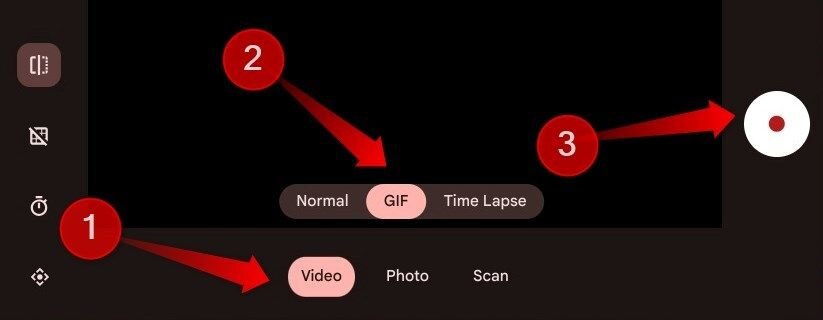Les Chromebooks offrent une gamme d'options de personnalisation, de la repositionnement de l'étagère et du changement du fond d'écran pour personnaliser la taille du curseur ou basculer entre les modes sombres et légers. Si vous n'avez jamais personnalisé vos paramètres, voici quelques ajustements pour rendre votre Chromebook plus personnel.
8
Personnaliser l'étagère
L'étagère – la barre au bas de votre Chromebook – vous permet de gérer les applications ouvertes et d'en lancer de nouvelles. Il offre plusieurs options de personnalisation. Pour une disposition plus propre, vous pouvez le déplacer vers la gauche ou la droite, épingle les applications fréquemment utilisées et en supprimer les applications inutiles. Si vous préférez une vue sans encombrement, vous pouvez même masquer l'étagère et y accéder en survolant le fond.
Pour modifier sa position, cliquez avec le bouton droit sur le bureau, accédez à « Position d'étagère » et choisissez un nouvel emplacement. Pour le coiffer automatiquement, cliquez avec le bouton droit et sélectionnez «Autohide Shelf».
Pour épingler les applications fréquemment utilisées, cliquez avec le bouton droit sur une application et sélectionnez « Pin à l'étagère ».
Pour le supprimer, cliquez avec le bouton droit et sélectionnez « UNNIN ». Vous pouvez également réorganiser les applications épinglées pour un accès plus rapide.
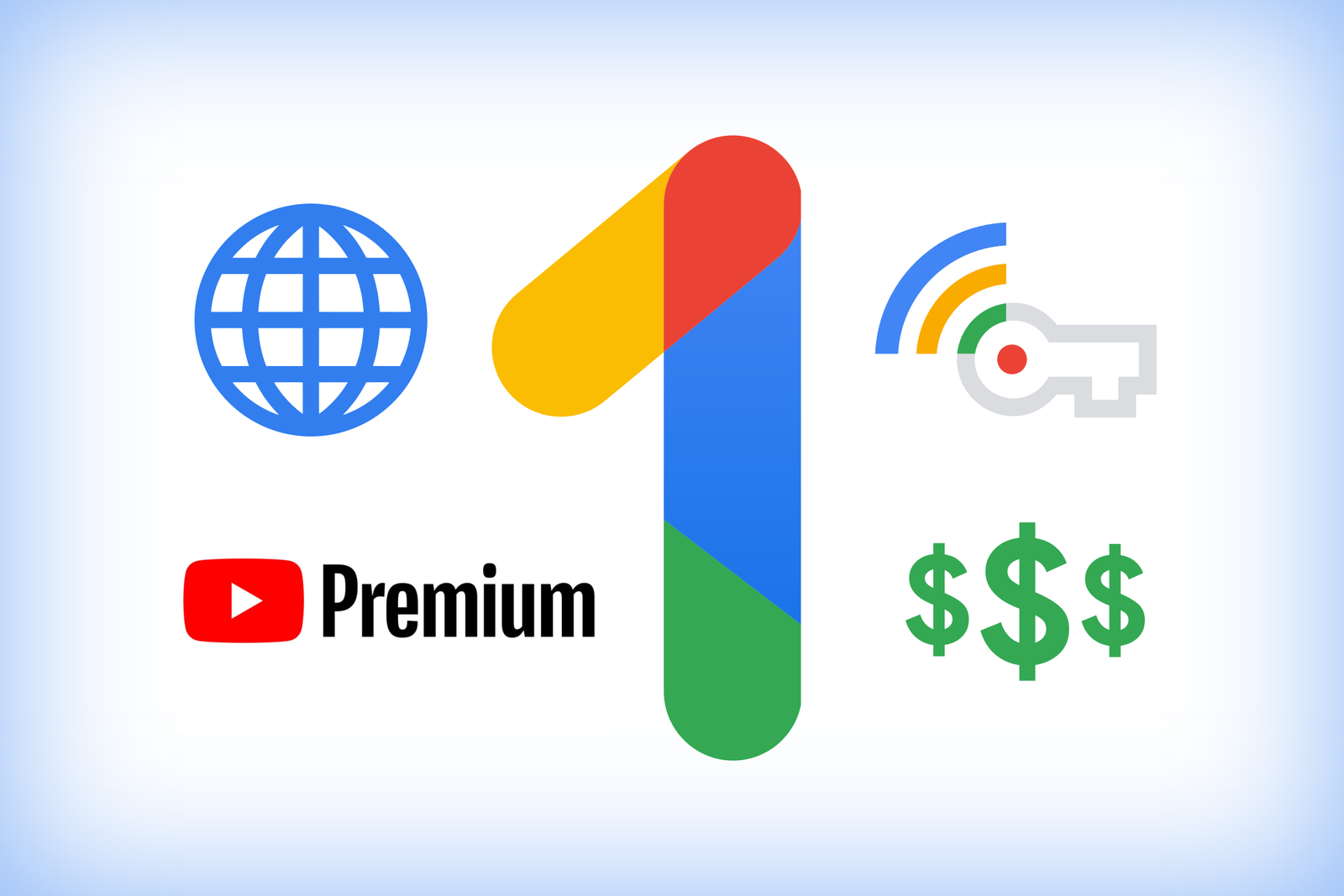
En rapport
Les coûts cachés de la possession d'un Chromebook
Services matériels et d'abonnement qui aident Chromeos à chanter.
7
Définir un papier peint et un économiseur d'écran unique
Vous pouvez personnaliser l'apparence de votre Chromebook en changeant le fond d'écran, en le rendant plus personnel et visuellement attrayant. Cliquez avec le bouton droit sur le bureau, sélectionnez « Définissez le papier peint et le style », puis cliquez sur « Fond d'écran ». Vous pouvez choisir une image dans votre ordinateur portable, Google Photos ou les collections de papier peint prédéfinies de Chrome OS.
Vous pouvez également permettre à « changer quotidiennement » de laisser votre chromebook passer à travers des fonds d'écran dans un ensemble sélectionné, lui donnant un nouveau look tous les jours.
Vous pouvez également configurer un économiseur d'écran. Cliquez avec le bouton droit sur le bureau, accédez à « Réglez le papier peint et le style » et cliquez sur « Allumez ». Ensuite, choisissez parmi les animations disponibles ou un album de Google Photos.
6
Organiser les applications par couleur dans le lanceur
Le lanceur vous donne un accès rapide à vos applications installées, que vous pouvez ouvrir en cliquant sur l'icône Circle dans le coin inférieur à gauche. Par défaut, les applications sont organisées au hasard dans le lanceur, ce qui rend plus difficile la recherche de ce dont vous avez besoin. Pour simplifier la navigation, vous pouvez les organiser par nom ou couleur, chacun offrant des avantages uniques.
Le tri par nom organise les applications de manière alphabétique, en plaçant celles qui commencent par «A» d'abord, suivie de «B», et ainsi de suite. Tri par des applications de groupes de couleurs en fonction de leur couleur d'icône et aide à garder les applications du même développeur, comme Google, ensemble. Pour trier les applications, cliquez avec le bouton droit dans le lanceur, sélectionnez « Trier » et choisissez « Nom » ou « Color ».
Le tri des applications par nom ou couleur les rend plus faciles à trouver, mais cela peut ne pas suffire si vous avez trop installé. Pour garder votre lanceur organisé et améliorer la navigation, vous pouvez regrouper les applications connexes dans des dossiers. Par exemple, vous pouvez créer des dossiers séparés pour les applications de travail, les jeux, les outils de productivité, etc.
Pour créer un dossier contenant un type particulier d'application, ouvrez le lanceur, faites glisser une application sur une autre et libérez-la pour former un groupe. Ensuite, donnez au dossier un nom unique. Pour ajouter plus d'applications à ce dossier, faites-les glisser dessus. Pour supprimer une application, ouvrez le dossier, faites-le glisser à l'extérieur et relâchez-le.
4
Ajuster la taille et la couleur du curseur
Le curseur de souris par défaut est trop petit, ce qui le rend terne et tendu sur les yeux. Je personnalise sa taille et sa couleur pour la rendre plus visible et améliorer la visibilité. Ceci est particulièrement utile pour ceux qui utilisent un affichage haute résolution ou des individus ayant une déficience visuelle.
Vous pouvez personnaliser le curseur de la souris dans les paramètres d'accessibilité. Ouvrez le lanceur, accédez à « Paramètres », accédez à l'onglet « Accessibilité » sur la gauche et ouvrez « Curseur et pavé tactile ». Ici, activez « Afficher le grand curseur de souris », puis utilisez le curseur pour ajuster sa taille. Vous pouvez également ouvrir la liste déroulante « Color Color » pour changer sa couleur par rapport à l'option par défaut.
3
Basculer entre le thème sombre ou clair
Comme la plupart des systèmes d'exploitation, Chromeos vous permet de basculer entre les thèmes sombres et clairs. Le thème léger est idéal pour les environnements lumineux, tandis que le thème sombre réduit la tension oculaire dans les paramètres de faible lumière. L'ajustement du thème en fonction de votre environnement peut rendre votre affichage plus confortable et visuellement attrayant.
Pour modifier les thèmes de votre Chromebook, ouvrez le lanceur en cliquant sur l'icône du cercle dans le coin inférieur à gauche, accédez à « Paramètres », puis accédez à du papier peint et au style> Définissez votre papier peint et votre style. Ici, vous pouvez sélectionner le mode « Dark » ou « Light » ou choisir « Auto » pour permettre à Chromeos de changer de thèmes automatiquement en fonction de votre emplacement et de l'heure de la journée.
2
Remap Keyboard Keys pour une meilleure productivité
Par défaut, Chromeos attribue des clés spécifiques aux fonctions que vous pourriez ne pas utiliser fréquemment. Par exemple, la touche de recherche est généralement utilisée pour rechercher le Web et les applications, mais vous pouvez le remapter pour agir comme une touche de verrouillage Caps, similaire aux ordinateurs portables Windows. De même, vous pouvez remapper d'autres clés pour faciliter l'accès aux fonctions que vous utilisez souvent.
Pour remapter les touches, accédez au lanceur et ouvrez l'application Paramètres. Ensuite, sélectionnez l'onglet « Appareil » et sélectionnez « Clavier ». Ici, vous pouvez utiliser les menus déroulants pour la recherche, Ctrl, Alt, Escape et BackSpace pour leur attribuer de nouvelles fonctions. Vous pouvez également utiliser les touches dans la ligne supérieure en tant que touches de fonction en basculant l'option correspondante.
1
Utilisez un GIF pour votre photo de profil
Par défaut, votre Chromebook utilise l'image statique de votre compte Google comme photo de votre profil. Si vous souhaitez ajouter de la personnalité, vous pouvez le remplacer par un GIF animé. Cette fonctionnalité rend votre écran de connexion plus dynamique et unique. Vous pouvez télécharger un GIF que vous avez téléchargé ou enregistrer un court clip à utiliser comme un.
Pour définir un GIF comme photo de profil, ouvrez le lanceur, accédez à l'application « Paramètres » et accédez à l'onglet « Comptes ». Cliquez sur votre photo de profil et téléchargez le GIF que vous souhaitez utiliser. Pour créer un GIF personnalisé, ouvrez l'application de la caméra, sélectionnez Video> GIF, enregistrez un court clip et cliquez sur « Enregistrer » lorsqu'il est satisfait.
La personnalisation de votre Chromebook améliore son attrait visuel, maintient les choses organisées et améliore la navigation. La personnalisation de la configuration en fonction de vos besoins vous rend également plus efficace. Si vous n'avez pas essayé les fonctionnalités ci-dessus, faites-le et voyez à quel point ils peuvent améliorer votre expérience de Chromebook.
Vous pouvez lire l’article original (en Angais) sur le blogwww.howtogeek.com