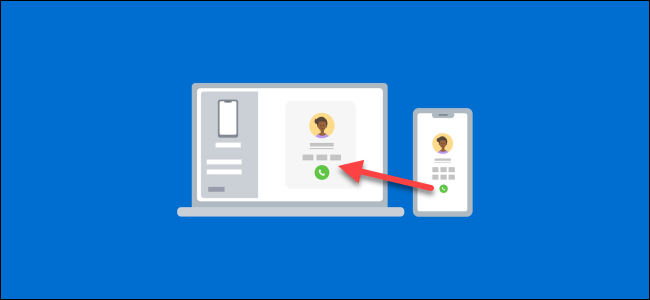
Si votre ordinateur exécute Windows 10 et que vous disposez également d’un téléphone Android, vous devriez probablement utiliser l’application Microsoft Your Phone. Vous pouvez en faire beaucoup, y compris passer et recevoir des appels téléphoniques sur votre PC. Faisons le!
Ce dont vous aurez besoin
L’application Votre téléphone est préinstallée sur les PC Windows 10. Lorsqu’il est connecté à un appareil Android, il peut refléter vos notifications, synchroniser des photos et envoyer des messages texte. Vous pouvez également utiliser l’application pour passer et recevoir des appels depuis votre téléphone via votre PC.
Pour passer des appels téléphoniques à l’aide de l’application Votre téléphone, vos appareils doivent répondre aux exigences suivantes:
- Votre ordinateur doit exécuter Windows 10 avec la mise à jour de mai 2019 ou une version ultérieure et avoir le Bluetooth activé.
- Votre appareil Android doit exécuter Android 7.0 ou supérieur.
Avant d’essayer d’utiliser la fonction d’appel téléphonique, vous devrez suivre le processus de configuration initiale de votre téléphone sur votre PC et appareil Android.
EN RELATION: Pourquoi les utilisateurs d’Android ont besoin de l’application « Votre téléphone » de Windows 10
Comment passer des appels téléphoniques Android à partir de Windows
Au cours du processus de configuration initiale du Votre compagnon de téléphone app sur votre appareil Android, vous devez accorder quelques autorisations pour la fonction d’appel téléphonique.
Tout d’abord, appuyez sur «Autoriser» pour autoriser l’application à passer et à gérer des appels téléphoniques.
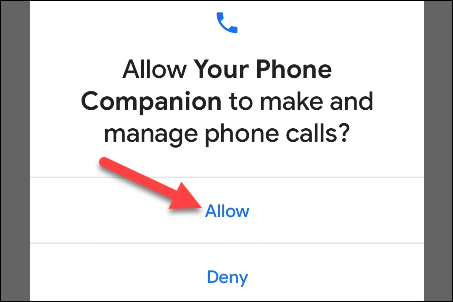
Vous devez également lui accorder l’accès à vos contacts afin de pouvoir y accéder sur votre PC.
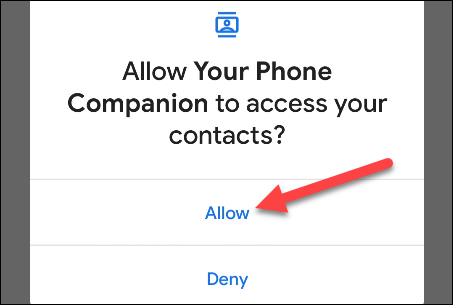
Il est également important que vous autorisiez l’application Android à s’exécuter en arrière-plan. Cela garantit une connexion stable entre votre téléphone et votre PC.
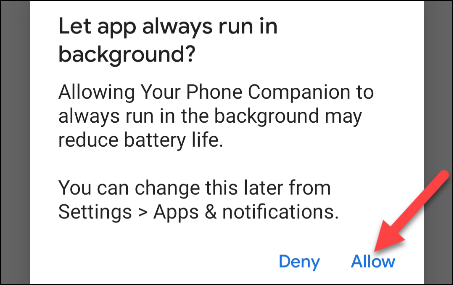
Une fois le processus de configuration terminé sur votre appareil Android, vous pouvez passer à la Application Windows pour terminer la configuration de la fonction d’appel téléphonique.
Tout d’abord, accédez à l’onglet « Appels », puis cliquez sur « Commencer ».
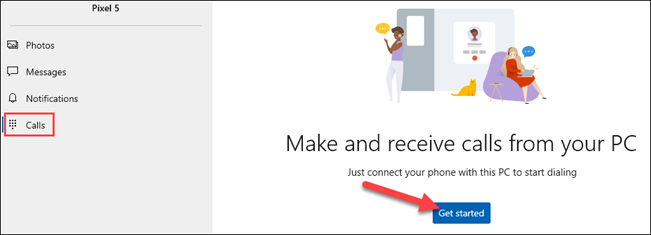
Une fenêtre contextuelle contenant un code PIN Bluetooth apparaît sur votre PC.
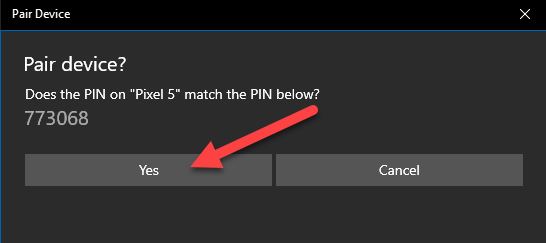
Une fenêtre contextuelle contenant le même code PIN devrait également apparaître sur votre appareil Android. Assurez-vous que les codes correspondent, puis cliquez sur «Oui» sur votre PC et appuyez sur «Associer» sur votre appareil Android.
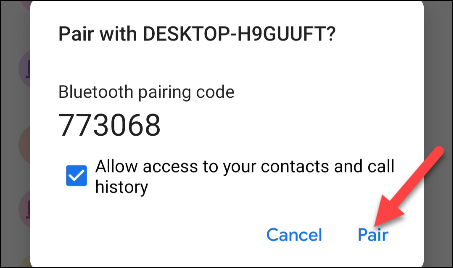
Il est possible d’utiliser la fonction immédiatement, mais vous ne pourrez composer que des numéros. Pour afficher votre journal d’appels, vous devez accorder l’autorisation sur votre téléphone; cliquez sur «Envoyer l’autorisation» pour continuer.
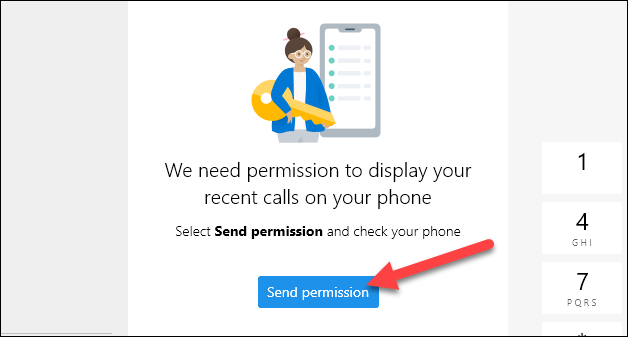
Une notification apparaîtra sur votre appareil Android; appuyez sur «Ouvrir» pour ouvrir la boîte de dialogue d’autorisation.
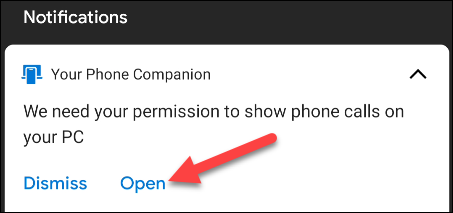
Appuyez sur « Autoriser » dans la fenêtre contextuelle d’autorisation. Si vous ne voyez pas de fenêtre contextuelle, vous pouvez accorder manuellement l’autorisation. Pour ce faire, accédez à Paramètres> Applications et notifications> Voir toutes les applications> Votre compagnon de téléphone> Autorisations, puis sélectionnez «Autoriser» sous «Accès aux journaux d’appels pour cette application».
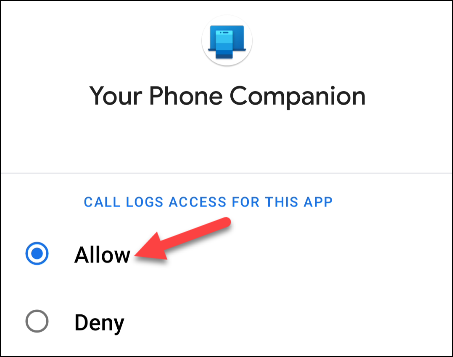
Vos appels récents s’afficheront désormais dans l’application Votre téléphone sous Windows 10. Pour passer un appel depuis votre PC, vous pouvez sélectionner un appel récent et cliquer sur l’icône du téléphone, rechercher des contacts ou utiliser le pavé numérique.
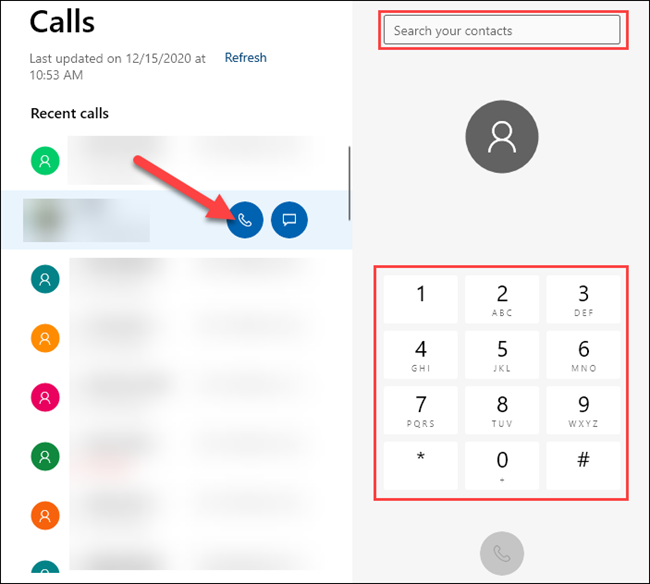
Lorsque vous recevez un appel téléphonique, une notification apparaît sur votre PC et vous pouvez cliquer sur «Accepter» ou «Refuser».
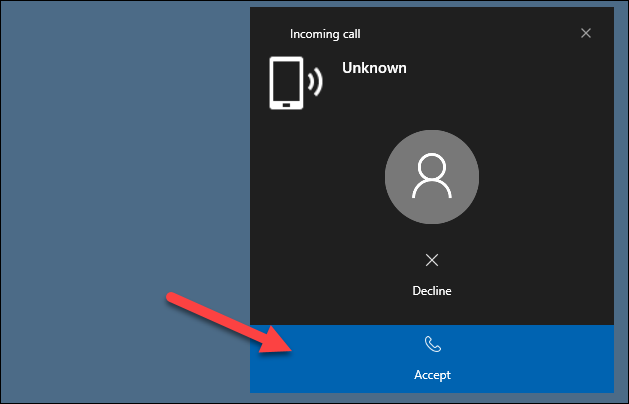
C’est tout ce qu’on peut en dire! Vous pouvez désormais passer et recevoir des appels téléphoniques à partir de votre ordinateur, sans appel vidéo ni service tiers requis.
Vous pouvez lire l’article original (en Angais) sur le blogwww.howtogeek.com