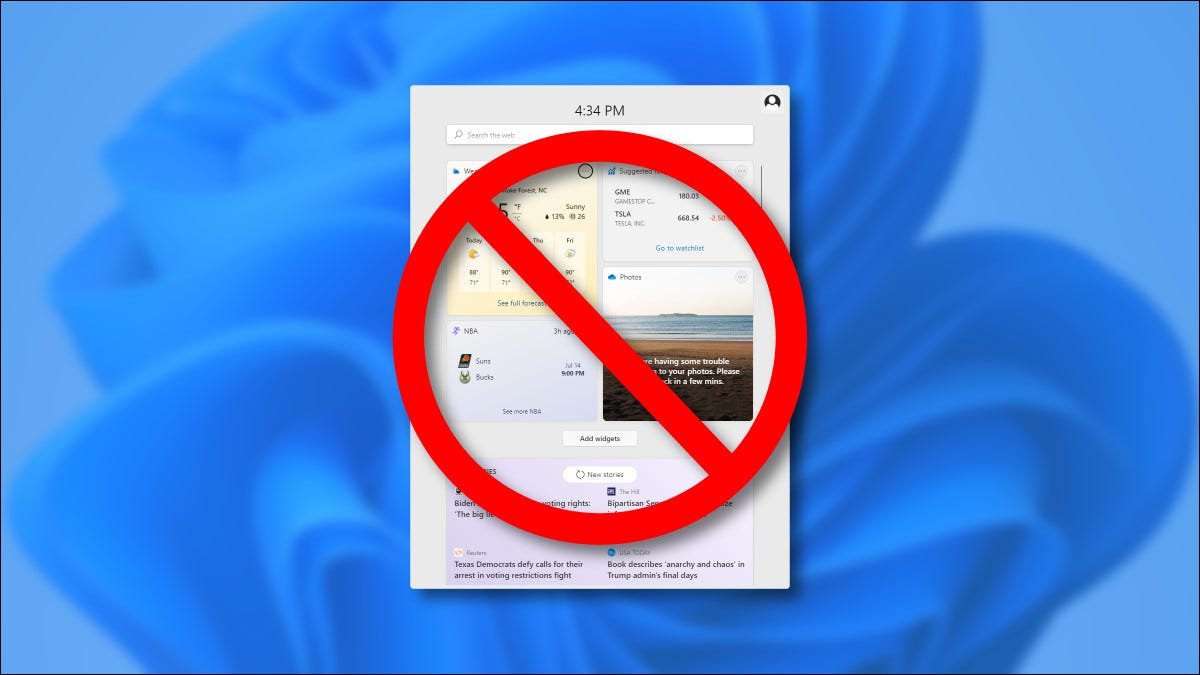
Windows 11 comprend un nouveau menu Widgets qui s’ouvre à partir d’un bouton situé dans la barre des tâches. Si vous souhaitez économiser de l’espace dans la barre des tâches, il est facile de désactiver le bouton Widgets. Voici comment procéder.
Comment masquer le bouton du menu Widgets
Pour désactiver le menu Widgets dans Windows 11, c’est aussi simple que de masquer le bouton et de ne jamais l’utiliser. (Le bouton Widgets ressemble à un carré bleu avec deux rectangles arrondis à l’intérieur.) Heureusement, c’est facile à faire. Pour masquer le bouton Widgets, faites un clic droit dessus dans votre barre des tâches et sélectionnez « Masquer dans la barre des tâches ».
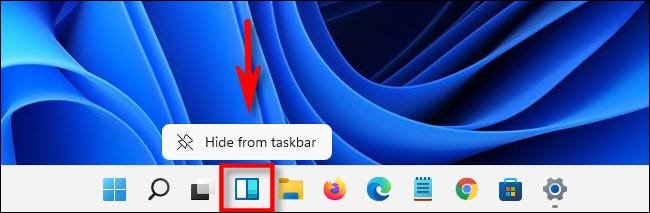
Immédiatement, le bouton Widgets disparaîtra de votre barre des tâches. C’est tout ce qu’on peut en dire!
Vous pouvez également masquer le bouton Widgets dans les paramètres Windows en visitant Personnalisation > Barre des tâches > Éléments de la barre des tâches et en basculant le commutateur à côté de « Widgets » sur « Désactivé ».
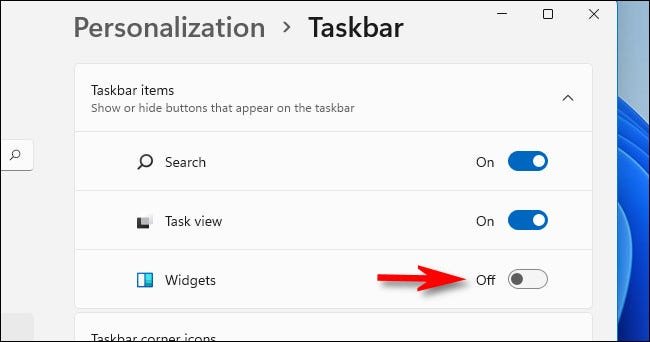 Comment afficher le bouton du menu Widgets de Windows 11
Comment afficher le bouton du menu Widgets de Windows 11
Si vous souhaitez replacer le bouton de menu Widgets dans la barre des tâches, c’est un processus légèrement plus compliqué, mais pas de beaucoup. Tout ce qu’il faut, c’est un rapide voyage dans les paramètres Windows.
Tout d’abord, faites un clic droit sur la barre des tâches et sélectionnez « Paramètres de la barre des tâches ».

La fenêtre Paramètres Windows s’ouvrira sur la page Personnalisation > Barre des tâches. Dans « Éléments de la barre des tâches », cliquez sur le commutateur à côté de « Widgets » pour l’activer « Activé ».
![Vous pouvez désactiver ou activer le bouton de la barre des tâches Windows 11 Widgets dans Paramètres > Personnalisation > Barre des tâches. » width= »650″ height= »316″/></p>
<p>Dès que vous activez « Widgets » avec le commutateur, son bouton apparaîtra à nouveau dans la barre des tâches. Si vous cliquez dessus, vous verrez le menu Widgets complet comme d’habitude. S’amuser!</p>
<p><strong>EN RELATION:</strong> <strong><em>Comment fonctionnent les nouveaux widgets de Windows 11</em></strong></p>
</div>
<p><script>
setTimeout(function()
!function(f,b,e,v,n,t,s)
if(f.fbq)return;n=f.fbq=function()n.callMethod?
n.callMethod.apply(n,arguments):n.queue.push(arguments);
if(!f._fbq)f._fbq=n;n.push=n;n.loaded=!0;n.version='2.0';
n.queue=[];t=b.createElement(e);t.async=!0;
t.src=v;s=b.getElementsByTagName(e)[0];
s.parentNode.insertBefore(t,s) (window, document,'script',
'https://connect.facebook.net/en_US/fbevents.js');
fbq('init', '335401813750447');
fbq('track', 'PageView');
,3000);
</script><br />
<br /><br />
<br /><a href=](https://trendy-daddy.fr/wp-content/uploads/2021/07/1627045503_55_Comment-desactiver-le-menu-Widgets-sur-Windows-11.jpg) Vous pouvez lire l’article original (en Angais) sur le blogwww.howtogeek.com
Vous pouvez lire l’article original (en Angais) sur le blogwww.howtogeek.com