
L’esquive et la gravure sont des techniques de retouche photo dans lesquelles vous éclaircissez (esquivez) et assombriz (brûlez) de manière sélective différentes zones de votre image. Il vous permet de contrôler ce que les gens verront en premier et de rendre généralement vos images plus cool. Regardons comment faire.
EN RELATION: Qu’est-ce que l’esquive et le brûlage en photographie ?
Comment esquiver et graver dans n’importe quel éditeur d’images
Pour esquiver et graver une photo, vous avez besoin d’un moyen d’assombrir et d’éclaircir de manière sélective les différentes zones de celle-ci. Tout éditeur d’image qui vous permet de faire des ajustements locaux fera l’affaire.
Ceux-ci inclus:
Pour cet article, je vais vous montrer deux méthodes avec Photoshop, mais vous devez suivre le plus fidèlement possible l’éditeur d’images que vous souhaitez utiliser. La plupart des éditeurs mobiles, comme Instagram, VSCO et l’application iOS Photos, ne vous donnent pas le niveau de contrôle dont vous avez besoin, donc si vous souhaitez utiliser votre smartphone pour cela, consultez Lightroom ou Snapseed.
Première méthode : peindre avec un pinceau
La façon la plus simple d’esquiver et de graver votre image est d’utiliser une sorte de pinceau, pinceau de réglage ou pinceau de réglage local pour peindre directement là où vous voulez que les choses soient plus claires ou plus sombres. Dans Photoshop, nous pouvons obtenir cet effet à l’aide de l’outil pinceau normal, d’un calque vierge et d’un mode de fusion des calques. Dans de nombreux autres éditeurs d’images, vous pourrez peindre directement n’importe quel effet de réglage que vous souhaitez.
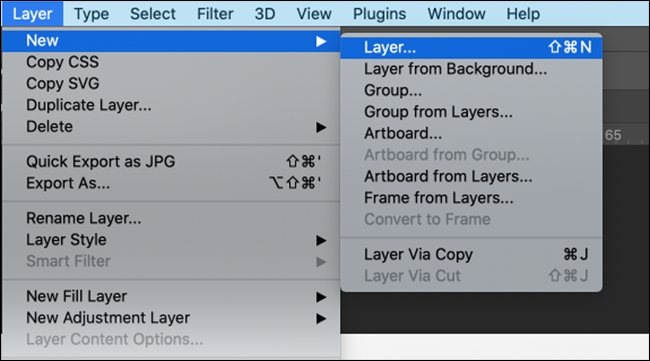
Ouvrez l’image que vous souhaitez éditer et créez un nouveau calque vierge en allant dans Calque > Nouveau > Calque… Vous pouvez également utiliser le raccourci clavier Ctrl+Maj+N, ou Commande+Maj+N sur un Mac.
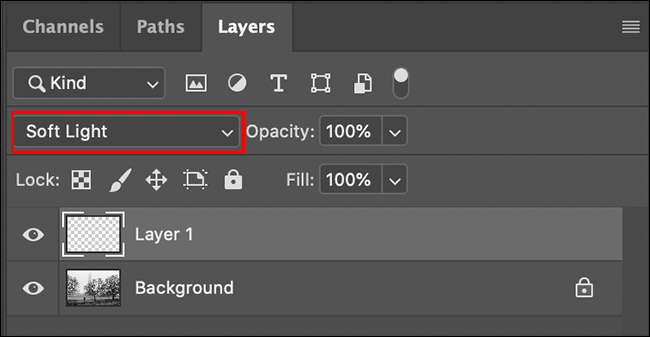
Dans le panneau Calques, sélectionnez « Lumière douce » dans la liste déroulante Mode de fusion. Cela signifie que tout blanc que vous peignez avec le pinceau éclaircira cette zone de l’image tandis que tout noir que vous peignez assombrira cette zone. Plus vous peignez en blanc ou en noir, plus cette partie de l’image sera lumineuse ou sombre.
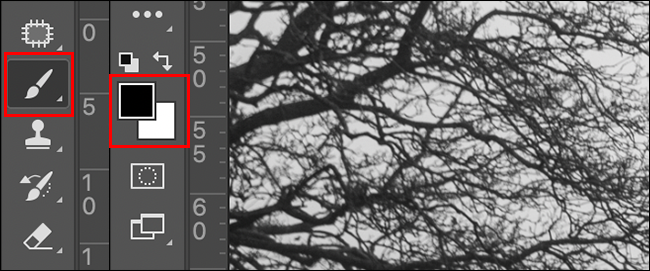
Saisissez l’outil Pinceau dans le panneau Outils (ou utilisez le raccourci clavier B) puis appuyez ré pour réinitialiser la couleur du pinceau sur le noir. Vous pouvez maintenant appuyer sur X pour basculer entre la peinture en noir et la peinture en blanc.

Dans la barre de menu, configurez le pinceau selon vos besoins. Je recommanderais d’utiliser une grande brosse douce et ronde, mais vous pouvez utiliser ce que vous voulez. Voici quelques bons paramètres pour commencer :
- Taille: 50px – 250px, selon la taille de votre image.
- Dureté: 0%.
- Opacité: 20%, vous pouvez donc superposer l’effet avec plusieurs coups de pinceau.
- Couler: 100%.

Maintenant, peignez simplement en blanc là où vous voulez esquiver et en noir là où vous voulez graver. Ajustez les paramètres de votre pinceau selon vos besoins pour obtenir les effets souhaités. Pour renforcer l’effet à chaque coup de pinceau, augmentez votre Opacité. Pour rendre le pinceau plus petit pour le travail de détail, diminuez le Taille.

Vous pouvez également utiliser plusieurs couches pour créer l’effet ou avoir une couche pour l’esquive et une autre pour la gravure pour un contrôle plus fin.

Lorsque vous êtes satisfait de l’effet, enregistrez et partagez votre image.
Deuxième méthode: Calques de réglage et masques de calque
La première méthode est un excellent moyen d’esquiver et de graver rapidement vos images dans Photoshop, mais elle peut être un peu rude et prête. Si vous voulez un contrôle plus précis ou pouvoir modifier les choses par la suite, il est préférable d’utiliser un couche de réglage. Vous devez utiliser deux calques de réglage distincts : un pour l’esquive et un pour la gravure.
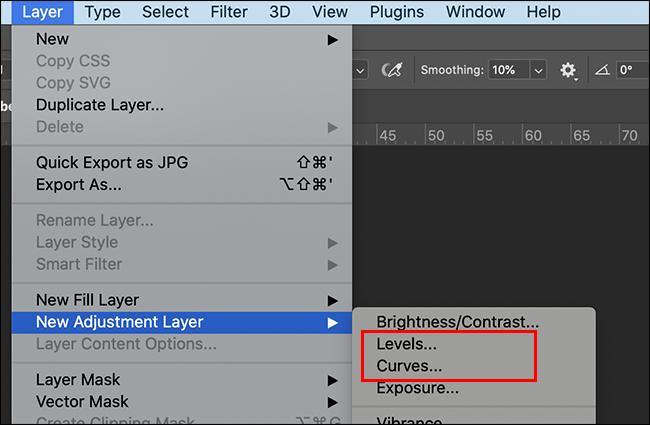
Ouvrez l’image que vous souhaitez modifier, puis accédez à Calque > Nouveau calque de réglage, puis sélectionnez « Niveaux » ou « Courbes », selon ce que vous préférez. Les courbes vous donneront plus de contrôle, mais par souci de simplicité, je vais utiliser un calque Niveaux.

À l’aide de l’histogramme et des curseurs, ajustez les choses jusqu’à ce que les zones que vous souhaitez esquiver ou graver ressemblent à ce que vous voulez qu’elles ressemblent.
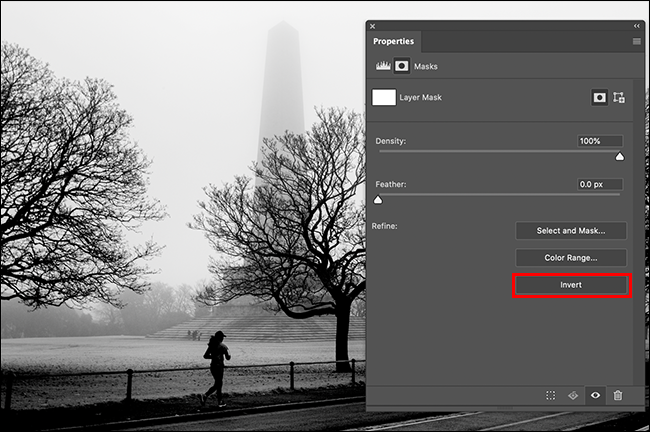
Ensuite, sélectionnez le masque de calque et dans le panneau Propriétés, sélectionnez « Inverser » (ou utilisez le raccourci clavier Ctrl+i sur un ordinateur, Commande+i sur un Mac). Cela fera disparaître vos modifications.
Saisissez ensuite l’outil Pinceau (utilisez le B touche) et appuyez sur ré pour lui remettre ses couleurs par défaut : pour les masques, cela signifie que vous peignez avec du blanc, ce qui révèle l’effet du calque de réglage. Vous pouvez appuyer sur X pour passer à la peinture noire si vous souhaitez masquer davantage l’effet.
Dans la barre de menu, configurez le pinceau. Vous pouvez commencer avec des paramètres similaires à la première méthode. Quelque chose comme un Taille entre 50px et 250px, un Dureté de 0%, un Opacité de 20 %, et un Couler de 100%.

Maintenant, peignez votre effet d’esquive ou de brûlure dans les zones souhaitées. L’avantage de cette technique est que vous pouvez toujours modifier le calque de réglage pour augmenter ou diminuer la force.
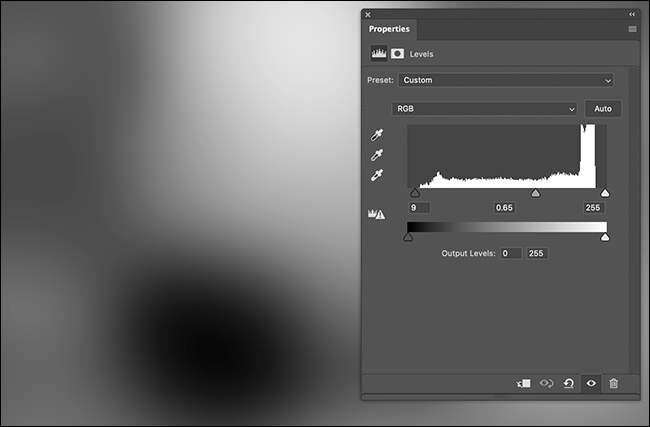
Une fois que vous avez esquivé ou gravé votre image, répétez les étapes ci-dessus avec l’effet inverse, apportez les derniers ajustements au calque ou au masque de réglage, puis enregistrez-le et partagez-le.

Autres façons d’esquiver et de brûler
Comme vous pouvez le voir d’après les méthodes ci-dessus, l’esquive et la gravure sont des techniques qui ne se limitent pas à des outils particuliers. Si vous avez un moyen d’éclaircir ou d’assombrir différentes parties de votre photo, vous pouvez l’utiliser pour esquiver ou graver.
Voici d’autres moyens courants de le faire :
- Outils Dodge and Burn dédiés.
- Un outil Pinceau d’ajustement qui vous permet de peindre dans n’importe quel ajustement global que vous pouvez faire. C’est la meilleure option dans Lightroom, Adobe Camera RAW et CaptureOne.
- D’autres types d’outils de sélection, tels que des filtres radiaux, des points de contrôle dynamiques, des filtres de dégradé, des sélections de luminance ou de couleur, etc., que vous pouvez utiliser pour cibler différentes zones de votre image pour différents ajustements.
- Même un curseur de vignette, comme celui trouvé dans l’éditeur d’Instagram, est une méthode grossière pour graver les bords de votre image pour attirer l’attention sur le centre
Vous pouvez lire l’article original (en Angais) sur le sitewww.howtogeek.com