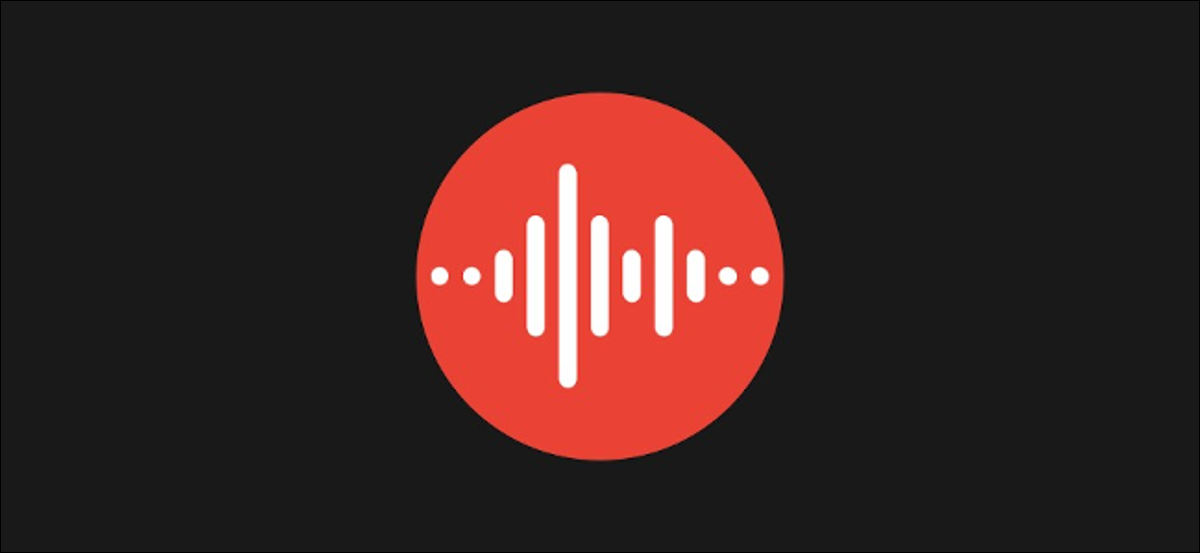
L’une des fonctionnalités exclusives des téléphones Pixel est l’application Google Recorder. C’est étonnamment puissant, pour ne pas dire assez cool. Vous pouvez facilement enregistrer votre voix et créer un clip vidéo sous-titré de l’enregistrement audio. Voilà comment cela fonctionne.
Ces vidéos sous-titrées ont un aspect professionnel et sont parfaites pour être partagées sur les réseaux sociaux. Tout ce que vous avez à faire est d’enregistrer votre voix et Google fait le reste. Voici un exemple de vidéo réalisée avec Google Recorder.
Pour faire l’une de ces vidéos astucieuses, ouvrez le Application d’enregistrement sur votre combiné Google Pixel. Vous aurez besoin d’un Pixel 3 ou plus récent pour profiter de cette fonctionnalité.
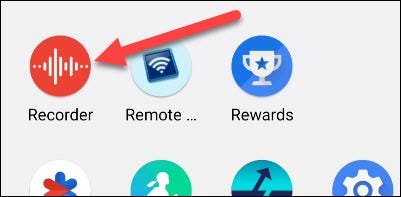
Si c’est la première fois que vous ouvrez l’application, vous verrez des informations sur ce qu’elle peut faire. Appuyez sur « Commencer ».

L’application vous demandera maintenant si vous souhaitez sauvegarder vos enregistrements sur le cloud (ce qui vous permet également de les partager avec d’autres). Ce n’est pas nécessaire pour la fonction vidéo, mais si vous vous inscrivez, vos enregistrements peuvent être trouvés sur enregistreur.google.com.
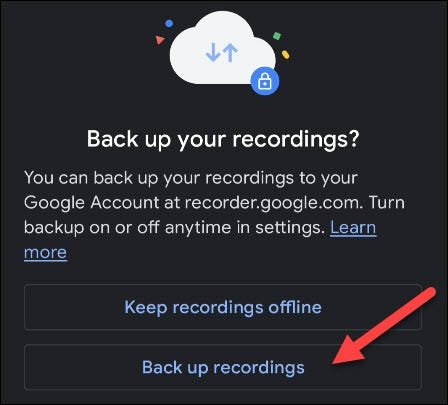
Tout d’abord, nous devrons créer un enregistrement audio. Ignorez ces étapes si vous en avez déjà un que vous souhaitez utiliser. Appuyez simplement sur le bouton rouge en bas de l’écran pour commencer l’enregistrement.
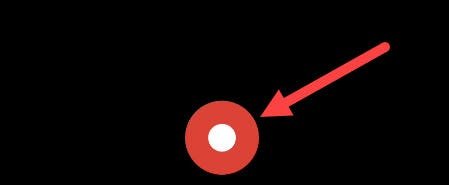
Appuyez sur le bouton pause lorsque vous avez terminé.
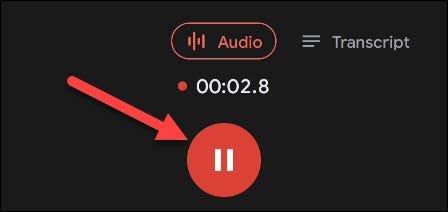
Vous pouvez choisir d’ajouter votre emplacement à l’enregistrement, qui sera utilisé lorsque vous effectuerez une recherche dans les enregistrements. Sélectionnez le bouton « Ajouter un emplacement » ou « Non merci » pour continuer.
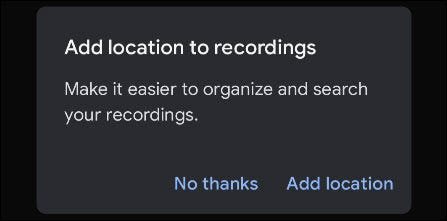
Après cela, vous pouvez ajouter un titre au fichier et appuyer sur « Enregistrer » pour terminer.
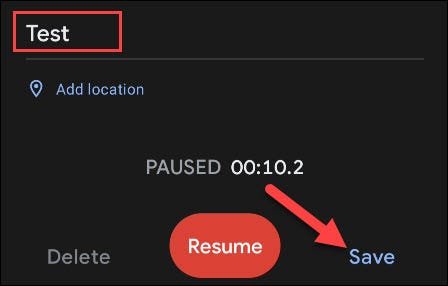
Maintenant, nous pouvons créer le clip vidéo. Tout d’abord, sélectionnez l’enregistrement que vous souhaitez utiliser pour la vidéo.
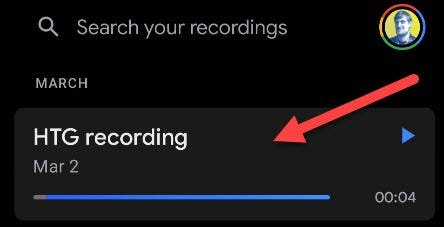
Appuyez sur l’icône du menu à trois points dans le coin supérieur droit et sélectionnez « Partager ».
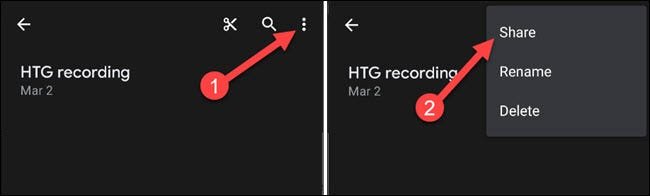
Choisissez « Clip vidéo » dans le menu Partager.
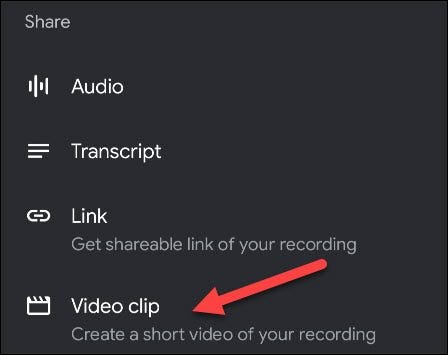
Il existe trois façons de personnaliser l’apparence de ces clips vidéo. Tout d’abord, décidez si vous souhaitez que la transcription soit dans la vidéo ou que seule la forme d’onde soit affichée.
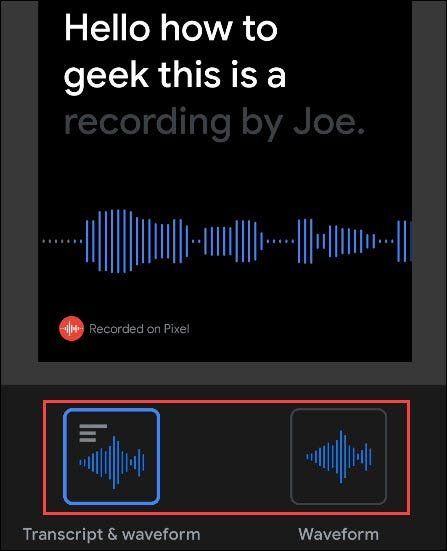
Ensuite, passez à l’onglet « Mise en page » en bas et choisissez l’orientation de la vidéo.

Enfin, vous pouvez choisir entre un thème sombre ou clair pour le clip depuis l’onglet « Thème ».
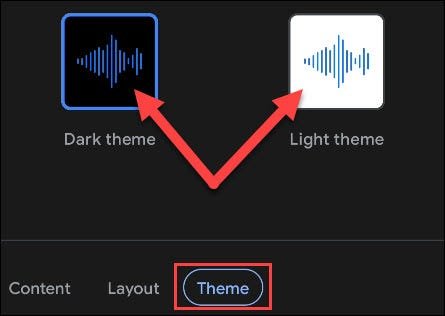
Une fois que vous avez terminé de personnaliser la vidéo, appuyez sur « Créer » dans le coin supérieur droit.

La vidéo sera rendue et une fois terminée, vous pourrez appuyer sur « Enregistrer » pour la télécharger sur votre Google Pixel ou sur « Partager » pour la partager directement via une autre application.

C’est tout ce qu’on peut en dire. C’est une petite fonctionnalité assez astucieuse pour envoyer des clips audio avec un peu plus d’informations qu’un simple fichier audio.
EN RELATION: Comment partager des enregistrements audio à partir de Google Recorder
Vous pouvez lire l’article original (en Angais) sur le blogwww.howtogeek.com