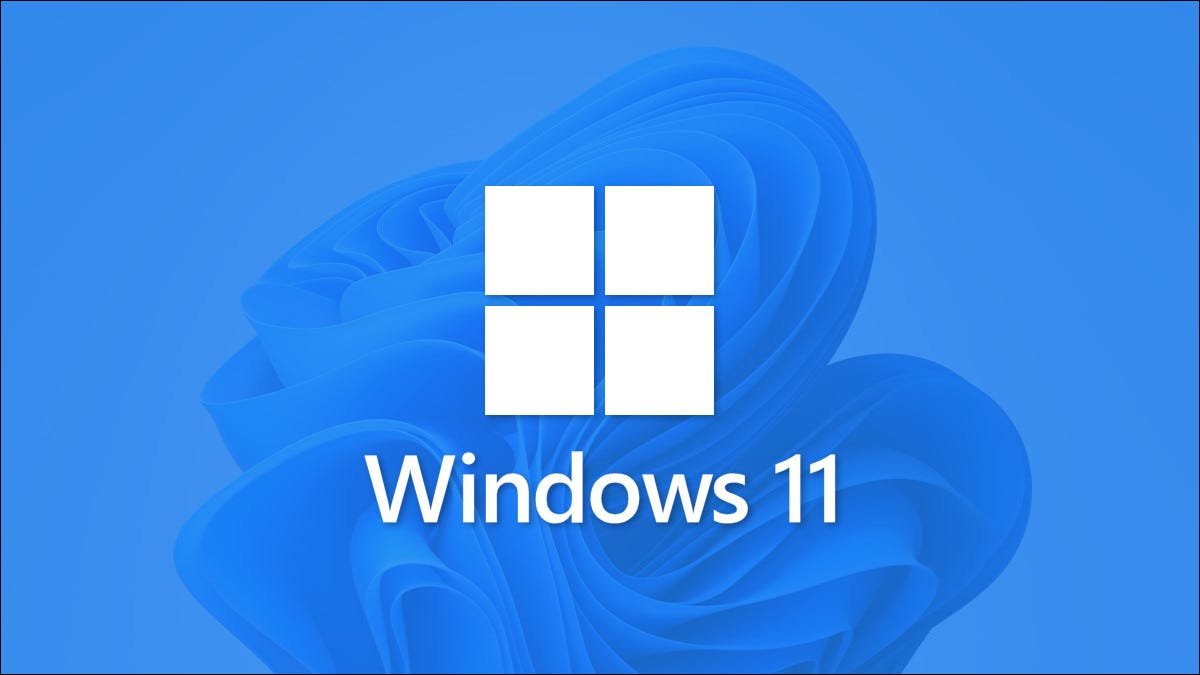
Ouvrez-vous fréquemment un dossier spécifique sur votre PC Windows 11 ? Si tel est le cas, attribuez au dossier un raccourci clavier pour l’ouvrir en un éclair la prochaine fois. Nous allons vous montrer comment donner à vos dossiers des raccourcis clavier personnalisés dans Windows 11.
Comment fonctionnent les raccourcis clavier personnalisés
Dans cette solution de contournement, vous créez un raccourci sur le bureau pour votre dossier spécifique. Ensuite, vous attribuez à ce raccourci sur le bureau un raccourci clavier.
Lorsque ce raccourci clavier attribué est enfoncé, votre dossier spécifié s’ouvre dans une fenêtre de l’explorateur de fichiers. Cela vous évite d’avoir à rechercher et à ouvrir manuellement le dossier.
Si vous souhaitez ouvrir plusieurs dossiers de cette manière, créez des raccourcis sur le bureau pour tous ces dossiers et placez ces raccourcis sur le bureau dans un dossier sur le bureau. Cela permet de s’assurer que votre bureau ne soit pas encombré par autant de raccourcis de dossiers.
EN RELATION: Comment créer facilement des raccourcis sur le bureau sous Windows 10
Créer un raccourci clavier pour ouvrir un dossier sous Windows 11
Pour commencer, ouvrez le dossier parent du dossier que vous souhaitez lancer avec un raccourci clavier.
Cliquez avec le bouton droit sur votre dossier (pas le dossier parent) et sélectionnez Afficher plus d’options > Envoyer vers > Bureau (Créer un raccourci). Cela placera le raccourci de votre dossier sur votre bureau.

Dans la fenêtre Propriétés, en haut, cliquez sur l’onglet « Raccourci ». Dans l’onglet Raccourci, cliquez sur le champ « Touche de raccourci » et appuyez sur le raccourci que vous souhaitez attribuer à votre dossier.
Ensuite, en bas de la fenêtre « Propriétés », cliquez sur « OK ».
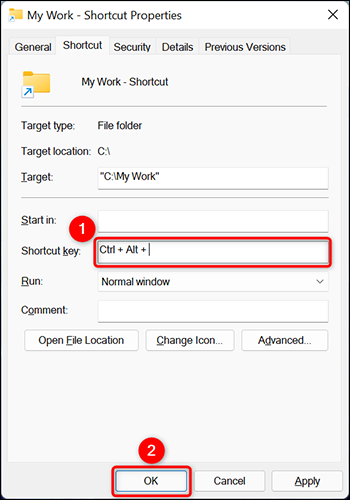
Et c’est tout.
Pour ouvrir maintenant votre dossier spécifié, appuyez simplement sur le raccourci clavier que vous avez attribué ci-dessus. Prendre plaisir!
Saviez-vous que vous pouvez également ouvrir Chrome avec un raccourci clavier ?
EN RELATION: Comment lancer Chrome avec un raccourci clavier dans Windows 10
Vous pouvez lire l’article original (en Angais) sur le sitewww.howtogeek.com