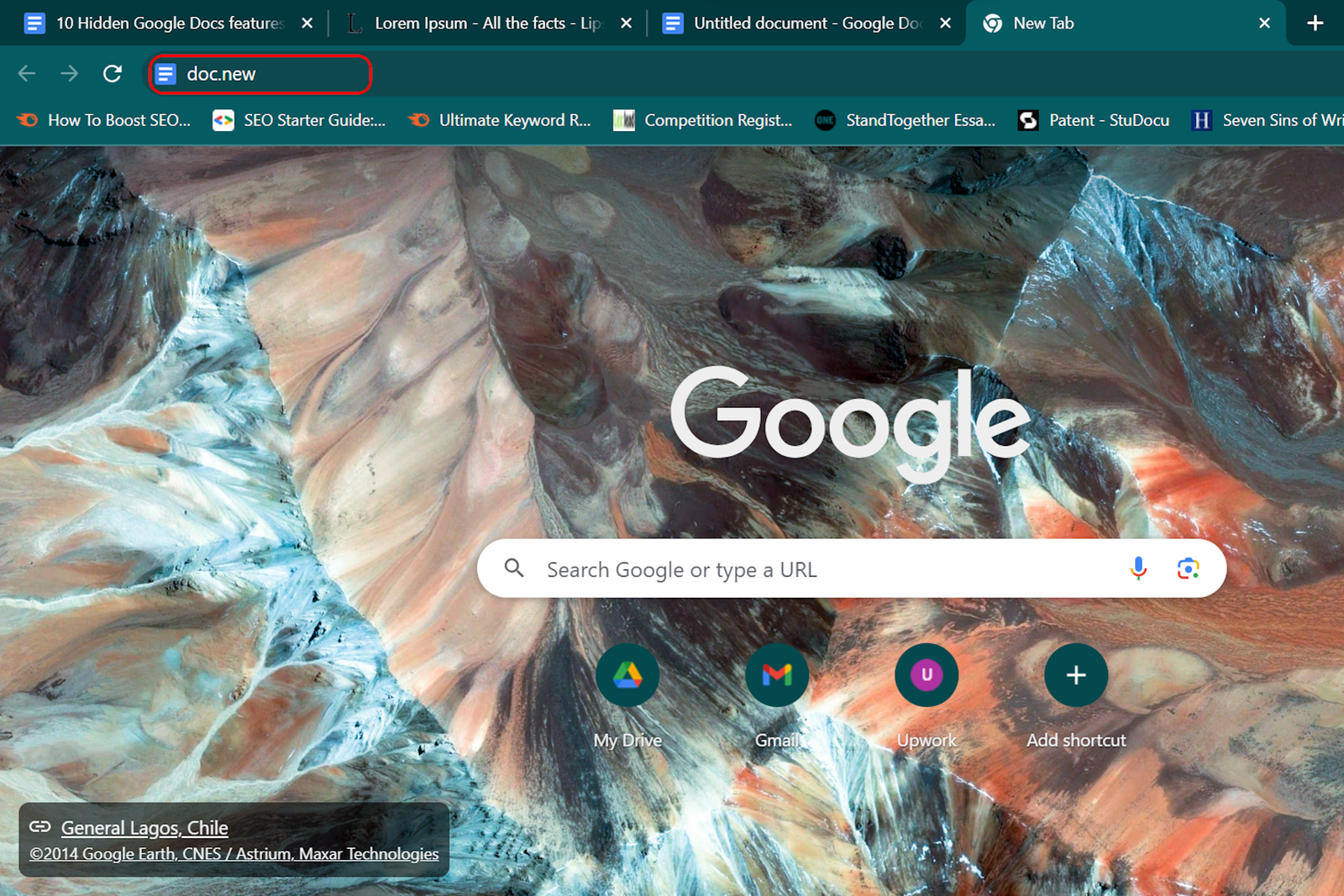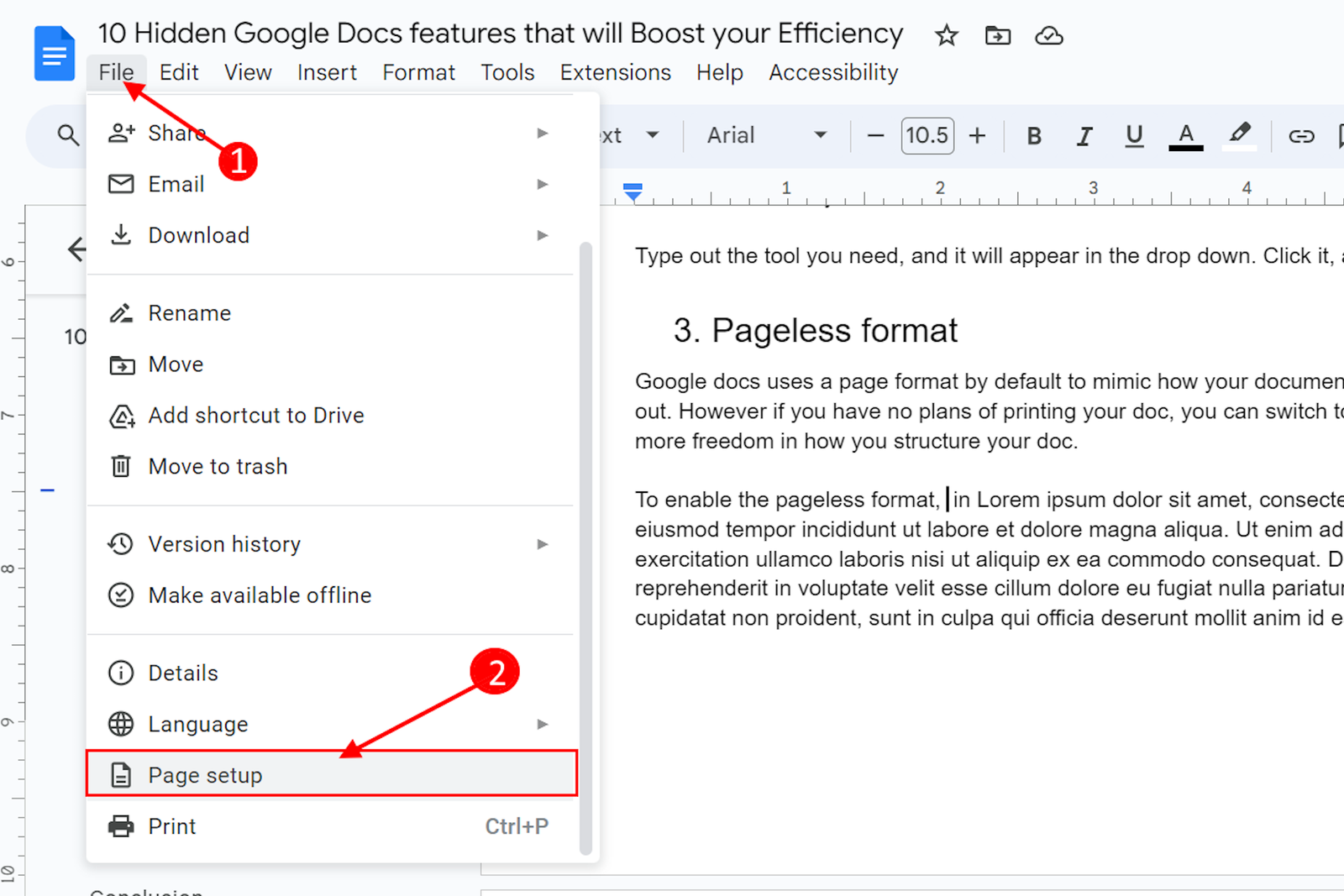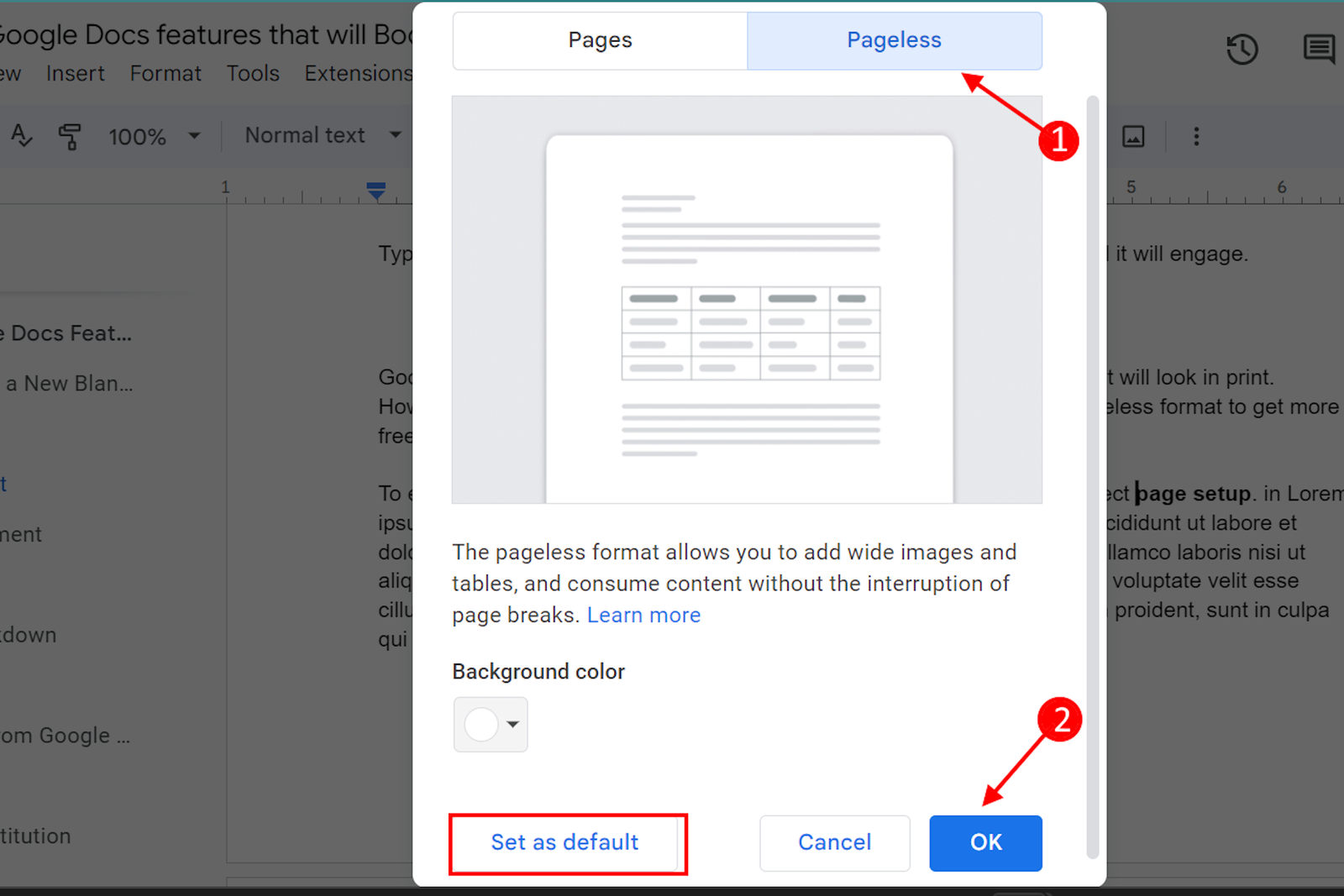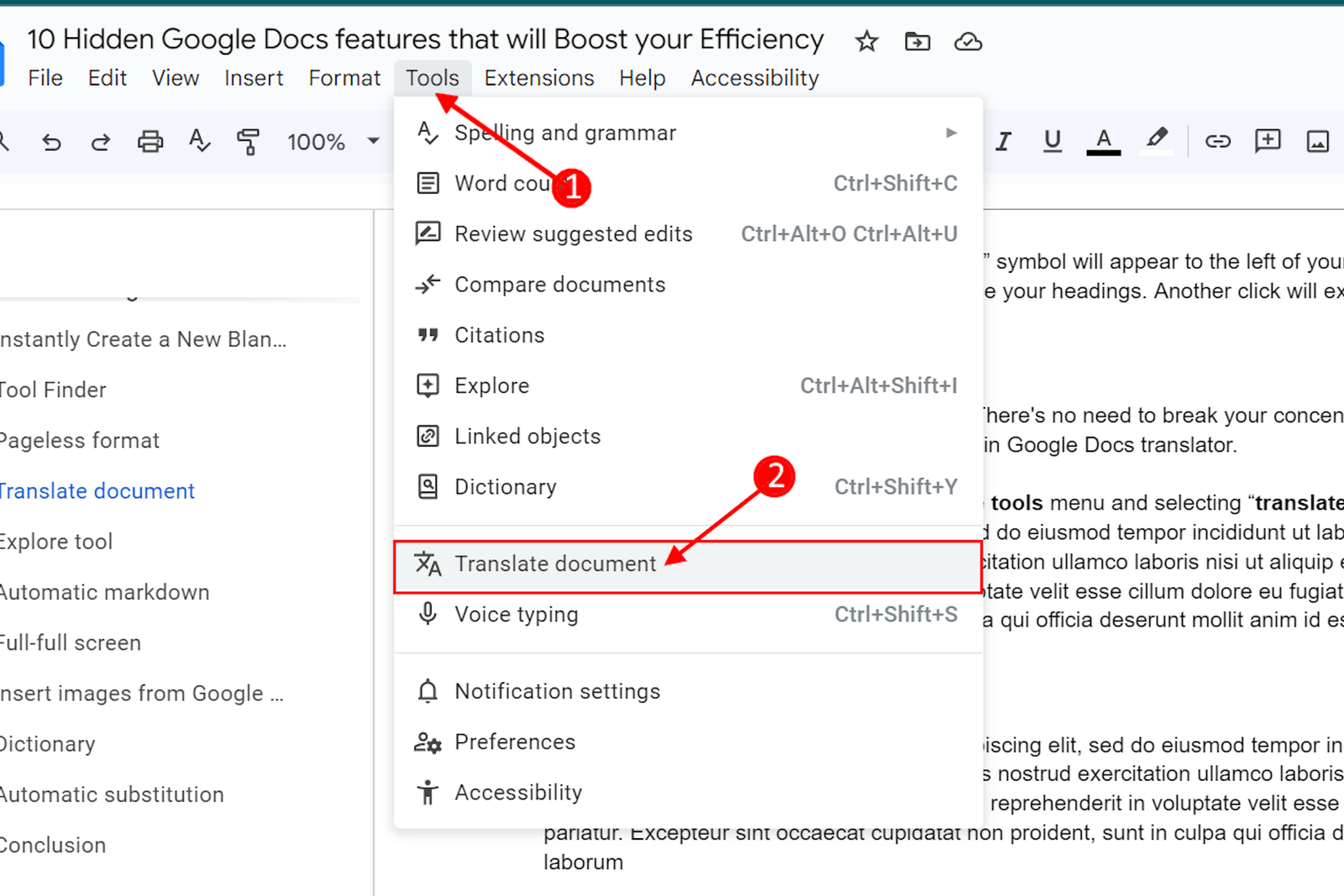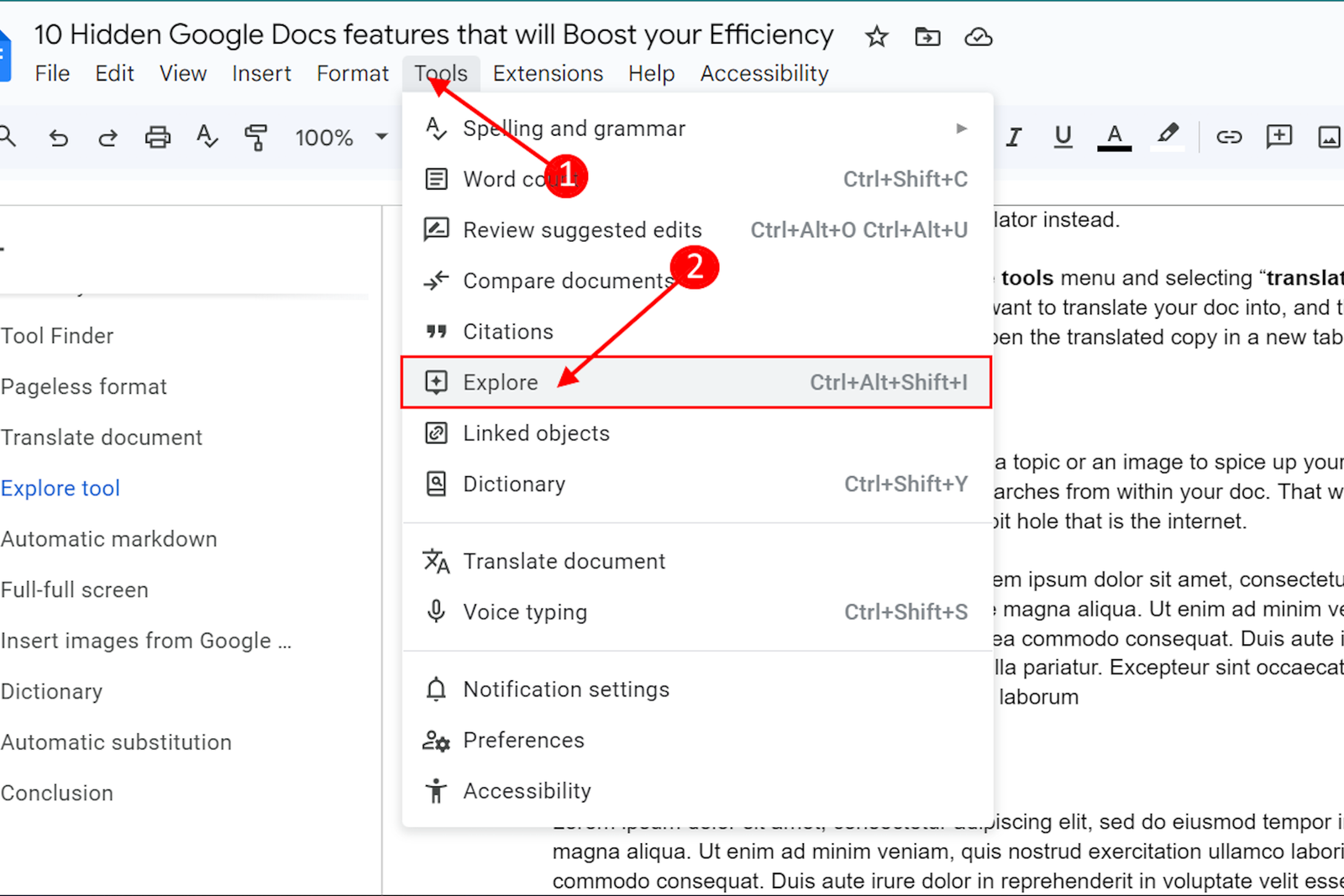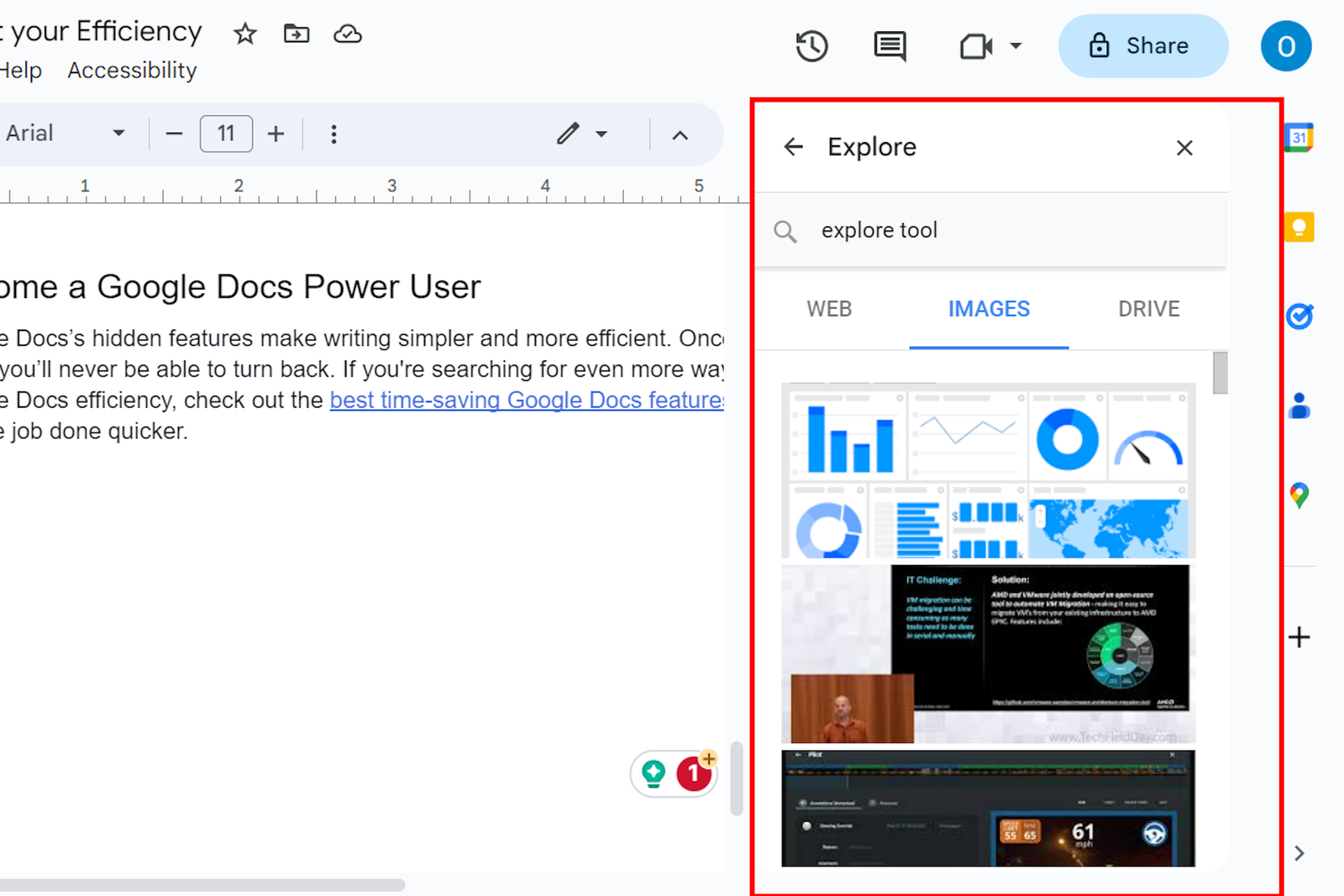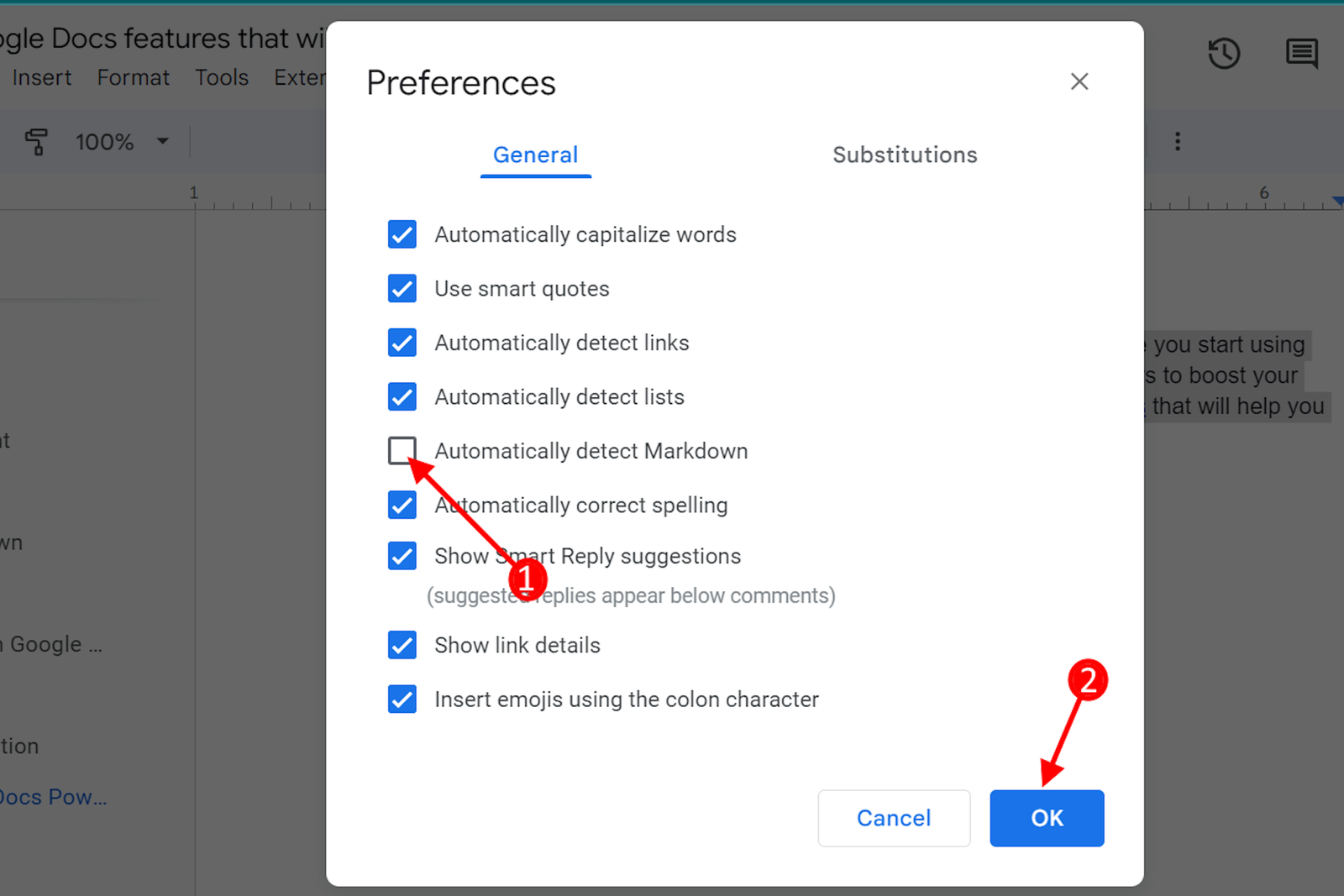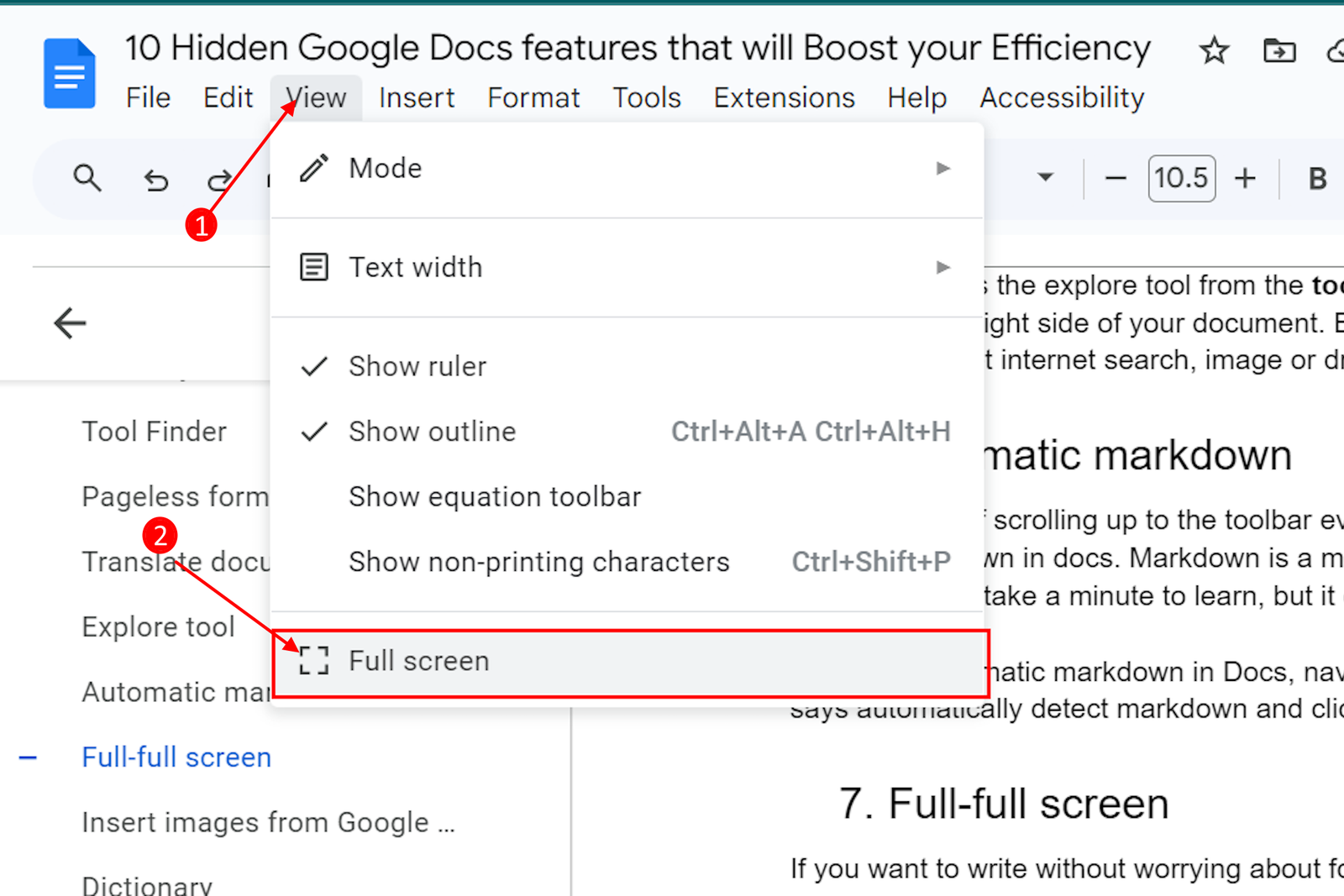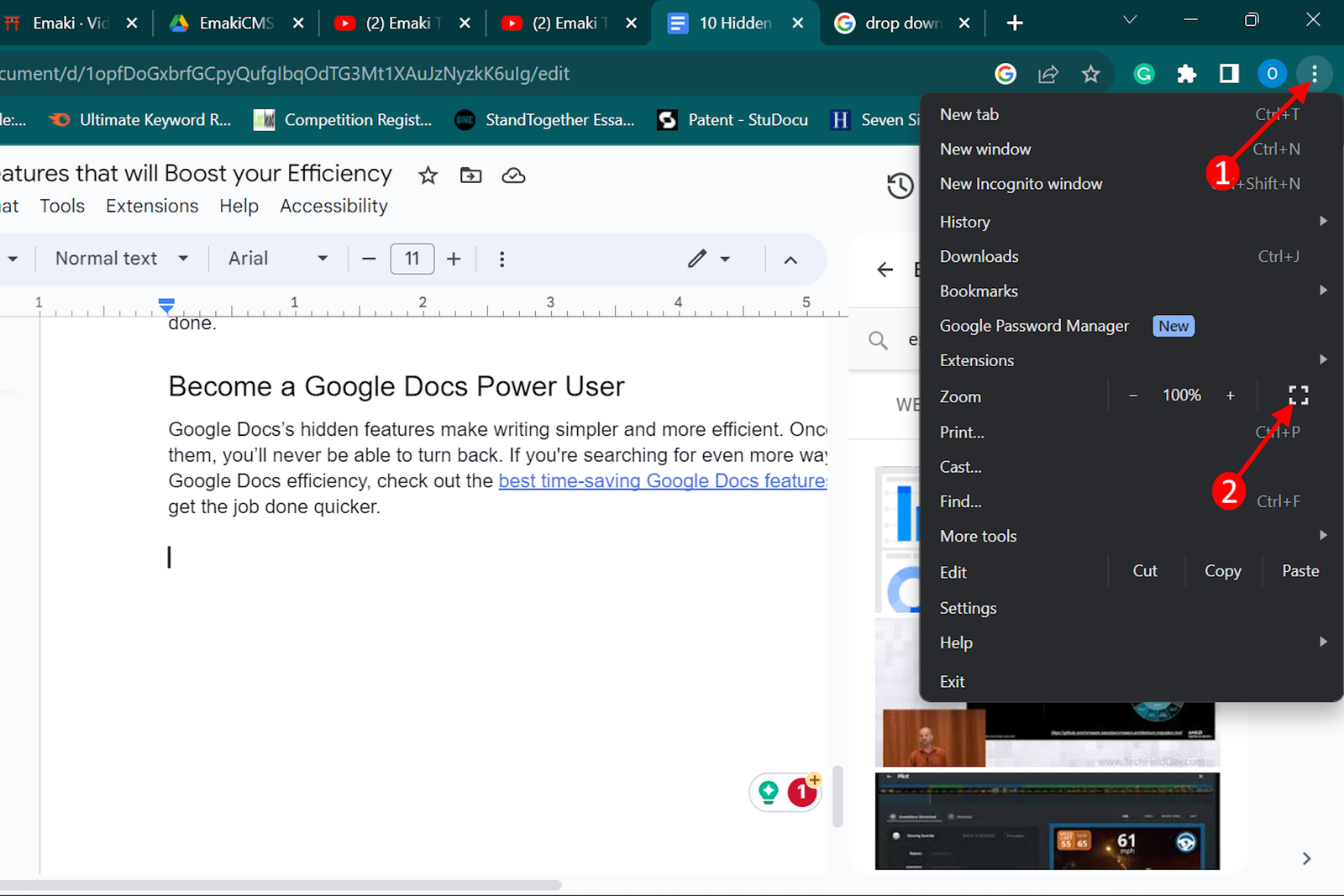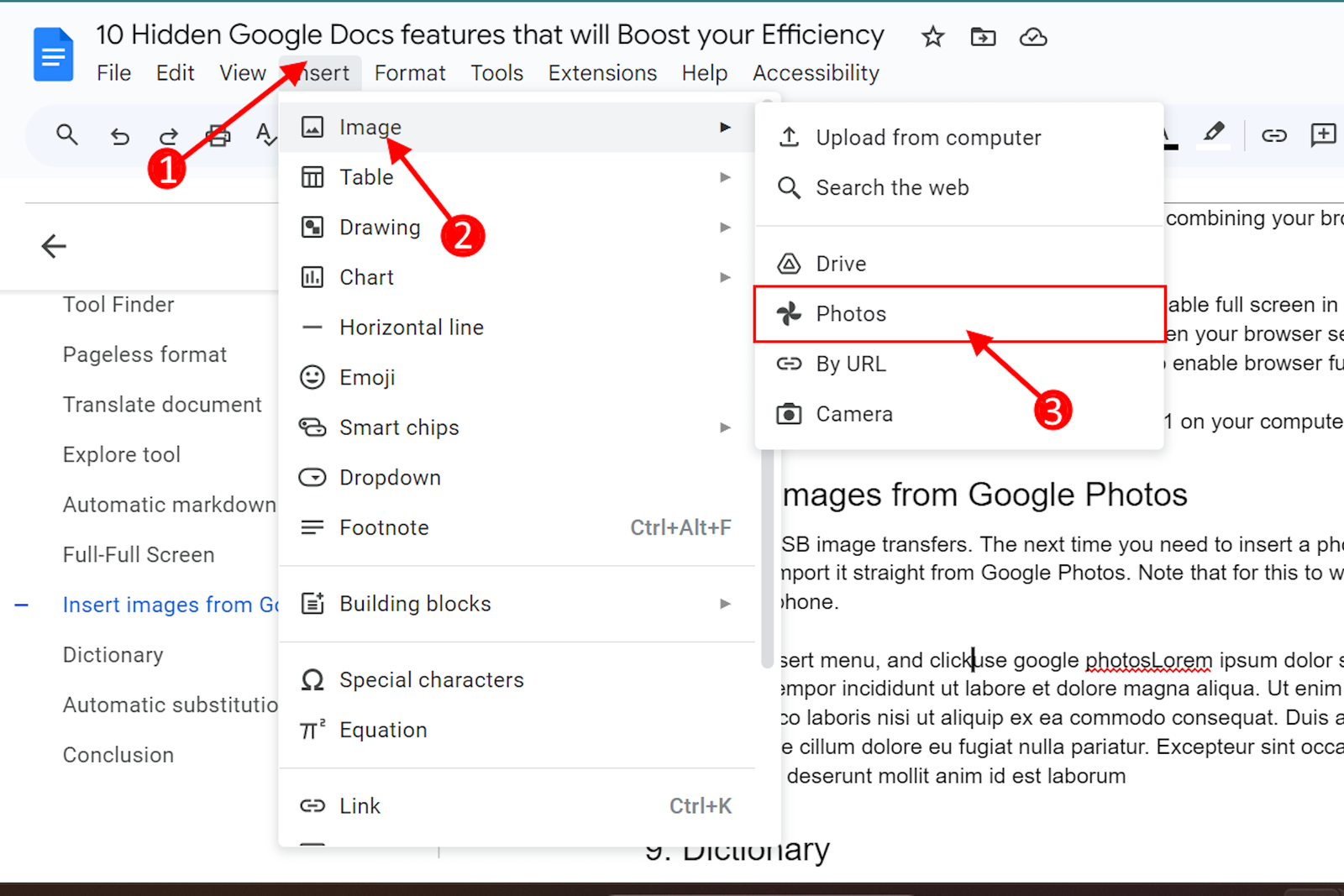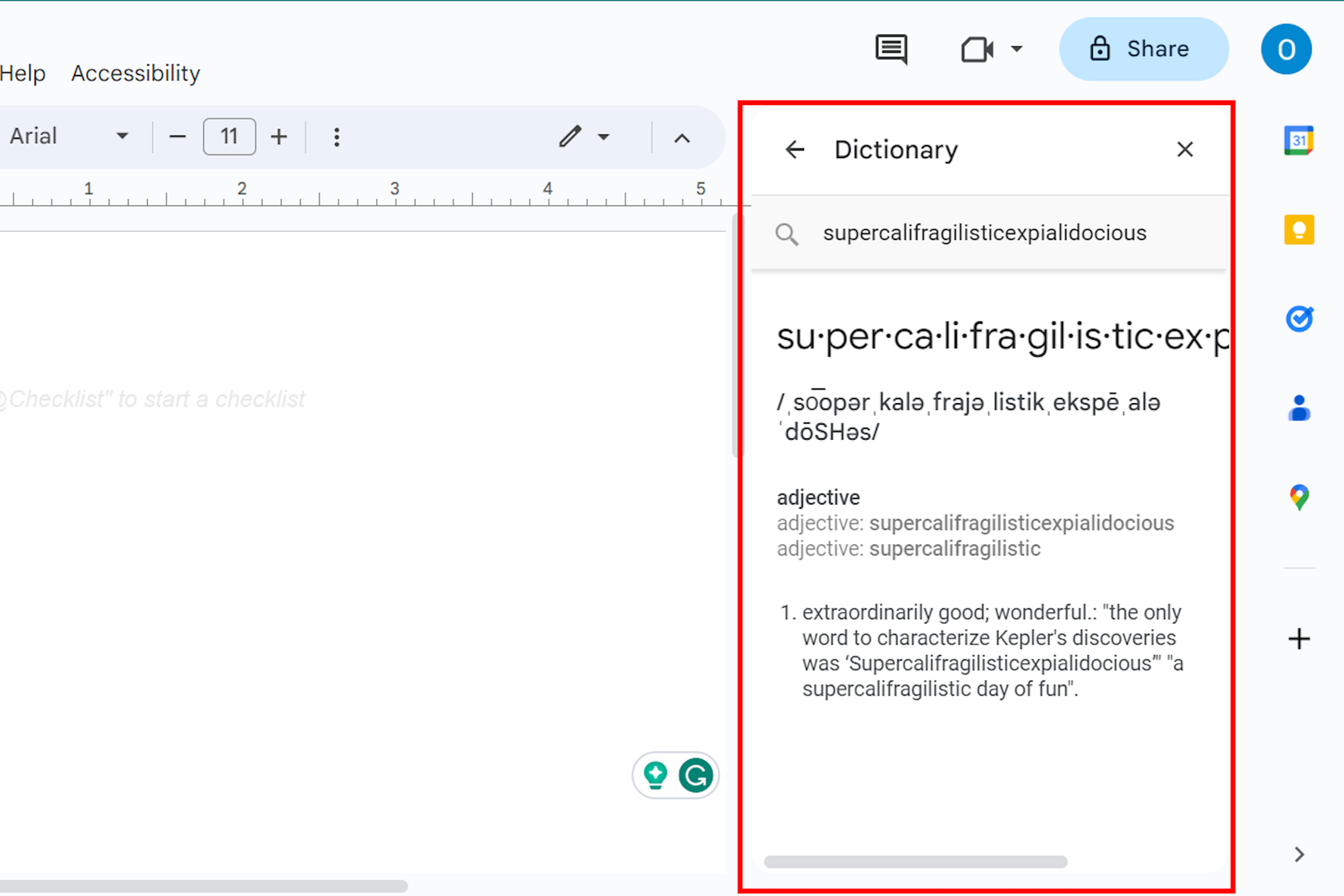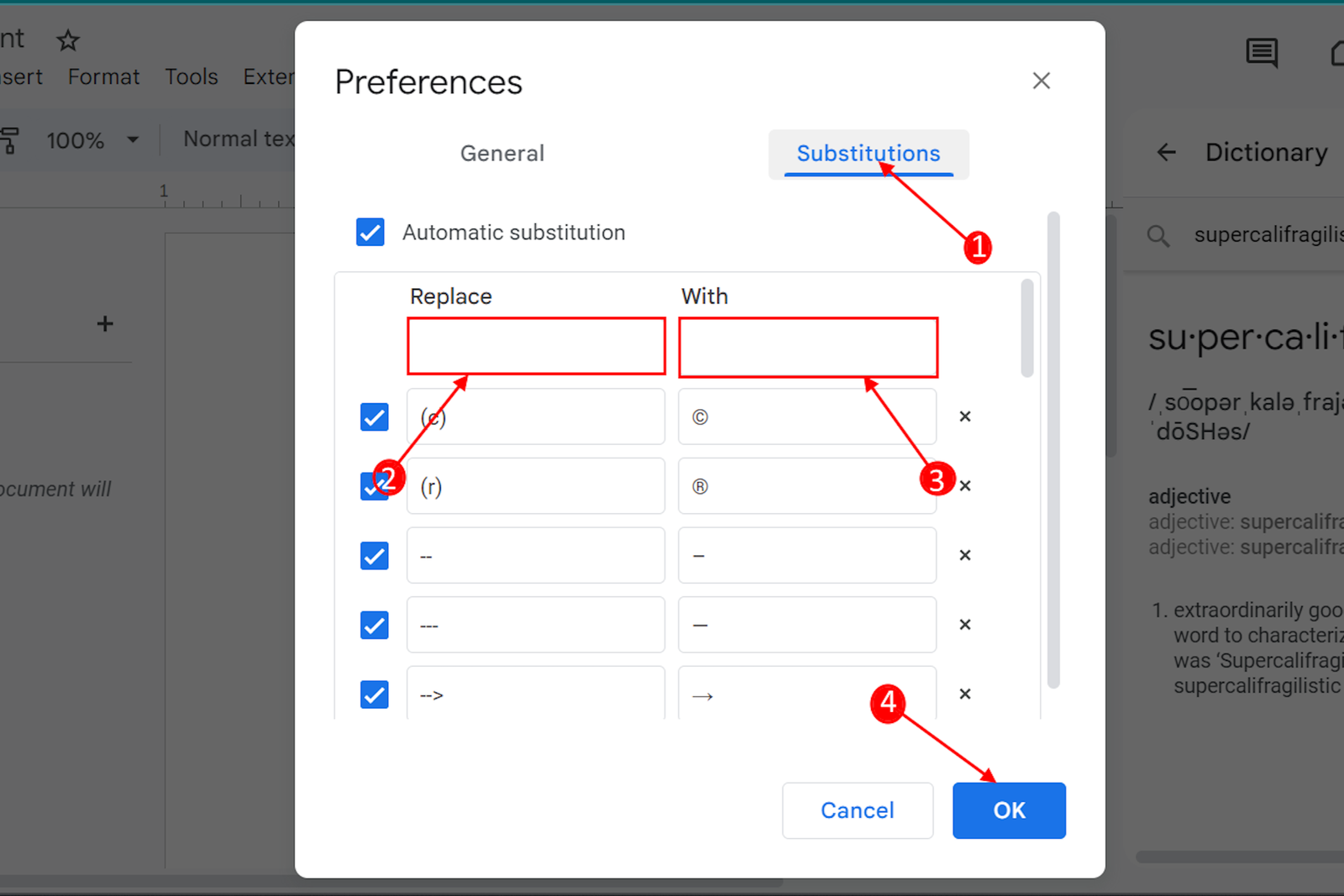Google Docs possède plusieurs fonctionnalités moins connues qui, une fois que vous les aurez vues, vous vous demanderez comment vous avez vécu sans elles. De la création rapide de documents à la rédaction sans distraction, nous proposons des astuces pratiques pour tout le monde.
1 Doc.new : créez instantanément un nouveau document vierge
Vous n’avez pas besoin de visiter Google Drive ou Docs chaque fois que vous avez besoin d’un nouveau document vierge. Epargnez-vous quelques clics et créez-en un directement depuis votre navigateur. Tapez simplement « doc.new» dans la barre de recherche et appuyez sur Entrée.
Docs créera instantanément un nouveau document vierge à l’aide du compte Google auquel vous êtes actuellement connecté et vous pourrez commencer à taper immédiatement.
Google Docs possède plusieurs fonctionnalités moins connues qui, une fois que vous les aurez vues, vous vous demanderez comment vous avez vécu sans elles. De la création rapide de documents à la rédaction sans distraction, nous proposons des astuces pratiques pour tout le monde.
Garder une trace de ce qui se trouve dans Docs peut s’avérer difficile. C’est là qu’intervient le chercheur d’outils. Au lieu de faire défiler manuellement chaque menu, vous pouvez l’utiliser pour rechercher dans toute la barre de menus et trouver instantanément l’outil dont vous avez besoin.
Pour accéder à l’outil de recherche, cliquez sur le menu « Aide » en haut de votre document et sélectionnez « Rechercher dans les menus ». Alternativement, vous pouvez utiliser le Alt + / raccourci. Le chercheur d’outils apparaîtra en haut à gauche de votre écran. Tapez le nom de l’outil dont vous avez besoin et le chercheur d’outils l’affichera dans la liste déroulante.
3 Format sans page : abandonnez la vue centrée sur le papier
Par défaut, Google Docs utilise un format de page qui imite l’apparence de votre document une fois imprimé. Cependant, à l’ère du numérique, quelles sont les chances que vous ayez réellement besoin d’une copie papier de votre document ? Si vous avez l’intention de travailler principalement numériquement, vous pouvez passer à un format sans page pour supprimer les sauts de page, ajouter des images larges à vos documents et réduire vos titres.
Pour activer le format sans page dans votre document, cliquez sur le menu « Fichier » et sélectionnez « Mise en page ».
Dans la boîte de dialogue de mise en page, passez à l’onglet « Sans page » et cliquez sur « OK ». Cela activera le format sans page dans le document actuel uniquement. Si vous souhaitez que tous vos documents démarrent au format sans page par défaut, sélectionnez « Définir par défaut ».» plutôt.
Une fois que vous avez activé le format sans page, le symbole « v » apparaîtra à gauche de vos titres lorsque vous les survolerez. En cliquant dessus, vous réduisez/développez vos titres.
4 Traduire un document : décoder les langues étrangères
Vous rencontrez une langue que vous ne comprenez pas ? Il n’est pas nécessaire de perdre votre concentration pour ouvrir Google Translate. Utilisez plutôt le traducteur Google Docs intégré.
Vous pouvez accéder au traducteur en ouvrant le menu « Outils » et en sélectionnant « Traduire le document ».
Dans la boîte de dialogue qui apparaît, choisissez la langue dans laquelle vous souhaitez traduire votre document et cliquez sur « Traduire ». Docs ouvrira une copie traduite de votre document dans un nouvel onglet.
La prochaine fois que vous aurez besoin de plus d’informations sur un sujet, d’une référence à quelque chose que vous avez écrit dans le passé ou d’une image pour pimenter votre document, utilisez l’outil Explorer. L’outil d’exploration vous permet d’effectuer des recherches (Internet et Google Drive) à partir de votre document.
Vous pouvez soit accéder à l’outil d’exploration depuis le menu « Outils », soit utiliser l’outil Ctrl + Alt + Maj + I raccourci clavier.
L’outil apparaîtra sur le côté droit de votre document. Saisissez votre requête de recherche et parcourez les onglets « Web », « Image » et « Drive » pour trouver le bon résultat de recherche.
Si vous en avez assez de passer la souris sur la barre d’outils lorsque vous devez appliquer un titre ou mettre une phrase en gras, vous devez activer la démarque dans Docs. Markdown vous permet de formater votre texte avec des saisies au clavier. L’apprentissage peut prendre une minute, mais cela vous fera gagner de précieuses secondes à long terme. Il existe même de solides arguments en faveur de tout écrire en Markdown pour capitaliser sur cette efficacité. Si vous êtes nouveau dans l’idée de Markdown, consultez l’aide-mémoire How-To Geek Markdown.
Pour activer la démarque automatique dans Docs, accédez à la section « Outils» menu et sélectionnez « Préférences ». Cochez la case qui dit Détecter automatiquement la démarque et cliquez sur OK.
7 Double plein écran : écriture sans distraction dans Docs
Si vous souhaitez rester concentré et minimiser les distractions pendant que vous travaillez, vous pouvez profiter de l’expérience d’écriture immersive ultime dans Google Docs en combinant le plein écran et le plein écran de votre navigateur dans Docs.
Cliquez sur le menu « Affichage » et sélectionnez plein écran. Cela activera le plein écran dans Docs.
Cliquez ensuite sur les trois lignes pointillées en haut à droite de votre écran. Cela devrait ouvrir les paramètres de votre navigateur. Accédez à « Zoom » et cliquez sur l’icône plein écran. Vous pouvez également appuyer sur F11 ou Fn + F11 (ou quel que soit le raccourci système sur votre ordinateur) pour activer le mode plein écran du navigateur.
En doublant les modes plein écran, vous minimisez l’encombrement visuel dans le volet du navigateur, puis réduisez davantage l’encombrement en basculant le navigateur en mode plein écran. Si vous désactivez les notifications sur votre ordinateur, vous vivrez une expérience d’écriture aussi fluide que vous ne manquerez pas d’écrire sur une machine à écrire !
Lorsque vous avez terminé votre session d’écriture ciblée, vous pouvez quitter le mode double plein écran en appuyant sur la touche « ÉCHAP » clé et F11 ou Fn + F11 encore une fois sur votre clavier.
8 Insérer des images Google Photos : vos photos, à la demande
La prochaine fois que vous devrez insérer une photo que vous avez prise avec l’appareil photo de votre téléphone dans un document Google, importez-la directement depuis Google Photos. (Notez que pour que cela fonctionne pour les photos du téléphone et pas seulement pour les images que vous avez téléchargées manuellement sur Google Photos, vous devez installer l’application Google Photos sur votre téléphone et activer la synchronisation.)
Pour importer des photos et des images de Google Photos dans un document Google, accédez au menu d’insertion, passez votre pointeur sur « Image,» et sélectionnez « Photos ».
Un outil Google Photos apparaîtra à droite de l’écran. Sélectionnez les images souhaitées et cliquez sur « Insérer » pour les ajouter à votre document.
9 Dictionnaire : définitions instantanées et synonymes
La prochaine fois que vous rencontrerez un mot que vous ne connaissez pas, utilisez le dictionnaire Docs intégré pour le rechercher et obtenir des synonymes.
Pour utiliser le dictionnaire, mettez en surbrillance le mot que vous souhaitez rechercher et cliquez sur le menu Outils. Faites défiler vers le bas et sélectionnez le dictionnaire. Alternativement, vous pouvez utiliser le raccourci : Ctrl + Maj + Y
L’outil dictionnaire apparaîtra sur votre droite. Il affiche la prononciation, la définition et les synonymes de votre mot en surbrillance.
dix Substitution automatique : expansion du texte dans le document
Si vous réécrivez fréquemment des phrases, vous pouvez gagner du temps en configurant des substitutions automatiques. Cette fonctionnalité vous permet de définir des abréviations que Docs remplacera automatiquement par la version complète.
Pour l’activer, allez dans le menu « Outils », sélectionnez « Préférences »,etpassez à l’onglet « Substitution ». Saisissez votre abréviation dans la case de gauche et la version complète à droite. Cliquez sur OK lorsque vous avez terminé.
Si, par exemple, vous êtes le représentant d’un Le Centre Derek Zoolander pour les enfants qui ne savent pas bien lire et qui veulent aussi apprendre à faire d’autres choses bien et que vous deviez fréquemment faire référence au nom officiel de l’institution lors de la création de documents, vous pouvez créer un déclencheur d’expansion beaucoup plus simple comme « dzc », ce qui vous épargnera une quantité importante de saisie.
Les fonctionnalités cachées de Google Docs rendent l’écriture plus simple et plus efficace. Une fois que vous aurez commencé à les utiliser, vous ne pourrez plus jamais revenir en arrière. Si vous recherchez encore plus de moyens d’améliorer l’efficacité de votre Google Docs, découvrez les meilleures fonctionnalités de Google Docs pour gagner du temps et ces astuces pratiques de création de Google Docs qui vous aideront à accomplir le travail plus rapidement. Et pendant que vous y êtes, vous pourriez aussi bien apprendre quelques trucs et astuces pour d’autres outils de la suite Google Docs tels que Google Sheets, Forms et Slides.
Vous pouvez lire l’article original (en Angais) sur le blogwww.howtogeek.com