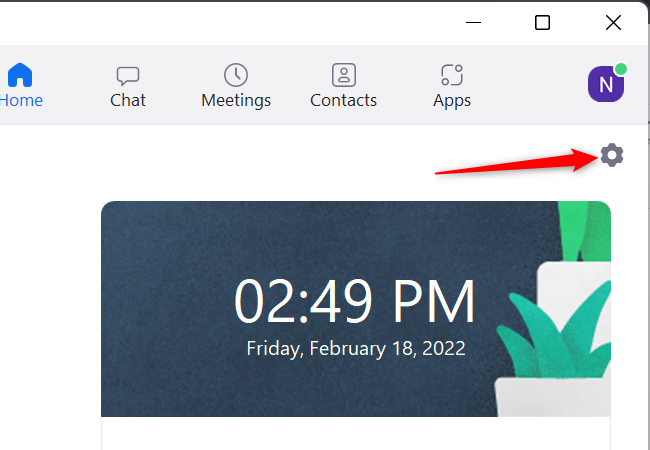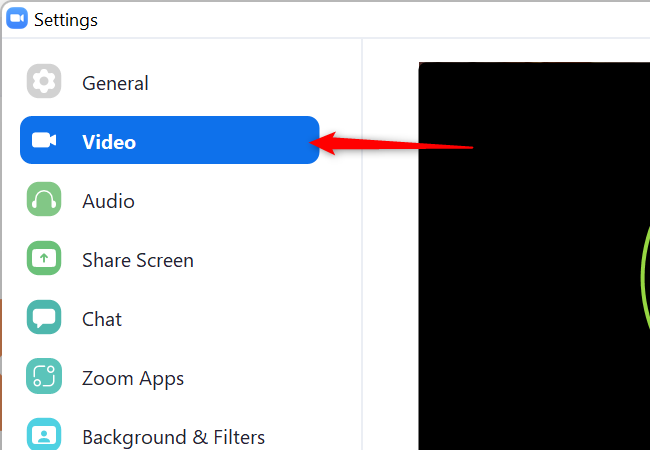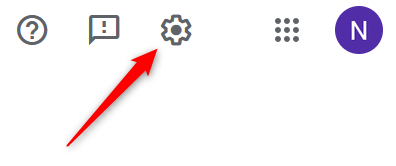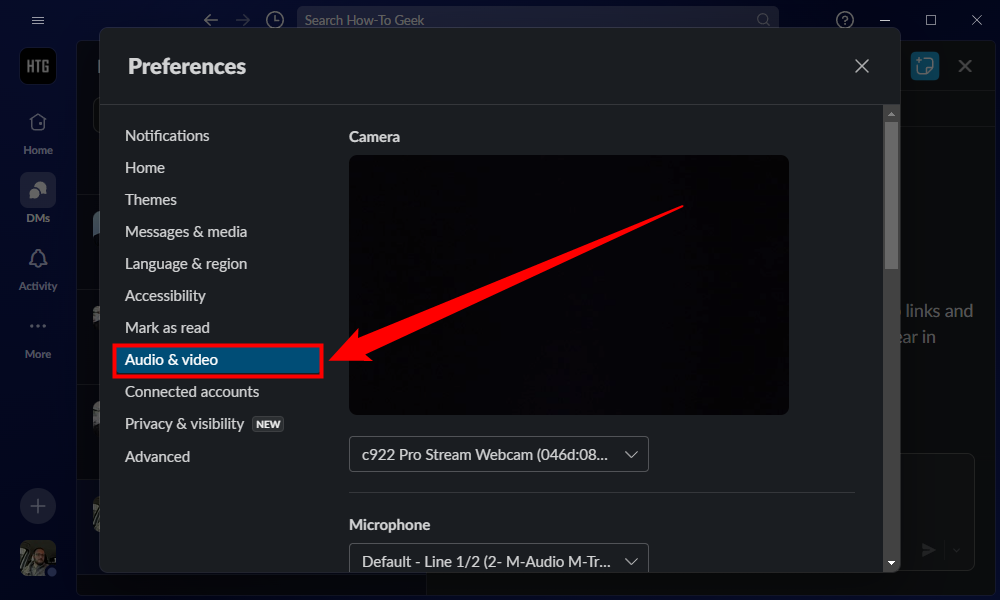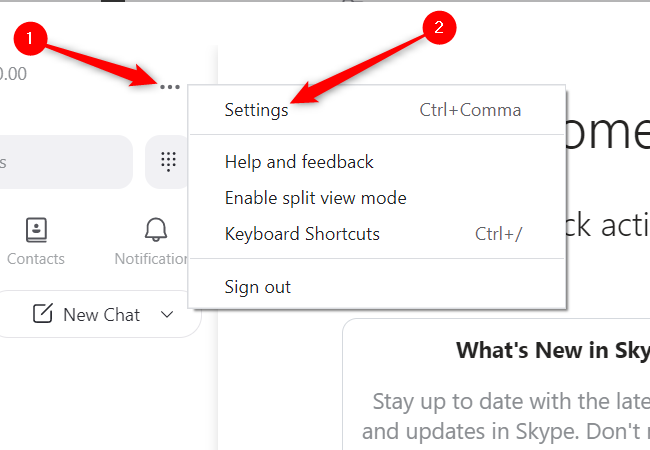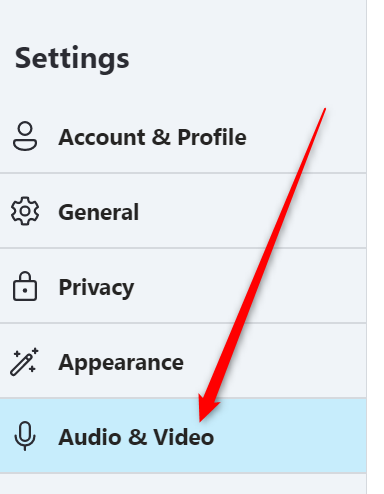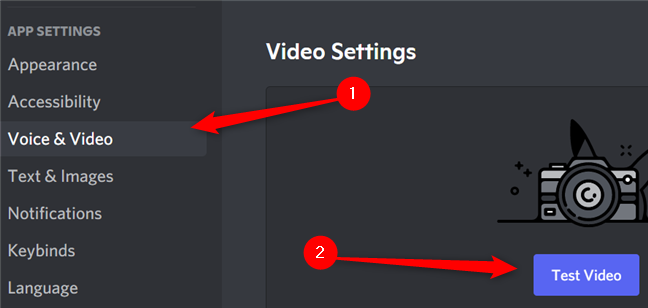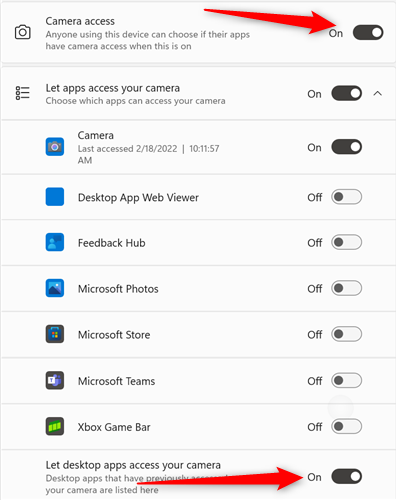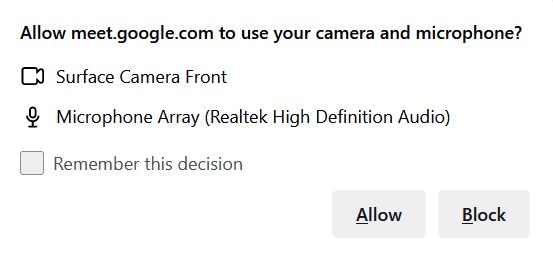Points clés à retenir
- Pour tester votre webcam sous Windows 10 et 11, utilisez l’application Appareil photo intégrée ou vérifiez les paramètres vidéo dans les applications de chat vidéo populaires telles que Zoom, Google Meet, Discord, Slack et Skype.
- Si votre webcam fonctionne correctement, vous devriez voir immédiatement la vidéo de la caméra dans l’application Appareil photo ou vous voir dans les paramètres vidéo des applications respectives.
- Si votre webcam ne fonctionne pas, essayez de vérifier la connexion, de télécharger les pilotes de webcam à partir du site Web du fabricant et d’ajuster les paramètres de confidentialité de Windows pour autoriser l’accès au programme que vous utilisez. Assurez-vous également d’activer l’accès à la caméra pour votre navigateur si vous utilisez un service d’appel vidéo basé sur un navigateur.
Vous devez toujours vérifier et vous assurer que votre webcam fonctionne avant une réunion vidéo importante. Voici comment procéder sous Windows 10 et 11 – et dans certaines applications de chat vidéo populaires, notamment Zoom, Google Meet et Discord.
Comment tester votre webcam avec l’application Appareil photo
Une fois que vous l’avez allumée, le moyen le plus simple de tester votre webcam consiste à utiliser l’application de caméra intégrée. Cliquez sur le bouton Démarrer, tapez « appareil photo », puis cliquez sur l’application Appareil photo.
Si tout fonctionne correctement, vous devriez immédiatement voir la vidéo de la caméra.
Comment tester votre webcam dans les applications courantes
La plupart des applications et des services de chat vidéo basés sur un navigateur incluent la possibilité de tester votre audio et votre vidéo. Voici quelques instructions de base pour certaines des options les plus populaires.
Zoom
Dans Zoom, cliquez sur l’engrenage dans le coin supérieur droit de l’écran.
Ensuite, cliquez sur « Vidéo » à gauche. Si votre webcam fonctionne correctement, vous devriez vous voir.
Google Rencontre
Il existe deux endroits où vous pouvez vérifier votre caméra avec Google Meet. Le premier est sur le Page d’accueil de Google Meet. Cliquez sur l’engrenage dans le coin supérieur droit de la page.
Ensuite, sur le côté gauche, cliquez sur « Vidéo ». Il y aura une petite vidéo sur le côté droit de la fenêtre contextuelle si votre webcam fonctionne correctement.
Google a également proposé la possibilité de vérifier votre vidéo directement sur la page de la réunion. Une fois que vous avez rejoint une réunion, cliquez sur « Vérifier votre audio et votre vidéo ».
Si vous ne vous voyez pas, essayez de cliquer sur l’icône rouge de la caméra.
Mou
Dans Slack, cliquez sur l’icône de votre profil dans le coin inférieur gauche de Slack, puis cliquez sur « Préférences ».
Cliquez sur « Audio et vidéo » dans la barre latérale gauche.
Vous devriez vous voir. Si ce n’est pas le cas, assurez-vous que le périphérique vidéo est réglé sur la bonne webcam.
Skype
Pour vérifier votre webcam dans Skype, cliquez sur les trois points en haut à gauche de la page principale de Skype, puis cliquez sur « Paramètres ».
Cliquez sur « Audio et vidéo » sur le côté gauche, sous Paramètres.
Vous devriez voir un flux vidéo de la webcam sur le côté droit.
Discorde
Une fois que vous avez lancé Discord, cliquez sur la petite icône d’engrenage dans le coin inférieur gauche de Discord.
Cliquez sur « Voix et vidéo » sur le côté gauche, puis, au milieu, cliquez sur « Tester la vidéo ».
Votre image devrait apparaître une fois que vous avez cliqué sur « Tester la vidéo ».
Comment dépanner votre webcam
Certaines choses peuvent empêcher votre webcam de fonctionner. Heureusement, la plupart d’entre eux sont assez faciles à réparer.
Vérifiez la connexion
Les webcams branchées sur un port USB peuvent se détacher ou le port USB lui-même peut être défectueux. Vérifiez à nouveau que votre webcam est correctement branchée sur un port USB. Vous devriez également essayer de changer le port sur lequel la webcam est branchée – parfois, le port USB lui-même peut être le problème. Si vous disposez d’un ordinateur de bureau doté de ports USB à l’avant ou sur le dessus du boîtier, essayez de vous connecter à un port USB à l’arrière de l’ordinateur.
Télécharger les pilotes de webcam
Votre webcam peut nécessiter un logiciel spécial du fabricant pour fonctionner correctement. Le moyen le plus simple de les trouver est d’accéder directement au site Web du fabricant : les téléchargements de pilotes se trouvent généralement sur la page d’assistance.
Vérifiez les paramètres de confidentialité de Windows
Windows limite l’accès des programmes à votre webcam et à votre microphone pour protéger votre confidentialité et votre sécurité. Normalement, c’est excellent, mais cela peut parfois entraîner le fonctionnement de votre webcam dans certains programmes et pas dans d’autres.
Pour vérifier vos paramètres, cliquez sur le bouton Démarrer, tapez « Paramètres de confidentialité de la caméra » dans la barre de recherche et appuyez sur Entrée.
Cliquez sur les commutateurs « Accès à la caméra » et « Autoriser les applications de bureau à accéder à votre caméra » s’ils sont désactivés. Parcourez ensuite la liste des applications et assurez-vous que le programme que vous essayez d’utiliser a été réglé sur « Activé ».
Certains services d’appel vidéo, comme Google Meet, fonctionnent via votre navigateur. Si vous essayez d’utiliser un service basé sur un navigateur, assurez-vous d’activer l’accès à la caméra pour votre navigateur.
Pendant que vous êtes ici, vous devez vérifier les paramètres de votre microphone. Cliquez sur la flèche de retour dans le coin tout en haut à gauche de la fenêtre. Ensuite, faites défiler vers le bas jusqu’à ce que vous voyiez « Microphone » et cliquez dessus.
Les commandes du microphone sont exactement comme celles de la caméra. Assurez-vous d’activer l’accès au programme que vous essayez d’utiliser.
Vérifiez les paramètres de confidentialité de votre navigateur
Votre navigateur dispose également de mesures de sécurité pour empêcher les sites Web d’accéder à votre microphone et à votre caméra sans autorisation. Normalement, un site Web comme Omegle qui en a besoin vous le demandera lorsqu’il tentera d’accéder à votre webcam ou à votre microphone. Chaque navigateur est un peu différent, mais ils ressemblent tous à celui ci-dessous.
Si vous ne voyez pas quelque chose comme ça, vous devrez vérifier les paramètres de confidentialité de votre navigateur.
Cliquez sur les trois points ou trois barres en haut à droite de votre navigateur et accédez à Paramètres. Recherchez ensuite un menu « Confidentialité ». Les commandes d’accès à la webcam et au microphone sont présentes dans la plupart des navigateurs.
Si aucune de ces étapes ne vous aide, vous devriez essayer la webcam sur un autre ordinateur. Si cela ne fonctionne pas non plus, il est fort probable que la webcam elle-même soit cassée et vous devrez la remplacer.
Vous pouvez lire l’article original (en Angais) sur le blogwww.howtogeek.com