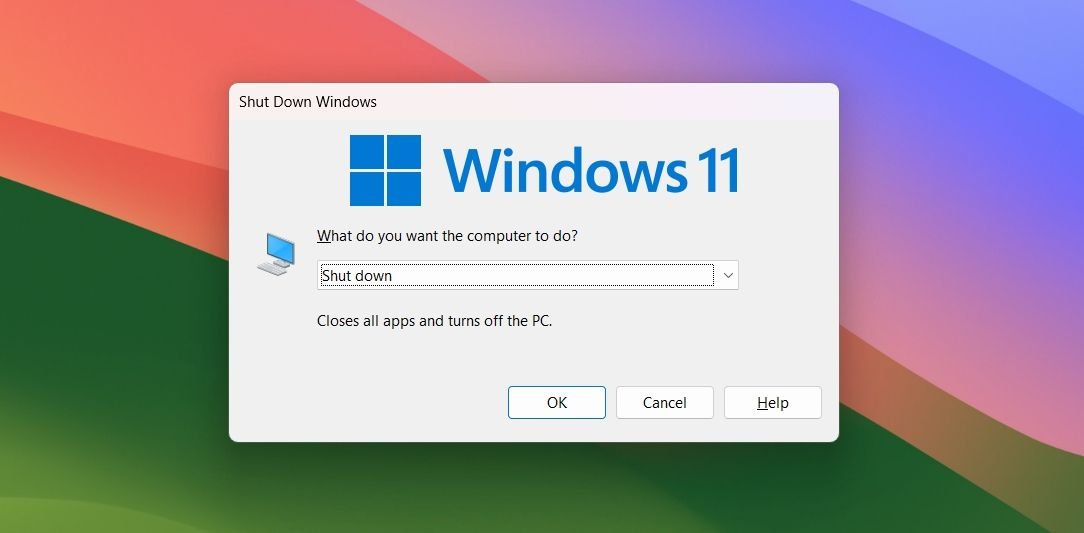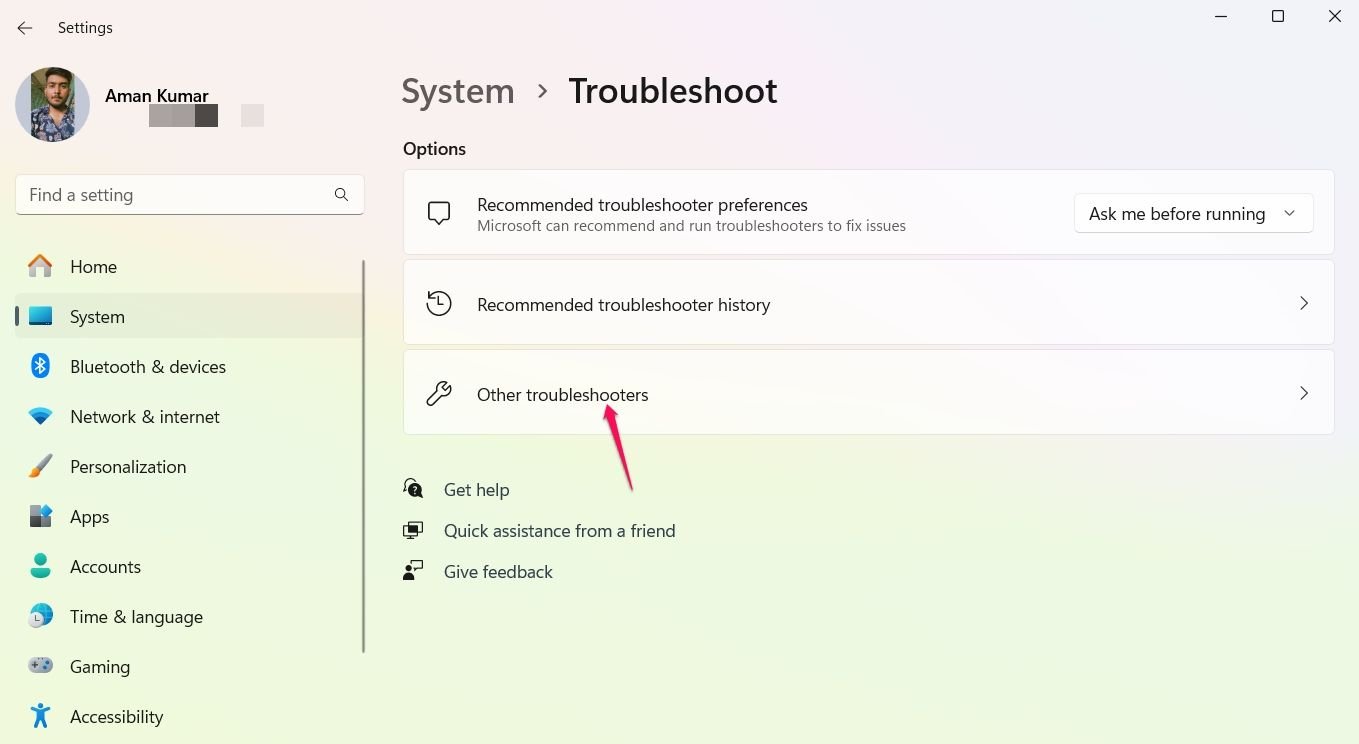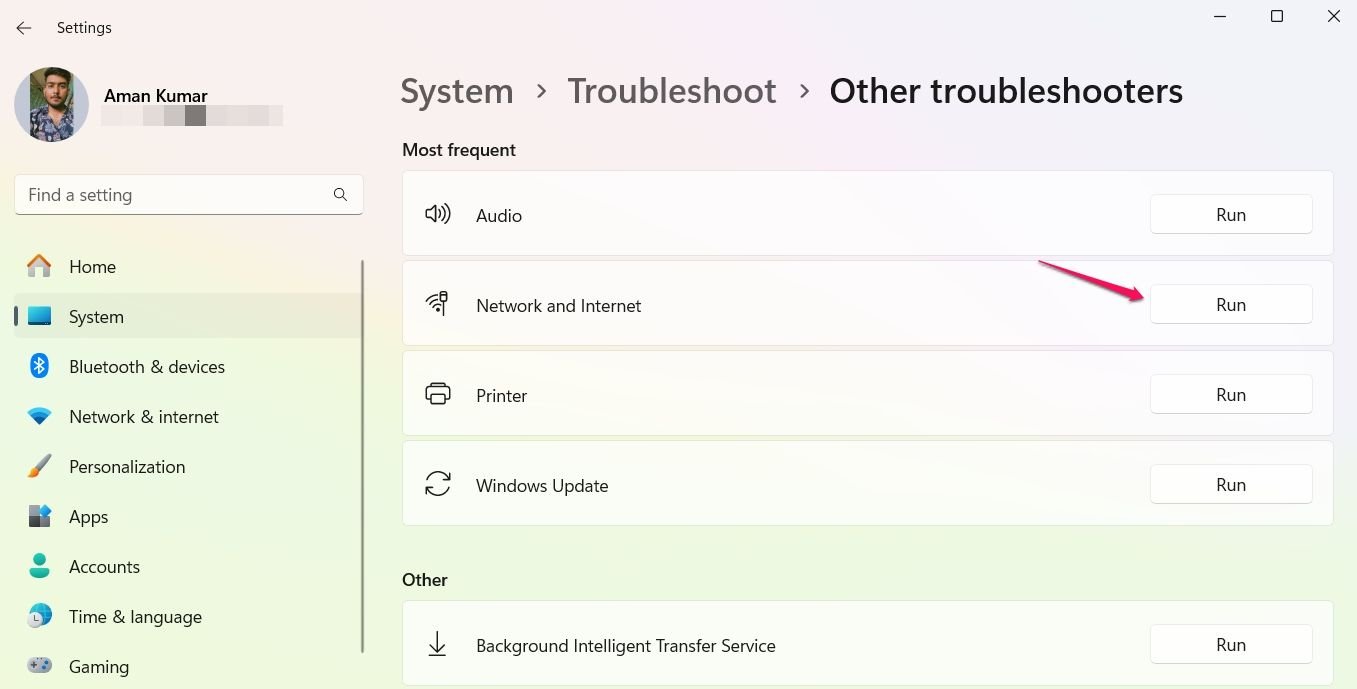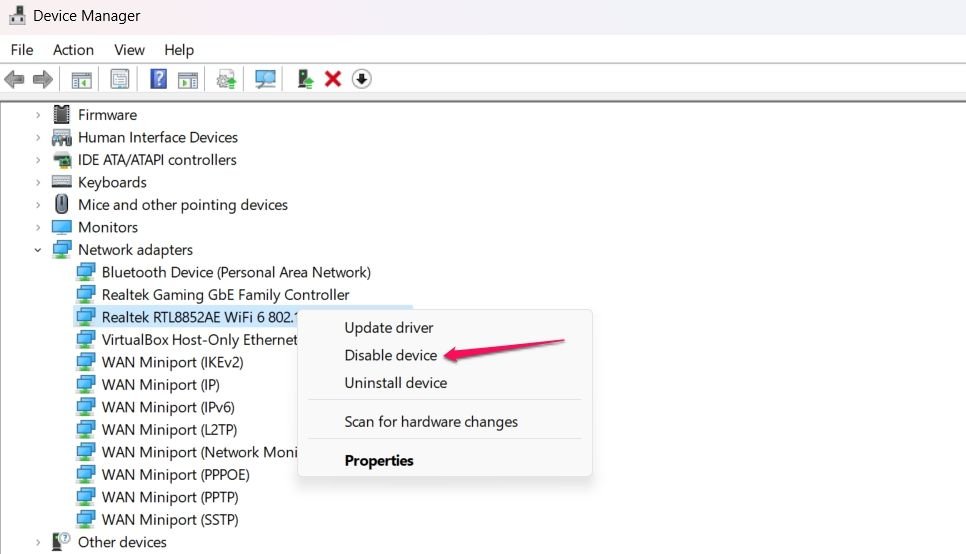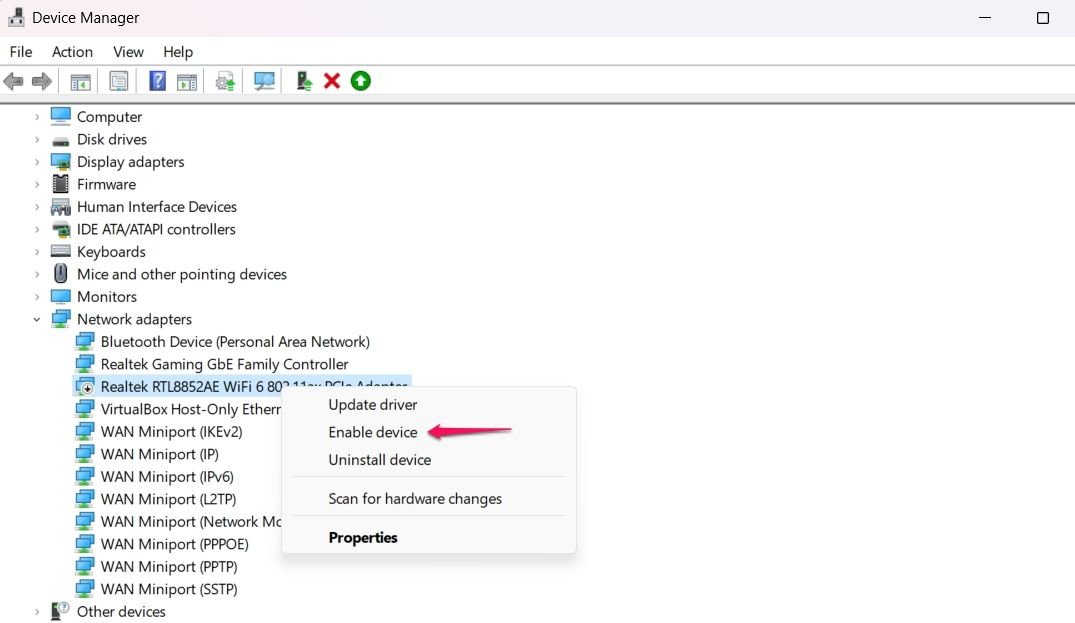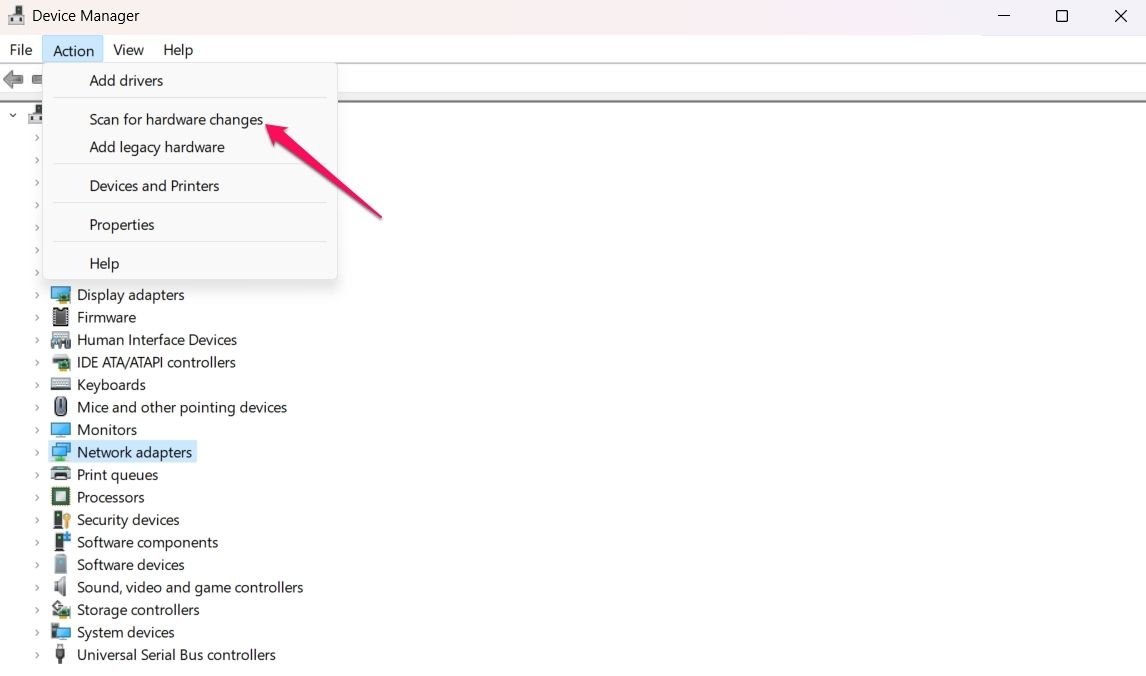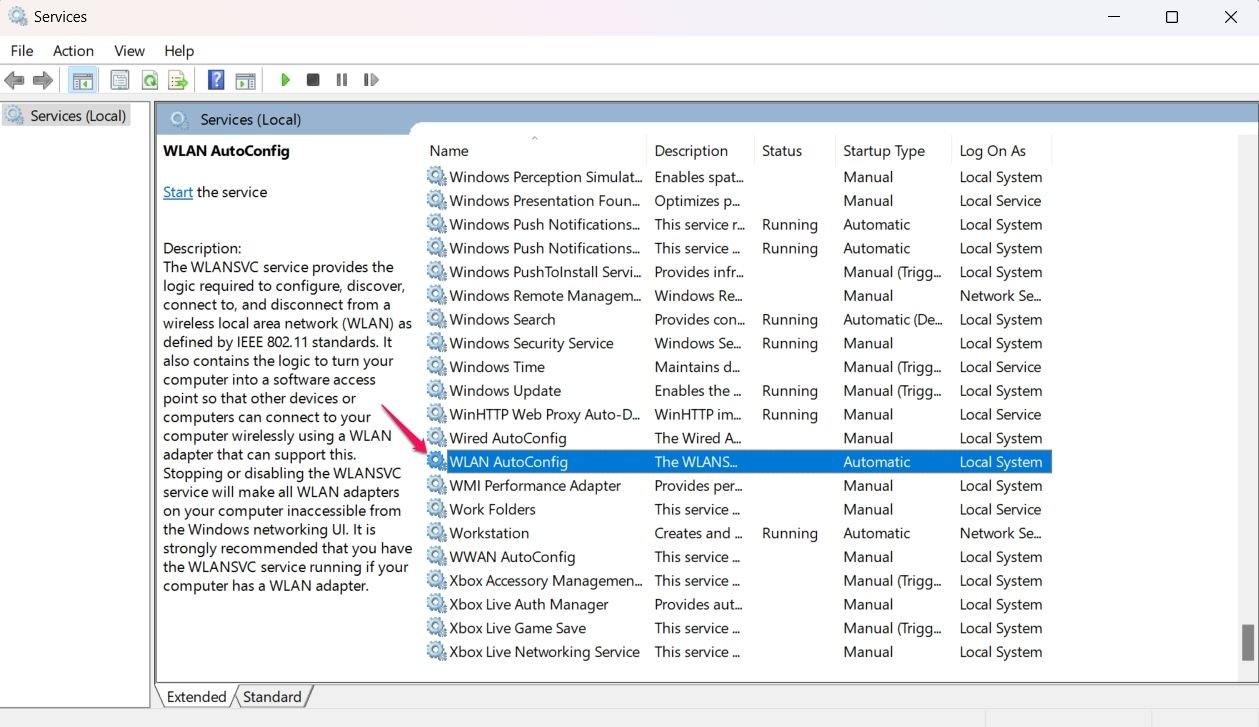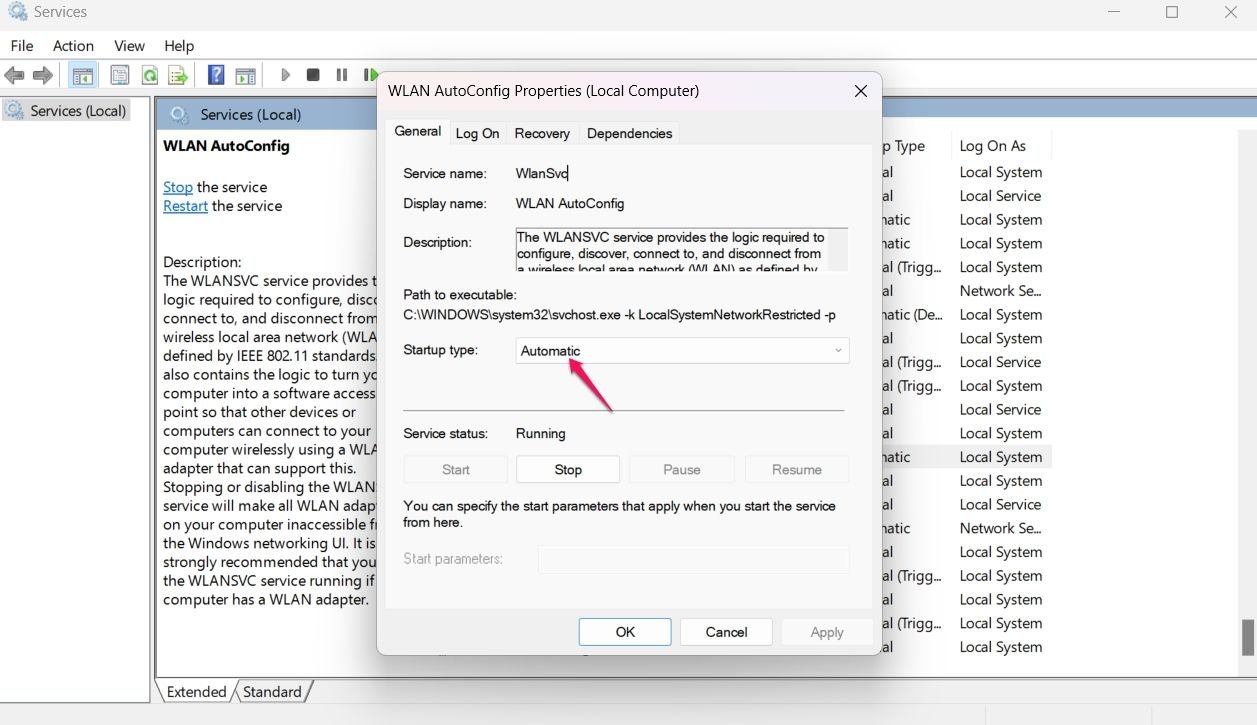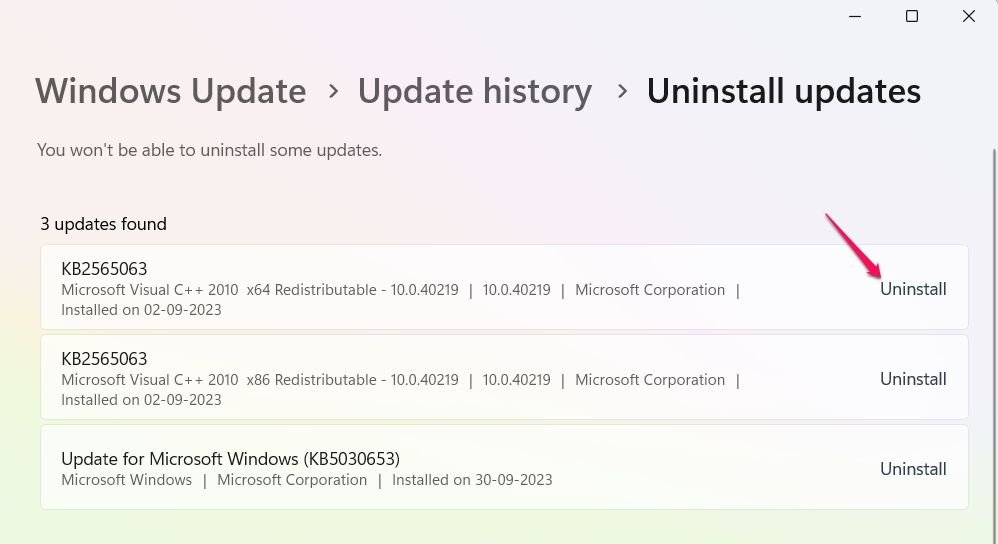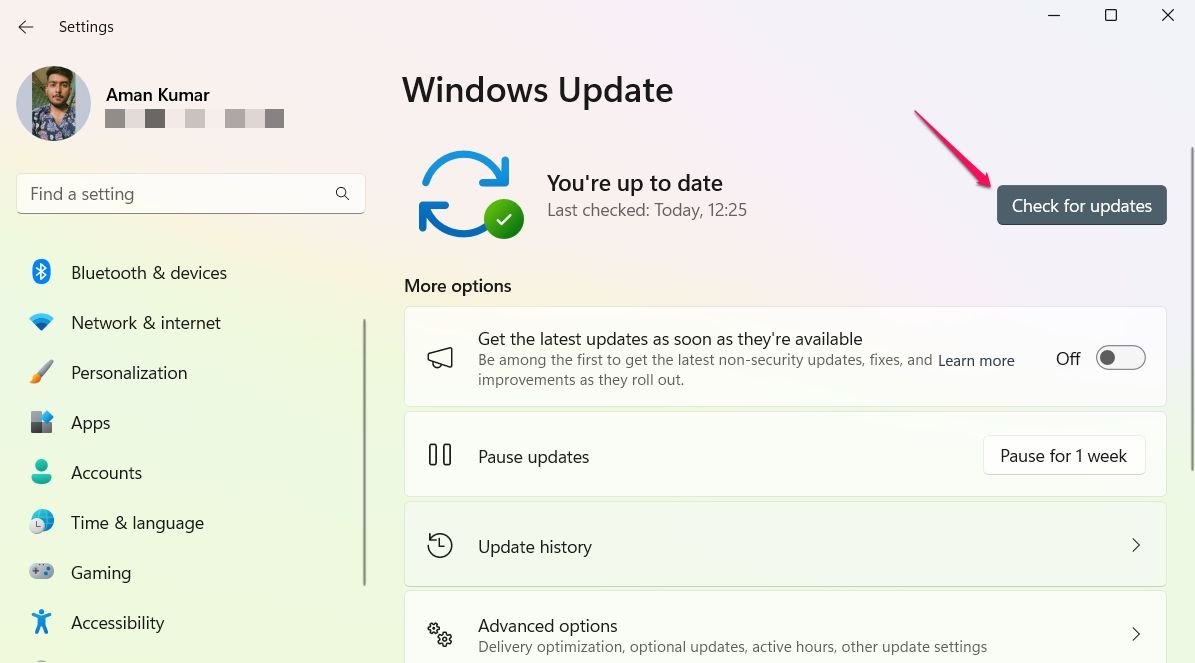Points clés à retenir
- L’option Wi-Fi peut être absente de votre PC Windows en raison d’un problème temporaire, de services mal configurés ou d’une mise à jour Windows récemment installée.
- Avant de vous lancer dans un dépannage intensif, redémarrez votre PC Windows pour exclure un simple problème temporaire.
- Si le redémarrage de l’ordinateur ne fonctionne pas, vous pouvez passer à d’autres étapes de dépannage, telles que la désactivation et l’activation du pilote Wi-Fi, l’exécution de l’utilitaire de résolution des problèmes intégré, la mise à jour des pilotes, la modification de l’état des services clés ou la restauration d’un Windows Update.
Peu de problèmes informatiques sont aussi frustrants que de s’asseoir pour utiliser votre ordinateur et de ne pas pouvoir se connecter. Si la source de votre problème est une interface Wi-Fi Windows manquante ou défectueuse, nous sommes là pour vous aider.
Notez que les étapes de dépannage suivantes sont centrées sur le dépannage de l’interface Wi-Fi sur votre PC Windows et non sur les problèmes entre votre ordinateur portable ou PC et le réseau local. Si vous parvenez à ouvrir le menu Wi-Fi sur votre PC, à sélectionner un réseau et à saisir le mot de passe, mais que vous ne parvenez pas à vous connecter, nous vous recommandons de passer à ces conseils de dépannage Wi-Fi.
1. Redémarrez votre ordinateur
Si l’option Wi-Fi de votre PC Windows disparaît, votre première action devrait être de redémarrer votre ordinateur. Cela éliminera le problème s’il résulte d’un bug ou d’un problème temporaire.
Pour redémarrer votre ordinateur, appuyez simultanément sur les touches Alt+F4, choisissez « Redémarrer » dans le menu déroulant et cliquez sur « OK ».
Après le redémarrage, vérifiez si l’option Wi-Fi apparaît. Sinon, essayez la solution suivante.
2. Recherchez un commutateur physique
Tous les ordinateurs portables ne disposent pas d’un commutateur physique, mais certains ordinateurs portables, en particulier ceux conçus pour un usage gouvernemental et professionnel, disposent d’un petit commutateur physique pour la connexion Wi-Fi. La plupart d’entre nous n’utiliseraient pas un tel commutateur dans notre vie quotidienne, mais le commutateur offre une déconnexion matérielle du réseau pour les personnes travaillant dans des environnements où le Wi-Fi doit être désactivé au niveau matériel plutôt qu’au niveau logiciel. niveau.
Si le Wi-Fi ne fonctionne pas et qu’aucune autre astuce de dépannage ne semble fonctionner, vérifiez les surfaces et les bords de votre ordinateur portable pour déceler un tel kill switch et assurez-vous qu’il n’a pas été activé accidentellement.
Les ordinateurs portables peuvent également disposer d’une clé dédiée pour gérer le Wi-Fi. Bien que cela ne devrait pas rendre votre accès Wi-Fi inaccessible, si vous utilisez accidentellement la clé, cela peut certainement prêter à confusion quant à la raison pour laquelle votre Wi-Fi ne fonctionne pas. Il n’existe pas de clé standard pour cela, car elle varie d’une marque à l’autre. Si vous ne savez pas sur quelle touche appuyer, commencez par rechercher une touche portant le logo « avion » ou « Wi-Fi ».
Si cela ne fonctionne pas, appuyez sur cette touche en combinaison avec la touche « Fn » de votre ordinateur portable.
3. Exécutez l’utilitaire de résolution des problèmes réseau et Internet
Lors du dépannage des problèmes de Wi-Fi Windows, vous pouvez toujours faire appel à l’outil de dépannage intégré pour exclure rapidement les éléments que Windows peut détecter et réparer.
Pour exécuter cet outil de dépannage, appuyez sur Windows+i pour ouvrir « Paramètres », sélectionnez « Système » dans la barre latérale gauche, puis cliquez sur « Dépannage » dans le volet de droite. Cliquez sur « Autres dépanneurs ».
Dans la fenêtre Autres dépanneurs, vous verrez une liste de dépanneurs qui peuvent être utiles dans différentes situations. Puisque vous êtes confronté à un problème de connexion, cliquez sur « Exécuter » à côté de « Réseau et Internet ».
La fenêtre de dépannage apparaîtra et analysera votre système à la recherche de problèmes de réseau. S’il en trouve, il essaiera de les réparer automatiquement. S’il ne trouve rien d’anormal, ne vous inquiétez pas, nous avons ici de nombreux conseils pour poursuivre le processus.
4. Désactivez et activez le pilote Wi-Fi
Le pilote Wi-Fi est un logiciel qui vous permet de connecter votre appareil à une connexion sans fil. S’il est affecté par un bug ou un problème temporaire, cela pourrait être la raison pour laquelle l’option Wi-Fi est absente de votre ordinateur.
Dans cette situation, la meilleure chose à faire est de désactiver et de réactiver le pilote Wi-Fi. Pour ce faire, ouvrez le menu « Démarrer », tapez « Gestionnaire de périphériques » dans la barre de recherche et appuyez sur « Entrée ».
Dans le Gestionnaire de périphériques, double-cliquez sur le nœud « Adaptateurs réseau », cliquez avec le bouton droit sur votre pilote Wi-Fi et choisissez « Désactiver le périphérique ».
Attendez quelques secondes, puis cliquez à nouveau avec le bouton droit sur votre pilote Wi-Fi et choisissez « Activer le périphérique ».
Maintenant, vérifiez si l’option Wi-Fi apparaît. Sinon, continuez avec le guide.
5. Rechercher les modifications matérielles
L’option Wi-Fi a-t-elle disparu après la mise à jour du pilote réseau ou la réinitialisation de votre ordinateur ? Si tel est le cas, il est probable que Windows n’ait pas réussi à détecter les modifications ou à restaurer les paramètres appropriés.
Dans ce cas, vous devrez utiliser le Gestionnaire de périphériques pour rechercher les modifications apportées à votre carte réseau. Pour ce faire, ouvrez le « Gestionnaire de périphériques » et cliquez sur « Adaptateurs réseau ». Ensuite, cliquez sur « Action » dans la barre supérieure et sélectionnez « Rechercher les modifications matérielles ».
Le gestionnaire de périphériques recherchera et installera les pilotes mis à jour. Une fois terminé, redémarrez votre ordinateur et vérifiez si l’option Wi-Fi est de retour.
Windows est beaucoup plus fiable avec les mises à jour des lecteurs que par le passé. Mais vous souhaiterez peut-être toujours télécharger manuellement les pilotes mis à jour depuis votre PC ou le fabricant de votre carte sans fil pour garantir des performances optimales.
6. Modifiez le type de démarrage du service de configuration automatique WLAN
Le service WLAN AutoConfig est essentiel pour connecter votre appareil à Internet. Si ce service ne fonctionne pas, vous pouvez rencontrer divers problèmes de connexion.
Pour démarrer le service WLAN AutoConfig, ouvrez le menu « Démarrer », tapez « Services » dans la barre de recherche et appuyez sur « Entrée ». Dans la fenêtre Services, localisez et double-cliquez sur le service « WLAN AutoConfig ».
Remplacez le « Type de démarrage » par « Automatique » et cliquez sur « Démarrer ». Ensuite, cliquez sur « Appliquer » et « OK ».
Si le type de démarrage était déjà défini sur « Automatique », remplacez-le par « Désactivé » et cliquez sur « Arrêter » sous « État du service ». Ensuite, redémarrez votre ordinateur. Une fois votre ordinateur redémarré, ouvrez à nouveau la fenêtre « Services », modifiez le « Type de démarrage » du service « WLAN AutoConfig » sur « Automatique » et cliquez sur « Démarrer ».
En plus du service WLAN AutoConfig, vous devez vérifier l’état de certains autres services. Assurez-vous que le type de démarrage est défini sur Automatique pour les services suivants :
- Service de liste de réseaux
- Connaissance de l’emplacement du réseau
- Service d’interface de magasin en réseau
- Courtier de connexion réseau
Après avoir modifié le type de démarrage de ces services, redémarrez votre appareil et voyez si le problème persiste. Si tel est le cas, une mise à jour Windows récente que vous avez téléchargée peut être à l’origine du problème.
7. Désinstallez une mise à jour Windows récente
Il est toujours recommandé de maintenir Windows à jour et, heureusement, les problèmes graves liés aux mises à jour sont beaucoup plus rares que par le passé. Mais si vous venez de mettre à jour votre ordinateur et que vous rencontrez maintenant des problèmes de Wi-Fi après avoir téléchargé une mise à jour Windows, la mise à jour que vous avez installée contient probablement un bug.
Cela se produit généralement si vous êtes inscrit à Windows Insider, car ses mises à jour sont instables et peuvent contenir des bogues, mais cela peut se produire même sur des versions plus stables. Pour résoudre le problème, vous devrez désinstaller la mise à jour. Nous vous recommandons d’essayer d’abord d’autres correctifs et de toujours vous efforcer de maintenir votre ordinateur correctement à jour, alors traitez ce correctif en dernier recours.
Pour désinstaller une mise à jour Windows récente, ouvrez « Paramètres » et accédez à Windows Update > Historique des mises à jour > Désinstaller les mises à jour. Cliquez sur « Désinstaller » à côté de la dernière mise à jour que vous avez installée. Maintenant, attendez que Windows publie une autre mise à jour qui corrige le bogue.
En plus d’annuler une mise à jour, il est important de mettre à jour Windows, surtout si vous ne l’avez pas fait depuis un certain temps. Cela peut résoudre le problème du Wi-Fi et vous présenter de nouvelles fonctionnalités.
Espérons qu’après avoir suivi ces étapes de dépannage, vous puissiez désormais vous connecter à Internet sans aucun problème. Et si vous souhaitez optimiser davantage votre connexion, voici quelques bons conseils pour vous aider à accélérer votre connexion Internet.
Vous pouvez lire l’article original (en Angais) sur le sitewww.howtogeek.com