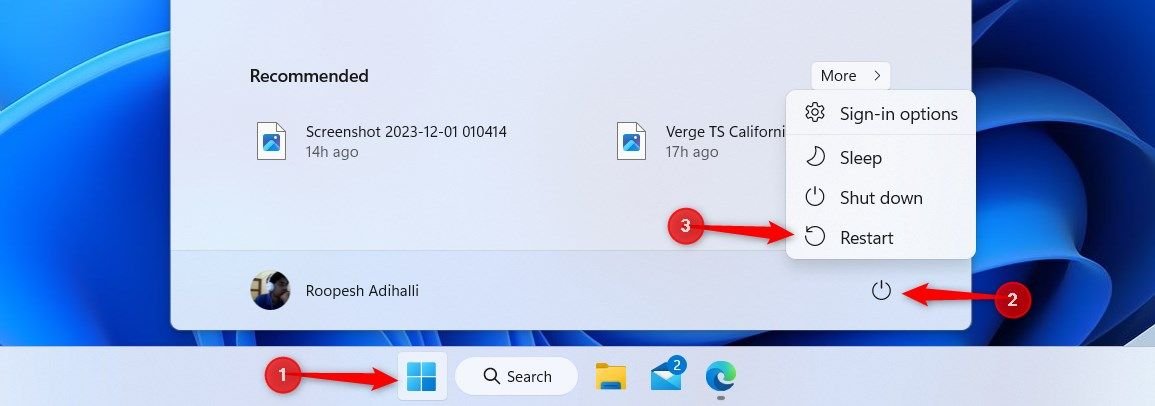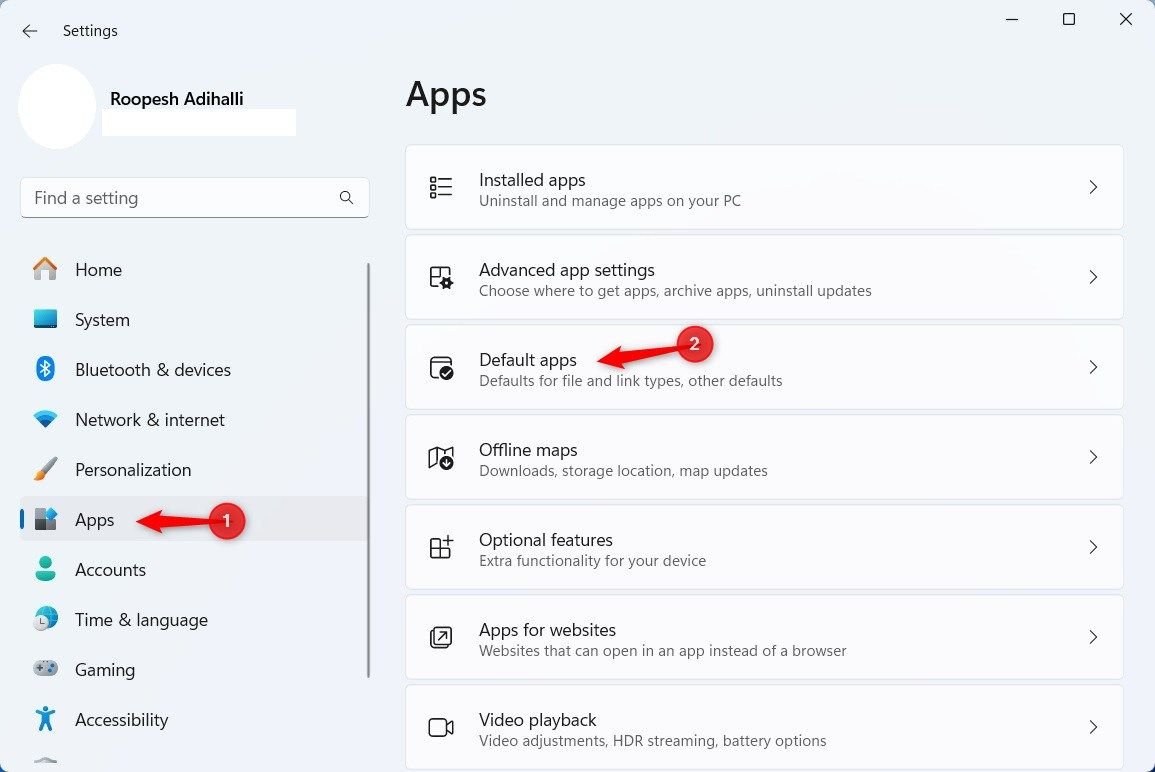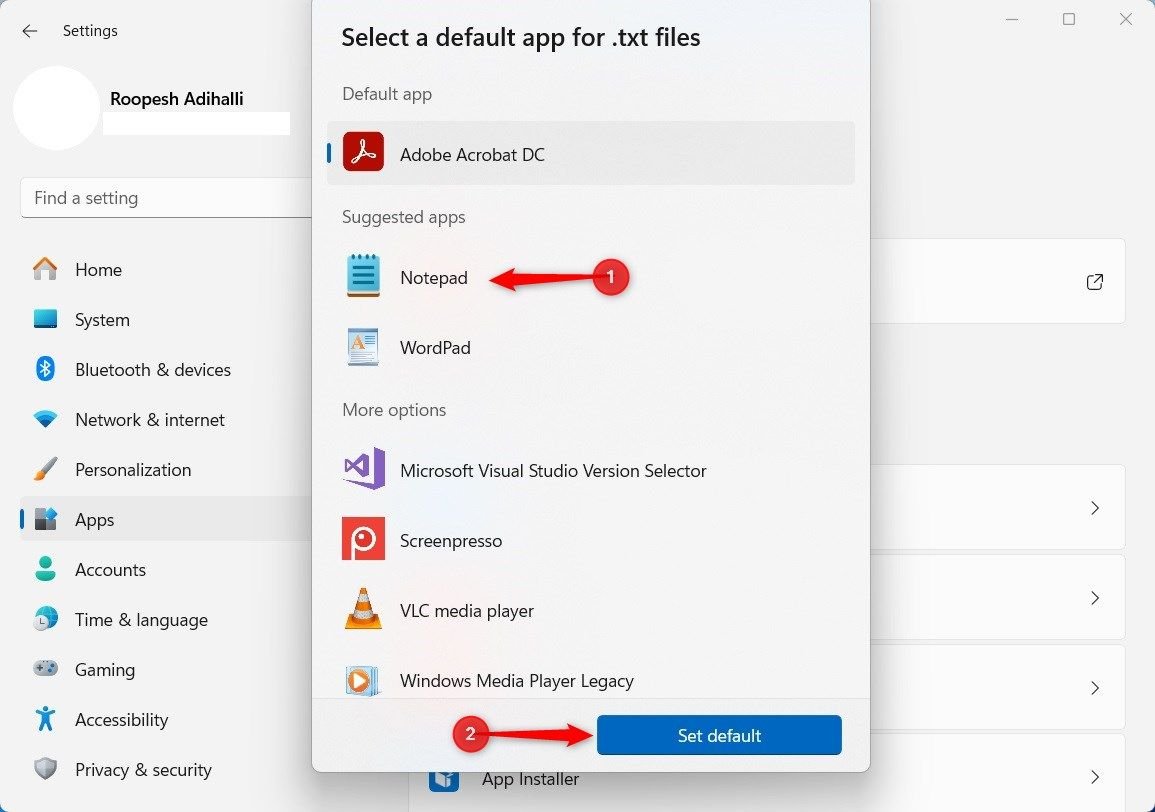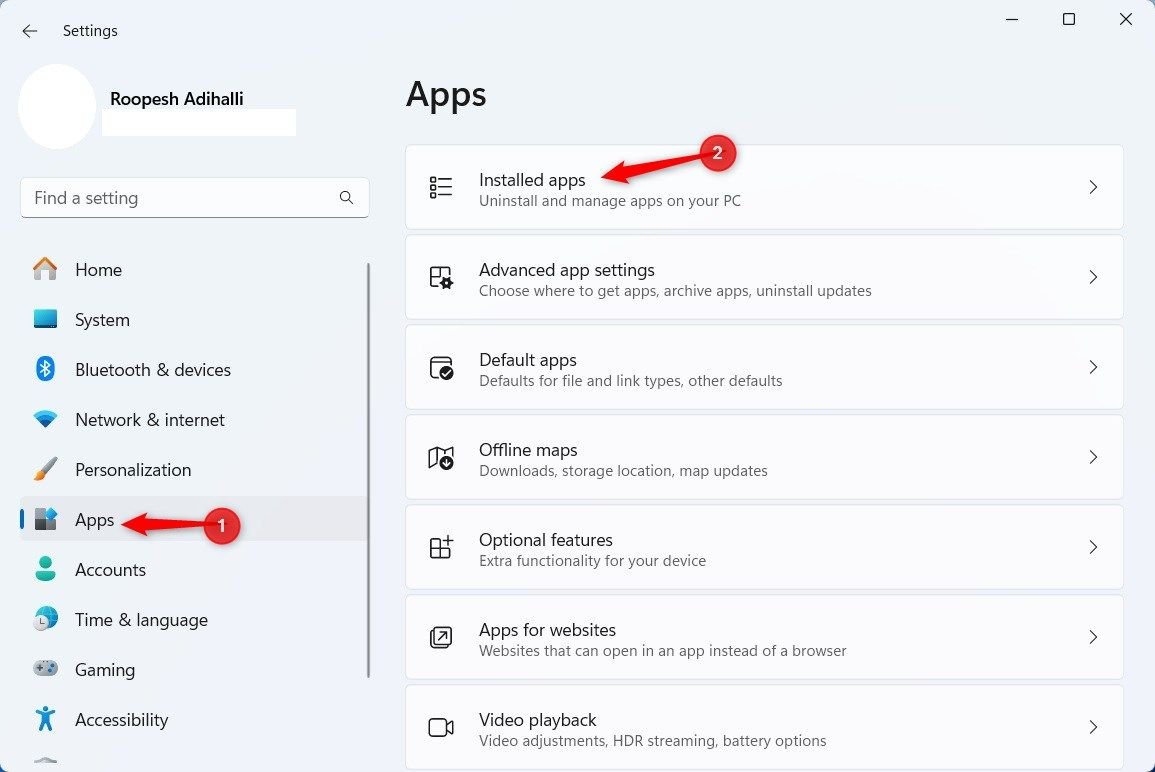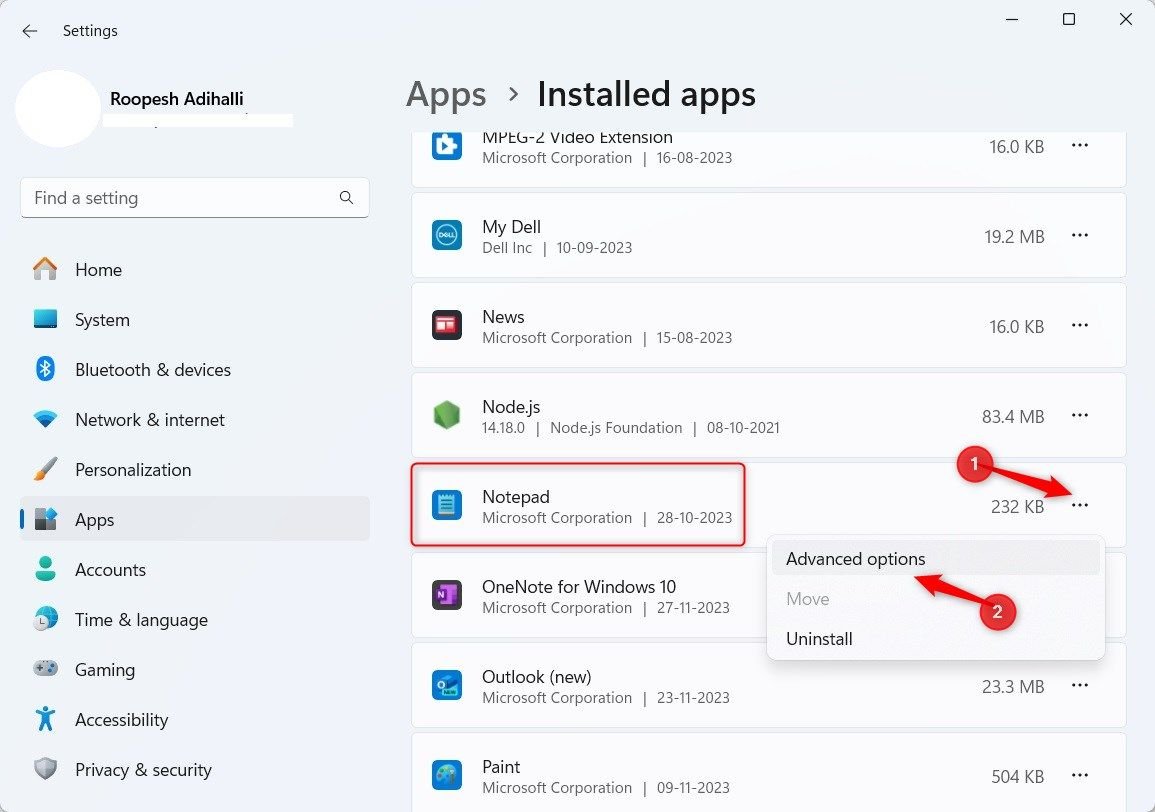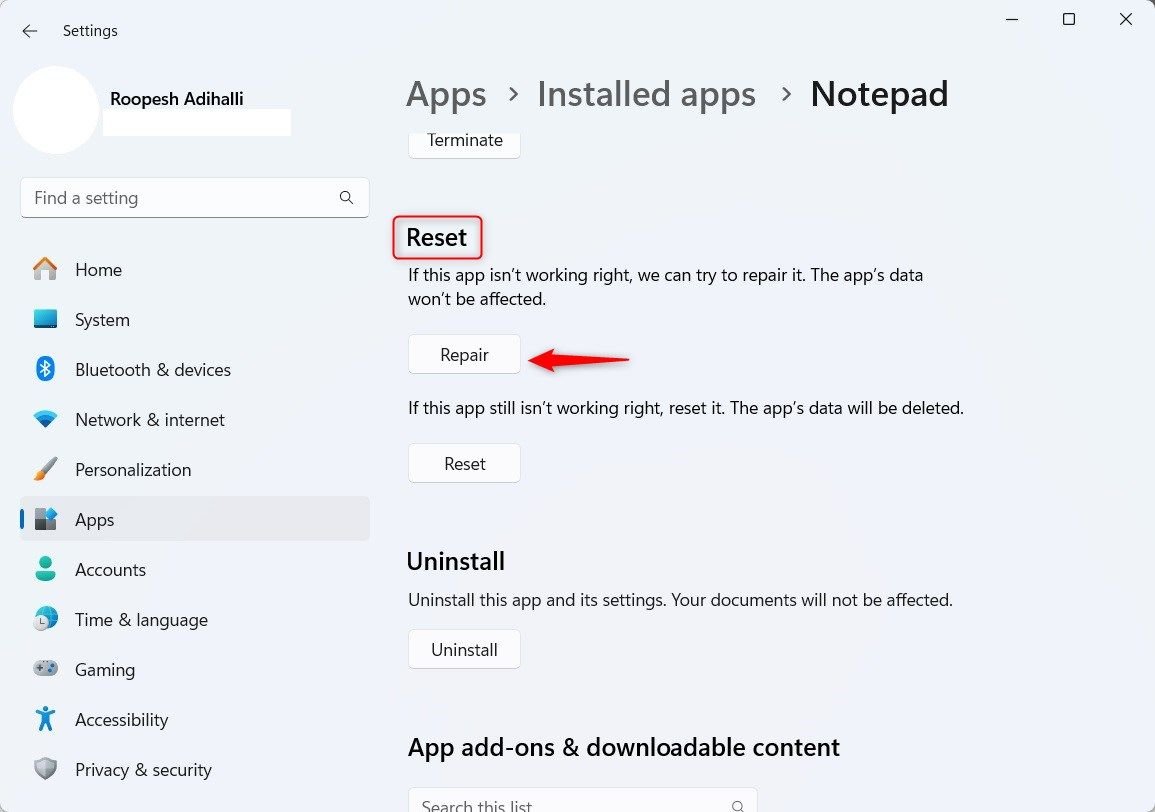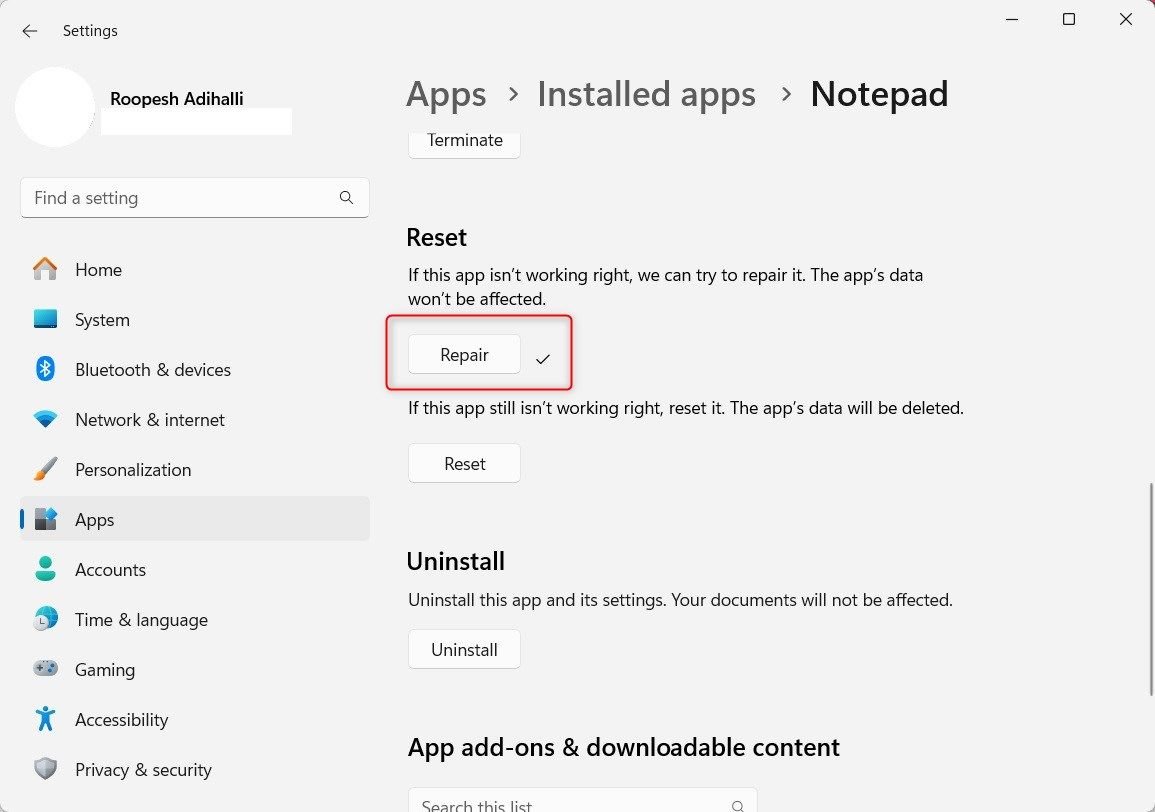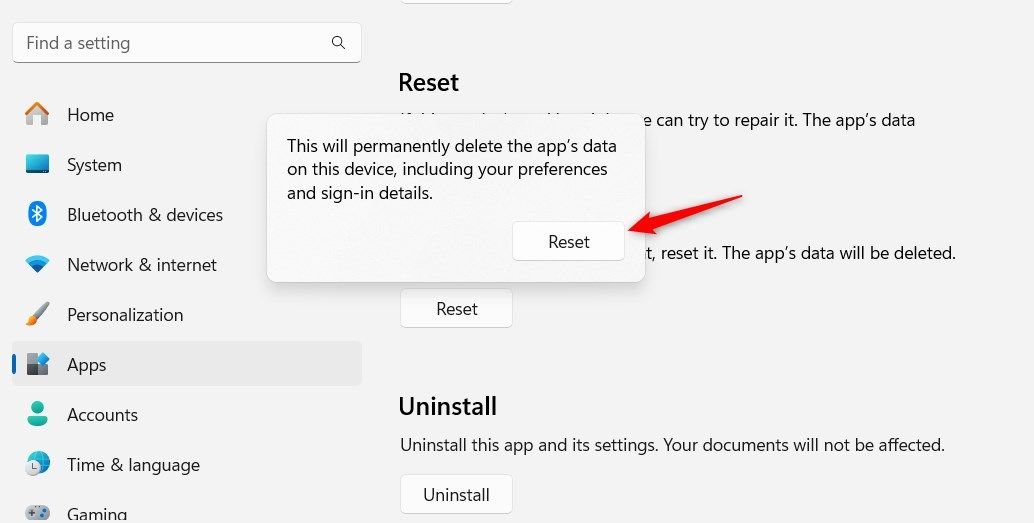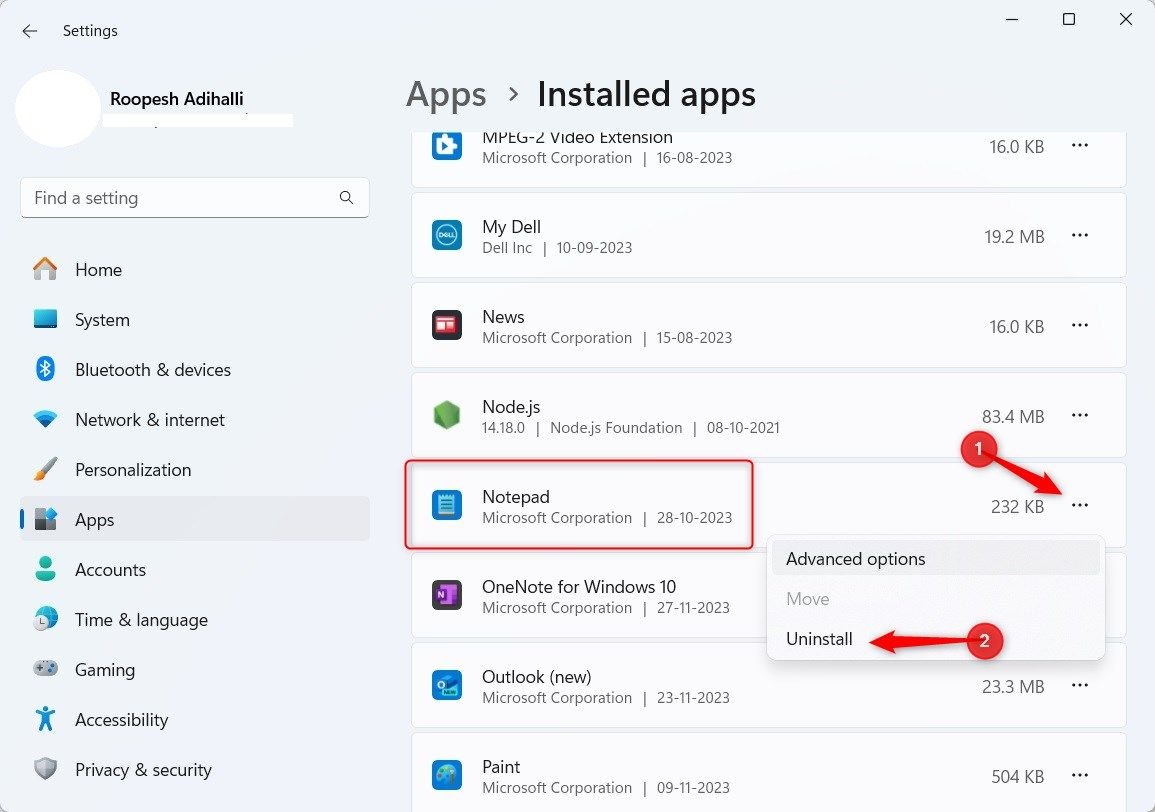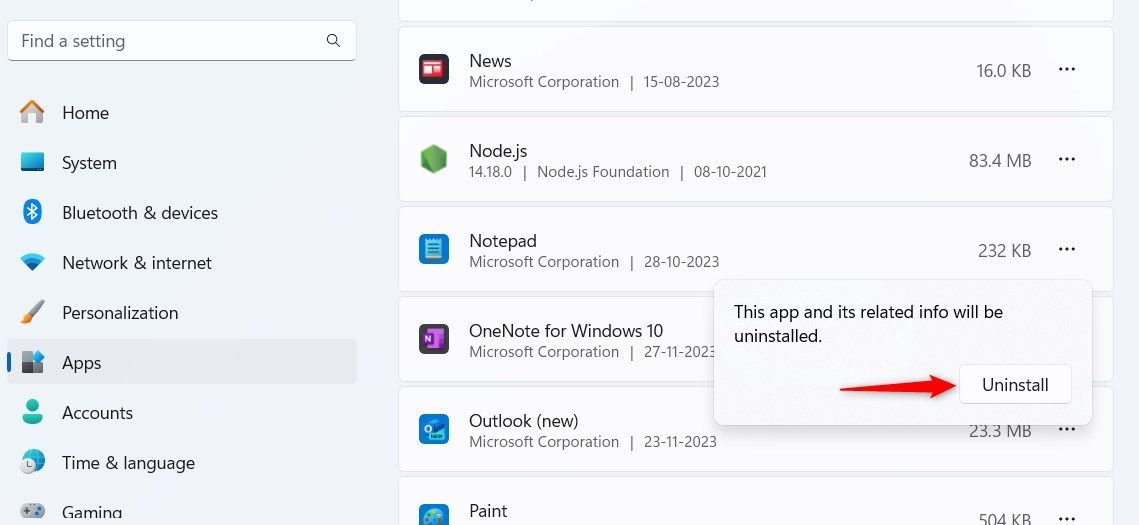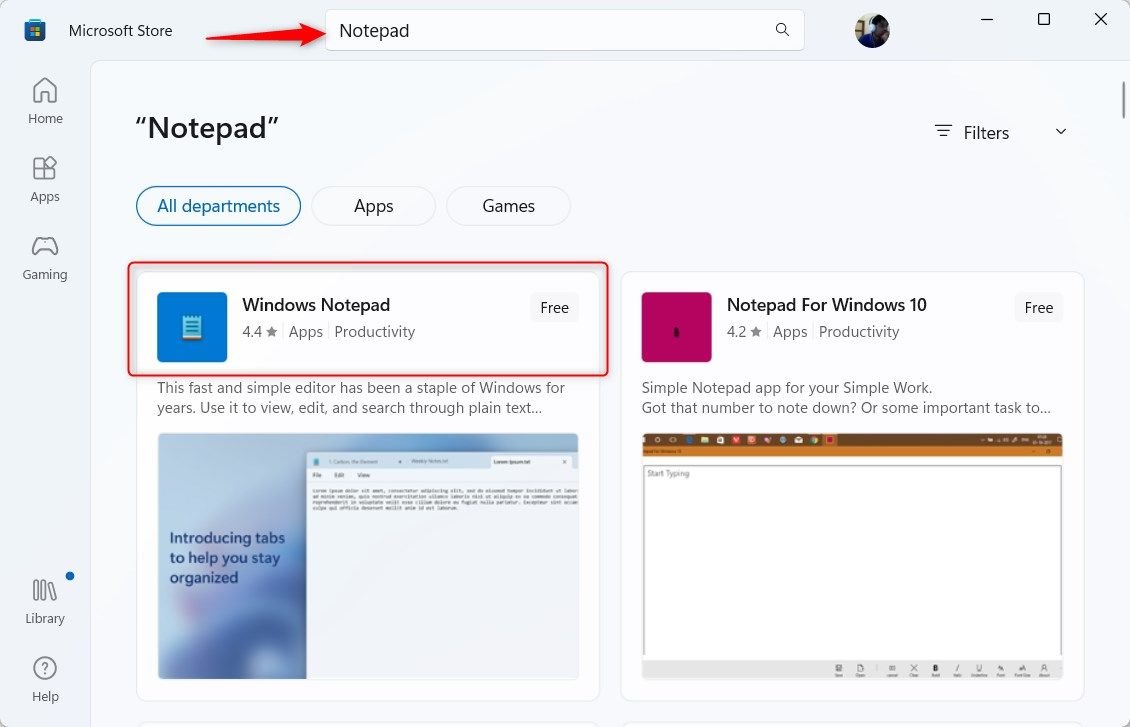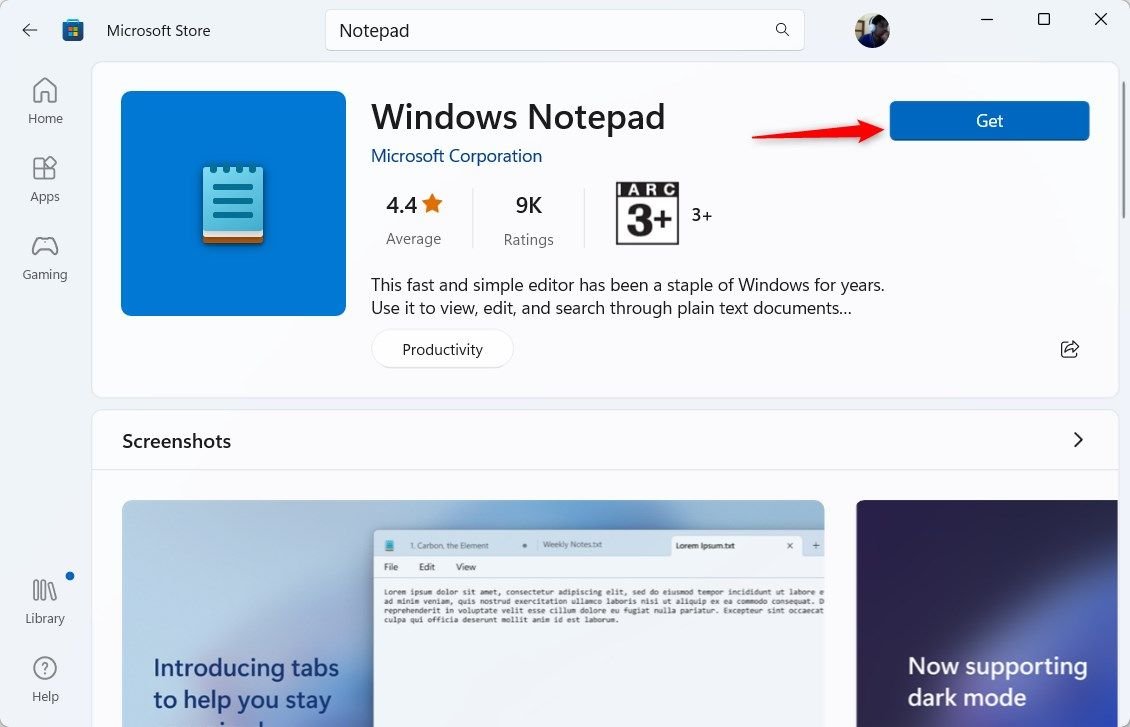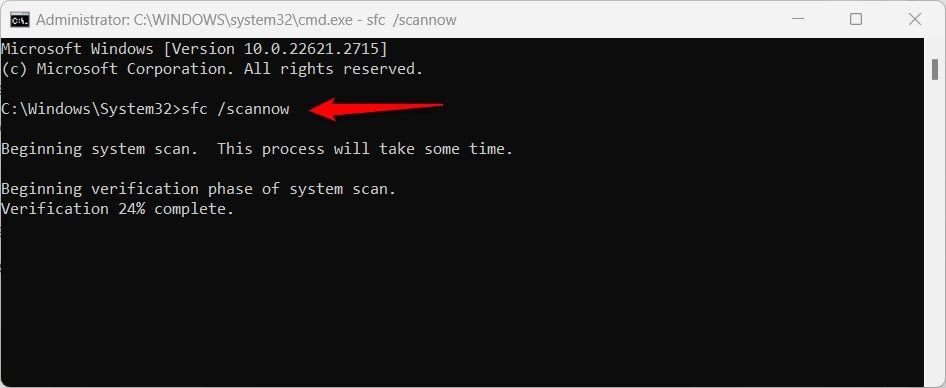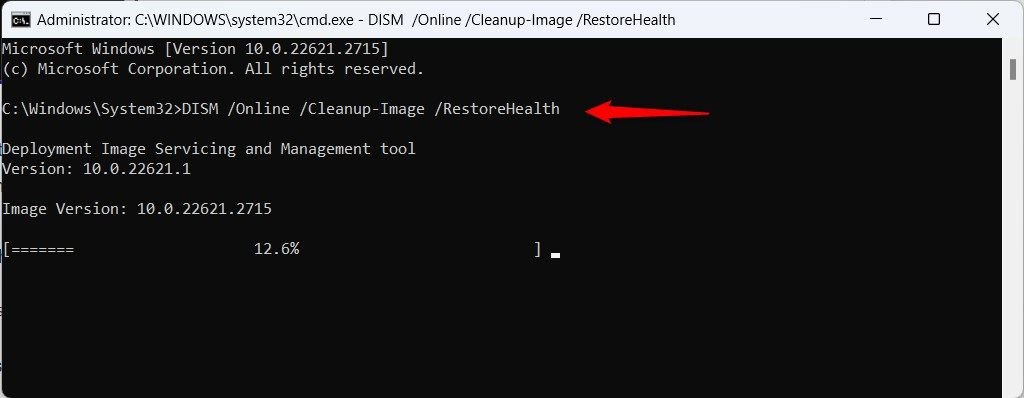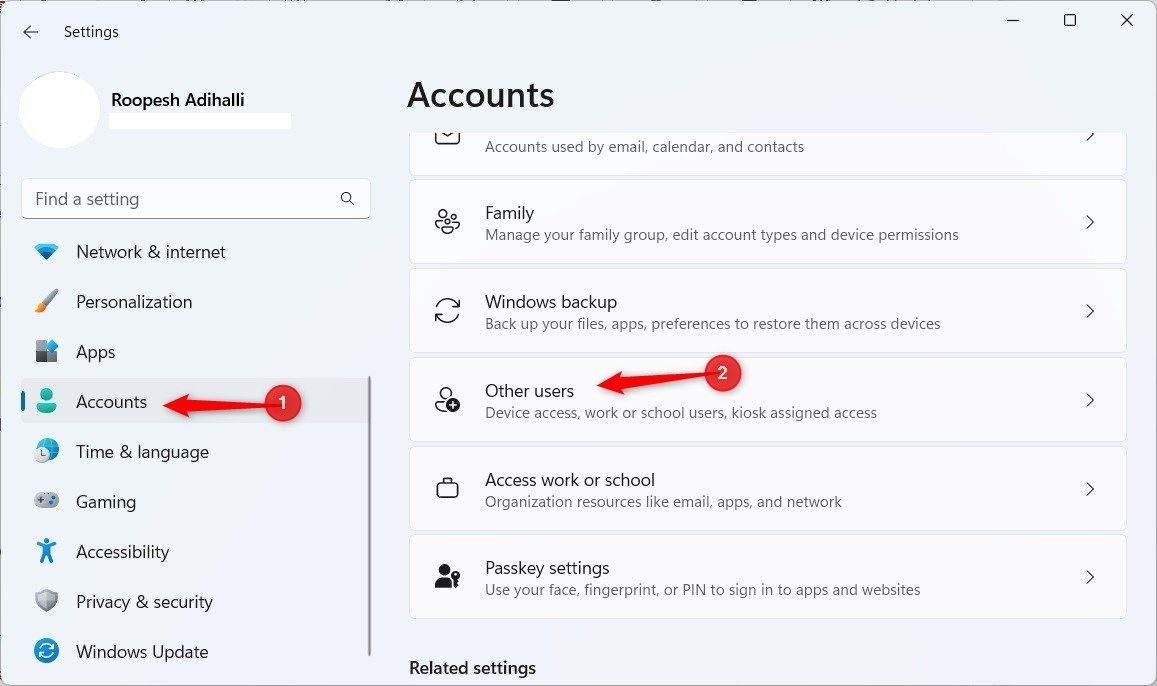Points clés à retenir
- Appuyez sur Win+i pour ouvrir Paramètres et accédez à Applications > Applications installées. Recherchez le Bloc-notes, cliquez sur les points de suspension et sélectionnez « Options avancées ». À partir de l'écran suivant, cliquez sur « Réparer ».
- Essayez d'autres méthodes pour ouvrir le Bloc-notes, comme y accéder via le menu Démarrer, la commande Exécuter ou l'Explorateur de fichiers.
- Utilisez le Gestionnaire des tâches pour fermer les programmes inutiles et désinstaller tous les éditeurs de texte tiers, car ceux-ci pourraient provoquer des conflits.
Bien que le Bloc-notes soit une application légère et généralement sans bug, il refuse parfois de s'ouvrir sous Windows 11. Si cela vous arrive, voici tous les correctifs que vous devriez essayer.
1. Redémarrez le Bloc-notes et votre PC
La première chose à faire est de redémarrer le Bloc-notes. Fermez toutes les sessions ouvertes du Bloc-notes, puis rouvrez l'application. Si cela échoue, redémarrez votre ordinateur Windows via Démarrer > Bouton d'alimentation > Redémarrer.
2. Utilisez une méthode alternative pour ouvrir le Bloc-notes
Il existe de nombreuses façons d'ouvrir le Bloc-notes sous Windows, alors essayez une méthode alternative si votre méthode habituelle ne fonctionne pas. Par exemple, vous pouvez y accéder via le menu Démarrer, utiliser une commande Exécuter ou l'ouvrir dans l'Explorateur de fichiers.
3. Supprimer les applications en conflit
Des applications en conflit peuvent empêcher l'ouverture du Bloc-notes, vous devez donc fermer tout ce qui n'est pas essentiel. Pour ce faire, cliquez avec le bouton droit sur la barre des tâches et sélectionnez « Gestionnaire des tâches ». Sélectionnez un programme à fermer, cliquez sur « Fin de tâche » et répétez si nécessaire.
De plus, si vous avez téléchargé des éditeurs de texte tiers, désinstallez-les. Pour ce faire, appuyez sur Win+i pour ouvrir Paramètres, puis sélectionnez Applications > Applications installées. Sélectionnez les points de suspension à côté d'une application et cliquez sur « Désinstaller ».
4. Définir le Bloc-notes comme éditeur de texte par défaut
Si le Bloc-notes n'est pas défini comme éditeur de texte par défaut, les fichiers texte s'ouvriront dans une autre application. Pour définir le Bloc-notes par défaut, appuyez sur Win+i pour ouvrir Paramètres et sélectionnez Applications > Applications par défaut.
Dans le champ sous « Définir une valeur par défaut pour un type de fichier ou un type de lien », saisissez le type de fichier que vous souhaitez ajuster, comme .TXT. Cliquez sur l'application par défaut affichée.
Sélectionnez le Bloc-notes et cliquez sur « Définir par défaut ».
5. Réparer ou réinitialiser l'application Bloc-notes
Une solution simple pour que le Bloc-notes ne s'ouvre pas consiste à utiliser les fonctionnalités de réparation et de réinitialisation des applications de Windows 11. Appuyez sur Win+i pour ouvrir Paramètres et accédez à Applications > Applications installées.
Localisez le Bloc-notes, cliquez sur les points de suspension et sélectionnez « Options avancées ».
Faites défiler jusqu'à la section Réinitialiser et cliquez sur « Réparer ». Cela lance une réparation pour le Bloc-notes, avec une barre de progression indiquant la progression.
Une fois la réparation terminée, une coche apparaît à côté du bouton Réparer.
Essayez d'ouvrir le Bloc-notes maintenant. Si vous rencontrez toujours des problèmes, revenez au même écran, mais cette fois, sélectionnez « Réinitialiser ».
Une fenêtre contextuelle vous avertit de l'action, car elle supprime définitivement les données de l'application. Cliquez sur « Réinitialiser » dans le message contextuel pour confirmer.
Espérons maintenant que le Bloc-notes soit revenu à son état par défaut et sans erreur.
6. Réinstallez le Bloc-notes
Si les actions de réparation et de réinitialisation ne parviennent pas à vous aider à ouvrir le Bloc-notes, essayez de réinstaller l'application. Tout d’abord, vous devez désinstaller le Bloc-notes de votre ordinateur.
Appuyez sur Win+i pour ouvrir Paramètres et accédez à Applications > Applications installées. Sélectionnez les points de suspension à côté du Bloc-notes et cliquez sur « Désinstaller ».
Un message contextuel vous avertit de la suppression des données de l'application et des informations associées si l'application est désinstallée. Encore une fois, cliquez sur « Désinstaller ».
Ensuite, réinstallez le Bloc-notes sur votre ordinateur à l'aide du Microsoft Store. Recherchez et ouvrez le Store via la recherche Démarrer.
Dans le Microsoft Store, tapez « Bloc-notes » dans la barre de recherche et sélectionnez le résultat « Bloc-notes Windows ».
Cliquez sur « Obtenir » en haut à droite pour installer l'application.
Le téléchargement ne devrait prendre que quelques instants. Une fois terminé, essayez d’ouvrir le Bloc-notes.
7. Exécutez les analyses SFC et DISM
Les fichiers système corrompus entravent le fonctionnement de Windows de plusieurs manières. Si le Bloc-notes ne s'ouvre pas, exécutez une analyse SFC et DISM. Ceux-ci réparent les fichiers corrompus, manquants ou cassés.
Recherchez dans le menu Démarrer « Invite de commandes » et sélectionnez « Exécuter en tant qu'administrateur ».
Dans l'invite de commande, tapez la commande suivante et appuyez sur Entrée :
sfc /scannow
Une fois terminé, exécutez DISM. Tapez la commande suivante, suivie de la touche Entrée :
DISM /Online /Cleanup-Image /RestoreHealth
Fermez l'invite de commande une fois le processus terminé et vérifiez si vous pouvez ouvrir avec succès le Bloc-notes.
8. Effectuez un démarrage propre
Les services d'arrière-plan peuvent interférer avec les processus Windows, empêchant l'ouverture du Bloc-notes. Pour résoudre ce problème, effectuez un démarrage minimal de Windows, qui exécute uniquement les applications et services cruciaux.
Une fois terminé, voyez si le Bloc-notes s'ouvre comme d'habitude. Si c’est le cas, cela signifie probablement qu’un service interférent ou une application tierce est à blâmer. Démarrez votre ordinateur normalement, puis désactivez tour à tour vos services et programmes de démarrage non essentiels pour identifier le coupable.
9. Utilisez un autre compte utilisateur
Le Bloc-notes peut échouer uniquement pour votre compte, alors envisagez de passer à un autre compte utilisateur. Si vous n'en avez pas, il est facile de créer un nouveau compte. Appuyez sur Win+i pour ouvrir Paramètres, accédez à Comptes > Autres utilisateurs et sélectionnez « Ajouter un compte ».
10. Utiliser des alternatives au bloc-notes
Si le Bloc-notes ne s'ouvre toujours pas, il est peut-être temps d'essayer un autre éditeur de texte. Il existe de nombreuses alternatives intéressantes au Bloc-notes, notamment Texte sublime, Vigueuret Bloc-notes++.
Malgré son âge, Notepad reste un excellent outil de prise de notes. Microsoft a constamment mis à jour le Bloc-notes pour Windows 11 avec de nombreuses fonctionnalités utiles pour améliorer la productivité, telles que l'enregistrement automatique des fichiers et l'ajout d'onglets.
Vous pouvez lire l’article original (en Angais) sur le blogwww.howtogeek.com