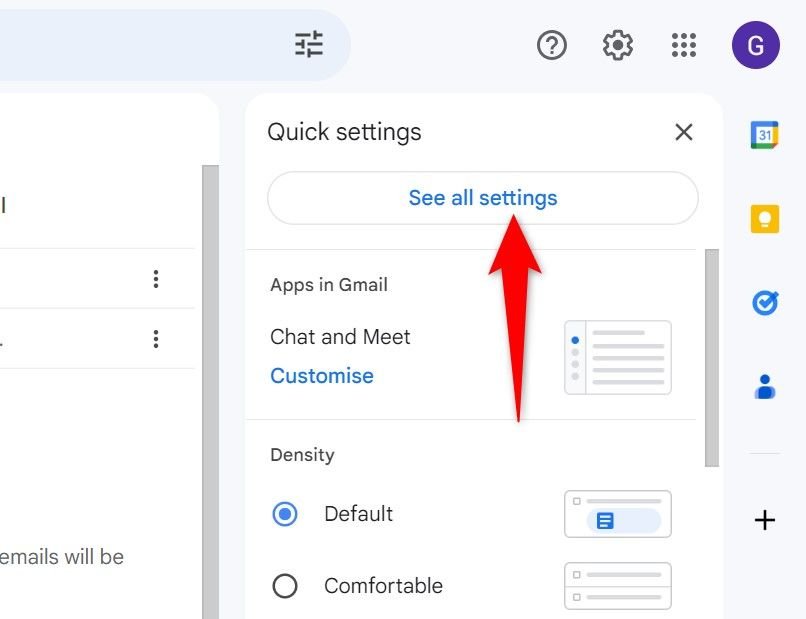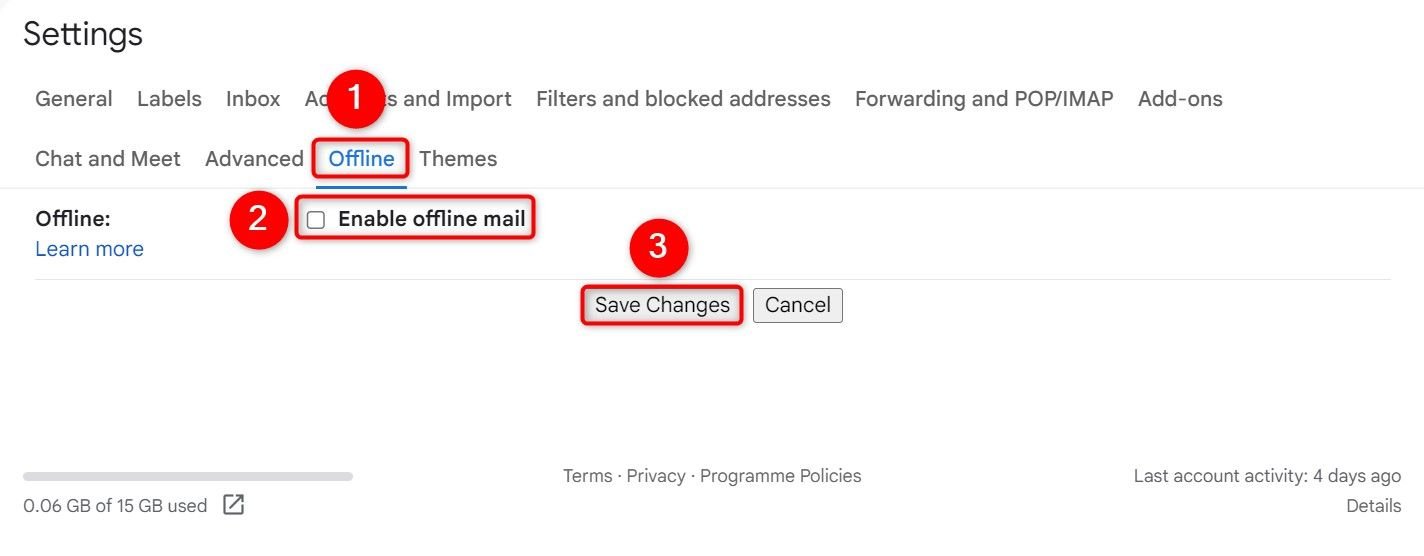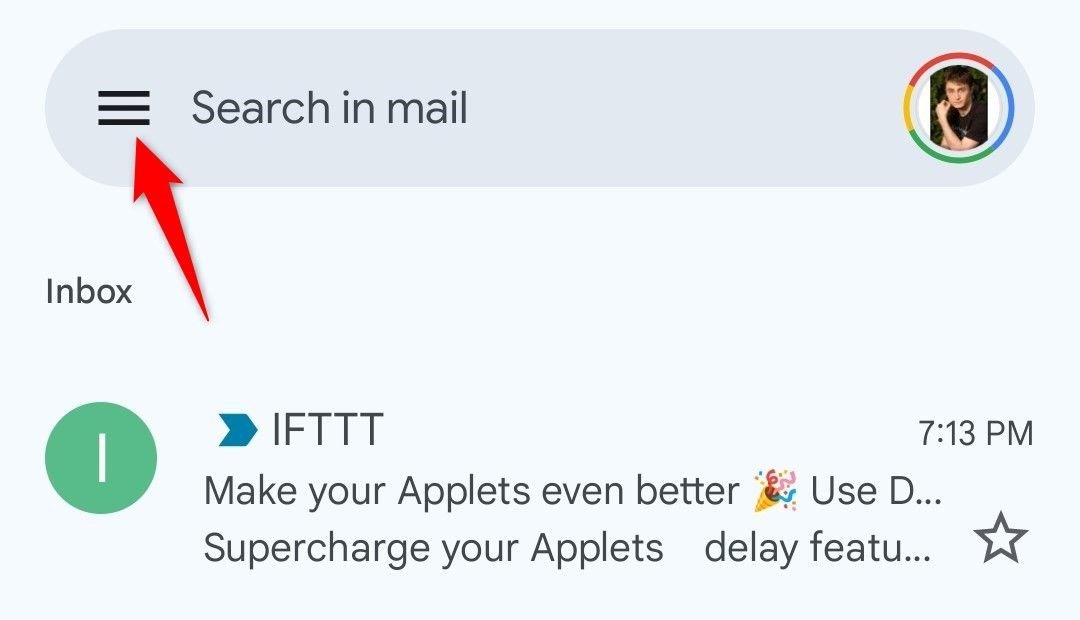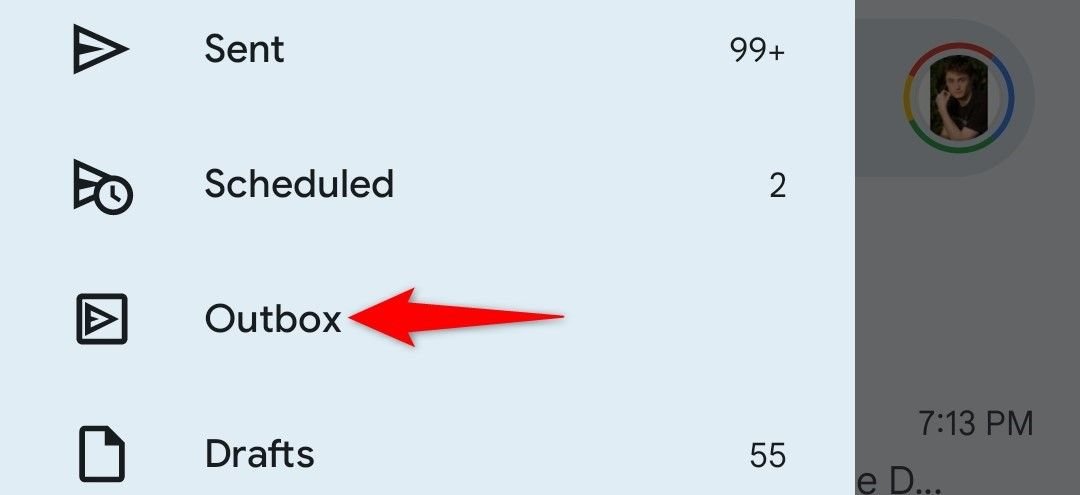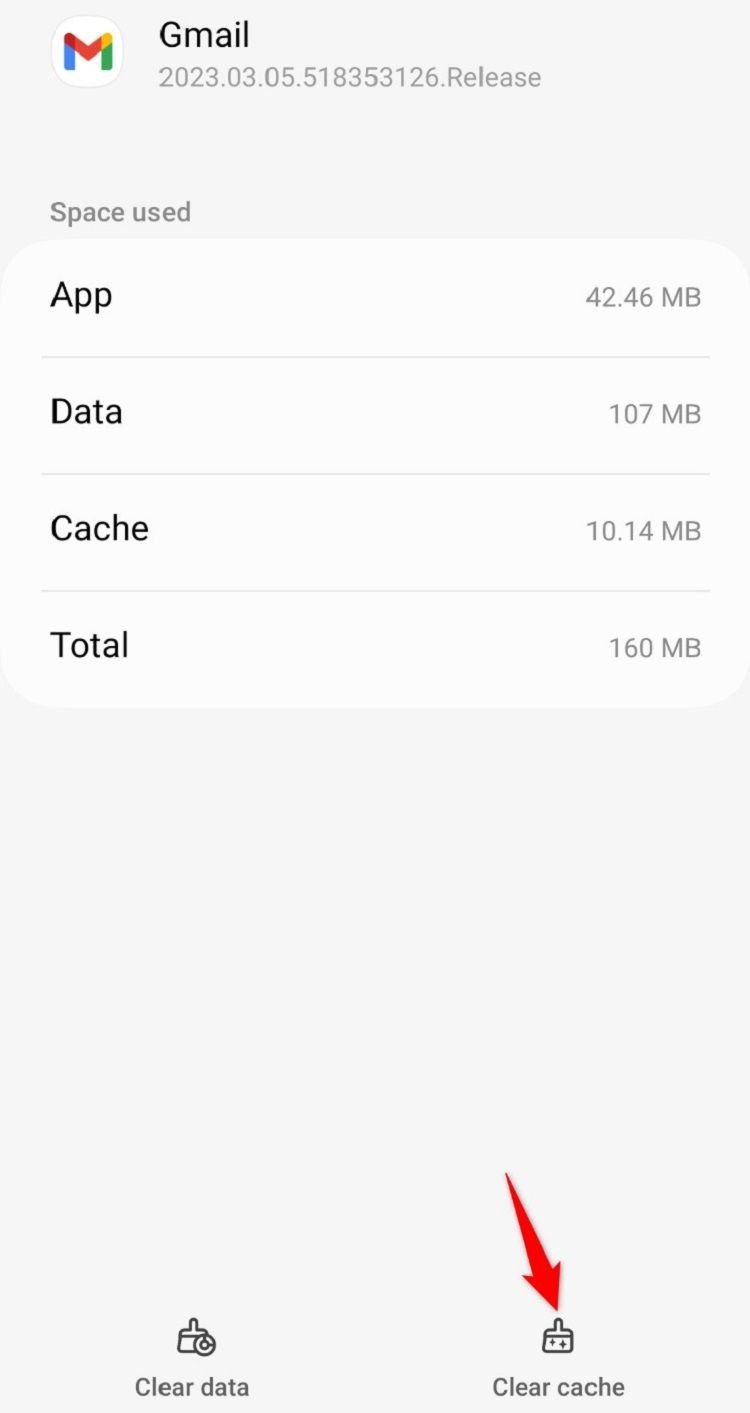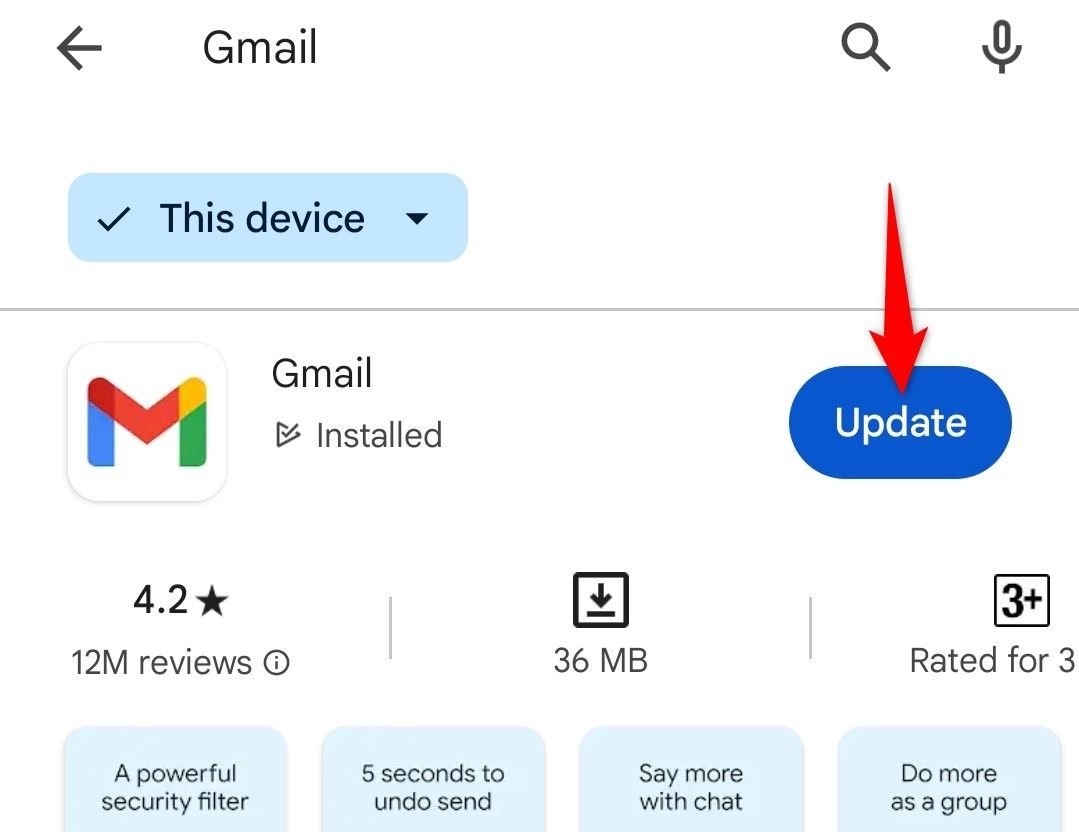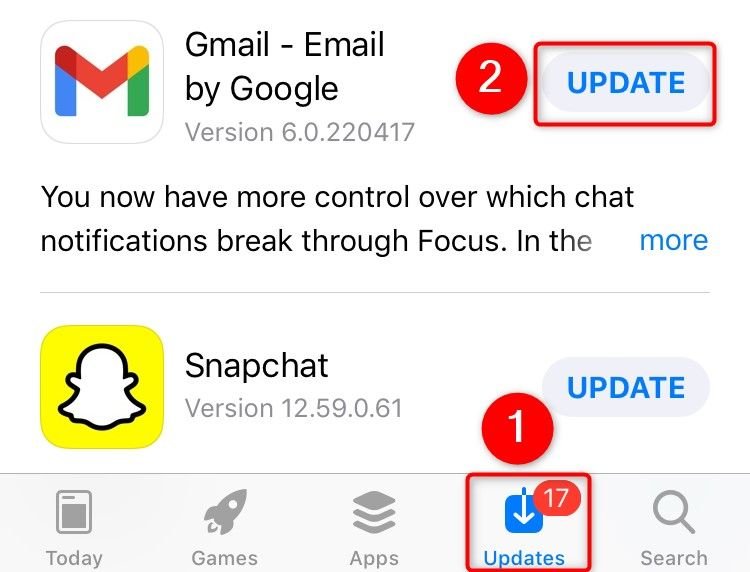Points clés à retenir
- Pour réparer un e-mail bloqué dans la boîte d'envoi sur Gmail pour ordinateur, cliquez sur l'icône en forme d'engrenage, accédez à Voir tous les paramètres > Hors ligne, puis désactivez « Activer la messagerie hors ligne ».
- Pour réparer un e-mail bloqué sur Android ou iPhone, appuyez sur les trois lignes horizontales dans l'application Gmail, sélectionnez « Boîte d'envoi », puis déroulez du haut vers le bas pour actualiser le dossier.
- Si ces solutions ne fonctionnent pas, essayez de vider le cache de l'application Gmail ou de la mettre à jour vers la dernière version.
Si vos e-mails restent bloqués dans la boîte d'envoi de Gmail et ne sont pas envoyés, votre connexion Internet ne fonctionne peut-être pas ou vous avez peut-être activé le mode hors connexion de Gmail. Nous vous montrerons comment résoudre ces problèmes sur un ordinateur de bureau ou un téléphone, et vous suggérerons quelques autres solutions que vous pouvez essayer pour résoudre les problèmes de Gmail.
Vérifiez la connexion Internet de votre téléphone ou de votre ordinateur de bureau
Si Gmail ne peut pas envoyer d'e-mails, vérifiez et assurez-vous que la connexion Internet de votre ordinateur de bureau, iPhone ou téléphone Android fonctionne correctement. Gmail ne peut ni envoyer ni recevoir d'e-mails sans connexion Internet active.
Pour vérifier votre connexion, lancez un navigateur Web sur votre appareil et ouvrez un site. Si votre site ne se charge pas, votre connexion est peut-être défectueuse. Tout d’abord, assurez-vous que vous êtes réellement connecté correctement. Si vous utilisez une connexion filaire, assurez-vous que votre câble Ethernet est fermement inséré dans le port Ethernet de votre PC. Si vous essayez d'utiliser le Wi-Fi, assurez-vous que votre réseau Wi-Fi est actif et que vous y êtes réellement connecté.
Si vous disposez d’un deuxième téléphone ou d’un deuxième ordinateur, cela peut être utile pour diagnostiquer le problème. Si le deuxième appareil se connecte correctement à Internet, le problème vient probablement du premier appareil et vous pouvez vous concentrer là-dessus. Tout d’abord, essayez de redémarrer votre PC Windows, Mac, iPhone ou appareil Android et voyez si cela résout votre problème. Si le redémarrage de votre appareil ne résout pas le problème, vous devrez prendre des mesures plus avancées pour perturber votre connexion Internet.
Si rien sur le réseau ne fonctionne, cela signifie que le problème vient de votre modem, routeur ou de votre service Internet. Pour redémarrer votre modem et votre routeur, débranchez-les pendant une minute et vérifiez tout à nouveau. Assurez-vous que toutes les connexions entrant et sortant du modem et du routeur sont fermement installées.
Si cela ne fonctionne pas, le problème vient probablement de votre fournisseur d'accès Internet. Cependant, vous pouvez toujours les appeler : ils peuvent avoir des étapes de dépannage plus spécifiques que vous pouvez suivre ou être en mesure de vous dire s'ils subissent une panne.
Désactiver le mode hors ligne de Gmail sur le bureau
Si vous rencontrez le problème sur votre bureau, assurez-vous de ne pas avoir activé le mode hors connexion de Gmail. Le mode hors ligne conserve vos e-mails dans le dossier Boîte d'envoi jusqu'à ce que vous le désactiviez. Pour résoudre un problème causé par le mode hors ligne, désactivez-le en suivant les instructions suivantes.
Ouvrez un navigateur Web sur votre bureau et lancez Gmail.com. Connectez-vous à votre compte, sélectionnez l'icône d'engrenage dans le coin supérieur droit et choisissez « Voir tous les paramètres ».
Sélectionnez l'onglet « Hors ligne » en haut de l'écran, puis désactivez l'option « Activer la messagerie hors ligne ». Cliquez sur « Enregistrer les modifications » pour appliquer la modification du paramètre.
Rechargez le site Gmail dans votre navigateur Web.
Actualisez le dossier Boîte d'envoi de Gmail sur votre iPhone ou votre téléphone Android
Vous pouvez forcer Gmail à envoyer les e-mails en attente en actualisant le dossier Boîte d'envoi.
Pour actualiser le dossier Boîte d'envoi, lancez l'application Gmail sur votre téléphone, puis appuyez sur le menu hamburger (trois lignes horizontales) dans le coin supérieur gauche.
Dans le menu ouvert, sélectionnez « Boîte d'envoi ».
Dans la boîte d'envoi, déroulez le dossier depuis le haut. Cela actualise les éléments de votre dossier et envoie tous les e-mails en attente.
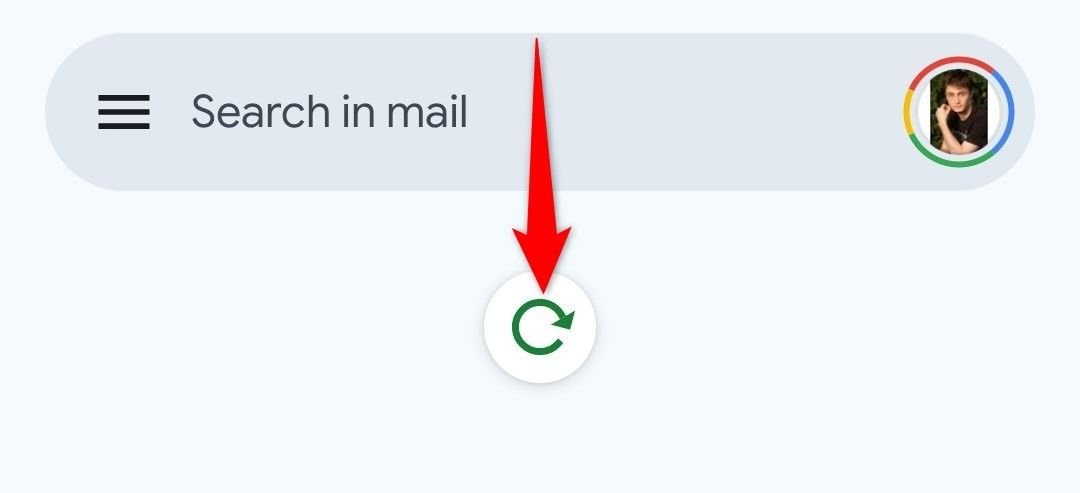 Vider le cache de l'application Gmail sur Android
Vider le cache de l'application Gmail sur Android
Si votre problème persiste, les fichiers mis en cache de votre application Gmail peuvent être corrompus. Les fichiers mis en cache améliorent les performances des applications sur votre téléphone (et votre ordinateur) en enregistrant les ressources localement, sur votre appareil, plutôt que de les télécharger depuis Internet à chaque fois que vous ouvrez l'application. Différentes applications mettent en cache différents types de fichiers, car chaque application a des besoins différents, bien que les images et le code soient assez courants.
Lorsque les fichiers mis en cache sont corrompus, vous pouvez rencontrer un certain nombre de problèmes avec une application.
Dans ce cas, vous devez effacer les fichiers de cache défectueux de votre application. Cela ne supprime pas les données de votre compte dans l'application et l'application reconstruira ces fichiers au fur et à mesure que vous l'utilisez. Notez que vous ne pouvez effacer les fichiers de cache d'une application que sur Android. Sur un iPhone, vous devrez supprimer et réinstaller l'application pour supprimer les fichiers mis en cache de l'application.
Pour commencer, sur votre téléphone Android, accédez à Paramètres > Applications > Gmail > Stockage. Ici, appuyez sur « Vider le cache ».
Fermez les paramètres et relancez votre application Gmail.
Mettez à jour Gmail sur votre iPhone ou votre téléphone Android
Si votre application Gmail est obsolète, les bogues présents dans cette ancienne version peuvent expliquer pourquoi vous ne pouvez pas envoyer d'e-mails. Si tel est le cas, la mise à jour de l'application vers la dernière version résoudra probablement votre problème.
Pour mettre à jour Gmail sur Android, lancez Google Play Store, recherchez « Gmail » et appuyez sur « Mettre à jour ». Si vous ne voyez pas le bouton « Mettre à jour », votre application est déjà à jour.
Pour mettre à jour l'application Gmail sur un iPhone, ouvrez l'App Store, appuyez sur « Mises à jour » dans la barre inférieure et choisissez « Mettre à jour » à côté de « Gmail ». Si vous ne trouvez pas Gmail sur l'écran « Mises à jour », votre application est déjà mise à jour.
Bien que cela soit rare, il est également possible que le problème provienne de l'application Gmail elle-même plutôt que de votre part. Si vous avez suivi ces étapes et que l'application Gmail ne fonctionne toujours pas correctement, vous devez consulter les critiques des applications sur l'App Store ou le Play Store pour voir si d'autres rencontrent également des problèmes après une mise à jour récente. Il est également possible, bien que peu probable, que les serveurs Gmail rencontrent un problème. Dans les deux cas, vous ne pourrez rien faire d’autre que d’attendre que Google déploie un correctif.
Vous pouvez lire l’article original (en Angais) sur le sitewww.howtogeek.com