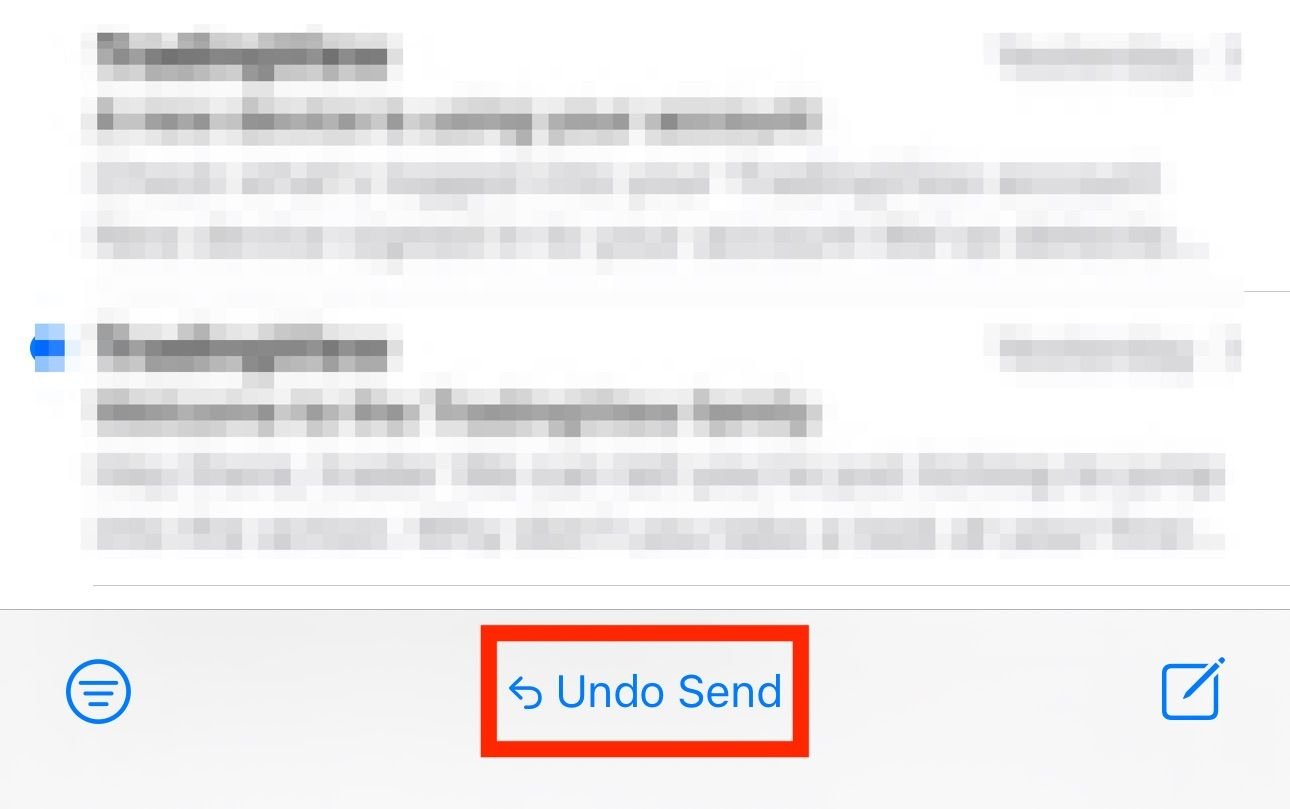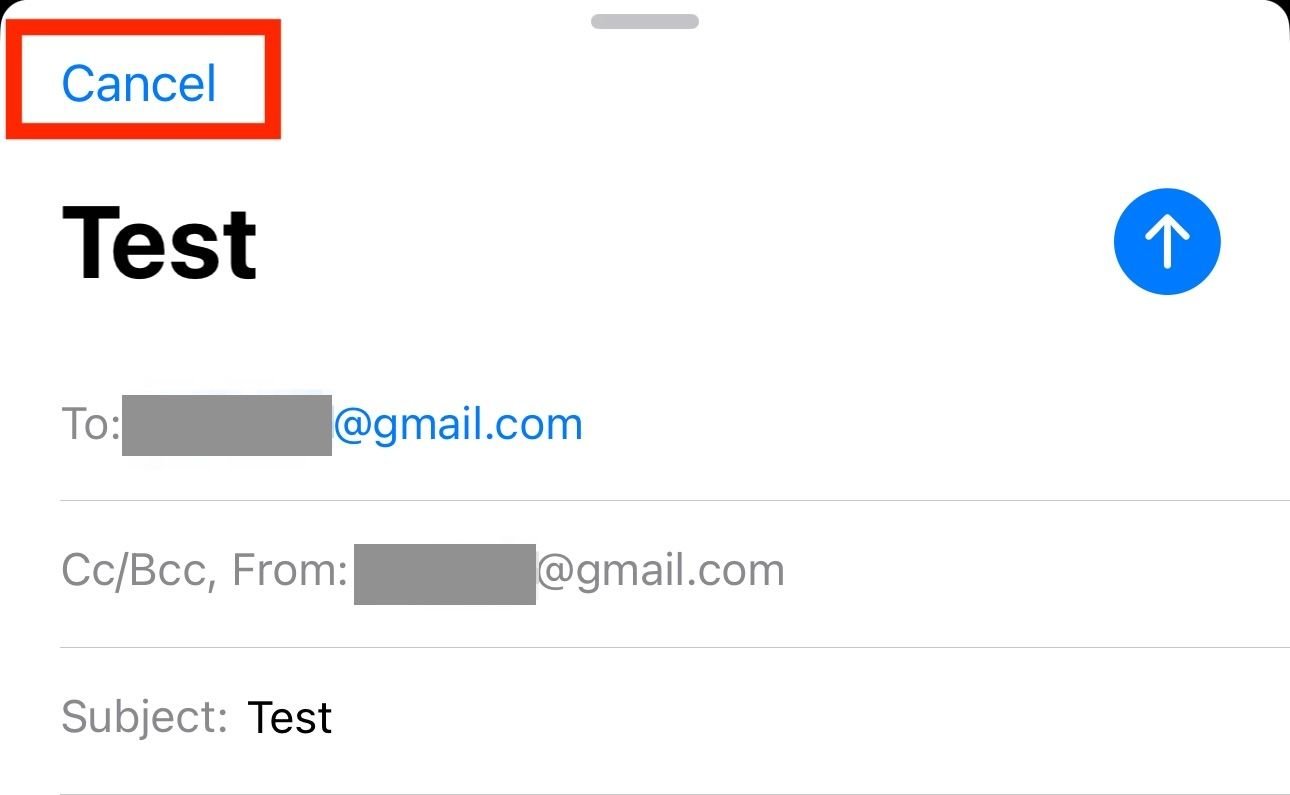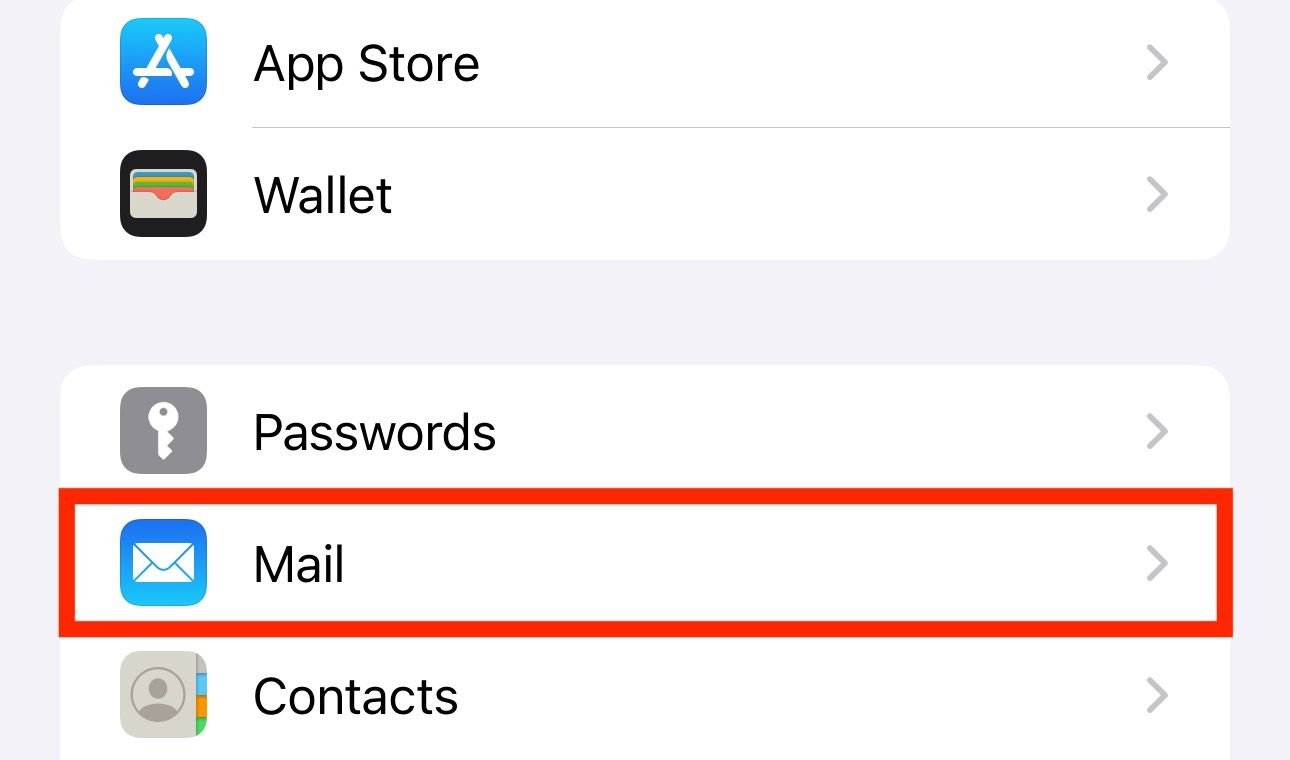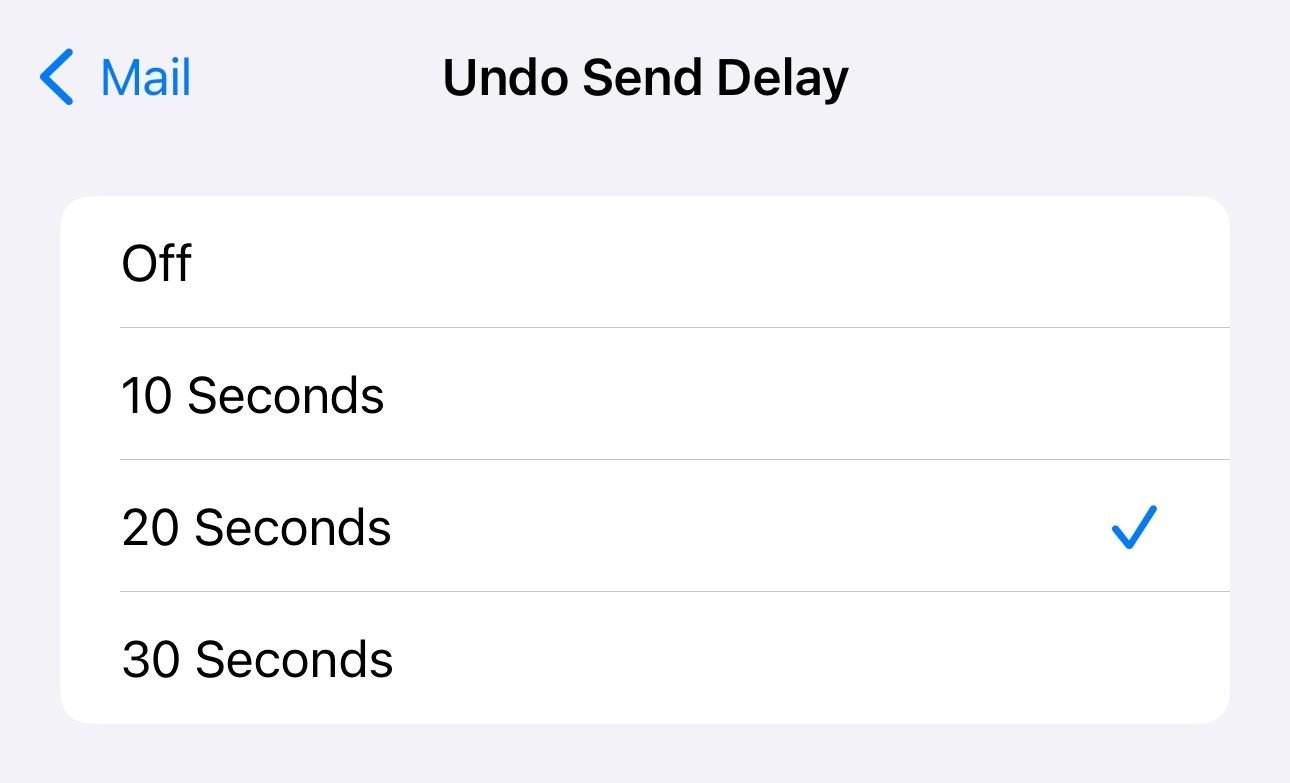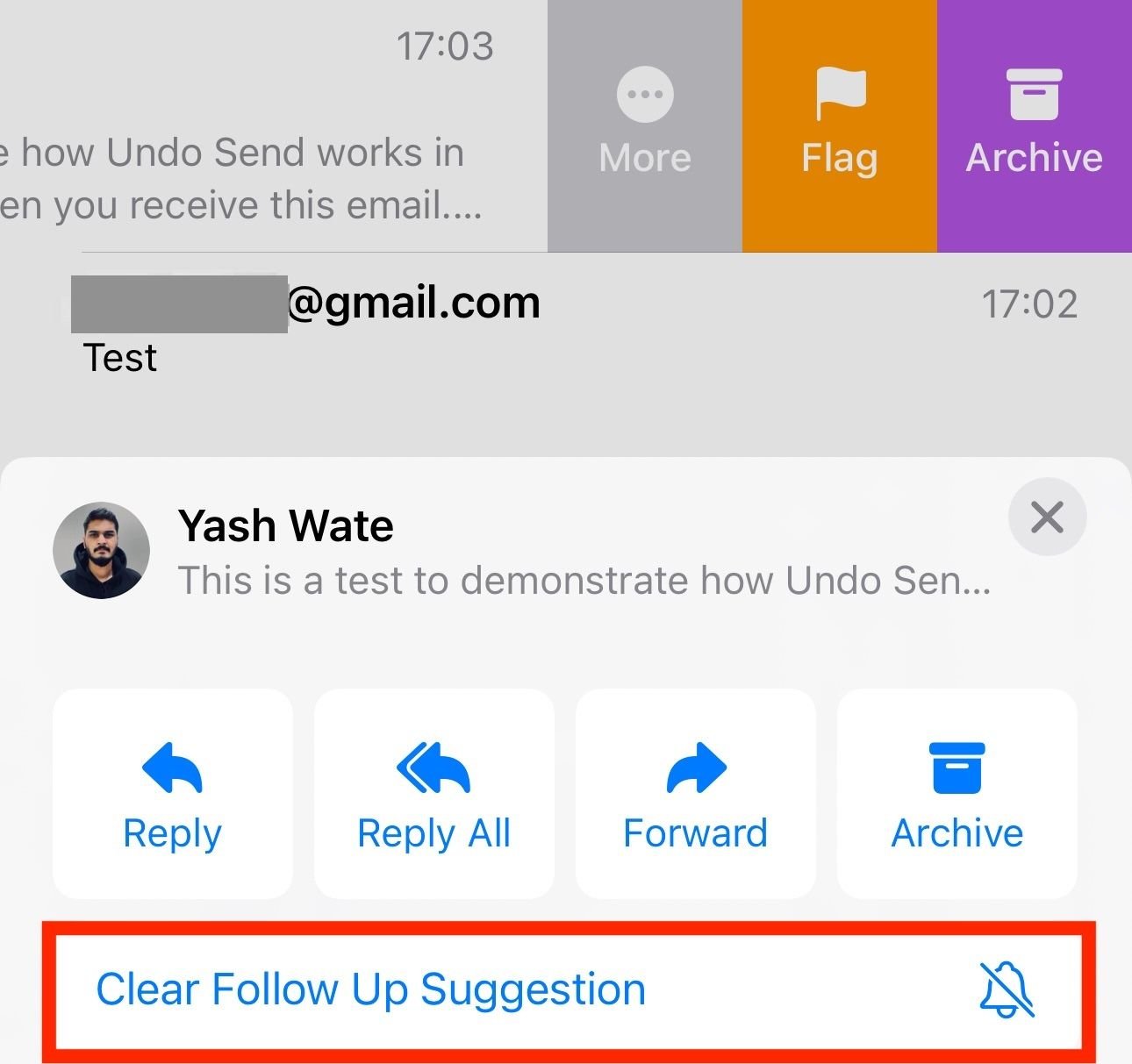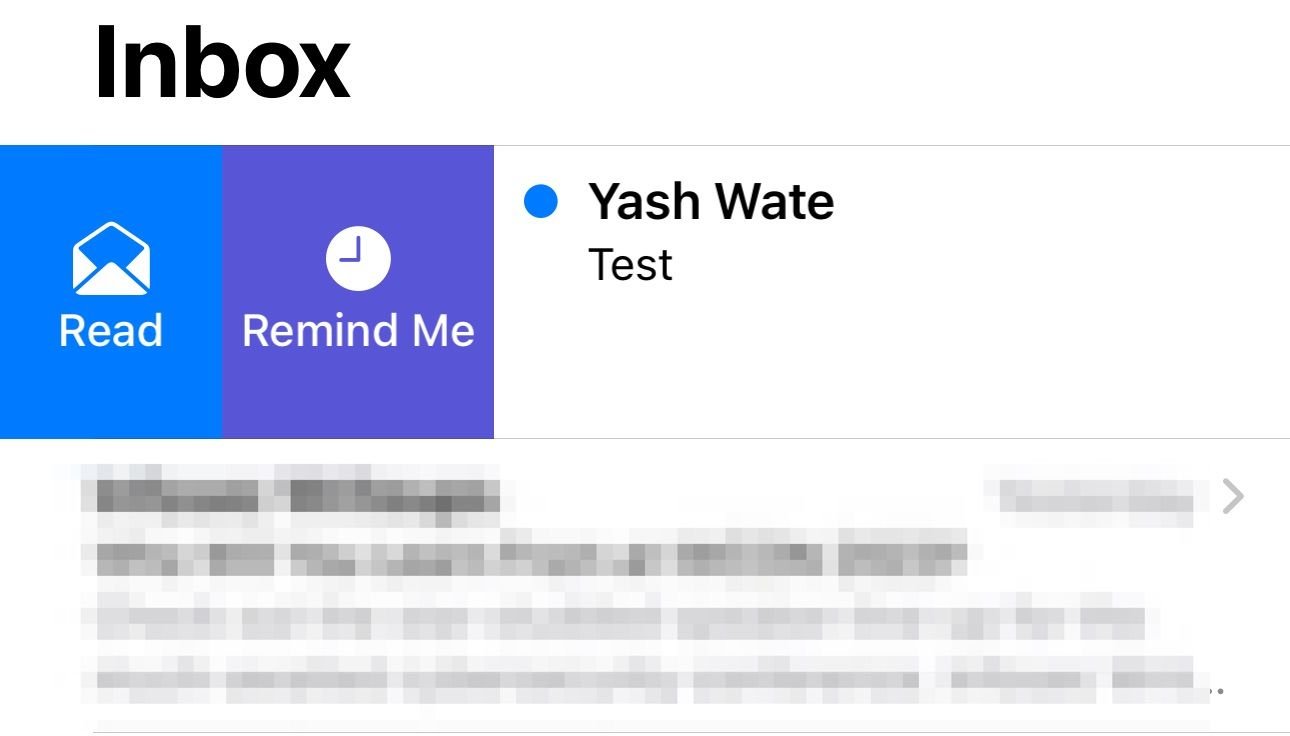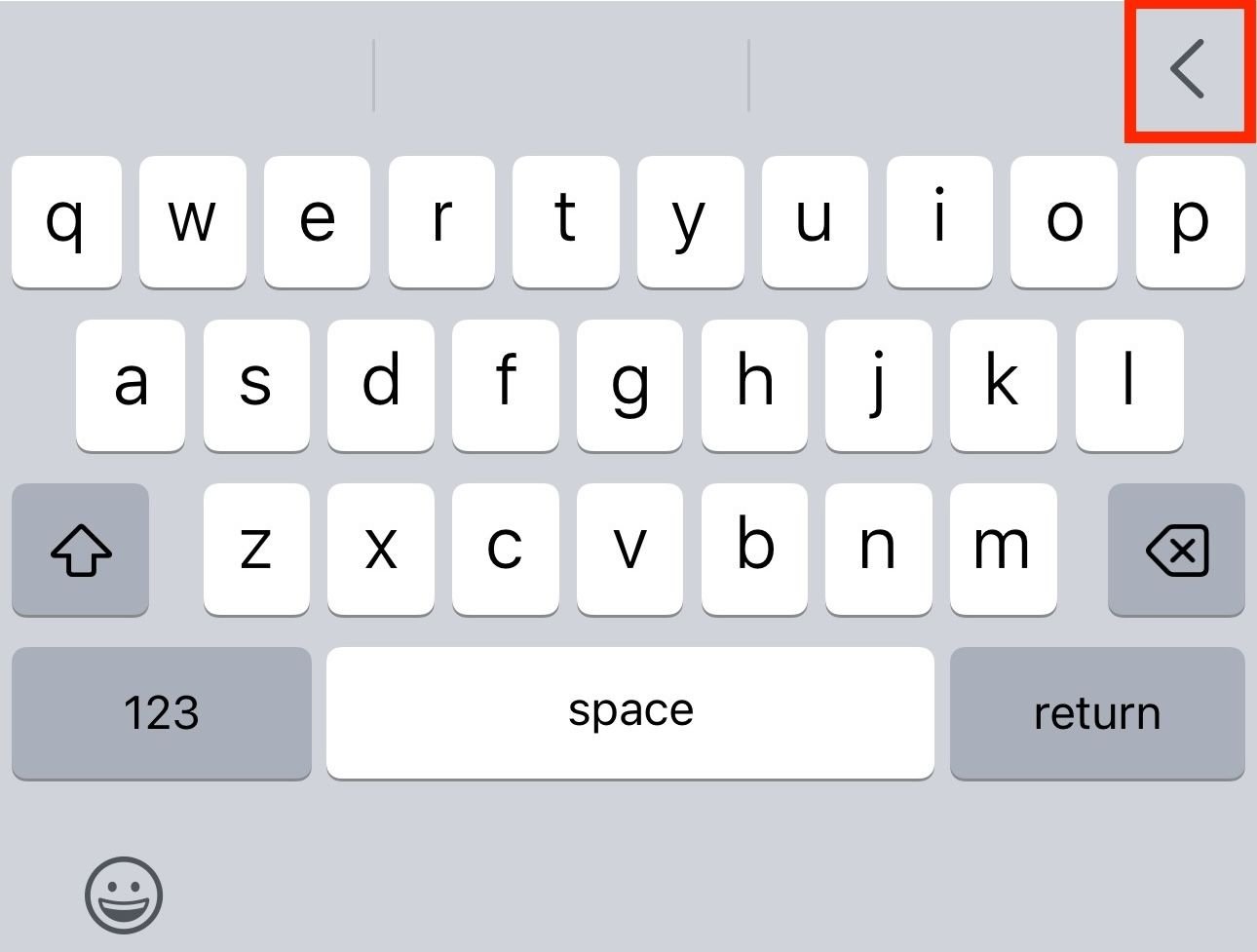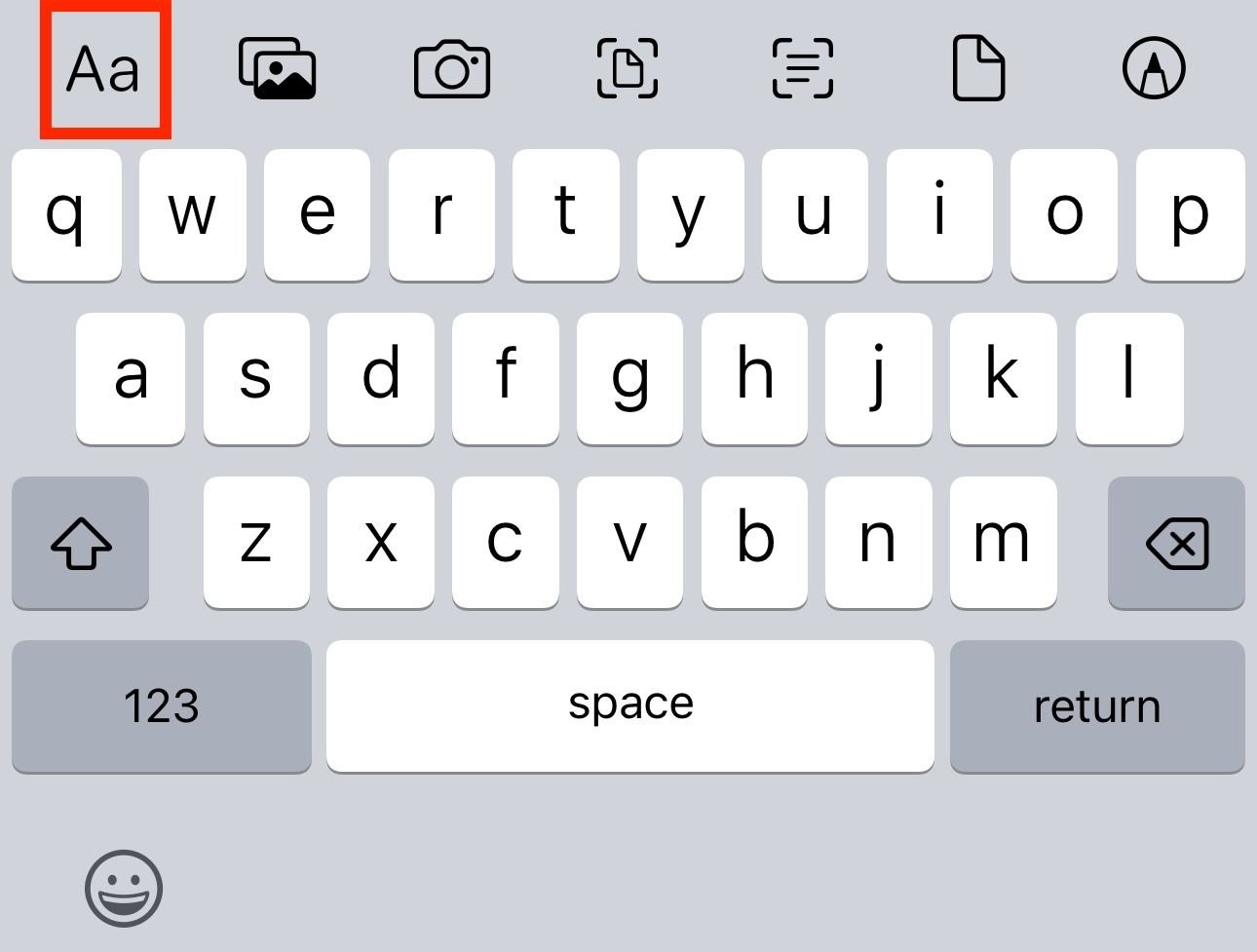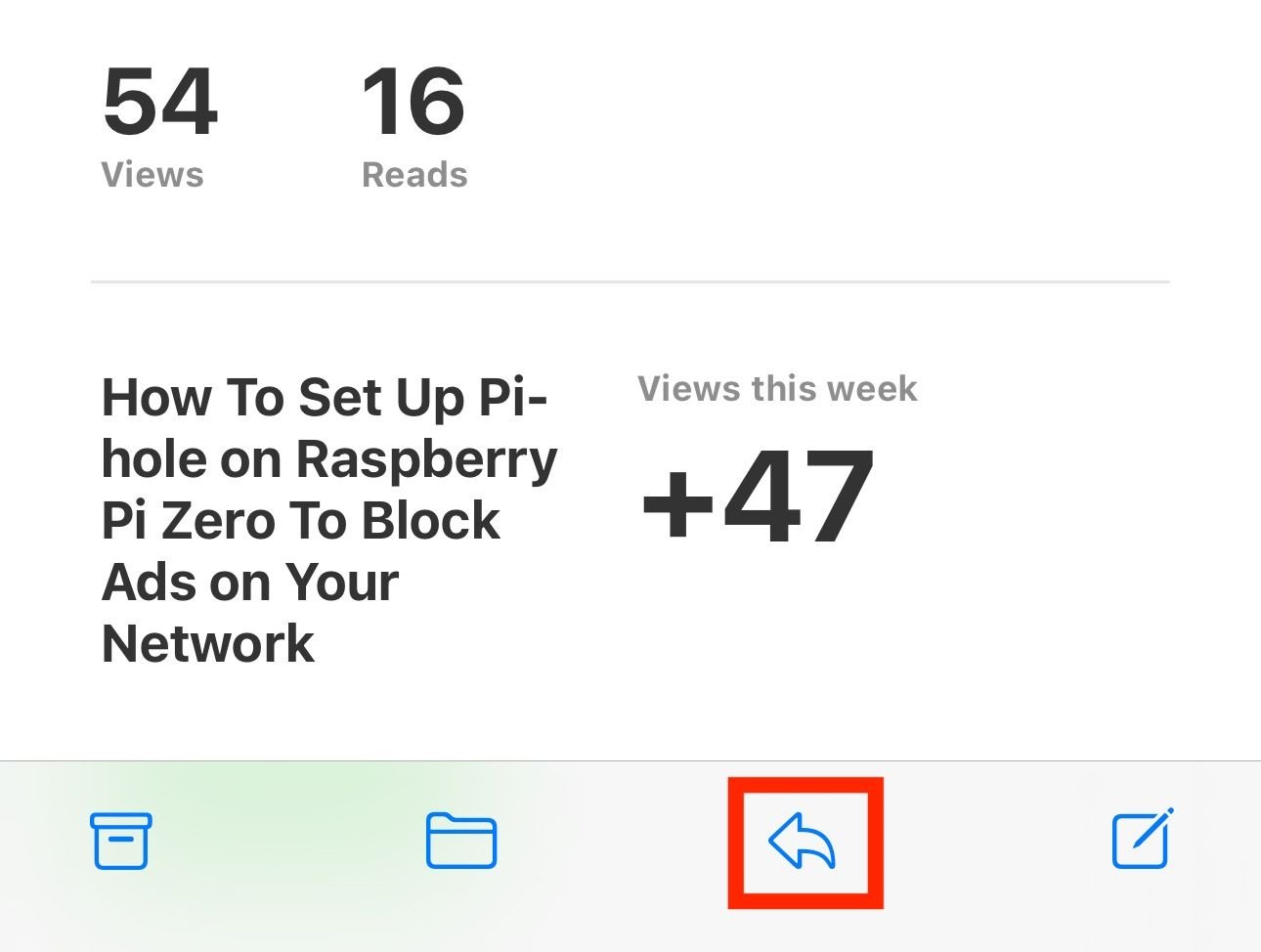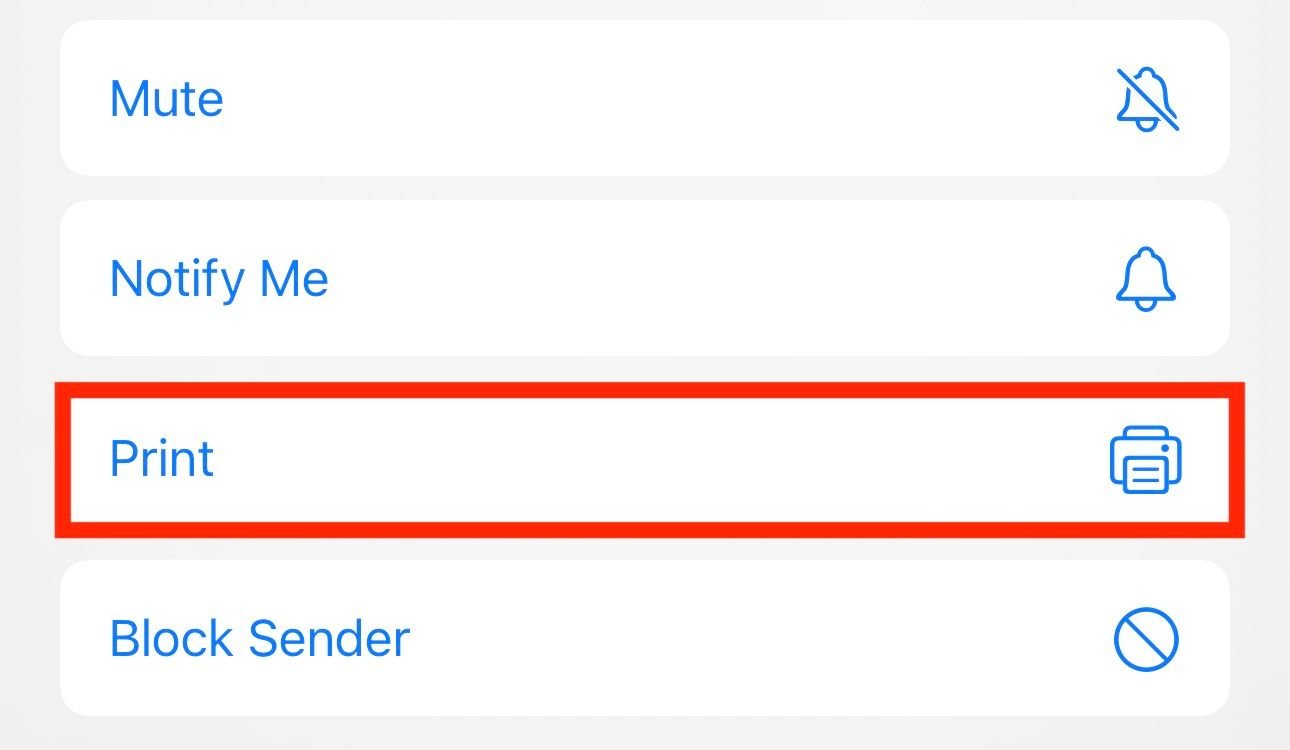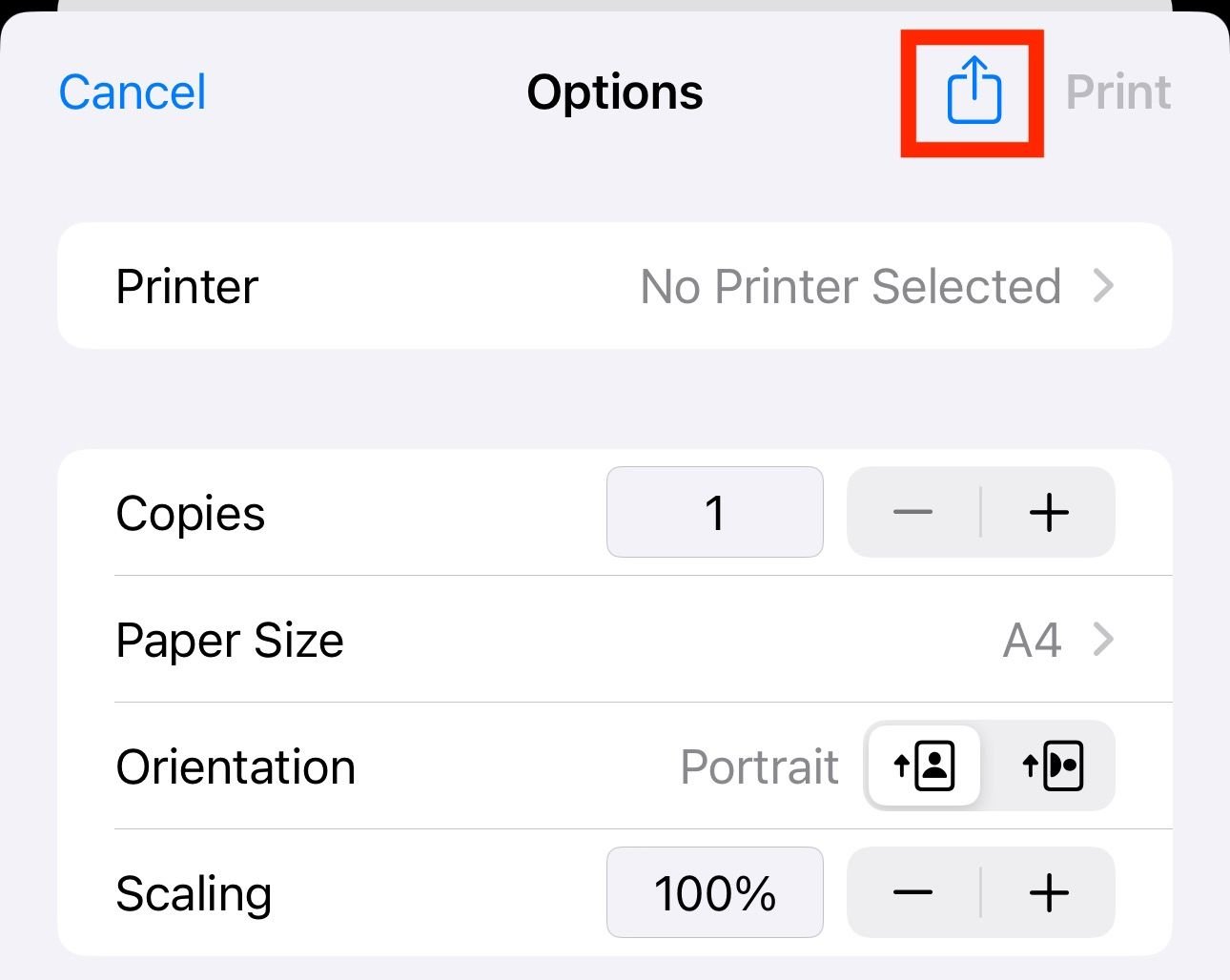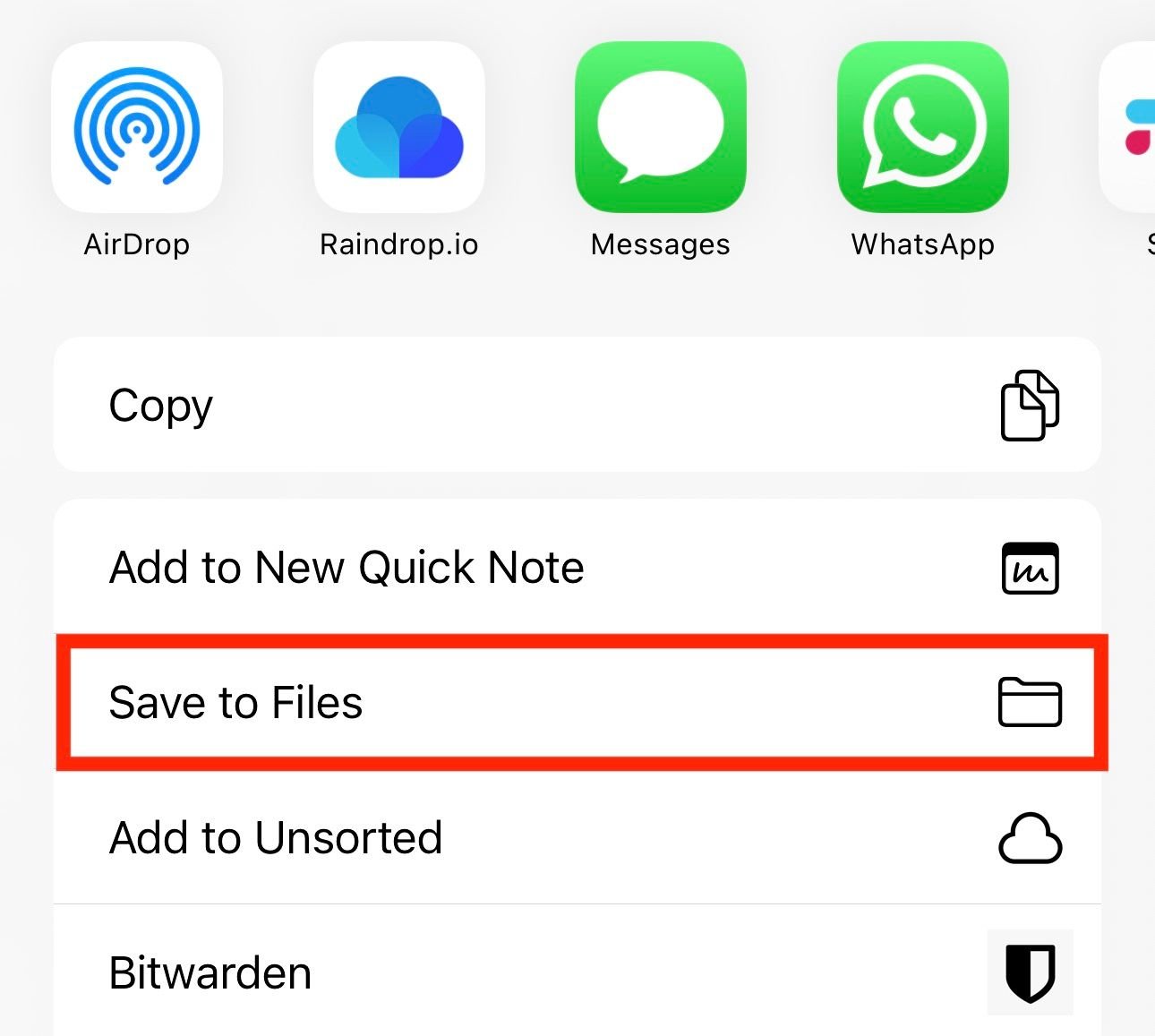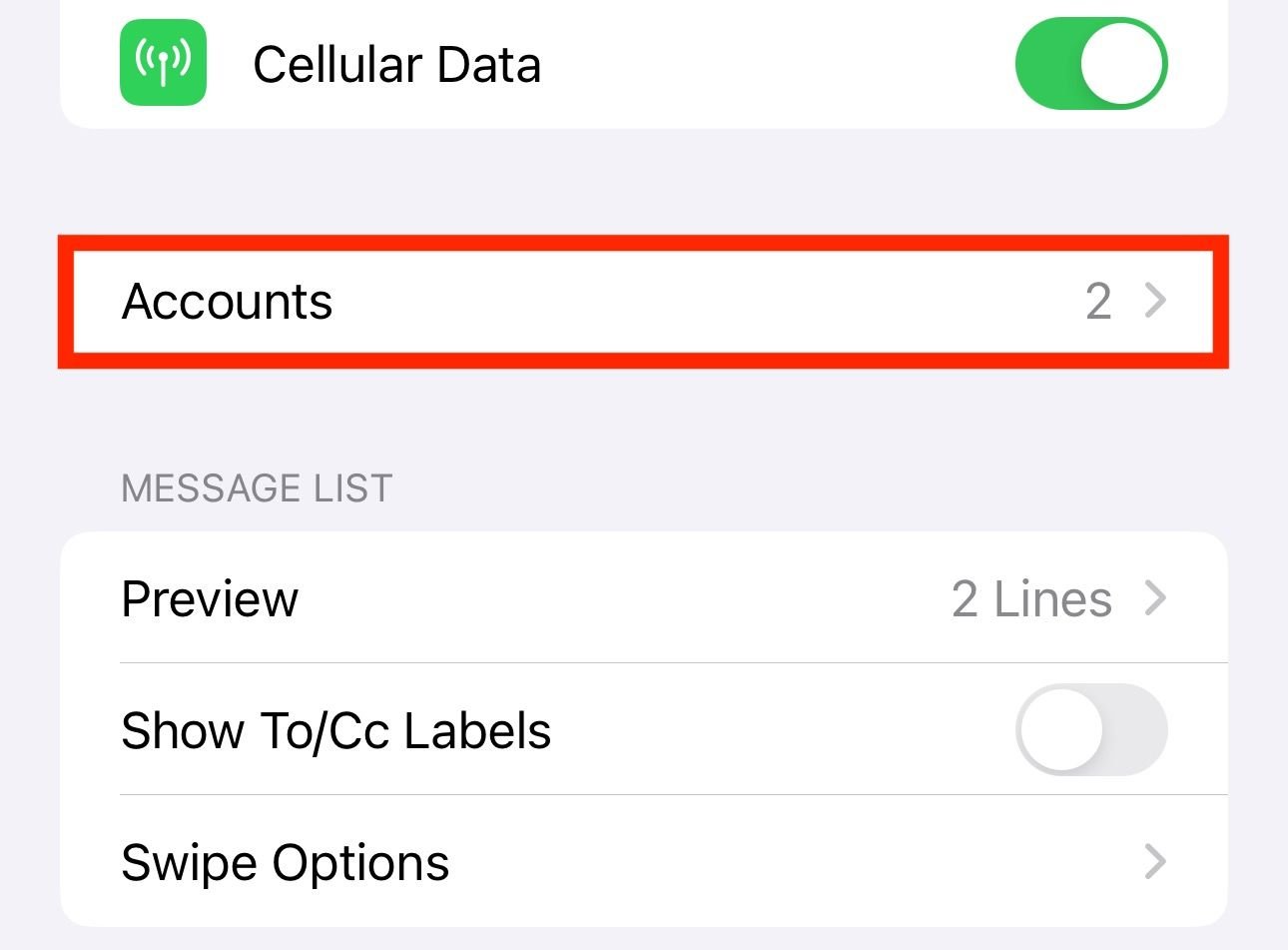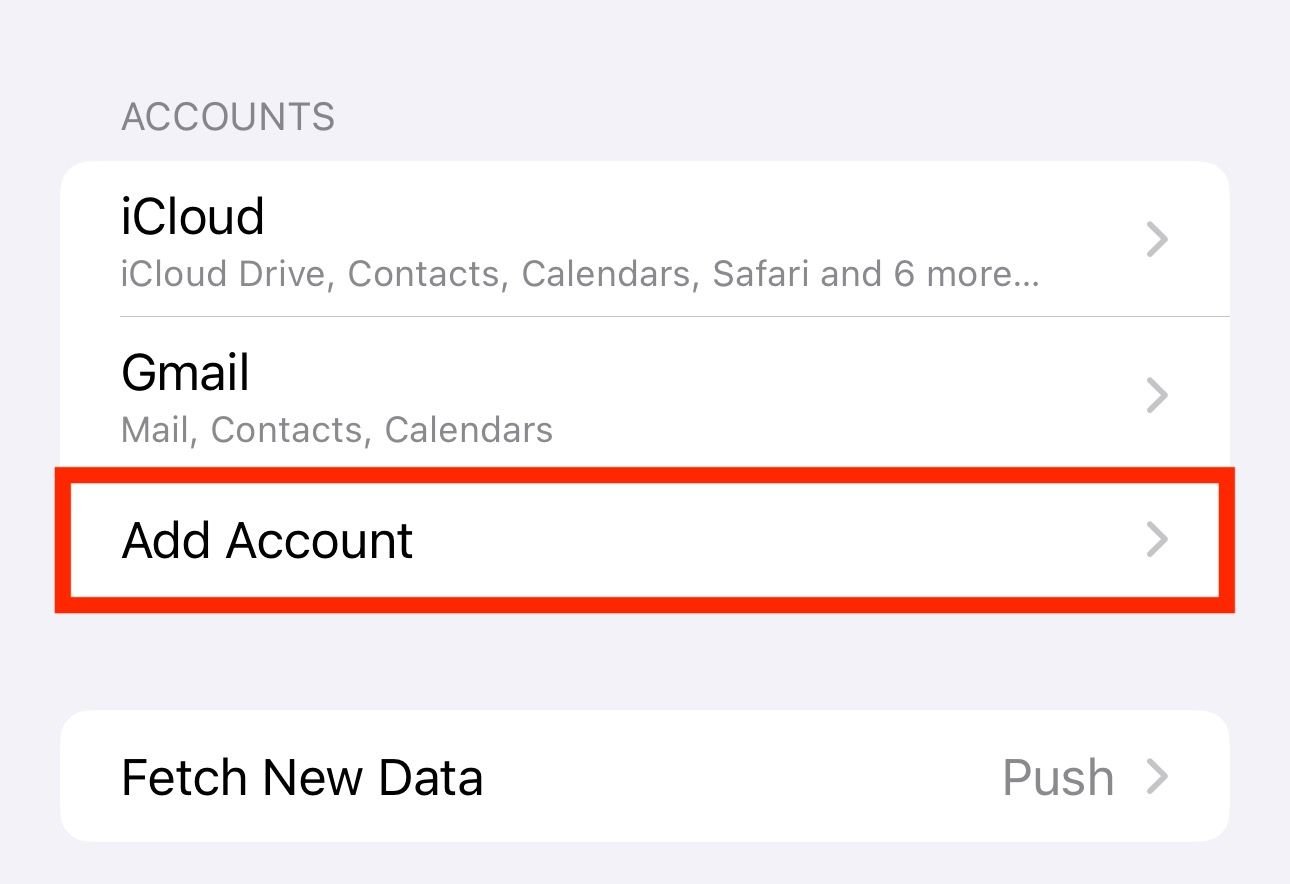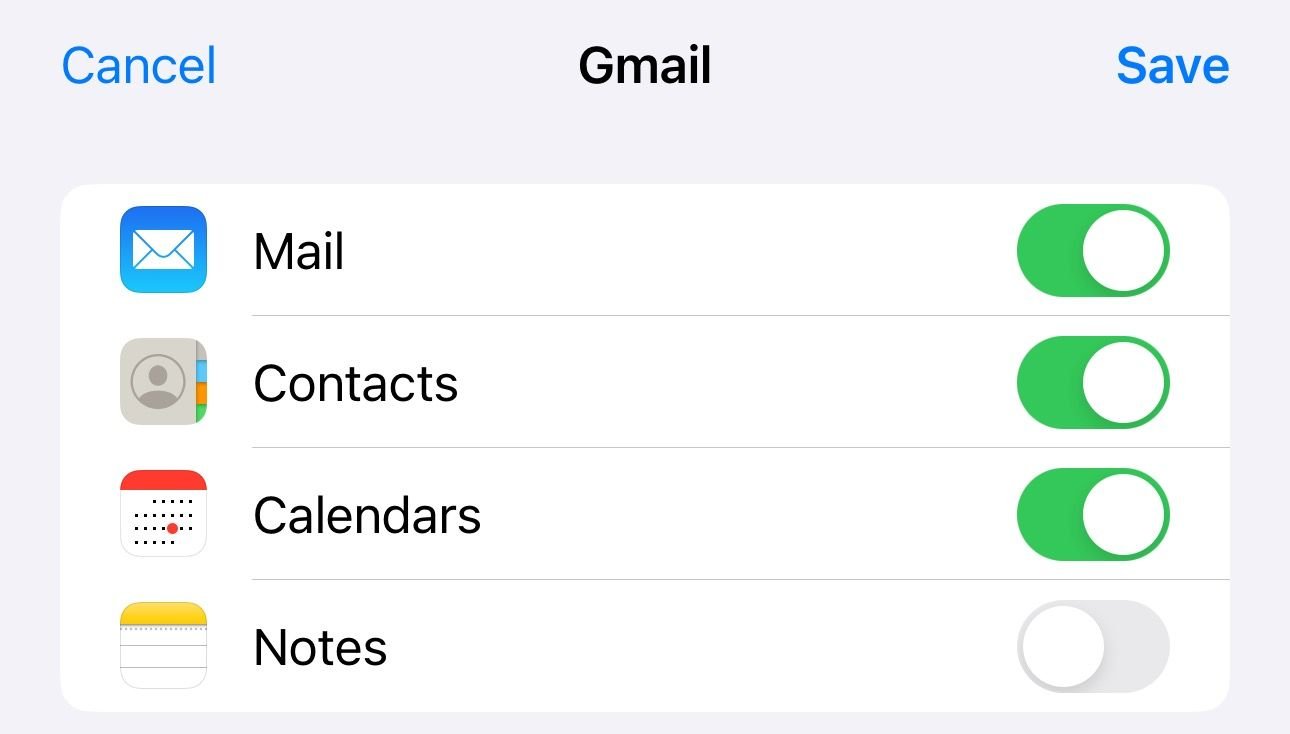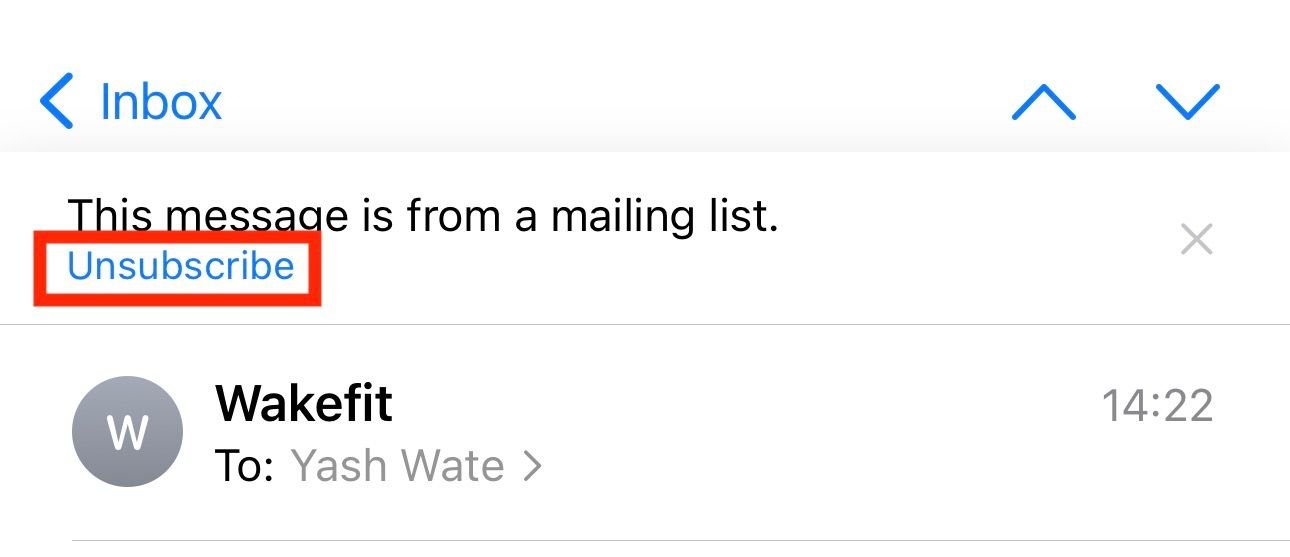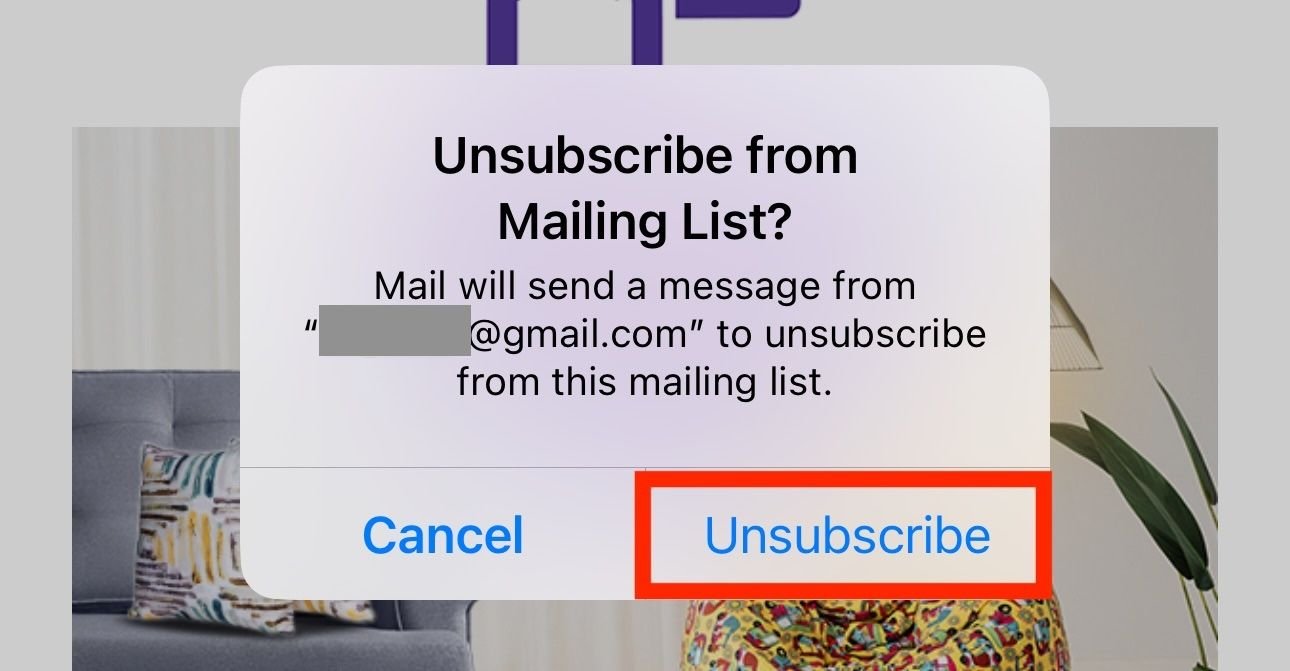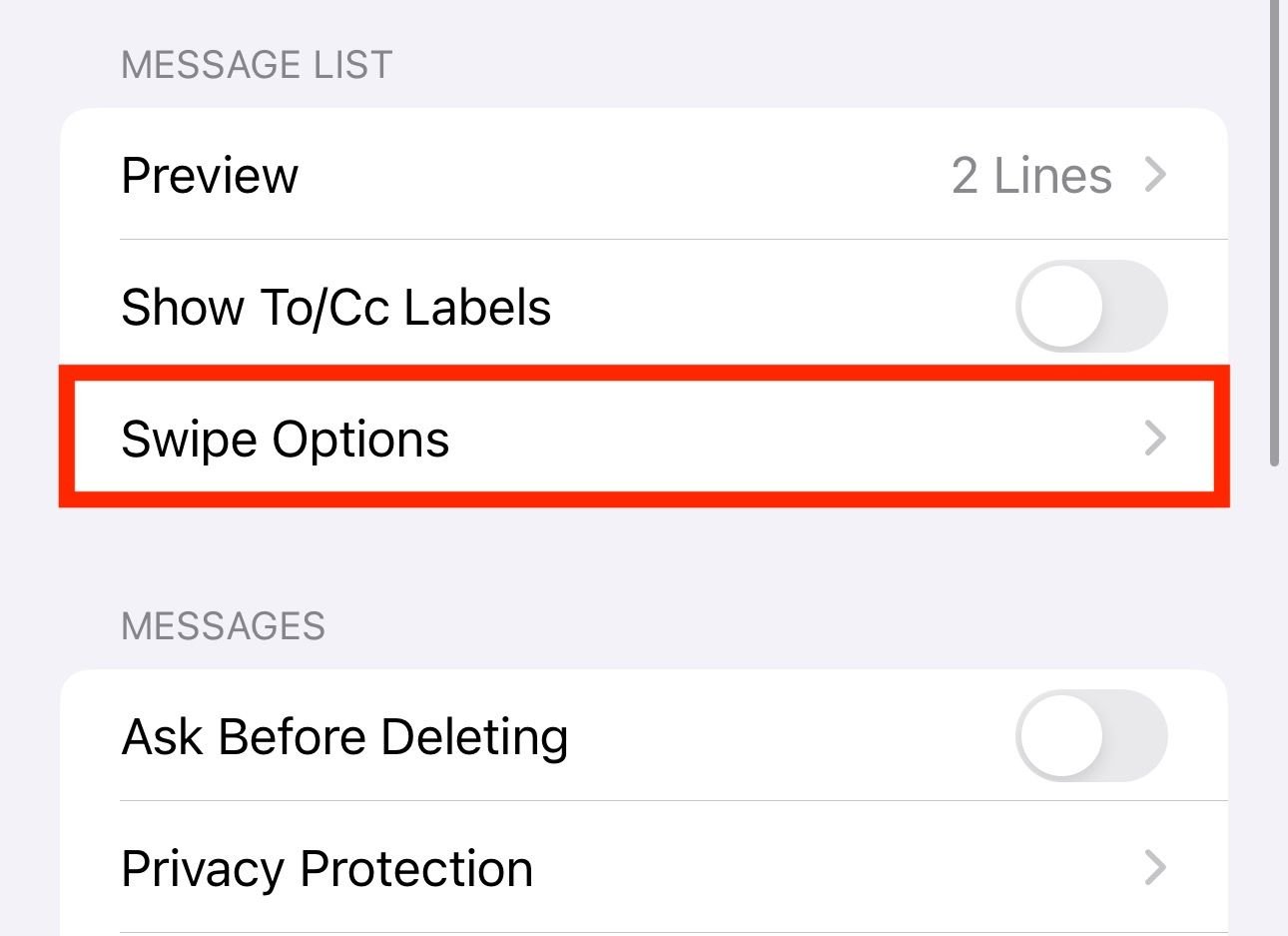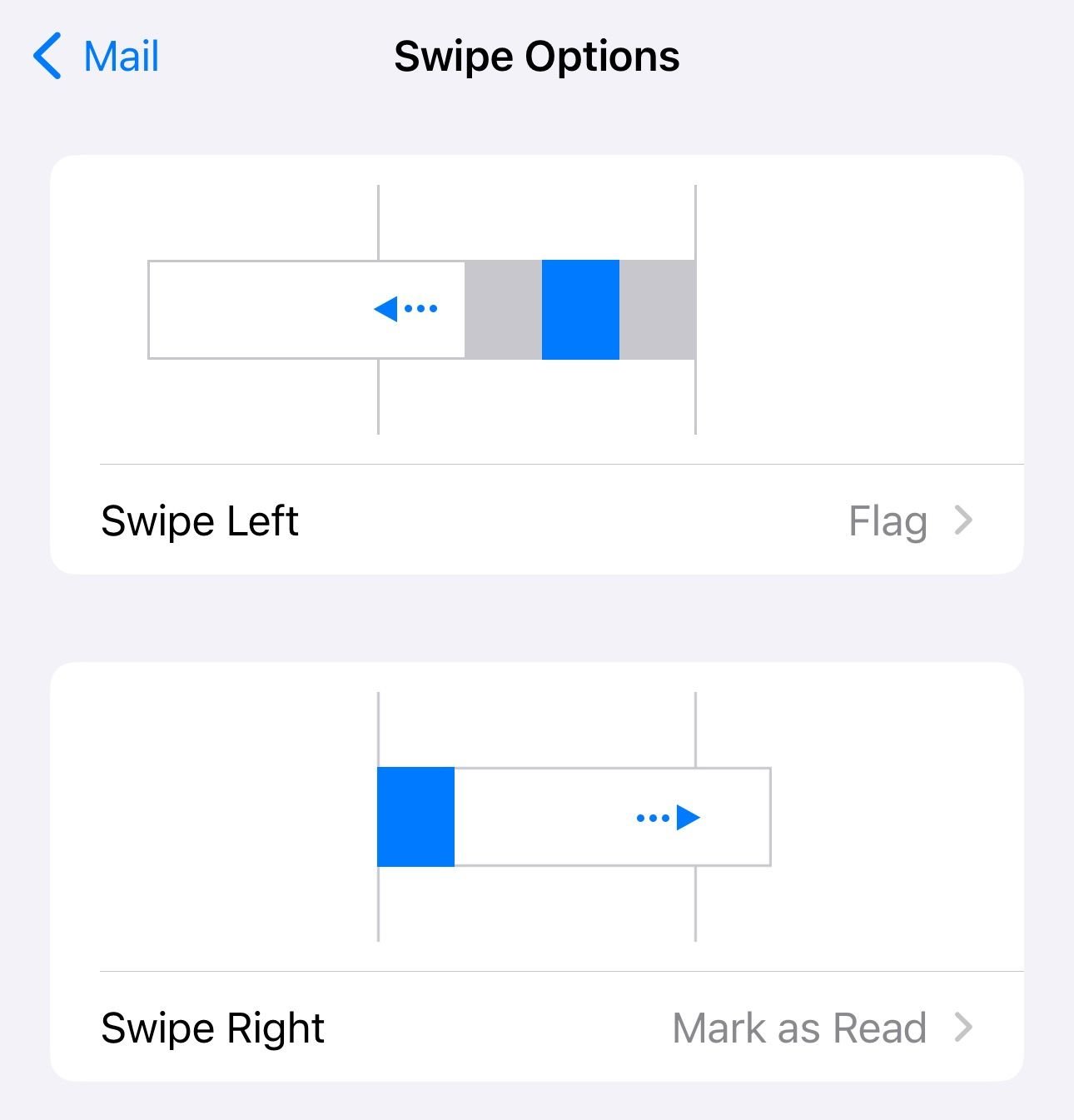L'application Mail sur votre iPhone peut sembler basique lorsqu'elle est comparée à ses rivales. Mais il possède de nombreuses fonctionnalités et astuces moins connues qui peuvent vous aider à faire bien plus que vous ne le pensez. Voici 10 conseils pour vous aider à utiliser Apple Mail sur votre iPhone comme un pro.
Envoyer un e-mail plus tard
L'une des principales fonctionnalités d'Apple Mail est la possibilité de planifier des e-mails de manière native sur votre iPhone. C'est une astuce intéressante qui vous donne la liberté de rédiger des e-mails à l'avance et de programmer leur envoi automatique à la date et à l'heure que vous avez spécifiées.
Planifier un e-mail dans Apple Mail est simple, il suffit d'appuyer longuement sur le bouton d'envoi pour choisir une option. Vous pouvez programmer l'envoi de votre e-mail le même jour, le lendemain ou à une date et une heure spécifiques, selon vos besoins.
Annuler l'envoi d'un e-mail que vous venez d'envoyer
Un autre avantage de l'utilisation d'Apple Mail sur votre iPhone est que vous pouvez rappeler un e-mail que vous venez d'envoyer. Cela peut s'avérer utile lorsque vous envoyez un e-mail accidentellement ou que vous réalisez une erreur dans votre e-mail après l'avoir envoyé.
Pour annuler l'envoi d'un e-mail, appuyez sur le bouton « Annuler l'envoi » qui apparaît en bas de l'écran immédiatement après l'envoi de l'e-mail.
Cela vous mènera à l'écran de rédaction, où vous pourrez modifier l'e-mail et le renvoyer. Vous pouvez également cliquer sur le bouton « Annuler » dans le coin supérieur gauche pour annuler l'envoi de l'e-mail et le déplacer vers les brouillons.
Par défaut, Apple vous permet de rappeler un e-mail jusqu'à 10 secondes après son envoi. Mais vous pouvez modifier cette durée pour vous donner plus de latitude pour rappeler un email envoyé. Pour ce faire, accédez aux paramètres de l'appareil et sélectionnez « Mail ».
Sous « Envoi », appuyez sur « Annuler le délai d'envoi » et choisissez la durée souhaitée sur l'écran suivant.
Soyez rappelé de suivre votre e-mail envoyé
Il est facile d'oublier de faire un suivi auprès de quelqu'un si vous n'avez pas de réponse de sa part à temps. La fonctionnalité « Suivi » d'Apple Mail tente de résoudre ce problème en refaisant automatiquement un e-mail en haut de votre boîte de réception s'il ne reçoit pas de réponse dans les trois jours, afin que vous puissiez rapidement envoyer un message de suivi. Le suivi est également disponible dans Apple Mail sur macOS.
Lorsque l'e-mail revient en haut de votre boîte de réception, ouvrez-le et vous verrez un bouton de suivi. Appuyez dessus pour commencer à rédiger une nouvelle réponse.
Composez votre message de suivi ici et appuyez sur le bouton Envoyer (avec une flèche vers le haut) dans le coin supérieur droit pour l'envoyer ou le planifier.
Alternativement, si vous ne souhaitez pas donner suite à un e-mail, ignorez simplement la suggestion. Pour ignorer les futures suggestions de suivi pour un e-mail, faites glisser votre doigt dessus vers la gauche, appuyez sur le bouton « Plus » et sélectionnez « Effacer la suggestion de suivi ».
Utilisez Rappelez-moi de ne jamais oublier de répondre à un e-mail
« Rappelez-moi » est une autre fonctionnalité Apple Mail qui peut vous faciliter la vie. Il permet d'ajouter un rappel à un email pour y revenir à une heure précise, afin de ne pas oublier de répondre.
Pour configurer un rappel, accédez à votre boîte de réception et localisez l'e-mail pour lequel vous souhaitez configurer un rappel. Faites glisser votre doigt dessus et sélectionnez « Rappelez-moi ».
Maintenant, choisissez une option dans la fenêtre contextuelle. Si vous souhaitez définir un rappel pour une date et une heure spécifiques, sélectionnez « Me rappeler plus tard » et, sur l'écran suivant, définissez la date et l'heure. Appuyez sur « Terminé » pour définir le rappel.
Une fois que vous avez défini le rappel, vous pouvez le trouver dans le dossier Rappelez-moi sous Boîtes aux lettres. Vous pouvez également le modifier si nécessaire. Assurez-vous que les notifications de l'application Mail sont activées sur votre iPhone pour que les notifications de rappel arrivent.
Faites ressortir le texte de votre e-mail grâce au formatage
Le formatage de votre texte vous permet de transmettre plus efficacement les points à retenir ou de mettre en évidence l'appel à l'action dans vos e-mails. L'application Mail propose de nombreuses options de formatage pour vous aider à faire ressortir le texte de votre e-mail.
Pour accéder à ces options, appuyez sur l'icône « <" en haut de votre clavier.
Ensuite, appuyez sur le bouton « Aa ».
Cela fera apparaître la carte « Format » avec toutes les options de formatage. À partir de là, vous pouvez modifier la famille de polices, ajuster la taille de la police, ajouter des listes numérotées ou à puces, modifier l'indentation, définir la justification, modifier la couleur du texte et faire bien d'autres choses.
Sélectionnez simplement le texte que vous souhaitez formater et appuyez sur une option sur la carte Format pour l'appliquer. Une fois le formatage terminé, appuyez sur l'icône « X » pour fermer la carte de formatage et restaurer le clavier.
Convertir un e-mail en PDF
Si vous souhaitez enregistrer une conversation par e-mail hors ligne ou la partager avec quelqu'un, vous pouvez l'exporter au format PDF directement dans l'application Mail.
Pour ce faire, ouvrez l'e-mail que vous souhaitez enregistrer au format PDF. Ensuite, appuyez sur le bouton de réponse en bas de l'écran.
Sélectionnez « Imprimer » et il vous montrera un aperçu de l'e-mail.
Selon la longueur de votre e-mail, l'aperçu peut s'étendre sur plusieurs pages. Lorsque cela se produit, sélectionnez les pages que vous souhaitez inclure dans votre PDF final. Enfin, appuyez sur le bouton Partager dans le coin supérieur droit.
Sélectionnez « Enregistrer dans des fichiers » et choisissez l'emplacement où vous souhaitez enregistrer le PDF.
Utiliser une signature personnalisée
Une signature électronique sert à plusieurs fins. Mais plus important encore, cela ajoute de la légitimité à vos e-mails et vous donne une apparence plus professionnelle.
Apple Mail utilise « Envoyé depuis mon iPhone » comme signature par défaut sur votre iPhone. Cependant, cela semble ennuyeux et peu professionnel.
Heureusement, Apple vous permet de créer votre propre signature dans l'application Apple Mail sur votre iPhone, afin que vous puissiez ajouter une touche plus personnalisée à vos e-mails. Pour ce faire, accédez à Paramètres > Mail > Signature.
Ajouter plusieurs comptes et définir un compte par défaut
Si vous disposez de plusieurs comptes de messagerie, les ajouter tous à l'application Mail sur votre iPhone peut vous aider à les gérer plus efficacement. Pour ce faire, accédez à Paramètres, sélectionnez « Mail » et appuyez sur « Comptes ».
Sélectionnez « Ajouter un compte ».
Maintenant, choisissez le type de compte que vous souhaitez ajouter sur l'écran suivant. Si le vôtre ne figure pas dans la liste, sélectionnez « Autre » et remplissez les détails du compte sur l'écran suivant.
Suivez les invites à l'écran et entrez les informations d'identification de votre compte pour vous connecter. Enfin, assurez-vous que la bascule pour Mail est activée et cliquez sur « Enregistrer ».
Une fois votre compte ajouté, vous pouvez le trouver sous « Boîtes aux lettres ». À partir de là, vous pouvez également basculer entre tous vos comptes pour afficher ou envoyer des e-mails.
Avec plusieurs comptes ajoutés à Apple Mail, chaque fois que vous rédigez un nouvel e-mail, vous devrez sélectionner manuellement le compte à partir duquel vous souhaitez l'envoyer. Mais vous pouvez vous épargner des tracas en créant un compte par défaut pour Apple Mail.
Pour ce faire, retournez dans Paramètres et sélectionnez « Mail ». Sous « Composition », sélectionnez « Compte par défaut » et appuyez sur un compte que vous souhaitez définir comme compte par défaut dans Apple Mail.
Se désabonner des e-mails plus rapidement
Si votre boîte de réception est encombrée d'e-mails indésirables, Apple Mail facilite votre désabonnement directement depuis votre iPhone.
Dans l'application Mail, ouvrez l'e-mail dont vous souhaitez vous désabonner et vous verrez une bannière en haut avec le message « Ce message provient d'une liste de diffusion ». Sous ce message, vous trouverez un bouton « Se désabonner ».
Appuyez dessus et lorsque vous êtes invité à confirmer votre désabonnement, appuyez sur le bouton « Se désabonner » dans la boîte de dialogue contextuelle.
Personnaliser les actions de balayage
Apple simplifie certaines opérations de messagerie dans l'application Mail avec des actions de balayage. Vous pouvez accéder à ces actions en faisant glisser votre doigt vers la gauche ou la droite sur un e-mail.
Par défaut, le geste de balayage vers la gauche révèle l'option « Drapeau », tandis que le geste de balayage vers la droite est configuré pour afficher « Marquer comme lu ». Mais si vous trouvez ces actions moins utiles, vous pouvez personnaliser les gestes pour afficher les actions que vous utilisez plus fréquemment.
Pour ce faire, accédez à Paramètres et sélectionnez « Mail ». Sous « Liste des messages », sélectionnez « Options de balayage ».
Maintenant, appuyez sur un geste et, sur l'écran suivant, sélectionnez l'action que vous souhaitez lui attribuer.
Apple a mis à jour l'application Mail au fil des ans pour la rendre plus utile. Il est facile de démarrer avec les nouveaux utilisateurs d'iPhone, et les récents ajouts de fonctionnalités en font une application de messagerie plus attrayante pour la plupart des gens.
Cela dit, Apple Mail a ses défauts et n'est pas adapté aux besoins de chacun. Ainsi, si vous souhaitez des fonctionnalités avancées telles qu'une boîte de réception intelligente, une recherche avancée ou une intégration plus approfondie avec des services tiers, vous devrez utiliser des applications tierces telles que Gmail, Spark Mail ou Edison Mail.
Vous pouvez lire l’article original (en Angais) sur le blogwww.howtogeek.com