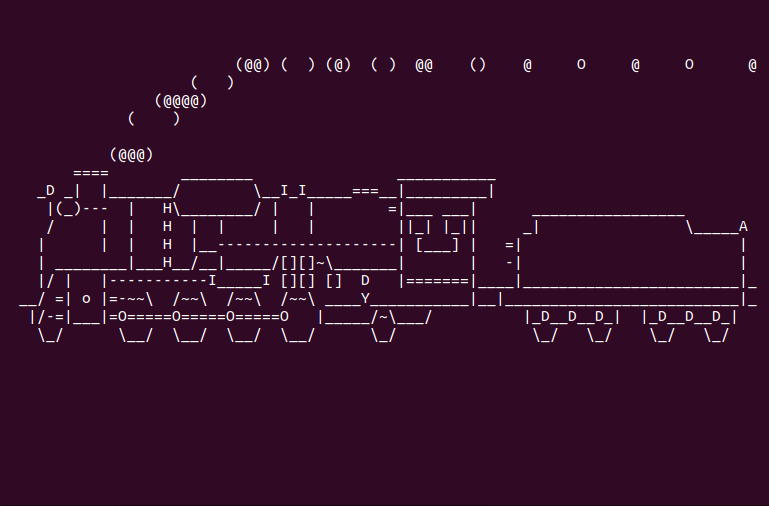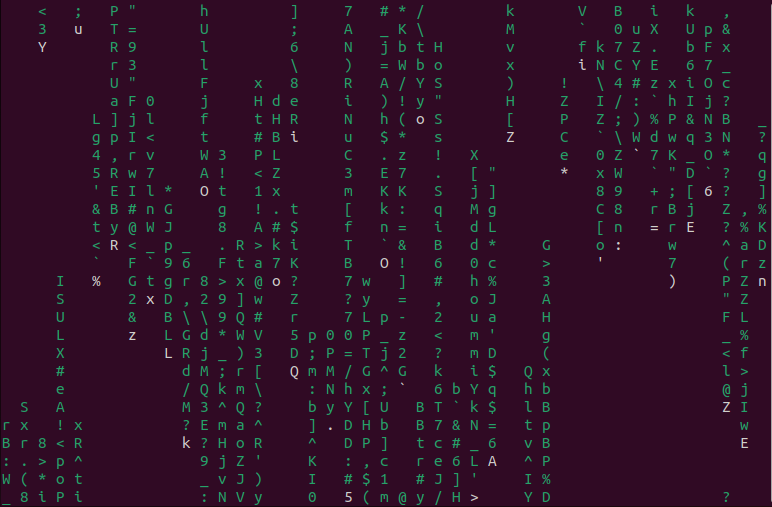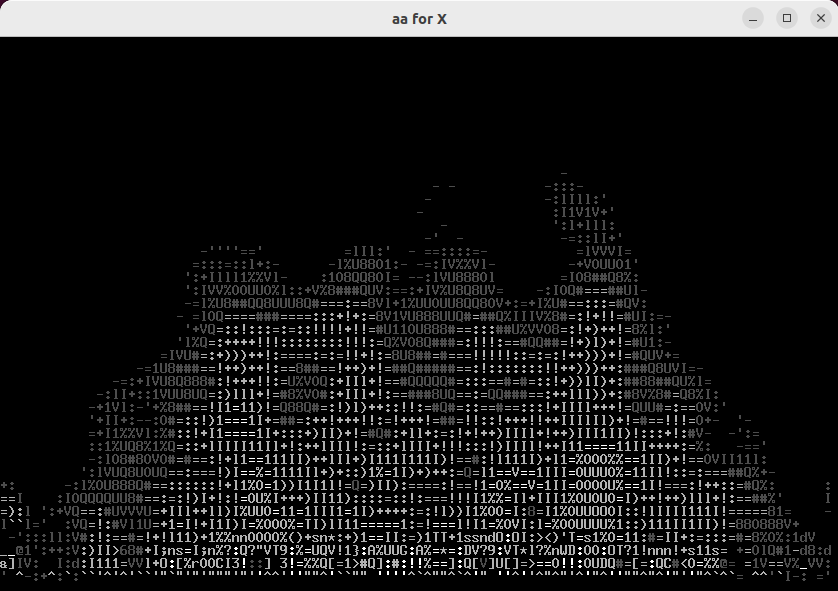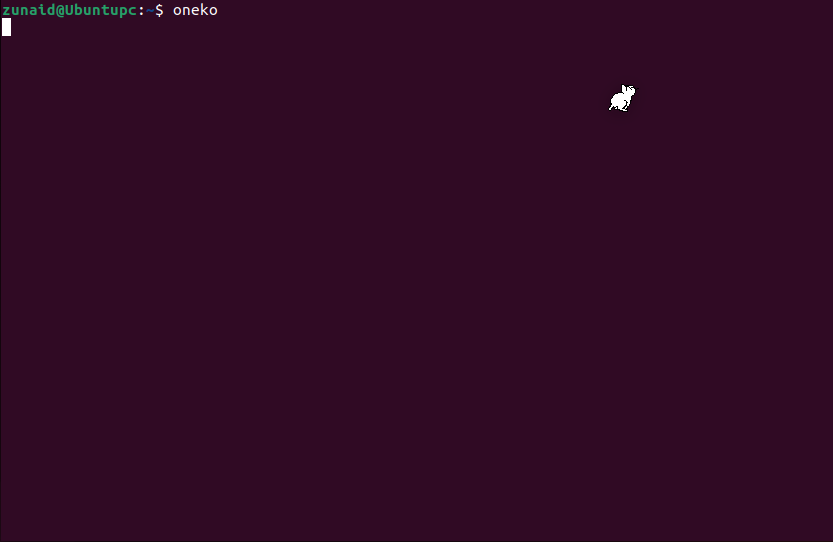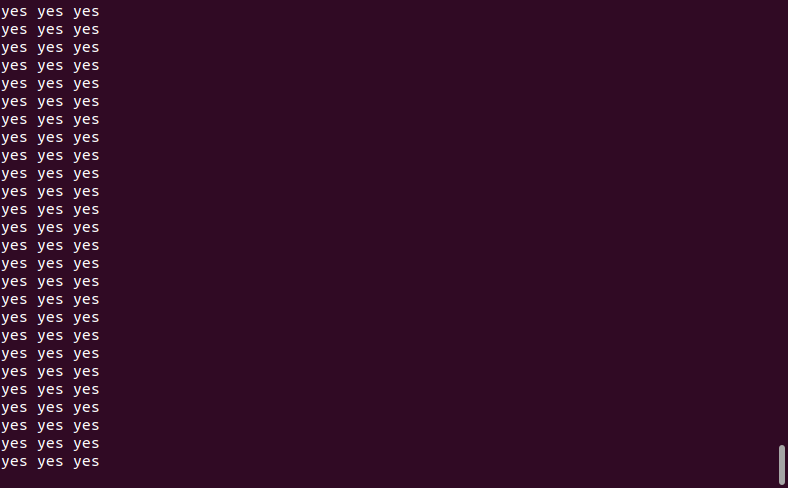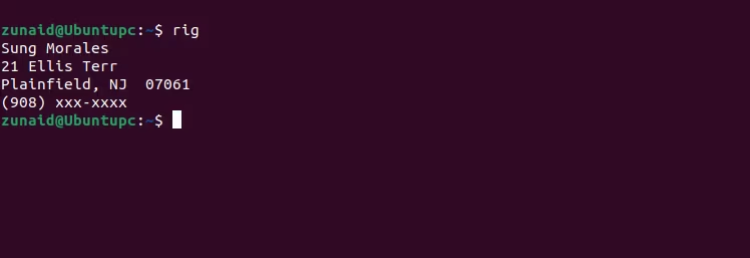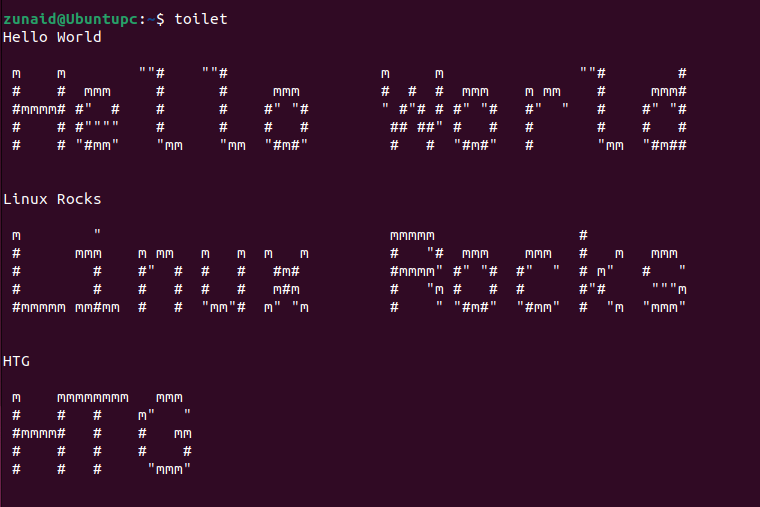Qui a dit que le terminal Linux était ennuyeux ? Pas quand vous avez une liste de commandes Linux amusantes à exécuter et à rire. Que vous cherchiez simplement à gagner du temps ou à explorer de nouveaux programmes Linux, ces 10 commandes vous emmèneront dans une aventure dans le monde du divertissement Linux.
Toutes les commandes que nous mentionnons sont disponibles pour la plupart des distributions Linux. Vous pouvez suivre les commandes d'installation pour les faire fonctionner dans votre distribution spécifique. À des fins de démonstration, nous utiliserons la version Ubuntu 22.04 LTS.
1. sl : À toute vapeur
En parlant d'aventures, saviez-vous que vous pouviez faire fonctionner un train de locomotives sur votre terminal Linux ? C'est ce que fait la commande sl. Il crée un train de locomotives qui traverse la fenêtre de votre terminal.
Pour obtenir ce train classique sur Debian, Ubuntu et leurs dérivés, utilisez :
sudo apt install sl
Installez-le sur RHEL, Fedora et leurs dérivés avec :
sudo yum install sl
Pour Arch Linux et ses dérivés, utilisez :
sudo pacman -S sl
Pour l'installer sur openSUSE, exécutez :
sudo zypper install sl
Après avoir installé sl, exécutez la commande comme ceci :
sl
Vous pouvez également ajouter des indicateurs pour différents scénarios.
- -a : Un accident se produit et les personnes à l'intérieur demandent de l'aide.
- -l : affiche un train de plus petite taille avec plus de voitures
- -F : Le train commence à voler dans le ciel
- -e : vous permet d'arrêter l'animation du train en utilisant Ctrl+C
Si vous utilisez Arch Linux, vous disposez de quelques options supplémentaires.
- -c : C51 apparaît à la place de D51
- -d : active le mode disco. Changements de couleur pendant l'animation
- -G : Affiche un nouveau train moderne
- -w : Le train avance plus vite
- –
: Précisez le nombre de coachs. Par exemple, sl-5 affiche 5 entraîneurs
Vous pouvez même transformer le train en train arc-en-ciel si vous lancez la commande sl avec lolcat, comme ceci :
sl | lolcat
Ainsi, la prochaine fois que vous orthographierez mal la commande ls, vous serez accueilli avec un joli train au lieu d'un message d'erreur.
2. CMatrix : entrez la matrice
Vous avez toujours voulu avoir l'impression d'être dans une scène du film « Matrix » ? Cette commande Linux transforme votre terminal en un flux en cascade de caractères verts, un peu comme la pluie numérique de Matrix.
Pour obtenir cet effet de terminal de hacker sur Debian, Ubuntu et leurs dérivés, utilisez :
sudo apt install cmatrix
Pour l'installer sur RHEL, Fedora et dérivés, exécutez :
sudo yum install cmatrix
Pour Arch Linux et ses dérivés, utilisez :
sudo pacman -S cmatrix
Installez-le sur openSUSE avec :
sudo zypper install cmatrix
Après avoir installé la commande, exécutez-la comme ceci :
cmatrix
Voici quelques options que vous pouvez essayer pour rendre cela plus amusant :
- -a : défilement asynchrone
- -b : Caractères gras sur
- -B : tous les caractères gras
- -o : utiliser le défilement à l'ancienne
- -m : Chaque personnage devient un lambda
- -C
: définit une couleur spécifique au lieu du vert par défaut. Par exemple, cmatrix -C bleu définit la couleur du caractère bleu
Après avoir exécuté la commande, vous pouvez appuyer sur certains boutons du clavier pour obtenir divers effets.
- a : Activer le défilement asynchrone
- b : Caractères gras aléatoires
- B : Tous les caractères gras
- n : Désactivez les caractères gras
Si vous souhaitez montrer vos compétences intérieures en matière de piratage informatique à vos amis, exécutez cette commande pour les surprendre avec l'effet Matrix astucieux.
3. aafire : feux d'artifice artistiques ASCII
La commande aafire met le feu à votre terminal. D'accord, pas littéralement. Il lance un affichage éblouissant de feux d'artifice d'art ASCII sur votre terminal. C'est un excellent moyen de créer un feu de joie virtuel.
Pour installer le feu virtuel d'aafire sur Debian, Ubuntu et leurs dérivés, utilisez :
sudo apt install libaa-bin
Prenez feu sur RHEL, Fedora et leurs dérivés avec :
sudo yum install aalib
Installez-le sur Arch Linux et ses dérivés en utilisant :
sudo pacman -S aalib
Pour openSUSE, exécutez :
sudo zypper install aalib
Après avoir installé la commande, exécutez-la comme ceci :
aafire
Le seul point triste est que vous ne pouvez pas sentir la vraie chaleur ni entendre le son.
4. oneko : un animal de bureau ludique
En voici un pour les amoureux des chats. Cet adorable chat pixel art parcourra votre bureau, jouera avec des jouets et même se pelotonnera pour une petite sieste.
Pour obtenir l'adorable ami félin de Oneko sur Debian, Ubuntu et leurs dérivés, utilisez :
sudo apt install oneko
Installez la commande sur RHEL, Fedora et leurs dérivés en utilisant :
sudo yum install oneko
Obtenez oneko sur Arch Linux et ses dérivés avec :
sudo pacman -S oneko
Pour l'installer sur openSUSE, exécutez :
sudo zypper install oneko
Après avoir installé la commande, exécutez-la comme ceci :
oneko
Vous pouvez ajouter de nombreuses options à la commande pour différents personnages.
- -tora : Le chat se transforme en « toraneko », un chat aux rayures semblables à celles d'un tigre
- -dog : dirige un chien au lieu d'un chat
- -sakura : dirige Sakura Kinomoto à la place d'un chat
- -tomoyo : Exécute Tomoyo Daidouji à la place d'un chat
Un chat virtuel n'occupera pas d'espace dans votre appartement et ne perdra pas de poils sur votre canapé. Ça a l’air parfait.
5. xeyes : surveillez les globes oculaires
Une paire d’yeux qui vous suit tout le temps ? Effrayant, non ? La commande xeyes permet que cela se produise. Ces globes oculaires animés suivront le curseur de votre souris sur l'écran.
Pour obtenir ces yeux observateurs sur Debian, Ubuntu et leurs dérivés, utilisez :
sudo apt install x11-apps
Pour RHEL, Fedora et leurs dérivés, exécutez :
sudo yum install xeyes
Installez-le sur Arch Linux et ses dérivés avec :
sudo pacman -S xeyes
Obtenez-le sur openSUSE avec :
sudo zypper install xeyes
Après avoir installé la commande, exécutez-la comme ceci :
xeyes
Voici quelques options que vous pouvez ajouter avec la commande :
- -fg
: Choisissez une couleur différente pour les pupilles des yeux. Par exemple, xeyes -fg bleu rend les pupilles bleues - -bg
: Choisissez une couleur différente pour l'arrière-plan - -outline
: Choisissez une couleur différente pour le contour des yeux - -center
: Choisissez une couleur différente pour le centre des yeux
Cette commande ajoute non seulement une touche de surréalisme à votre écran, mais rappelle également de manière amusante que même votre bureau vous surveille.
6. espeak : laissez votre ordinateur parler
Vous n'avez pas envie de lire du texte sur votre terminal ? Aucun problème. La commande espeak permet à votre terminal de prononcer n'importe quel texte que vous saisissez. Cette commande de synthèse vocale peut lire des fichiers texte, prononcer des mots individuels et même modifier la voix et la hauteur du discours de sortie.
Donnez des pouvoirs vocaux à votre terminal sur Debian, Ubuntu et leurs dérivés avec :
sudo apt install espeak
Pour installer la commande sur RHEL, Fedora et leurs dérivés, exécutez :
sudo yum install espeak
Obtenez-le sur Arch Linux et ses dérivés en utilisant :
sudo pacman -S espeak
Installez-le sur openSUSE avec :
sudo zypper install espeak
Après avoir installé la commande, la façon la plus simple de l'utiliser est au format ci-dessous :
espeak "<text>"
Remplacez
espeak "Hello World"
Voici quelques options utiles que vous pouvez ajouter à la commande :
- -f
: fichier texte à prononcer - –stdin : lit le texte saisi à partir de l'entrée standard au lieu d'un fichier
- -a
: Amplitude, 0 à 20, la valeur par défaut est 10. Par exemple, parler -a 15 règle l'amplitude à 15 - -p
: réglage de la hauteur, 0 à 99, la valeur par défaut est 50 - -s
: vitesse en mots par minute, la valeur par défaut est 160 - -v
: utilise le fichier vocal de ce nom du répertoire « espeak-data/voices » - -w
: écrivez la sortie dans ce fichier WAV, plutôt que de la prononcer directement - –stdout : écriture de la sortie vocale sur stdout
Donner une voix à votre terminal Linux, c'est comme avoir un narrateur personnel sur votre bureau.
7. oui : l'affirmation ultime
La commande yes répète à l'infini tout texte que vous lui lancez. Cela peut être utile dans certains scénarios où vous devez automatiser la création de fichiers ou insérer le texte répété dans d'autres commandes.
Cette commande est installée par défaut dans la plupart des distributions Linux. Vous pouvez l'installer sur les distributions Debian et Ubuntu avec :
sudo apt-get install coreutils
Il existe deux manières courantes d'utiliser la commande seule. Vous pouvez simplement saisir la commande comme ceci :
yes
Cela affichera « y » indéfiniment jusqu'à ce que vous y mettiez fin en utilisant Ctrl+C. L'autre façon consiste à ajouter du texte juste après la commande, comme ceci :
yes <text>
Remplacez
yes Linux is fun
Cette commande continuera à afficher le texte « Linux est amusant » jusqu'à ce que vous y mettiez fin. Apprenez-en davantage sur l’utilisation de la commande yes.
8. rig : générer des identités virtuelles
Besoin d'un faux nom et d'une fausse adresse pour protéger votre vie privée en ligne ? La commande rig ou Random Identity Generator, en abrégé, est votre outil de prédilection. Il crée des noms et prénoms réalistes, des adresses postales, des villes, des États, des codes postaux et des numéros de téléphone.
Obtenez ce générateur d'identité sur Debian, Ubuntu et leurs dérivés avec :
sudo apt install rig
Installez le programme sur RHEL, Fedora et leurs dérivés en utilisant :
sudo yum install rig
Pour Arch Linux et ses dérivés, exécutez :
sudo pacman -S rig
Pour l'installer sur openSUSE, utilisez :
sudo zypper install rig
Après avoir installé la commande, saisissez-la dans le terminal pour générer l'identité, comme ceci :
rig
Voici quelques options que vous pouvez ajouter à la commande :
- -f, -m : respectivement, utilisez des noms féminins et masculins
- -c
: nombre d'identités à générer. La valeur par défaut est 1.
Désolé les télévendeurs. Je ne vous donne pas ma véritable identité.
9. asciiquarium : Sous la mer
Plongez profondément dans les profondeurs fascinantes de votre terminal avec asciiquarium. Cette commande transforme votre terminal en un monde sous-marin dynamique et plein de vie.
Vivez cette expérience sous-marine effrayante sur Ubuntu et ses dérivés avec :
sudo snap install asciiquarium
Pour RHEL, Fedora et leurs dérivés, exécutez :
sudo dnf install asciiquarium
Installez-le sur Arch Linux et ses dérivés avec :
sudo pacman -S asciiquarium
Une fois la commande installée, exécutez-la comme ceci :
asciiquarium
Lorsque le programme est en cours d'exécution, vous pouvez effectuer plusieurs opérations avec les boutons du clavier.
- r : Redémarrer l'animation
- p : Mettre en pause ou lire l'animation
- q : Quitter
C'est une manière aquatique d'ajouter une touche de tranquillité à votre monde Linux.
10. toilettes : bannières d'art textuel
La commande toilet transforme votre texte en bannières artistiques ASCII accrocheuses. Choisissez parmi une variété de polices et de styles pour créer des messages personnalisés.
Pour créer ces bannières sympas sur Debian, Ubuntu et leurs dérivés, installez toilet avec :
sudo apt install toilet
Obtenez la commande sur RHEL, Fedora et leurs dérivés en utilisant :
sudo yum install toilet
Installez-le sur Arch Linux et ses dérivés avec :
sudo pacman -S toilet
Pour openSUSE, exécutez :
sudo zypper install toilet
Après avoir installé la commande, vous pouvez l'exécuter comme ceci :
toilet
Vous entrerez dans un écran d’invite. Vous pouvez saisir n'importe quel texte et appuyer sur Entrée pour l'afficher sous forme de bannières de texte. Une autre façon d'utiliser la commande consiste à placer un texte entre guillemets doubles et à le connecter à la commande, comme ceci :
toilet "Hello World"
Avant de terminer, nous aimerions également vous montrer un effet sympa. Vous pouvez coloriser le texte de sortie avec la commande lolcat, comme ceci :
toilet "Hello World" | lolcat
Jouer avec le terminal Linux
Nous espérons que vous avez trouvé cette liste de commandes Linux amusantes et utiles. Bien que la plupart de ces commandes ne soient pas utiles dans votre utilisation habituelle, elles peuvent vous faire sourire lors de vos sessions de terminal les plus intenses.
Vous pouvez lire l’article original (en Angais) sur le blogwww.howtogeek.com