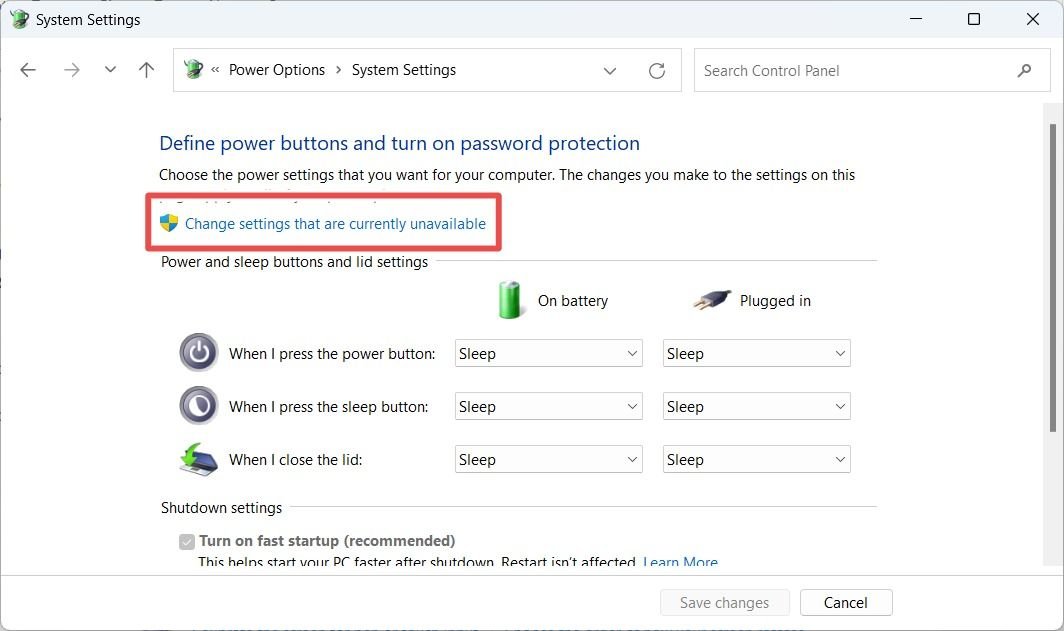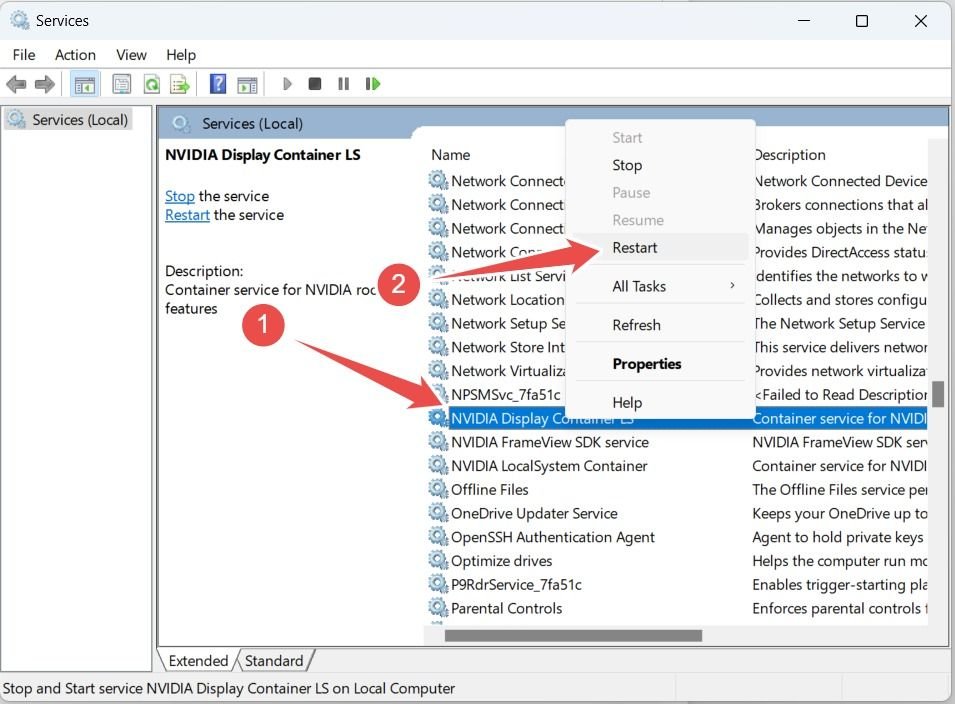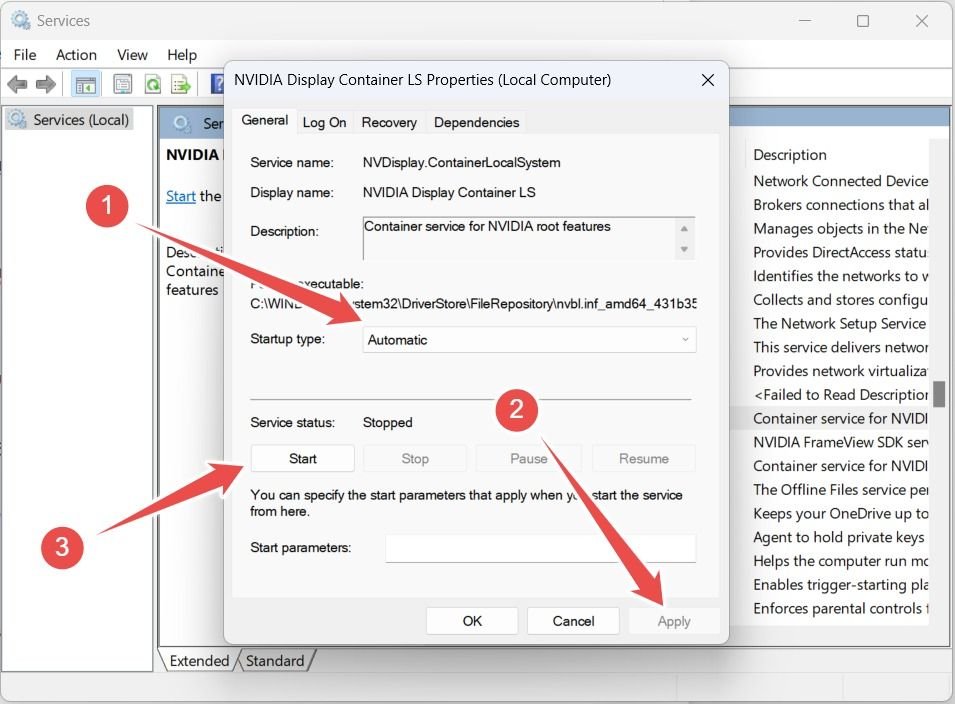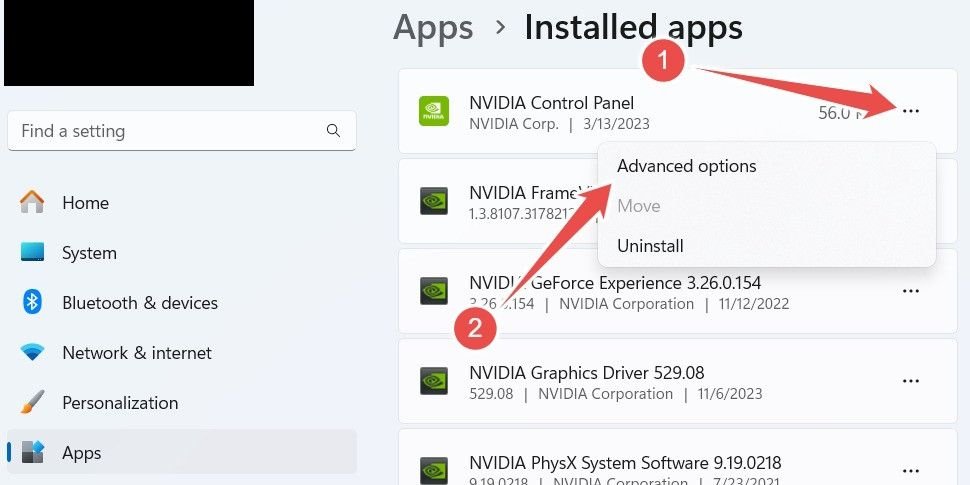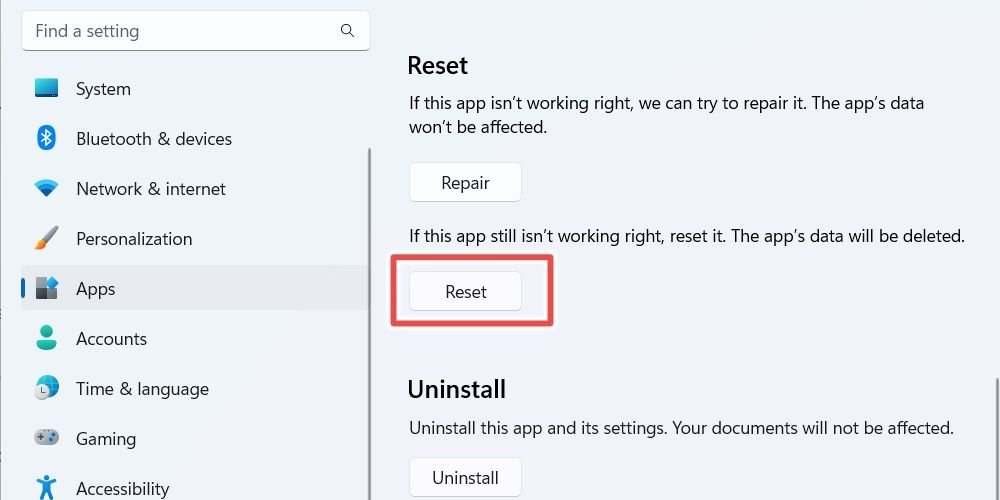Points clés à retenir
- Essayez d'exécuter le Panneau de configuration NVIDIA en tant qu'administrateur pour résoudre les problèmes liés aux autorisations qui l'empêchent de s'ouvrir.
- Effectuez une nouvelle installation du pilote graphique NVIDIA pour résoudre les problèmes avec le panneau de configuration causés par des fichiers corrompus.
- Assurez-vous que les services NVIDIA nécessaires sont en cours d'exécution dans la fenêtre Service Manager.
Le panneau de configuration NVIDIA vous permet de personnaliser les paramètres de votre carte graphique NVIDIA, de la résolution et de la couleur au filtrage du texte en passant par l'anticrénelage. Cependant, des pilotes, processus et services défectueux peuvent empêcher l'ouverture du panneau de configuration NVIDIA. Voici quelques correctifs que vous pouvez essayer si un simple redémarrage ne fonctionne pas pour vous.
1. Exécutez le panneau de configuration NVIDIA en tant qu'administrateur
Parfois, exécuter une application avec des privilèges d'administrateur peut aider à résoudre les problèmes liés aux autorisations qui l'empêchent de s'ouvrir. Pour ce faire, cliquez sur « Rechercher » dans la barre des tâches et tapez « Panneau de configuration NVIDIA » dans la zone de recherche. Dans les résultats de la recherche, cliquez sur « Exécuter en tant qu'administrateur ».
Espérons que ce qui a empêché l'ouverture du panneau de configuration NVIDIA ne sera plus un problème.
2. Nettoyer l'installation du pilote graphique NVIDIA
Si le pilote graphique NVIDIA rencontre un problème, cela affectera également le panneau de configuration NVIDIA. Lorsque vous effectuez une nouvelle installation du pilote graphique NVIDIA, vous supprimerez toute trace de l'ancien pilote problématique. Une fois votre ancien pilote supprimé, installez une nouvelle copie du pilote. Si tout se passe bien, le panneau de configuration NVIDIA s'ouvrira sans problème.
3. Désactivez le démarrage rapide
Le démarrage rapide aide votre ordinateur à démarrer plus rapidement en enregistrant son état actuel dans un fichier d'hibernation. Pour cette raison, votre ordinateur ne nettoie pas tout comme il le ferait s'il était éteint normalement. Cela peut interférer avec la façon dont certaines applications, telles que le panneau de configuration NVIDIA, démarrent lorsque vous les redémarrez.
Pour désactiver le démarrage rapide, appuyez sur Win+R pour ouvrir Windows Run, tapez « panneau de configuration » et cliquez sur « OK ». Dirigez-vous vers Matériel et audio > Options d'alimentation et cliquez sur le lien « Modifier l'action des boutons d'alimentation ».
Cliquez sur le lien « Modifier les paramètres actuellement indisponibles ».
Ensuite, décochez « Activer le démarrage rapide », puis cliquez sur « Enregistrer les modifications ».
Redémarrez votre ordinateur et essayez de relancer le panneau de configuration NVIDIA.
4. Désactivez les processus NVIDIA dans le Gestionnaire des tâches
Le panneau de configuration NVIDIA peut ne pas s'ouvrir en raison d'un dysfonctionnement de l'un des processus NVIDIA du Gestionnaire des tâches. Vous devriez essayer de les arrêter pour voir si cela résout le problème.
Pour ce faire, cliquez avec le bouton droit sur un endroit vide de la barre des tâches et sélectionnez « Gestionnaire des tâches » ou appuyez sur Ctrl+Shift+Esc. Ensuite, sélectionnez le processus « NVIDIA Container » et cliquez sur « Fin de tâche ».
Désactivez tous les autres processus NVIDIA tels que « NVIDIA Web Helper Service ». Ensuite, essayez d'ouvrir le panneau de configuration NVIDIA et voyez si cela fonctionne.
5. Redémarrez les services NVIDIA
Pour que le panneau de configuration NVIDIA se lance correctement, certains services doivent être exécutés. Si ces services fonctionnent mal ou ne fonctionnent pas du tout, l'application pourrait ne pas s'ouvrir.
Pour vous assurer que les services NVIDIA nécessaires sont en cours d'exécution, appuyez sur Win+R pour ouvrir Windows Run, tapez « services.msc » et cliquez sur « OK ». Dans Services, cliquez avec le bouton droit sur « NVIDIA Display Container LS » et sélectionnez « Démarrer » ou « Redémarrer ».
Si ces options sont grisées, sélectionnez plutôt « Propriétés ».
Dans Propriétés, définissez « Type de démarrage » sur « Automatique » et cliquez sur « Appliquer ». Ensuite, cliquez sur « Démarrer », puis cliquez sur « OK » pour démarrer le service.
Répétez également les étapes ci-dessus pour les services « Service NVIDIA FraveView SDK » et « NVIDIA LocalSystemContainer ».
6. Réparer ou réinitialiser le panneau de configuration NVIDIA
Si le panneau de configuration NVIDIA est corrompu, son ouverture peut échouer. Le réparer peut aider à résoudre ce problème.
Si vous êtes sous Windows 11, appuyez sur Win+i pour ouvrir Paramètres et accédez à Applications > Applications installées. Recherchez « Panneau de configuration NVIDIA », cliquez sur l'icône à trois points à côté et sélectionnez « Options avancées ».
Si vous êtes sous Windows 10, ouvrez Paramètres et accédez à Applications > Applications et fonctionnalités. Ensuite, cliquez sur le lien « Options avancées » sous « Panneau de configuration NVIDIA ».
Faites défiler jusqu'à la section Réinitialiser et cliquez sur « Réparer ». Ce processus réparera l'application sans affecter vos données. Ensuite, essayez de démarrer l'application et voyez si elle s'ouvre.
Si ce n'est pas le cas, revenez aux options avancées du panneau de configuration NVIDIA et cliquez sur « Réinitialiser ».
Gardez à l'esprit que cela supprimera les données de l'application, ce qui signifie que vous devrez reconfigurer les paramètres.
7. Réinstallez le panneau de configuration NVIDIA
Si la réinitialisation du panneau de configuration NVIDIA n'a pas aidé, vous devriez essayer de désinstaller l'application. Ensuite, vous devez connecter votre ordinateur Windows à Internet et installer le panneau de configuration NVIDIA depuis le MicrosoftStore. J'espère que vous pourrez l'ouvrir par la suite et modifier à nouveau les paramètres de votre carte graphique NVIDIA.
Si tout cela échoue, vous devriez essayer d'utiliser Programme de désinstallation du pilote d'affichage pour supprimer tous les restes d’anciens pilotes qui pourraient se trouver sur votre système. Les nettoyeurs de pilotes dédiés ne sont généralement plus nécessaires, mais il n’y a aucun inconvénient réel à essayer. Il est également toujours possible qu'il y ait un bug dans la version actuelle du logiciel qui l'empêche de s'ouvrir, et l'installation d'une version légèrement plus ancienne des pilotes peut résoudre le problème. Si rien de tout cela ne suffit, il vous reste alors l’option nucléaire : réinstaller Windows. Ce n’est pas idéal, mais cela garantit un nouveau départ.
Vous pouvez lire l’article original (en Angais) sur le blogwww.howtogeek.com