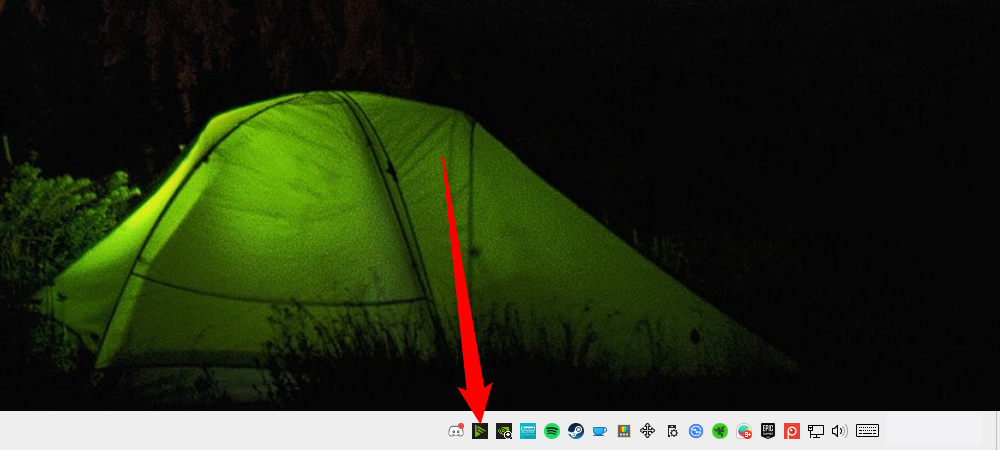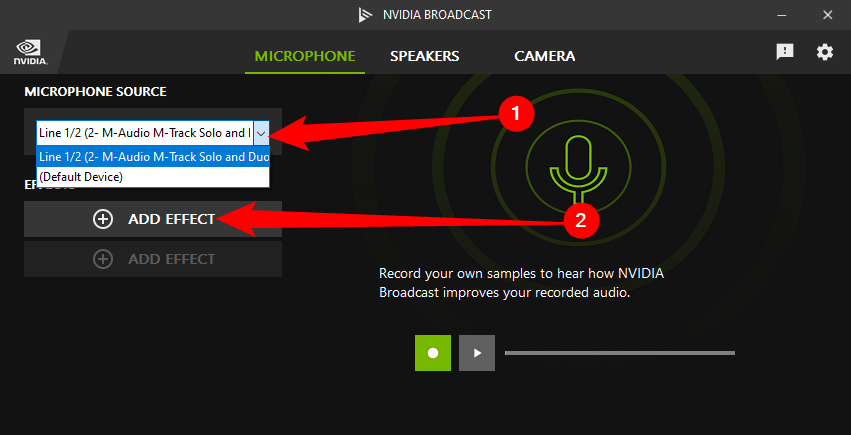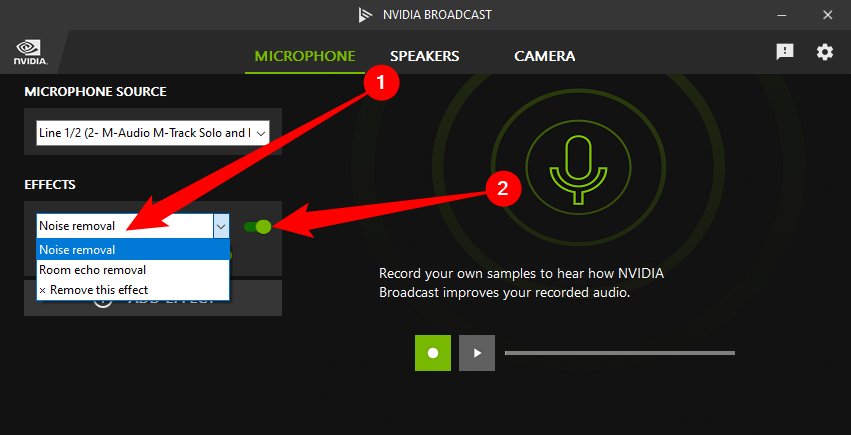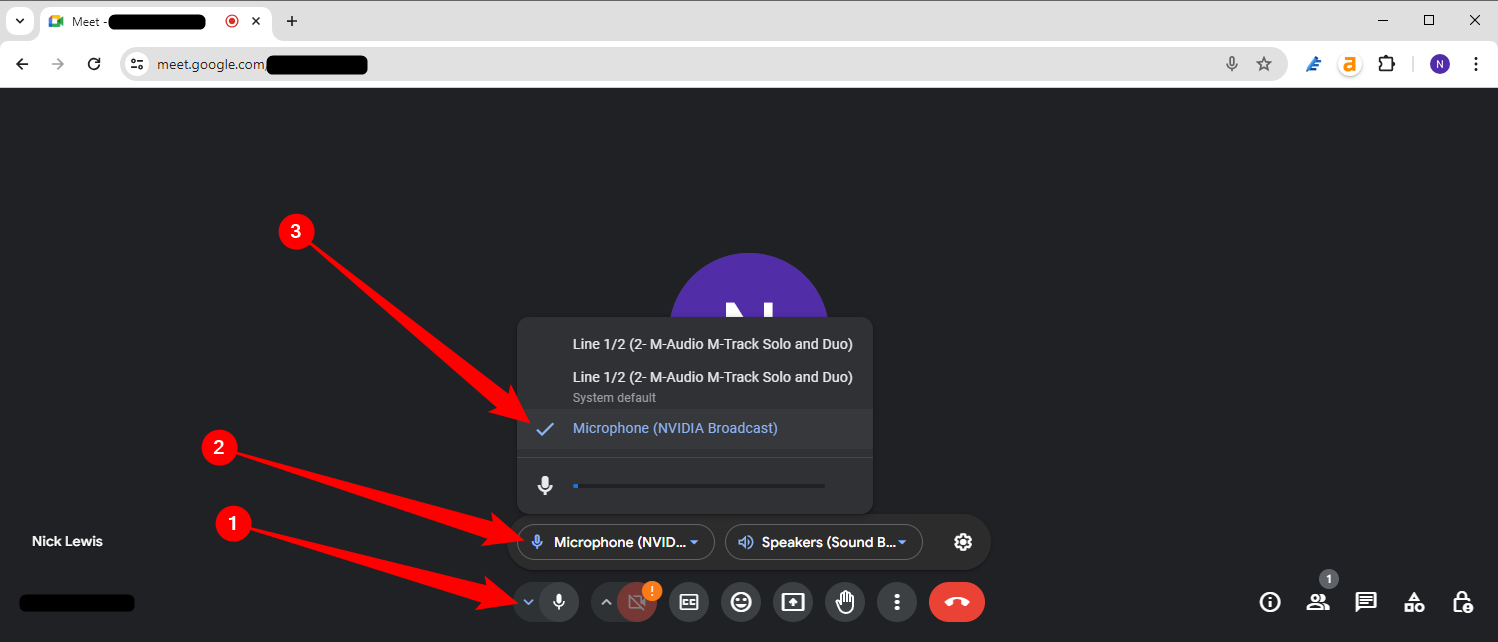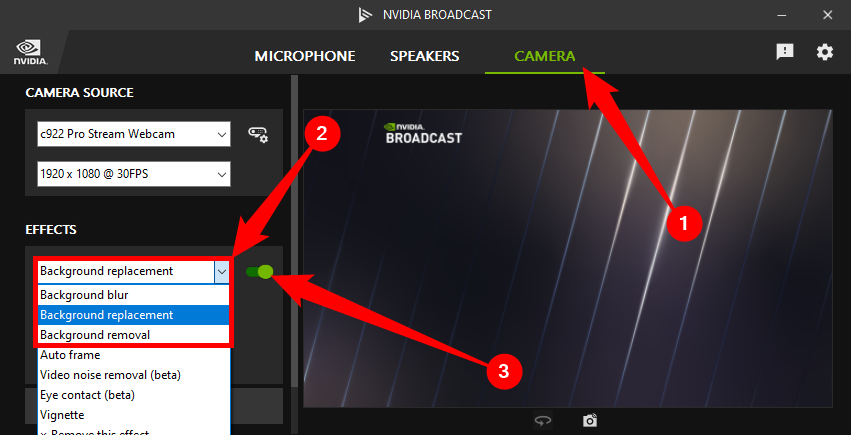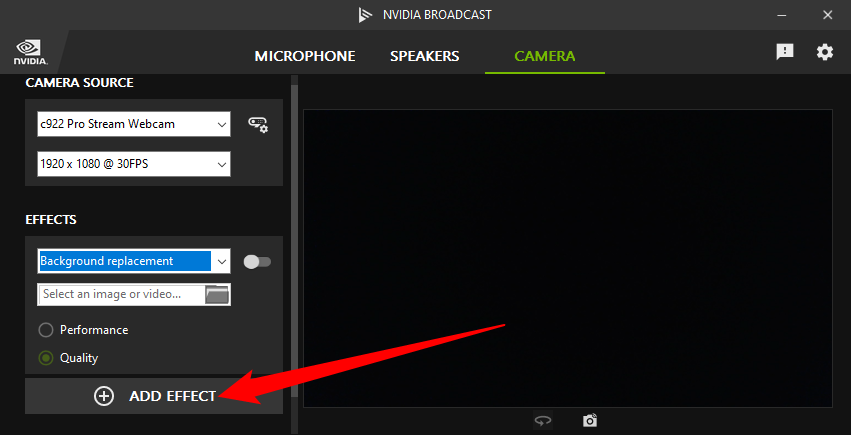Qu’est-ce que NVIDIA Broadcast ?
NVIDIA Broadcast est un logiciel de NVIDIA qui vise à améliorer la qualité de vos flux vidéo et audio. Selon NVIDIA, il utilise l'IA, alimentée par un GPU RTX, pour réduire le bruit de fond, réduire le bruit vidéo et modifier votre arrière-plan pendant la diffusion. Il peut également suivre automatiquement votre visage sur un flux ou donner l'impression que vos yeux restent concentrés sur l'écran, même si vous regardez ailleurs.
Utilisez NVIDIA Broadcast pour réduire le bruit de fond
NVIDIA Broadcast peut vous aider à supprimer les bruits de fond ou les échos gênants du son de votre microphone.
Pour l'activer, téléchargez et installez d'abord l'application de diffusion NVIDIA. Par défaut, la réduction du bruit sera activée dès l'installation du programme, mais si ce n'est pas le cas, ou si vous souhaitez ajuster l'un des paramètres, voici comment procéder.
Double-cliquez sur l'icône de votre barre des tâches pour l'ouvrir.
Assurez-vous que votre microphone est sélectionné, puis cliquez sur « Ajouter un effet ». Si vous ne disposez pas de plusieurs périphériques d'entrée audio, l'option par défaut conviendra.
Cliquez sur la liste déroulante, sélectionnez « Réduction du bruit », puis cliquez sur la position bascule pour l'activer.
Si vous souhaitez ajouter une réduction d'écho, cliquez simplement à nouveau sur « Ajouter un effet » et sélectionnez « Réduction d'écho ».
Désormais, si vous souhaitez réellement utiliser les filtres de réduction de bruit, vous ne pouvez pas sélectionner votre microphone physique comme périphérique d'entrée, vous devez plutôt sélectionner « NVIDIA Broadcast ». Voici un exemple de ce que vous pourriez voir :
Quelle est la qualité de la réduction du bruit ? Assez génial. Historiquement, les logiciels de réduction du bruit ont été assez aléatoires. Parfois, cela fonctionne bien, tandis que d'autres fois, cela transforme votre voix en un désordre difficile à comprendre, car il tente et échoue à faire la distinction entre votre voix et le bruit de fond.
Je l'ai comparé à Krisp Noise Suppression de Discord pendant environ une semaine et j'ai constaté que les performances étaient comparables. Bien entendu, le principal avantage est que vous pouvez utiliser NVIDIA Broadcast dans n'importe lequel application.
Cela ne se limite pas à l’audio. Il dispose également d'outils pour améliorer la qualité de votre vidéo.
Ajouter un arrière-plan virtuel
NVIDIA Broadcast vous permet également d'imposer des arrière-plans virtuels. Il propose trois options principales :
- Flou d'arrière-plan : Brouille la zone située derrière le sujet principal.
- Suppression de l'arrière-plan : Supprime tout ce qui se trouve derrière le sujet principal et le remplace par du noir pur.
- Remplacement de l'arrière-plan : Supprime tout ce qui se trouve derrière le sujet et le remplace par une image ou une vidéo.
Pour activer l’un d’entre eux, double-cliquez d’abord sur l’icône NVIDIA Broadcast dans votre barre des tâches.
Une fois l'application ouverte, passez à l'onglet « Appareil photo », puis sélectionnez l'une des trois options dans le menu déroulant.
J'ai utilisé le remplacement de l'arrière-plan avec l'image NVIDIA par défaut comme arrière-plan. Vous pouvez cliquer sur le bouton « Sélectionner une image ou une vidéo » pour en utiliser une autre. Si vous souhaitez superposer votre découpe sur un flux, utilisez plutôt la suppression de l'arrière-plan.
Je l'ai essayé dans une variété de paramètres d'éclairage et j'ai trouvé qu'il fonctionnait plutôt bien en mode Qualité. Il y a un léger défaut à gauche de sa tête qui est apparu sous un éclairage moyen à faible. Cependant, cela reste assez impressionnant, étant donné qu'il y a en fait un écran d'ordinateur, un jeu de clés de voiture et une télécommande, tous positionnés derrière lui.
Le déplacement de nouveaux objets derrière le sujet entraîne un découpage d'une partie de celui-ci, mais une fois qu'il arrête de bouger, il disparaît comme il se doit. Il y avait une exception : un lama équatorien coloré.
Pour une raison quelconque, quelles que soient les conditions d'éclairage, la distance entre les deux objets ou l'orientation, l'IA aimait vraiment montrer le lama. Le logiciel a également coupé une partie de sa tête.
Le mode performance a considérablement aggravé tous les problèmes. Vous devez l’éviter sauf si vous rencontrez de sérieux problèmes de performances avec Quality.
Cependant, en dehors de ces considérations, cela a fonctionné de manière assez fiable.
Supprimer le bruit de la vidéo
NVIDIA Broadcast peut également réduire le bruit dans votre vidéo. Ceci est particulièrement utile si vous ne disposez pas d'un éclairage optimal ou si votre webcam est un peu plus ancienne. Pour activer la réduction du bruit, ouvrez NVIDIA Broadcast, puis cliquez sur « Ajouter un effet ».
Cliquez sur le menu déroulant, sélectionnez « Suppression du bruit vidéo », puis cliquez sur le bouton bascule.
Voici un exemple rapide de la façon dont cela fonctionne. Le cadre de gauche est la sortie régulière de la webcam, celui de droite est un instant plus tard avec la réduction du bruit active.
Comme tous les programmes de réduction du bruit, il en résulte une surface très lisse. Cependant, vous pouvez toujours basculer entre le débruitage fort et faible. Il est préférable d'utiliser Faible lorsque votre webcam n'a que peu de bruit. Vous ne devriez pas utiliser Strong lorsque cela est absolument nécessaire, car cela réduit un peu la qualité de l'image.
NVIDIA Broadcast dispose d'autres outils, mais leurs utilisations sont un peu plus spécialisées.
- Cadre automatique : Recadre automatiquement l'image vidéo pour suivre votre visage.
- Vignette: Assombrit légèrement le périmètre de l’image vidéo.
- Lentilles de contact: Utilise l'IA pour donner l'impression que vous regardez toujours la caméra
Parmi ceux-ci, le contact visuel est le plus intéressant, mais il est aussi incroyablement étrange. Cela ne fonctionne pas non plus parfaitement. Parfois, vous bougerez la tête et les yeux générés par l'IA disparaîtront, et vos yeux sembleront se diriger de manière agressive dans une autre direction. Cependant, cela pourrait être un effet amusant à utiliser pendant que vous diffusez votre jeu en streaming.
Vous pouvez lire l’article original (en Angais) sur le {site|blog}www.howtogeek.com