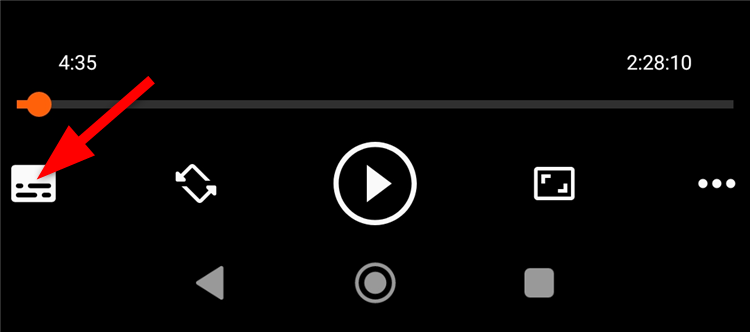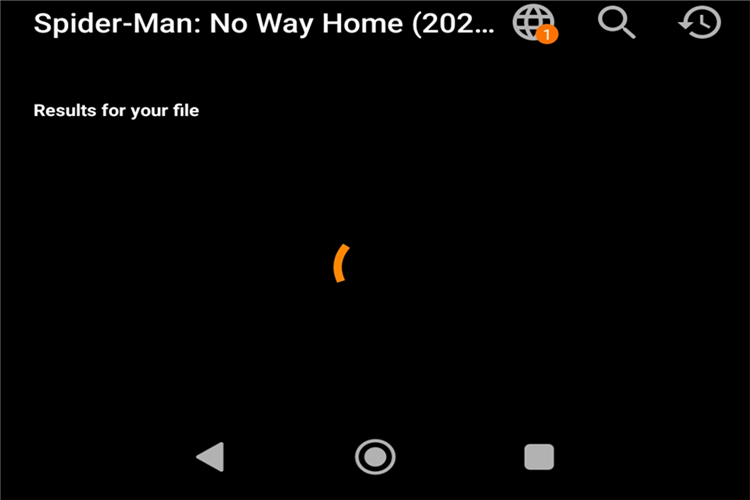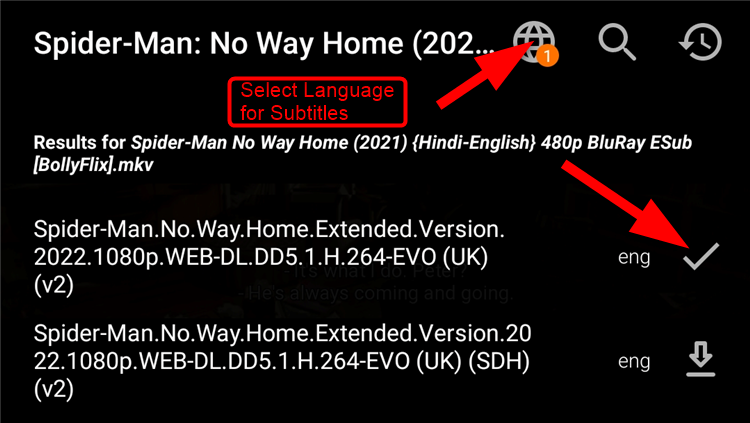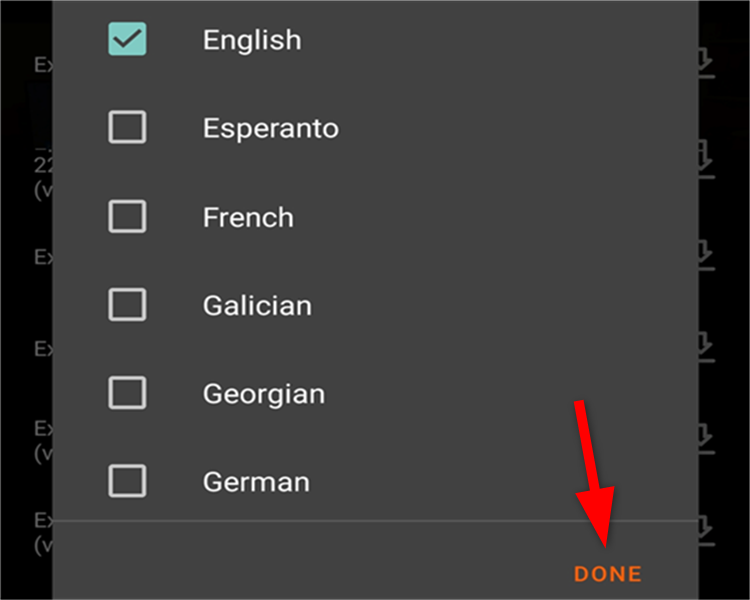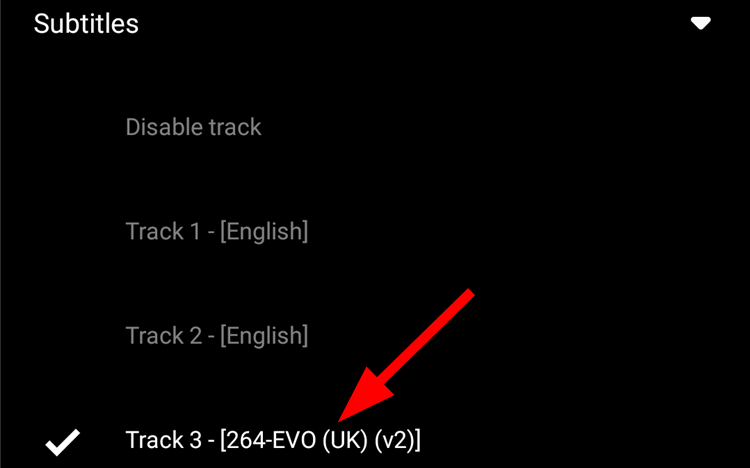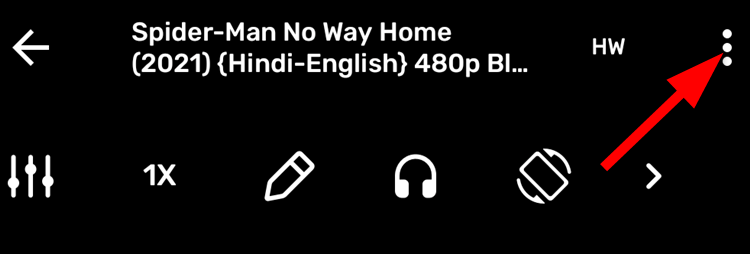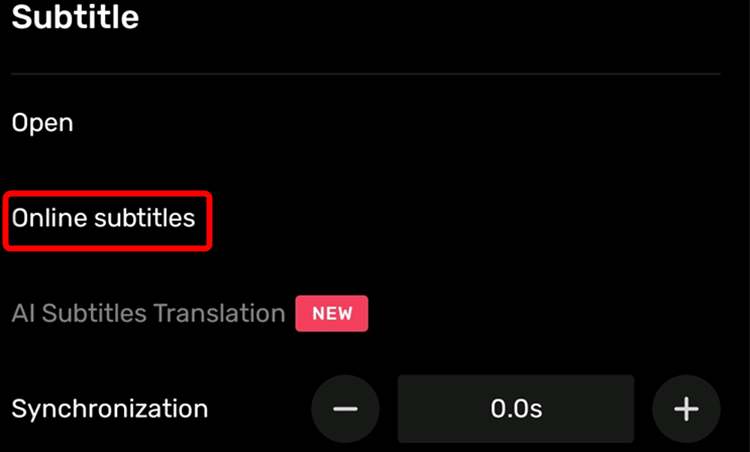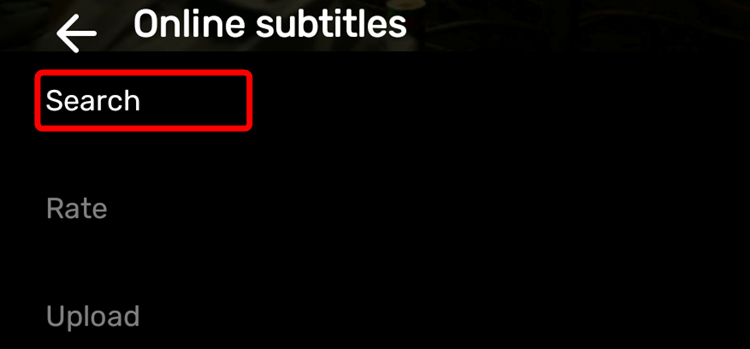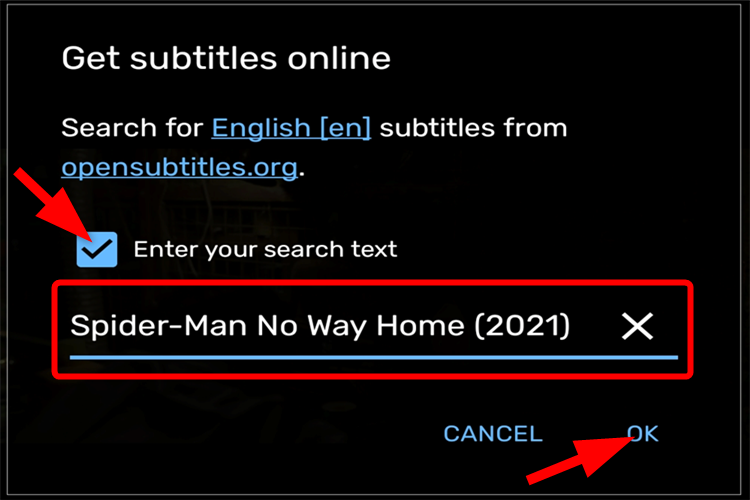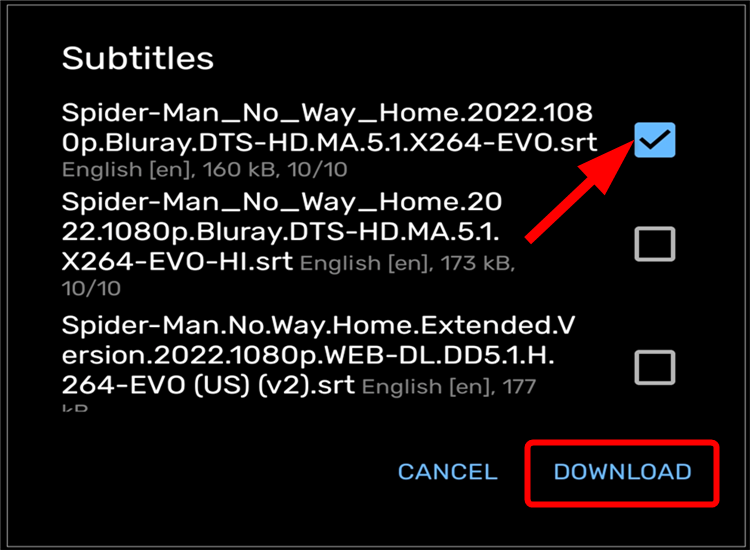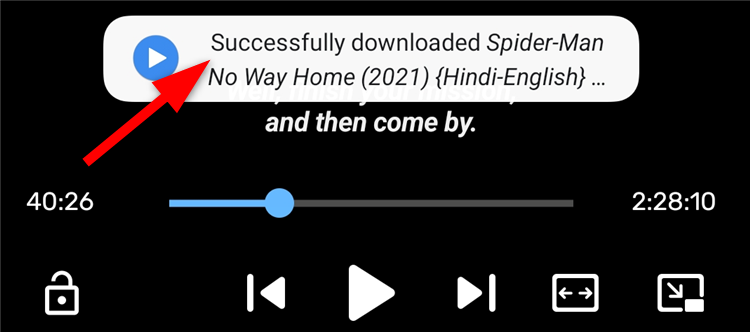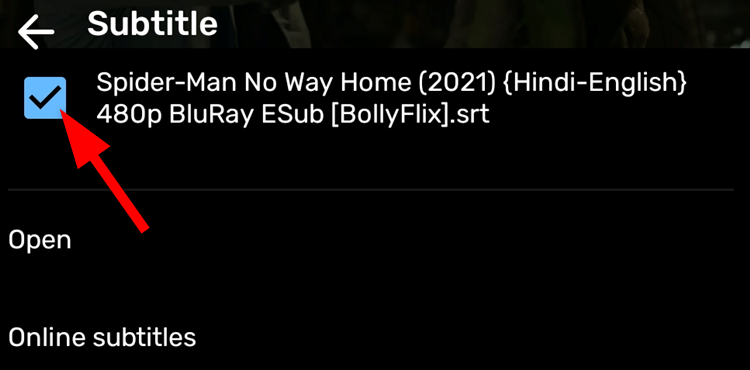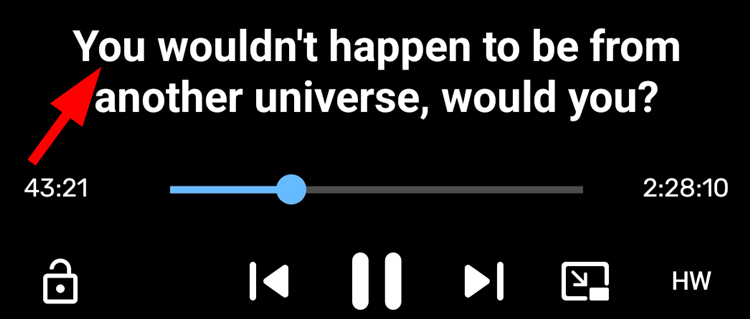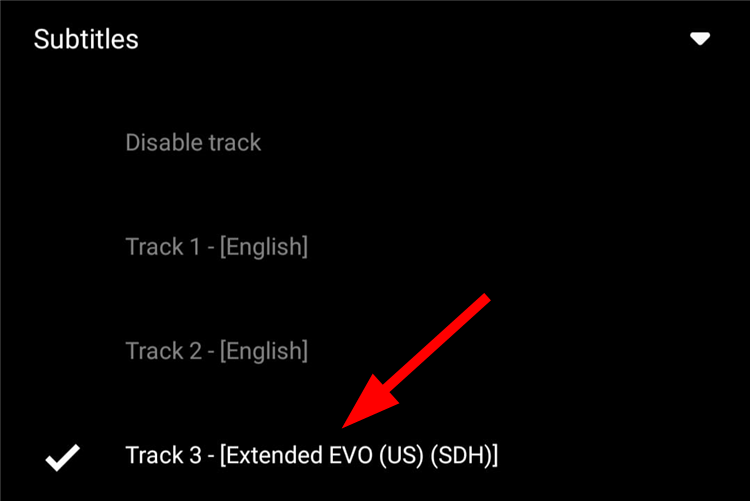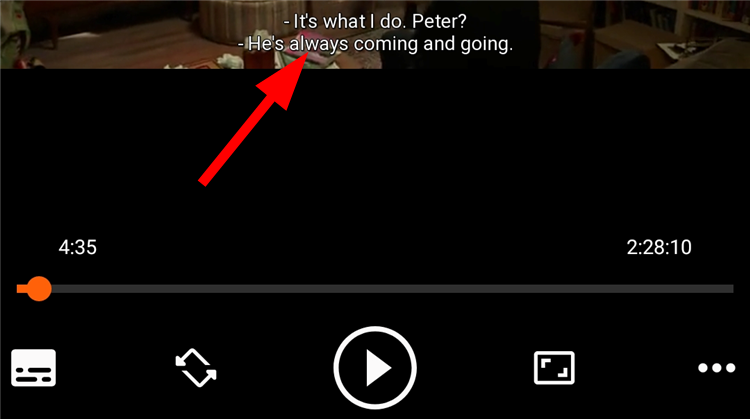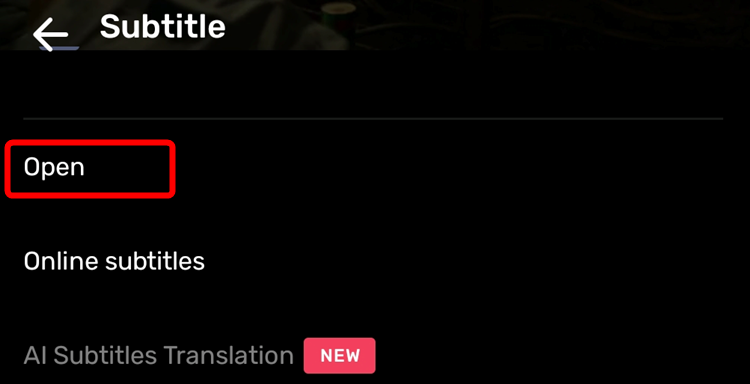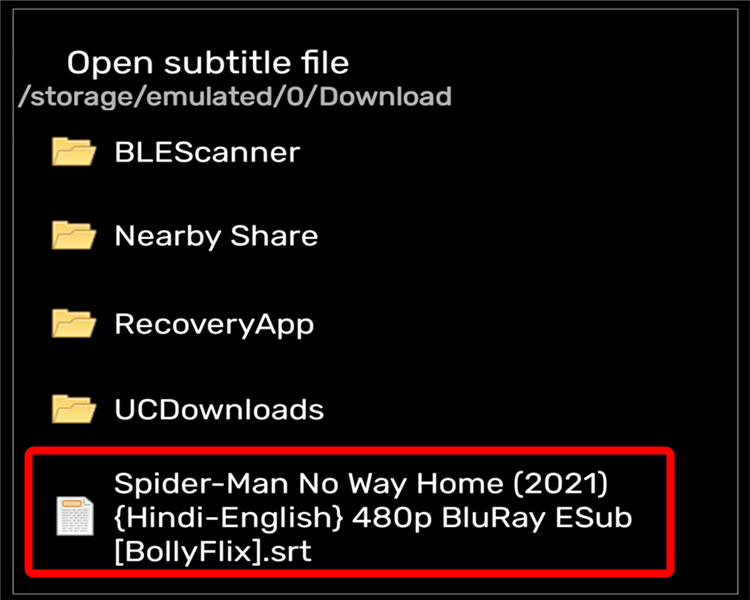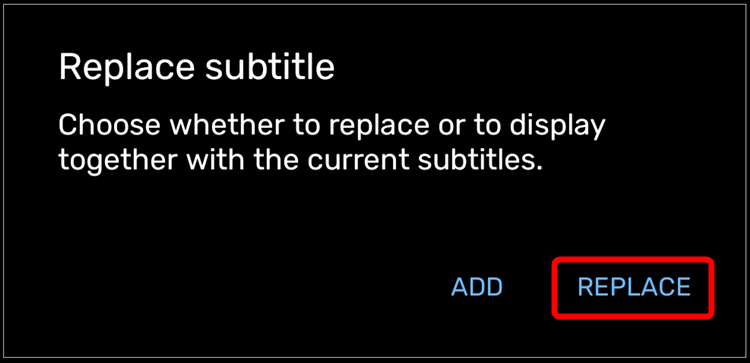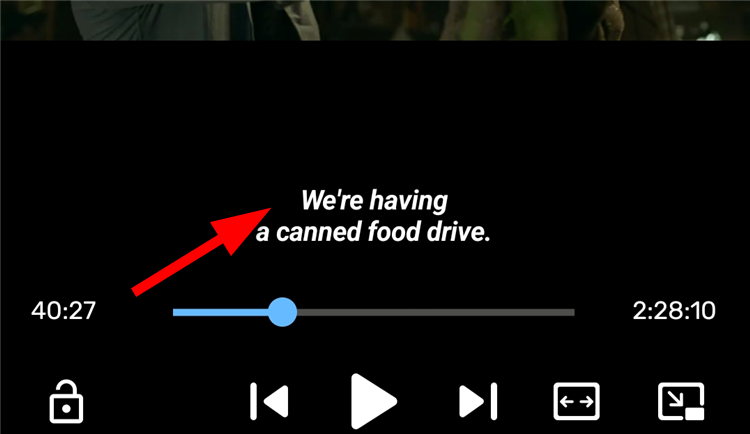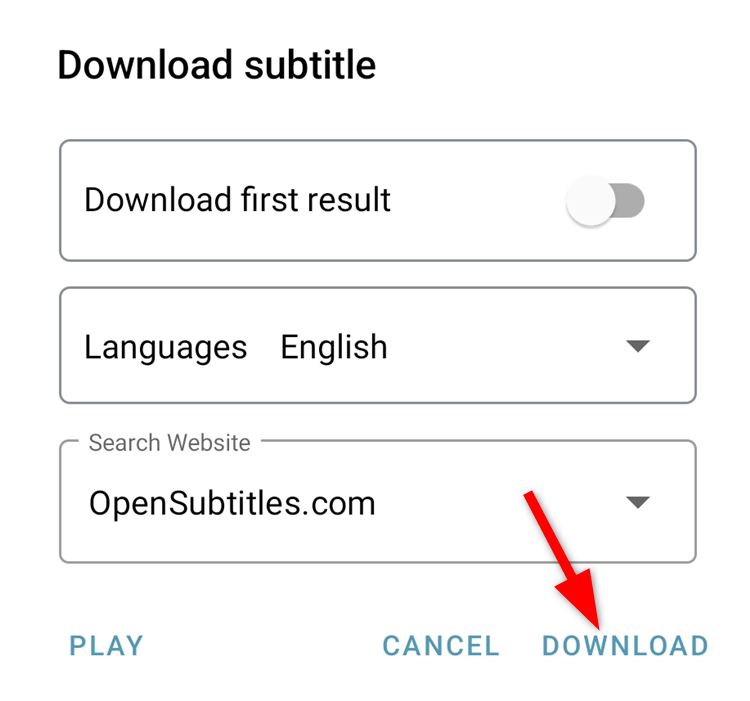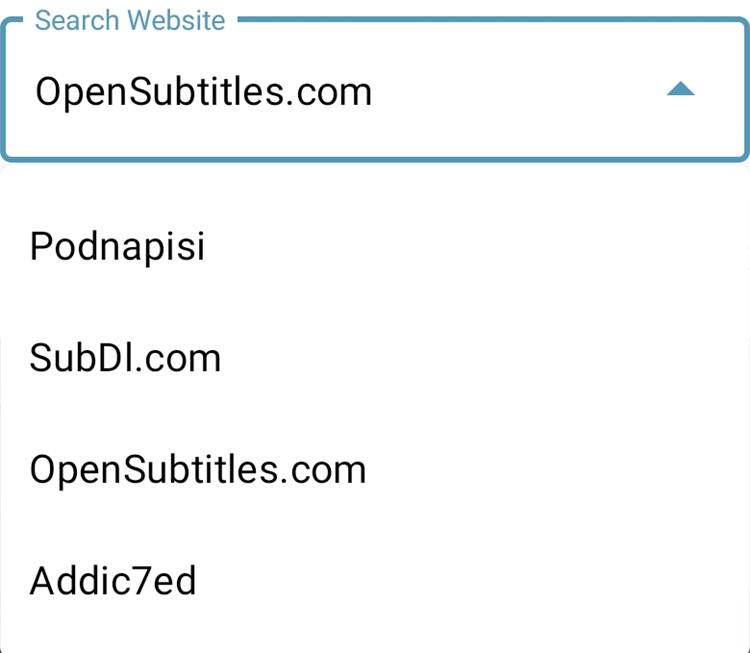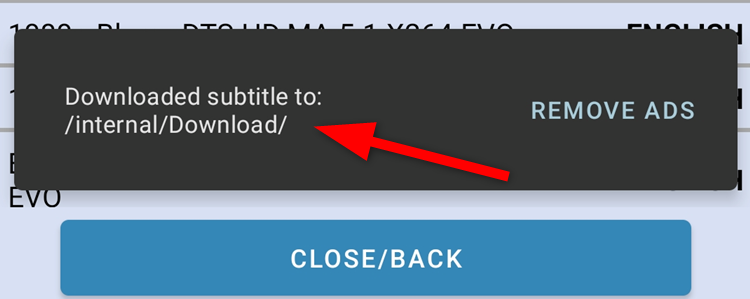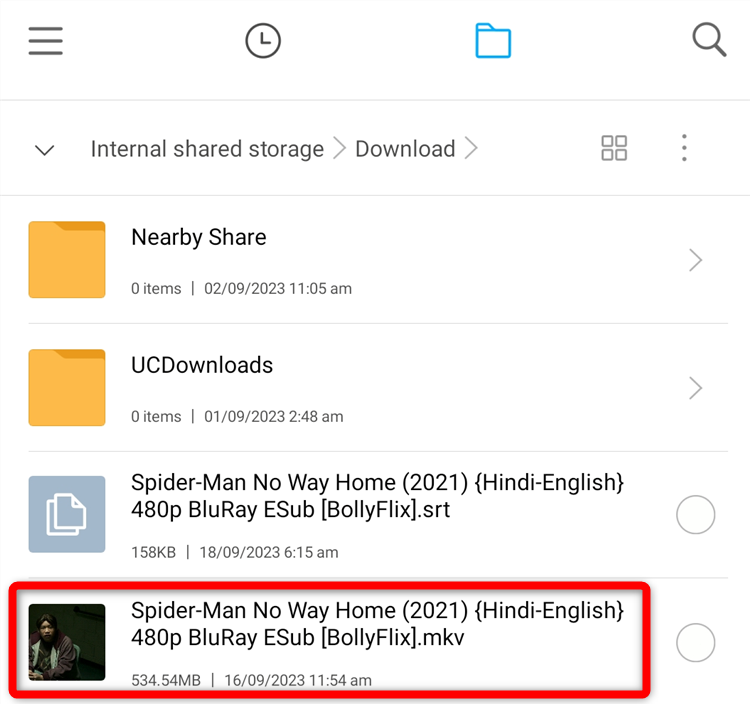Points clés à retenir
- Vous pouvez ajouter des sous-titres à vos vidéos à l’aide d’une option de recherche intégrée dans des applications telles que VLC et MX Player.
- Vous pouvez également télécharger un fichier SRT de sous-titres et l’ajouter manuellement à vos vidéos. Ouvrez simplement votre lecteur multimédia, sélectionnez « Ouvrir » dans les paramètres de sous-titres et recherchez le fichier de sous-titres pour l’ajouter.
- Vous pouvez personnaliser l’apparence du sous-titre, comme la couleur du texte, la taille de la police et l’arrière-plan.
Regarder des vidéos sur votre appareil Android peut être un excellent moyen de passer le temps, d’apprendre quelque chose de nouveau ou de profiter de vos vidéos de divertissement préférées. Parfois, les vidéos que vous regardez peuvent avoir une mauvaise qualité sonore ou utiliser une langue que vous ne connaissez pas. C’est là qu’interviennent les sous-titres téléchargeables.
Ajouter automatiquement des sous-titres à une vidéo sur Android
Si vous ne voulez pas consacrer trop de temps et d’efforts à rechercher et à télécharger les sous-titres, vous pouvez les ajouter automatiquement. Tout ce dont vous avez besoin est une connexion Internet et une application de sous-titres capable de rechercher et de télécharger des sous-titres pour vos vidéos.
L’ajout automatique de sous-titres facilitera le processus et vous n’aurez pas besoin de recourir à une recherche manuelle pour télécharger les sous-titres. Il synchronise également automatiquement les sous-titres avec le son de la vidéo. Les applications du lecteur multimédia ajustent la synchronisation et la vitesse des sous-titres en fonction de la lecture vidéo.
Vous pouvez essayer les lecteurs multimédias VLC et MX, qui feront le plus de travail pour vous.
Ajouter un sous-titre à une vidéo à l’aide de VLC Media Player
Le VLC se classe parmi les meilleurs lecteurs multimédias pour les appareils Android. Vous pouvez lire presque toutes les vidéos locales et réseau à l’aide de VLC. Il prend en charge plusieurs formats vidéo tels que MKV, MP4, AVI et MOV.
Vous pouvez utiliser VLC pour télécharger et ajouter directement des sous-titres à votre émission de télévision ou film préféré. Vous pouvez également personnaliser l’apparence et la position du texte des sous-titres à partir des paramètres de VLC. Cela vous aidera à ajuster la synchronisation des sous-titres avec la vidéo.
Ouvrez la vidéo dans VLC Player pour y ajouter des sous-titres. Appuyez n’importe où sur l’écran et vous verrez des boutons à l’écran. Recherchez l’icône de sous-titre, généralement située dans le coin inférieur gauche. Appuyez sur cette icône de sous-titre pour afficher les options de sous-titres.
Cliquez sur la petite flèche vers le bas pour développer le menu « Sous-titres ». Ici, vous verrez différentes options pour la sélection des sous-titres. Pour procéder à l’ajout de sous-titres, sélectionnez « Télécharger les sous-titres ».
VLC Player commencera à rechercher les sous-titres disponibles. Il recherche généralement les sous-titres en utilisant le titre de la vidéo, le nom de fichier ou d’autres métadonnées pertinentes pour trouver la meilleure correspondance.
Vous obtiendrez une liste de tous les sous-titres disponibles à télécharger. Sélectionnez le sous-titre approprié en fonction de votre vidéo. Pour ajouter le sous-titre sélectionné, appuyez simplement sur l’icône de téléchargement à côté de celui-ci.
Vous pouvez également choisir une langue différente pour rechercher les sous-titres.
Après avoir téléchargé les sous-titres, sélectionnez la piste de sous-titres téléchargée dans les paramètres des sous-titres.
Désormais, votre vidéo est sous-titrée pour vous aider à comprendre le dialogue.
Si vous remarquez un retard dans les sous-titres ou souhaitez effectuer des ajustements, vous pouvez utiliser l’option de retard des sous-titres.
Ajouter des sous-titres à une vidéo à l’aide de MX Player
Lecteur MX est un autre lecteur multimédia simple et pratique pour ajouter des sous-titres à vos vidéos. Comme VLC, il prend également en charge le téléchargement direct de sous-titres à partir de bases de données en ligne.
MX Player prend également en charge une large gamme de formats de sous-titres, tels que SRT, SUB, SSA, ASS, etc. Vous pouvez également charger n’importe quel fichier de sous-titres depuis votre appareil. Dans les paramètres du lecteur MX, vous pouvez personnaliser l’apparence des sous-titres et modifier la taille, la couleur, le style et l’alignement de la police.
Ouvrez le lecteur MX sur votre téléphone. Parcourez et lisez la vidéo sur laquelle vous souhaitez ajouter des sous-titres.
Maintenant, regardez vers le coin supérieur droit et repérez les trois points horizontaux. Appuyez sur ces points.
Un menu apparaîtra. À partir de là, choisissez l’option « Sous-titre ».
Ensuite, cliquez sur l’option « Sous-titres en ligne ».
Cliquez sur « Rechercher » pour lancer une recherche automatique de sous-titres en utilisant les paramètres par défaut de MX Player.
Par défaut, le lecteur MX recherche les sous-titres anglais. Vous pouvez également le personnaliser pour n’importe quelle autre langue. Le lecteur MX recherche automatiquement les sous-titres en fonction du nom de la vidéo ou des métadonnées. Vous pouvez également effectuer une recherche manuelle en tapant les principaux mots-clés du titre de votre vidéo. Il est recommandé d’utiliser l’option de recherche manuelle pour une meilleure précision et pertinence.
MX Player vous montrera tous les sous-titres disponibles en téléchargement. Cochez simplement la case à côté des sous-titres et cliquez sur le bouton « Télécharger ».
Attendez que le message « Téléchargement réussi » apparaisse. Cela signifie que vos sous-titres sont prêts à être diffusés.
Maintenant, dans le menu des sous-titres, sélectionnez la piste de sous-titres que vous venez de télécharger.
Les sous-titres apparaîtront sur l’écran de votre téléphone, vous tenant informé de ce qui se dit.
Ajouter manuellement des sous-titres à une vidéo sur Android
Si vous souhaitez plus de contrôle sur l’ajout de sous-titres à vos vidéos, vous pouvez les ajouter manuellement. Parfois, votre lecteur multimédia peut avoir du mal à localiser le fichier de sous-titres spécifique dont vous avez besoin, et dans de tels cas, l’ajout manuel est la solution.
Pour commencer, vous devrez télécharger le fichier de sous-titres à partir de l’un des nombreux sites Web de sous-titres disponibles. Les fichiers de sous-titres sont généralement disponibles dans des formats tels que SRT, VTT et SSA. Vous pouvez télécharger les sous-titres dans ces formats pris en charge. Une fois que vous les avez, vous pouvez utiliser n’importe quel lecteur multimédia de votre choix pour les intégrer de manière transparente dans vos vidéos.
Utiliser le lecteur VLC
Pour ajouter des fichiers de sous-titres manuellement : lisez votre vidéo à l’aide du lecteur multimédia VLC. Après cela, sélectionnez l’option « Sélectionner le fichier de sous-titres » dans les paramètres de sous-titres.
Ensuite, parcourez et sélectionnez le fichier de sous-titres dans le gestionnaire de fichiers.
Votre fichier de sous-titres sera ajouté en tant que nouvelle piste dans les paramètres du sous-titre.
Les sous-titres sélectionnés s’appliqueront automatiquement à la vidéo. Sinon, vous pouvez les sélectionner dans la liste des pistes de sous-titres.
Utiliser le lecteur MX
Lisez la vidéo à l’aide du lecteur MX pour y graver le fichier de sous-titres. Ouvrez les paramètres des sous-titres et sélectionnez l’option « Ouvrir ».
Sélectionnez maintenant le fichier de sous-titres dans le stockage mobile.
Une nouvelle fenêtre contextuelle apparaîtra demandant la permission d’ajouter les nouveaux sous-titres à la piste existante ou de les remplacer complètement. Sélectionnez « Remplacer » pour superposer de nouveaux sous-titres dans vos vidéos. Cela se produit généralement lorsque la vidéo comporte déjà une piste de sous-titres sélectionnée.
Vous verrez des sous-titres apparaître sur votre vidéo dans le lecteur MX.
Utiliser le téléchargeur de sous-titres
Vous pouvez également utiliser un téléchargeur de sous-titres dédié pour télécharger et ajouter manuellement le fichier de sous-titres à votre vidéo. Vous pouvez utiliser l’application Android Téléchargeur de sous-titres pour rechercher et télécharger les sous-titres.
Ouvrez l’application Subtitle Downloader et sélectionnez la section « Vidéos ». Dans la liste des vidéos, sélectionnez n’importe quelle vidéo dont vous souhaitez télécharger le sous-titre.
Dans le menu, sélectionnez la langue et cliquez sur le bouton « Télécharger ».
Vous pouvez également sélectionner n’importe quelle autre source pour télécharger les sous-titres.
Une fois le téléchargement terminé, vous recevrez un message indiquant l’emplacement du fichier de sous-titres téléchargé.
Vous pouvez parcourir le fichier de sous-titres dans la mémoire de votre téléphone local. Ouvrez la vidéo à l’aide de n’importe quel lecteur multimédia et ajoutez-y la piste de sous-titres.
Sous-titres et légendes : quelle est la différence
Vous parcourez vos options de sous-titres et vous êtes confus par le fait que certains d’entre eux sont appelés « sous-titres » ? Pour plus de clarté, les sous-titres fournissent une traduction du dialogue parlé dans une vidéo ou un film. Ils aident les téléspectateurs à comprendre le contenu lorsqu’il est rédigé dans une langue qu’ils ne parlent pas. Les sous-titres apparaissent généralement en bas de votre écran. Ils sont souvent utilisés pour des films ou des émissions en langue étrangère.
Les légendes, en revanche, vont au-delà de la simple traduction des dialogues. Ils comprennent non seulement des mots prononcés, mais également des effets sonores, des signaux musicaux et d’autres informations audio. Des sous-titres sont inclus dans les vidéos pour garantir que le contenu est accessible aux personnes malentendantes. Les sous-titres vous permettent de comprendre tout ce qui se passe dans la vidéo, pas seulement les dialogues.
Vous pouvez lire l’article original (en Angais) sur le blogwww.howtogeek.com