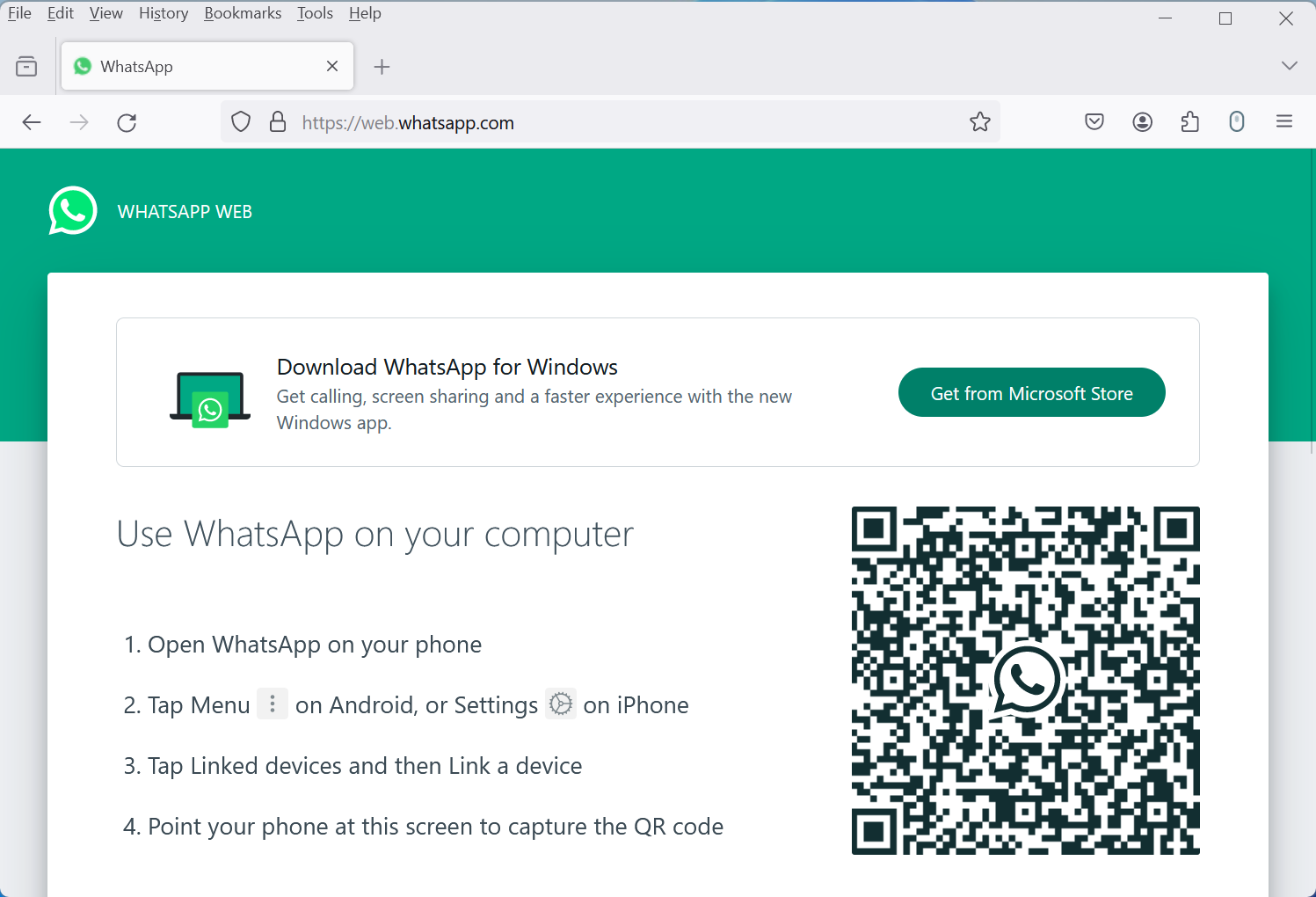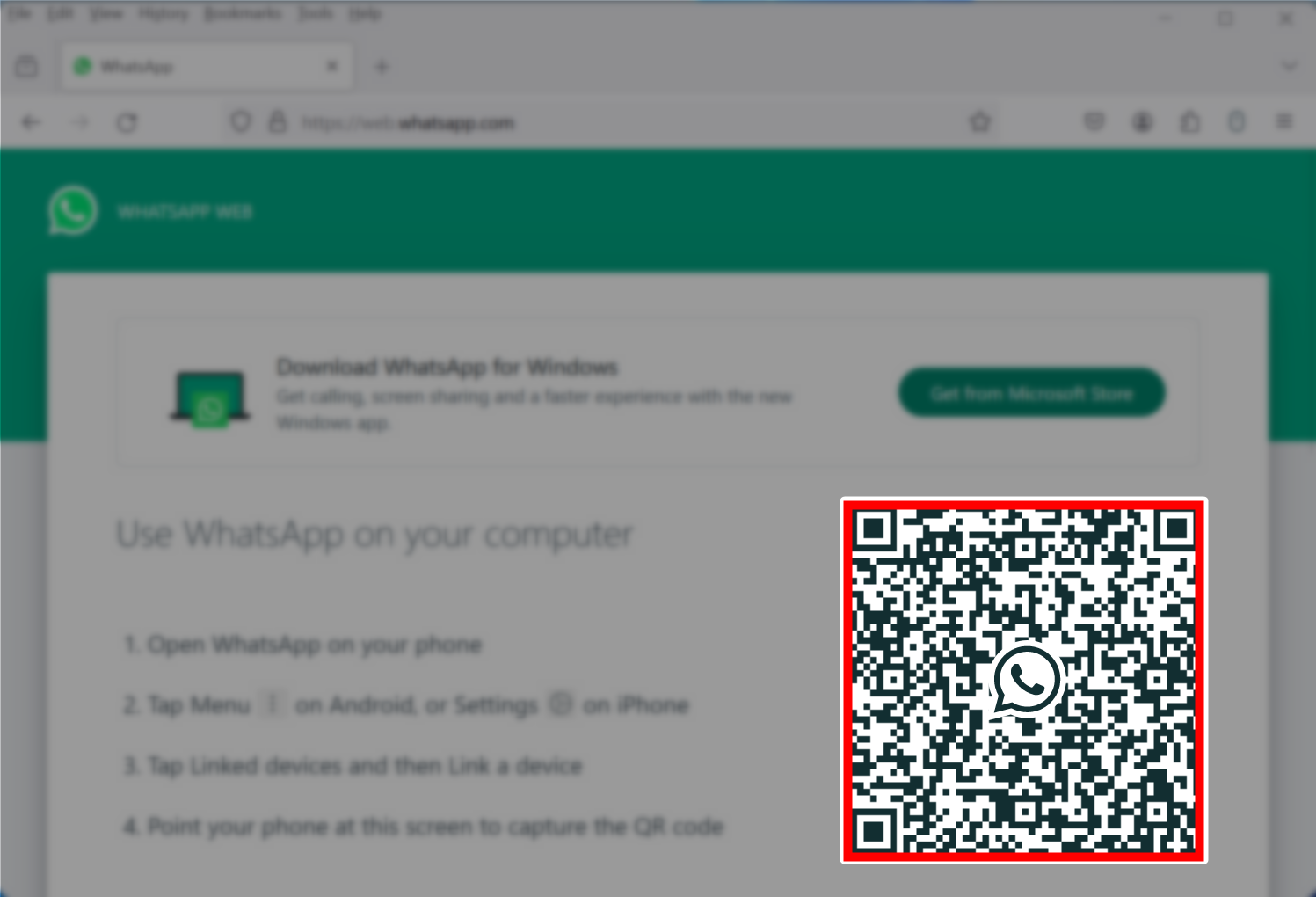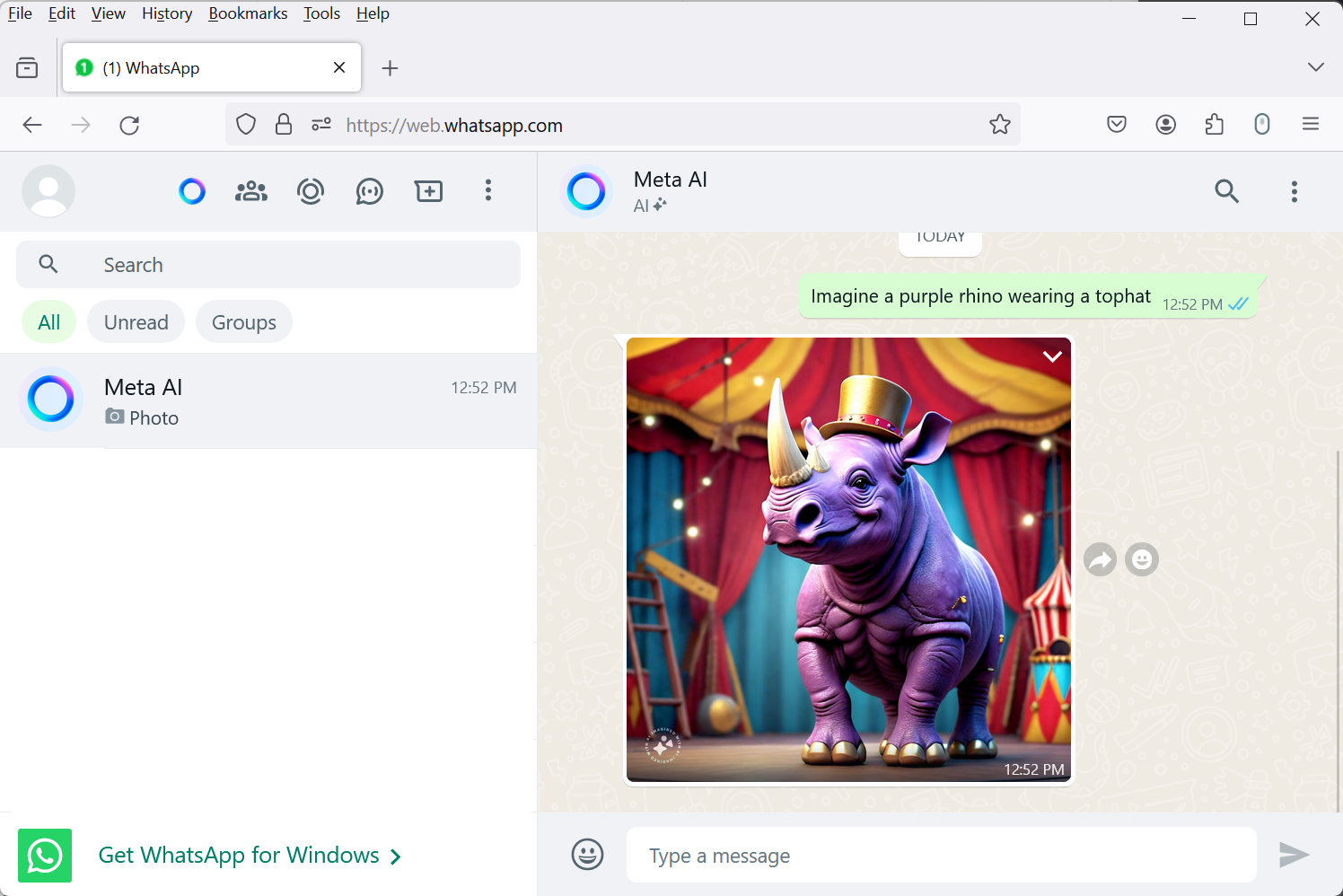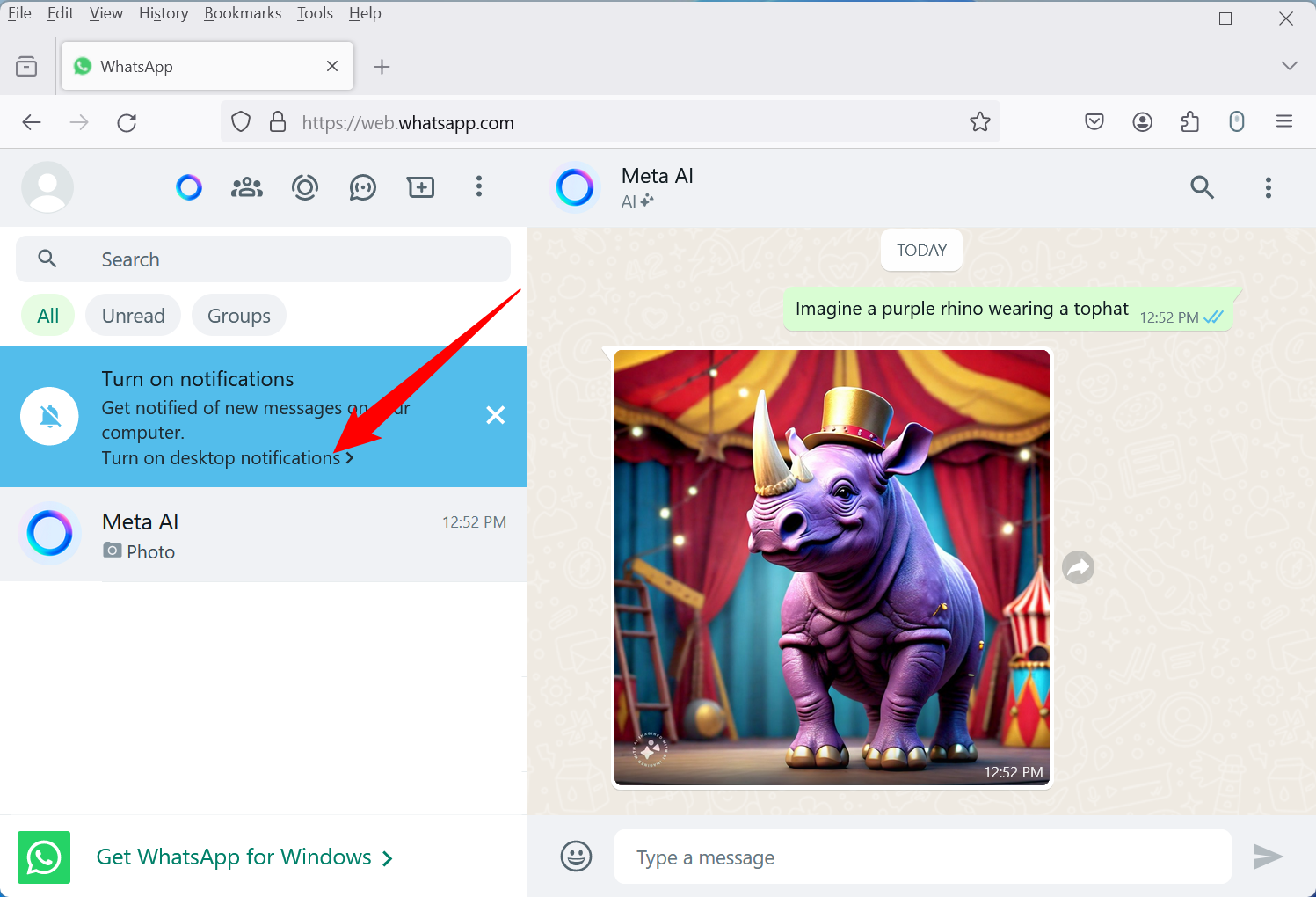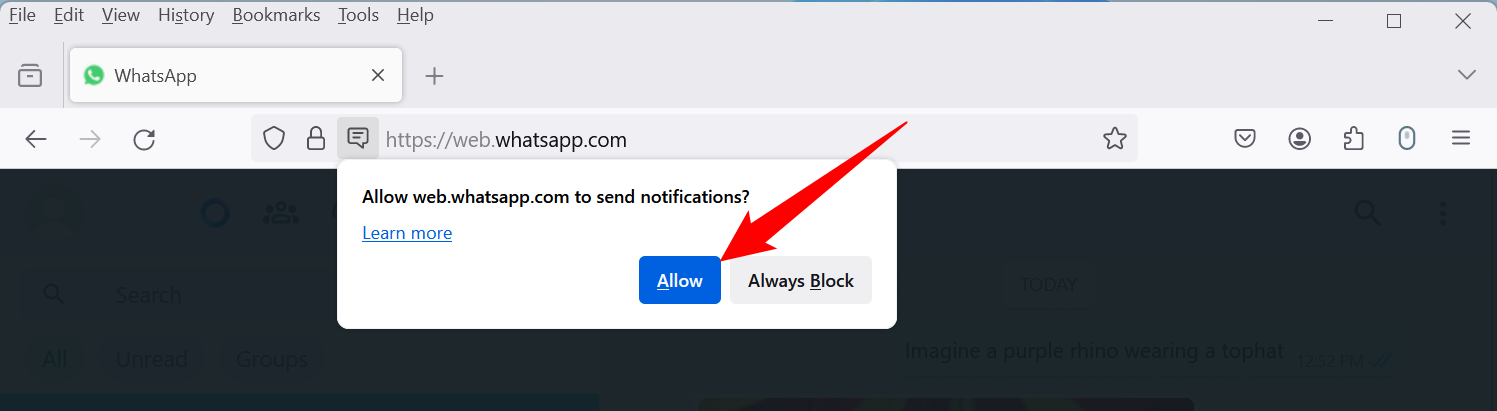Vous souhaitez utiliser WhatsApp depuis votre ordinateur ? Bien qu'il n'existe pas de client WhatsApp autonome, vous pouvez utiliser l'application Web et le client de bureau de WhatsApp pour envoyer des messages via votre smartphone. Voici comment utiliser WhatsApp sur votre PC Windows, Mac ou autre type d'ordinateur.
Devriez-vous utiliser WhatsApp sur le Web ou télécharger l’application ?
L'application de bureau et l'interface Web sont très similaires, mais il existe quelques différences critiques. Les plus importantes sont les fonctionnalités : l'interface Web de WhatsApp ne vous permet pas de passer des appels audio ou vidéo. Compte tenu de cette limitation, nous vous recommandons généralement d’utiliser le client de bureau chaque fois que vous le pouvez.
Cliquez sur l'icône du téléphone ou de la caméra vidéo dans le coin supérieur droit pour démarrer un appel vocal ou vidéo respectivement. Une fois que vous participez à un appel vidéo, vous pouvez même partager votre écran si vous le souhaitez. Cliquez simplement sur le bouton de partage d'écran en bas, puis sélectionnez la fenêtre que vous souhaitez partager.
Le principal avantage que vous obtenez en accédant à WhatsApp via votre navigateur est la commodité. Vous pouvez utiliser WhatsApp Web à partir de n'importe quel navigateur de bureau (tous les principaux navigateurs comme Safari, Chrome, Firefox et Edge sont pris en charge) sur n'importe quel système d'exploitation. Vous recevrez également des notifications pour les nouveaux messages. Vous pouvez même l'utiliser sur des PC sur lesquels vous ne pouvez pas installer d'applications (comme un ordinateur public), mais vous devez faire preuve de prudence si vous faites cela. Utilisez une fenêtre privée, assurez-vous de vous déconnecter et gardez à l'esprit que les logiciels installés sur le PC peuvent espionner ce que vous envoyez et recevez.
Téléchargez l'application WhatsApp sur votre PC Windows ou Mac
Si vous souhaitez une application dédiée, vous pouvez utiliser le Application de bureau WhatsApp pour Windows et macOS. Si vous ne souhaitez pas utiliser le lien, vous pouvez toujours rechercher « WhatsApp » dans les magasins Microsoft ou Apple. Pour des fonctionnalités supplémentaires, vous pouvez même utiliser des applications tierces. ChatMate pour WhatsApp (2,99 $) est une excellente alternative pour les utilisateurs de Mac.
Si vous ne souhaitez pas utiliser l'application, passez simplement à la section suivante.
Connectez votre compte WhatsApp à l'application de bureau ou au navigateur
Le processus de connexion de votre iPhone ou Android smartphone vers WhatsApp Web ou WhatsApp Desktop est le même. Nous vous guiderons tout au long du processus d'utilisation de WhatsApp Web.
Ouvrez votre navigateur préféré et accédez à web.whatsapp.com. Ici, vous verrez un code QR sur le côté droit de l'écran.
Maintenant, vous devrez scanner le code QR à l'aide de votre iPhone ou smartphone Android.
Si vous utilisez un smartphone Android, appuyez sur le bouton « Menu » dans la barre d'outils dans le coin supérieur droit, puis sélectionnez l'option « Appareils liés ». Sélectionnez « Lier un appareil » dans la fenêtre suivante.
Maintenant, pointez l'appareil photo de votre smartphone vers le code QR.
Dans une seconde, le code QR sera scanné et vous serez connecté à WhatsApp Web.
Si vous utilisez un iPhone, accédez à l'onglet « Paramètres », puis appuyez sur « Appareils liés ». Dans la fenêtre suivante, appuyez sur « Lier l'appareil ».
Enfin, pointez l'appareil photo de l'iPhone vers le code QR.
Une fois analysé, WhatsApp Web affichera tous vos messages. Vous pouvez cliquer sur un message pour l'ouvrir et envoyer des messages à n'importe qui.
Vous pouvez faire presque tout sur WhatsApp Web que vous pouvez faire depuis votre smartphone. Vous pouvez envoyer des GIF, des photos, des vidéos, des documents, des emojis et bien plus encore.
Pour autoriser les notifications de messages dans votre navigateur, cliquez sur le bouton « Activer les notifications sur le bureau ».
Confirmez ensuite dans la fenêtre contextuelle pour autoriser les notifications pour WhatsApp Web. (Cette fenêtre contextuelle dépend du navigateur que vous utilisez.)
Une fois que vous avez fini d'utiliser WhatsApp Web, assurez-vous de vous déconnecter. Pour ce faire, cliquez sur le bouton « Menu » dans la barre d'outils supérieure, puis choisissez l'option « Déconnexion ».
Vous utilisez WhatsApp en permanence, à la fois pour le travail et pour le chat personnel ? Voici comment sécuriser votre compte WhatsApp.
Vous pouvez lire l’article original (en Angais) sur le {site|blog}www.howtogeek.com