
Le commutateur d’applications de l’iPad est une fonctionnalité multitâche essentielle qui vous permet de visualiser, de basculer et de gérer vos applications ouvertes sous forme de grille de vignettes. C’est comme Alt + Tab ou Command + Tab pour un iPad. Voici comment l’utiliser.
Comment ouvrir le sélecteur d’applications sur iPad
Pour lancer App Switcher sur les iPad exécutant iOS 12 ou une version ultérieure, balayez lentement vers le haut depuis le bord inférieur de l’écran, puis faites une pause près du milieu de l’écran et soulevez votre doigt.

Pour lancer l’App Switcher sur les iPad avec des boutons Accueil, appuyez deux fois rapidement sur le bouton Accueil.

Si vous utilisez une souris avec votre iPad et que vous avez mis à jour vers iPadOS 13 ou une version ultérieure, il est également possible de lancer App Switcher à l’aide de l’un des boutons de souris supplémentaires. Pour ce faire, vous devez activer AssistiveTouch dans les paramètres et personnaliser les boutons de votre souris dans les options de l’appareil tactile.
Vous pouvez également lancer l’App Switcher de l’iPad à l’aide d’un geste du pavé tactile: faites simplement glisser trois doigts vers le haut et maintenez. Le sélecteur d’application apparaît.
EN RELATION: Comment utiliser les gestes du trackpad sur votre iPad
Comment sélectionner une application avec le sélecteur d’application
Après avoir lancé l’App Switcher sur votre iPad, vous verrez un écran avec une grille de vignettes représentant toutes les applications que vous avez récemment ouvertes.
Si vous avez utilisé plus de six applications récemment, vous pouvez balayer la grille des vignettes vers la gauche ou la droite avec votre doigt pour les voir toutes.
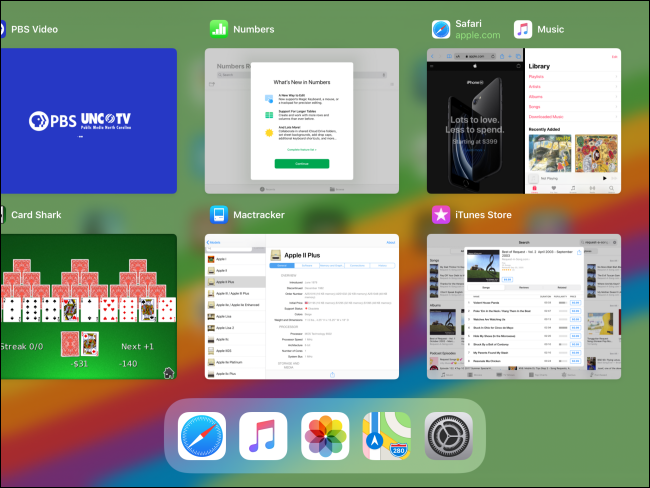
Si vous souhaitez utiliser l’une des applications ou les sessions Split View affichées dans le sélecteur d’applications, faites simplement glisser votre doigt vers la gauche ou la droite dans la grille jusqu’à ce que sa vignette apparaisse à l’écran, puis appuyez dessus.
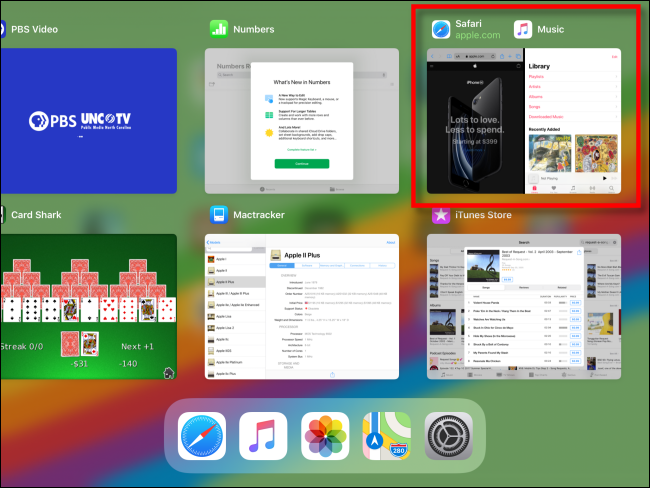
Après avoir tapé sur la miniature, l’application (ou l’espace de travail Split View) devient plein écran et vous pouvez l’utiliser comme d’habitude.
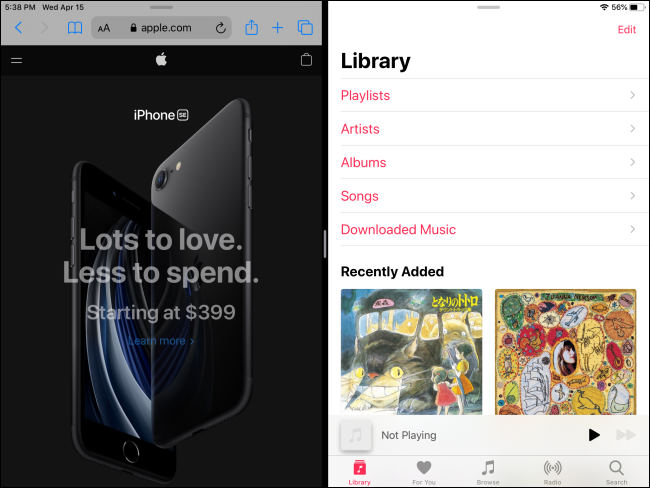
Vous pouvez répéter ce processus autant de fois que vous le souhaitez, en appelant le sélecteur d’application à partir de n’importe quelle application et en appuyant sur l’application vers laquelle vous souhaitez basculer.
Fermer une application avec le sélecteur d’applications sur iPad
Parfois, une application ne répond plus ou ne se comporte pas comme prévu. Dans ce cas, vous pouvez le fermer à l’aide du sélecteur d’application. Pour ce faire, balayez les miniatures de l’application jusqu’à ce que vous trouviez l’application que vous souhaitez fermer et assurez-vous qu’elle est visible à l’écran.

À l’aide de votre doigt, balayez rapidement vers le haut sur la miniature de l’application jusqu’à ce qu’elle disparaisse de l’écran. Si vous préférez, vous pouvez utiliser plusieurs doigts pour fermer plusieurs applications à la fois.

Après avoir fait glisser la miniature de l’application, celle-ci ne sera plus présente sur l’écran App Switcher. L’application est maintenant fermée.

Pour redémarrer l’application, recherchez son icône sur votre écran d’accueil et appuyez dessus. Chaque fois que vous avez à nouveau besoin de l’App Switcher, lancez-le à partir de n’importe quel endroit et vous êtes prêt à partir.
En savoir plus sur le multitâche iPad (ou le désactiver)
Les fonctionnalités multitâches sur l’iPad peuvent être pratiques et puissantes si vous les maîtrisez. En raison des gestes subtils impliqués, ils prennent de la patience et de la pratique pour obtenir le bon résultat.
D’un autre côté, si vous préférez utiliser l’iPad comme un appareil à tâche unique, ou si vous continuez à afficher des fenêtres d’application supplémentaires par accident, vous pouvez facilement désactiver les fonctionnalités multitâches dans les paramètres, y compris le geste avec un seul doigt qui lance l’application. Switcher.
EN RELATION: Comment utiliser plusieurs applications à la fois sur un iPad
Vous pouvez lire l’article original (en Angais) sur le sitewww.howtogeek.com