
Supprimer un programme dans Windows 10 est une bonne idée si vous n’avez plus besoin de ce programme ou si vous avez juste besoin de libérer de l’espace de stockage. Il y a aussi plus d’une façon de le faire. Voici huit façons.
Désinstaller un programme à partir du menu Démarrer
L’un des moyens les plus rapides de désinstaller un programme consiste à y accéder via le menu Démarrer. Cliquez sur l’icône Windows dans le coin inférieur gauche du bureau pour ouvrir le menu Démarrer.
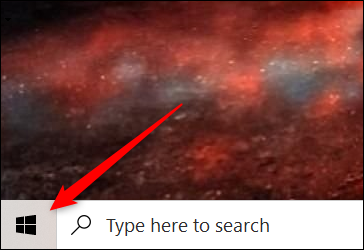
Ensuite, localisez le programme que vous souhaitez désinstaller dans le menu, faites un clic droit dessus, puis cliquez sur « Désinstaller ».
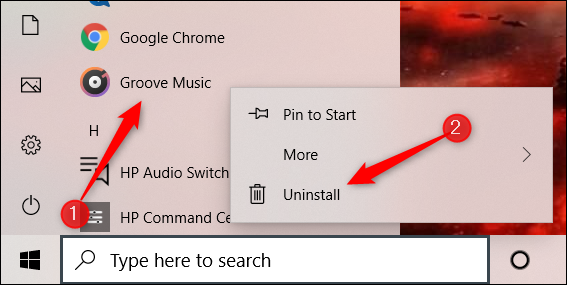
Une fenêtre de confirmation apparaîtra. Cliquez à nouveau sur « Désinstaller » et le programme sera supprimé.
Désinstaller un programme à partir de l’application Paramètres
Vous pouvez utiliser l’application Paramètres pour désinstaller des programmes de Windows 10. Tout d’abord, cliquez sur l’icône Windows dans le coin inférieur gauche du bureau, puis cliquez sur l’icône d’engrenage pour ouvrir l’application Paramètres.
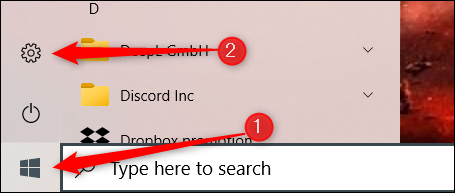
Ensuite, cliquez sur « Applications » dans la liste des options de l’application Paramètres.
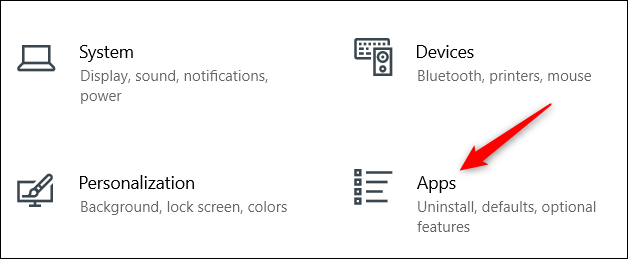
Faites défiler la liste des programmes jusqu’à ce que vous trouviez celui que vous souhaitez installer, cliquez dessus pour afficher les options de l’application, puis cliquez sur « Désinstaller ».
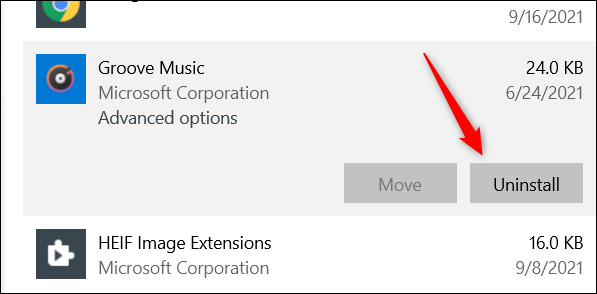
Selon l’endroit où l’application a été installée, détermine ce qui se passe ensuite. Si l’application était installée via le Microsoft Store, l’application sera supprimée sans qu’aucune étape supplémentaire ne soit requise. Sinon, une fenêtre de confirmation apparaîtra vous demandant de confirmer que vous souhaitez désinstaller l’application. Faites-le, puis l’application sélectionnée sera supprimée.
Désinstaller un programme du panneau de configuration
Vous pouvez également désinstaller des programmes à partir du Panneau de configuration. Ouvrez le Panneau de configuration en tapant « Panneau de configuration » dans la barre de recherche Windows, puis cliquez dessus dans les résultats de la recherche.

Ensuite, cliquez sur l’option « Désinstaller un programme » dans le groupe Programmes.

Ensuite, faites défiler la liste jusqu’à ce que vous trouviez le programme que vous souhaitez désinstaller, cliquez dessus, puis sélectionnez « Désinstaller » dans le menu contextuel.

Un assistant de désinstallation s’ouvrira. Suivez les instructions et le programme sera supprimé une fois terminé.
Exécutez le fichier uninstall.exe du programme
Plusieurs applications sont livrées avec un fichier de désinstallation. Pour trouver ce fichier, vous devrez creuser dans l’explorateur de fichiers et naviguer jusqu’au chemin du fichier où se trouve le fichier EXE de l’application. Le fichier uninstall.exe peut être trouvé avec.
Double-cliquez sur le fichier de désinstallation pour lancer le processus de suppression du programme.

Désinstaller un programme à l’aide de l’invite de commande
Une autre façon sympa de désinstaller un programme est de en utilisant l’invite de commande. Allez-y et ouvrez l’invite de commandes en tant qu’administrateur en tapant « Invite de commandes » dans la barre de recherche Windows, en cliquant avec le bouton droit sur « Invite de commandes » dans les résultats de la recherche, puis en cliquant sur « Exécuter en tant qu’administrateur ».
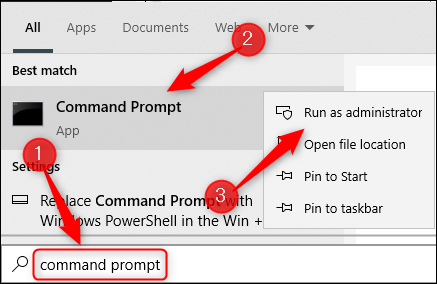
Vous devrez utiliser l’utilitaire de ligne de commande Windows Management Instrumentation (WMIC) dans l’invite de commande pour désinstaller un programme. Exécutez cette commande pour utiliser les opérations Windows Management Instrumentation (WMI) :
wmic
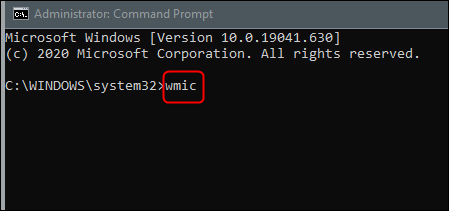
Après avoir exécuté la commande, si vous voyez wmic:rootcli> , alors vous êtes prêt à partir.
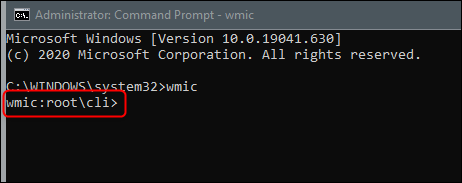
Ensuite, obtenez une liste des programmes installés sur votre PC en exécutant cette commande :
product get name

Une liste des programmes installés est renvoyée. Ceci est important car lorsque vous exécutez la commande pour désinstaller le programme, vous devez taper le nom du programme exactement tel qu’il apparaît dans la liste renvoyée.
Recherchez le programme que vous souhaitez désinstaller, notez le nom exact, puis exécutez cette commande :
product where name="program name" call uninstall
Remplacez simplement program name avec le nom réel du programme que vous souhaitez désinstaller. Par exemple, si je voulais désinstaller Skype, j’exécuterais cette commande :
product where name="Skype Meetings App" call uninstall
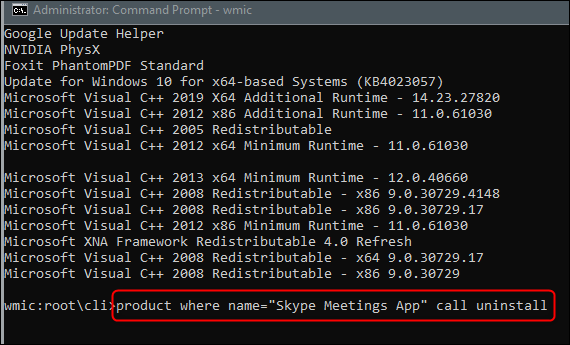
Après cela, il vous sera demandé de confirmer que vous voulez vraiment désinstaller le programme. Taper Y pour confirmer, puis appuyez simplement sur la touche Entrée. En cas de succès, le message « Exécution de la méthode réussie » sera renvoyé.
Désinstaller un programme à l’aide de Windows PowerShell
La désinstallation d’un programme à l’aide de Windows PowerShell suit exactement les mêmes instructions que la désinstallation d’un programme à l’aide de l’invite de commande, détaillées dans la partie ci-dessus.
Ouvrez Windows PowerShell en tant qu’administrateur. Exécutez le wmic pour utiliser l’utilitaire de ligne de commande Windows Management Instrumentation (WMIC).
Courir product get name pour obtenir une liste des programmes installés sur votre PC et prendre note du nom du programme.
Courir product where name="program name" call uninstall (remplacer program name avec le nom réel du programme) pour désinstaller l’application. Confirmez que vous souhaitez désinstaller l’application en tapant Y et en appuyant sur la touche Entrée.
C’est tout ce qu’on peut en dire.
Désinstaller un programme à l’aide du registre Windows et exécuter
L’un des moyens les moins connus (et les plus compliqués) de supprimer un programme consiste à utiliser une combinaison du Registre Windows et de l’application Exécuter.
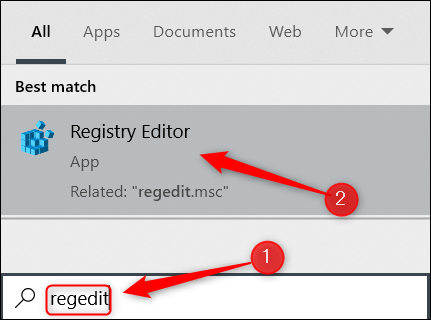
Dans l’Éditeur du Registre, accédez à ce chemin de fichier :
ComputerHKEY_LOCAL_MACHINESOFTWAREMicrosoftWindowsCurrentVersionUninstall
Une longue liste de clés se trouve dans le dossier « Désinstaller ». Certaines de ces clés ont des noms, ce qui les rend faciles à identifier. Certains ne sont que des chaînes alphanumériques. Pour ceux-ci, vous pouvez cliquer dessus et vérifier le DisplayName pour voir de quel programme il s’agit.

Une fois que vous avez sélectionné le programme que vous souhaitez désinstaller, recherchez la valeur « UninstallString » dans le volet de droite. Double-cliquez dessus.
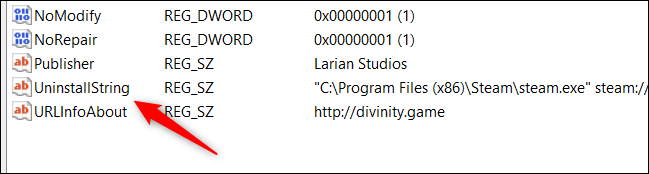
La fenêtre « Modifier la chaîne » apparaîtra. Copiez les données trouvées dans la case « Données de la valeur » dans votre presse-papiers.
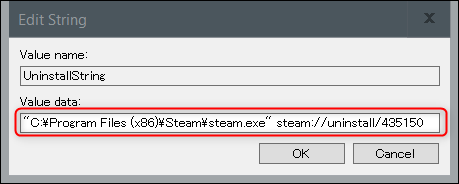
Ensuite, il ne reste plus qu’à copier et coller ces données dans l’application Exécuter. Ouvrez Exécuter en appuyant sur Windows + R, collez la valeur dans la zone de texte « Ouvrir », puis cliquez sur « OK » ou appuyez sur la touche Entrée.
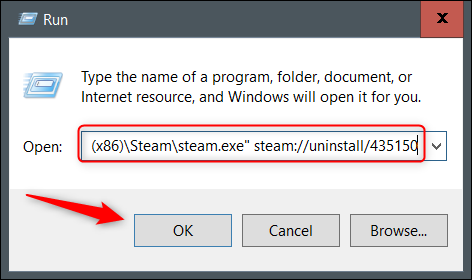
Le processus de désinstallation commencera.
Programmes de désinstallation tiers
Les programmes de désinstallation tiers ne manquent pas sur le net. Certains d’entre eux font le travail correctement, mais en général, nous ne recommandons pas d’utiliser un outil tiers à moins que vous ne fassiez confiance au développeur. Ces outils tiers regorgent souvent de bloatwares et peuvent parfois contenir des virus qui infectent votre ordinateur.
Si possible, envisagez d’utiliser l’une des nombreuses méthodes intégrées disponibles. Si vous souhaitez utiliser un outil tiers, vérifiez qu’il est sûr à utiliser. Si vous n’avez pas vérifié l’outil et avez été touché par un virus, eh bien… nous avons ce qu’il vous faut.
EN RELATION: Comment supprimer les virus et les logiciels malveillants sur votre PC Windows
Vous pouvez lire l’article original (en Angais) sur le blogwww.howtogeek.com